Belangrijk
Vertalen is een inspanning van de gemeenschap waaraan u deel kunt nemen. Deze pagina is momenteel voor 100.00% vertaald.
5.1. Les: Een nieuwe vector gegevensset maken
De gegevens die u gebruikt moeten ergens vandaan komen. Voor de meeste algemene toepassingen bestaan de gegevens al; maar hoe meer bijzonder en speciaal het project, hoe minder aannemelijk het is dat de gegevens al beschikbaar zullen zijn. In dergelijke gevallen zult u uw eigen gegevens moeten maken.
Het doel voor deze les: Een nieuwe vector gegevensset maken.
5.1.1. ★☆☆ Volgen: Het dialoogvenster Laag maken
Vóór u nieuwe vectorgegevens kunt toevoegen dient u een vector gegevensset te hebben om ze aan toe te kunnen voegen. In ons geval zult u beginnen door geheel nieuwe gegevens te maken, in plaats van het bewerken van een bestaande gegevensset. Daarom dient u eerst uw eigen nieuwe gegevensset te definiëren.
Open QGIS en maak een nieuw, blanco project.
Navigeer naar en klik op het menu-item . U krijgt het dialoogvenster Nieuwe Shapefile-laag gepresenteerd dat u in staat stelt een nieuwe laag te definiëren.
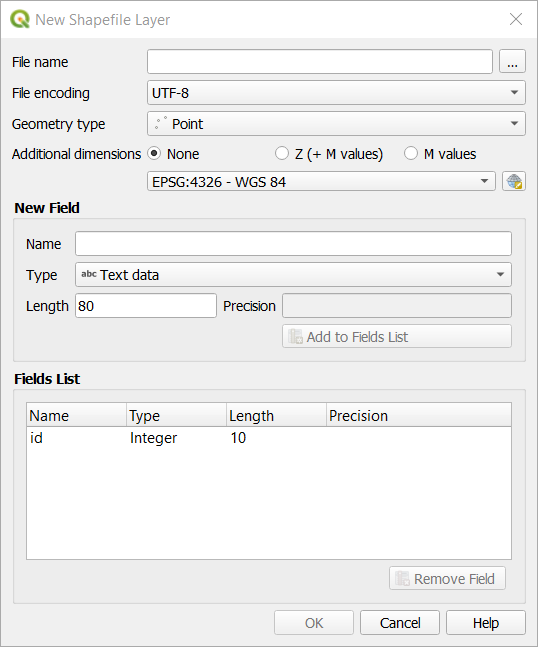
Klik op … voor het veld Bestandsnaam. Een dialoogvenster voor opslaan zal verschijnen.
Navigeer naar de map
exercise_data.Sla uw nieuwe laag op als
school_property.shp.Het is belangrijk om in dit stadium te beslissen welk soort gegevensset u wilt. Elk verschillend type vectorlaag wordt “anders gebouwd” op de achtergrond, dus als u de laag eenmaal hebt gemaakt, kunt u het type niet meer wijzigen.
Voor de volgende oefening zullen we nieuwe objecten maken die gebieden beschrijven. Voor dergelijke objecten moet u een polygoon gegevensset maken.
Selecteer, voor Type geometrie, Polygoon uit het keuzemenu.

Dit heeft geen invloed op de rest van het dialoogvenster, maar het zorgt er voor dat het juiste type geometrie zal worden gebruikt als de vector gegevensset wordt gemaakt.
Het volgende veld stelt u in staat het Coördinaten ReferentieSysteem, of CRS, te specificeren. CRS is een methode van het associëren van numerieke coördinaten aan een positie op het oppervlak van de Aarde. Bekijk de gebruikershandleiding over Werken met projecties om eer te weten te komen.
Voor dit voorbeeld zullen we het standaard CRS gebruiken dat is geassocieerd aan dit project, wat WGS84 is.

Vervolgens is er een collectie van velden gegroepeerd onder Nieuw veld. Standaard heeft een nieuwe laag slechts één attribuut, het veld
id(wat u zou moeten zien in de Lijst met velden) onderin. Echter, om de gegevens die u gaat maken bruikbaar te maken, dient u in feite iets te zeggen over de objecten die u gaat maken in deze nieuwe laag. Voor onze huidige doelen is het voldoende om één veld, genaamdname, toe te voegen datText datazal bevatten en zal worden beperkt tot een tekstlengte van80tekens.Repliceer onderstaande instellingen en klik op de knop Aan lijst met velden toevoegen:

Controleer of uw dialoogvenster zou er nu ongeveer zo uit ziet:
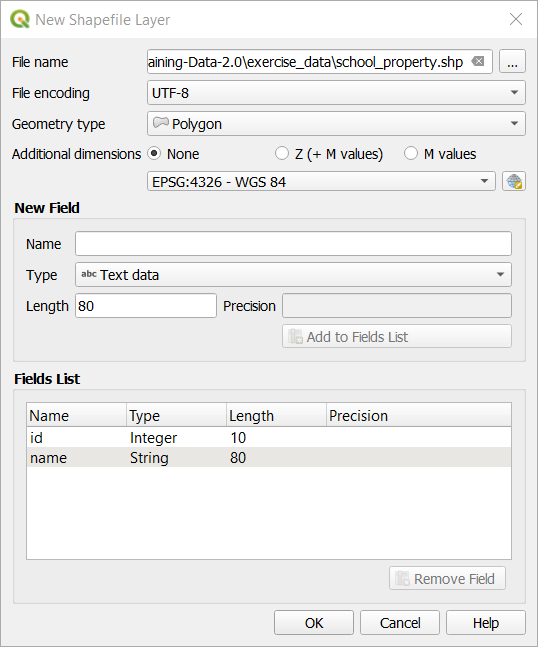
Klik op OK
De nieuwe laag zou moeten verschijnen in uw paneel Lagen.
5.1.2. ★☆☆ Volgen: Databronnen
Wanneer u nieuwe gegevens maakt, is het duidelijk dat het moet gaan over objecten die echt op de grond bestaan. Daarom dient u uw informatie ergens vandaan te halen.
Er bestaan vele verschillende manieren om gegevens over objecten te verkrijgen. U zou bijvoorbeeld een GPS kunnen gebruiken om punten vast te leggen in de echte wereld en dan later de gegevens in QGIS importeren. Of u zou punten kunnen meten met behulp van een theodoliet, en de coördinaten handmatig kunnen invoeren om nieuwe objecten te maken. Of u zou het proces voor digitaliseren kunnen gebruiken om objecten te traceren vanaf gegevens die vanaf afstand zijn opgenomen, zoals satellietbeelden of luchtfotografie.
Voor ons voorbeeld zult u de benadering voor digitaliseren gebruiken. Voorbeelden van raster gegevenssets worden meegeleverd, dus u dient ze te importeren als dat nodig is.
Klik, in het paneel Bron, op de knop …:
Navigeer naar
exercise_data/raster/.Selecteer het bestand
3420C_2010_327_RGB_LATLNG.tif.Klik op Openen om het dialoogvenster te sluiten.
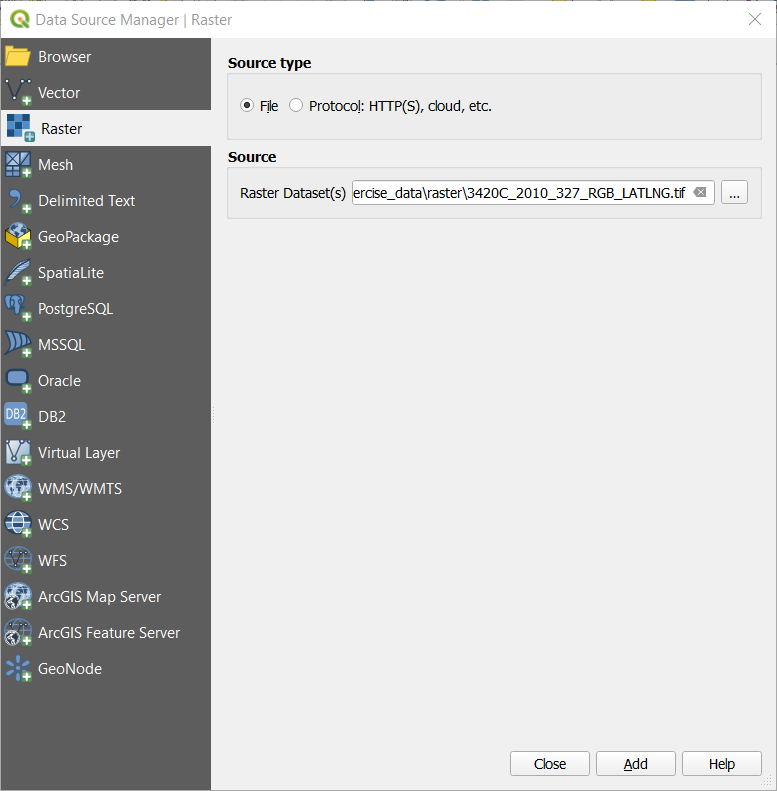
Klik op Toevoegen en Sluiten. Een afbeelding zal in uw kaart worden geladen.
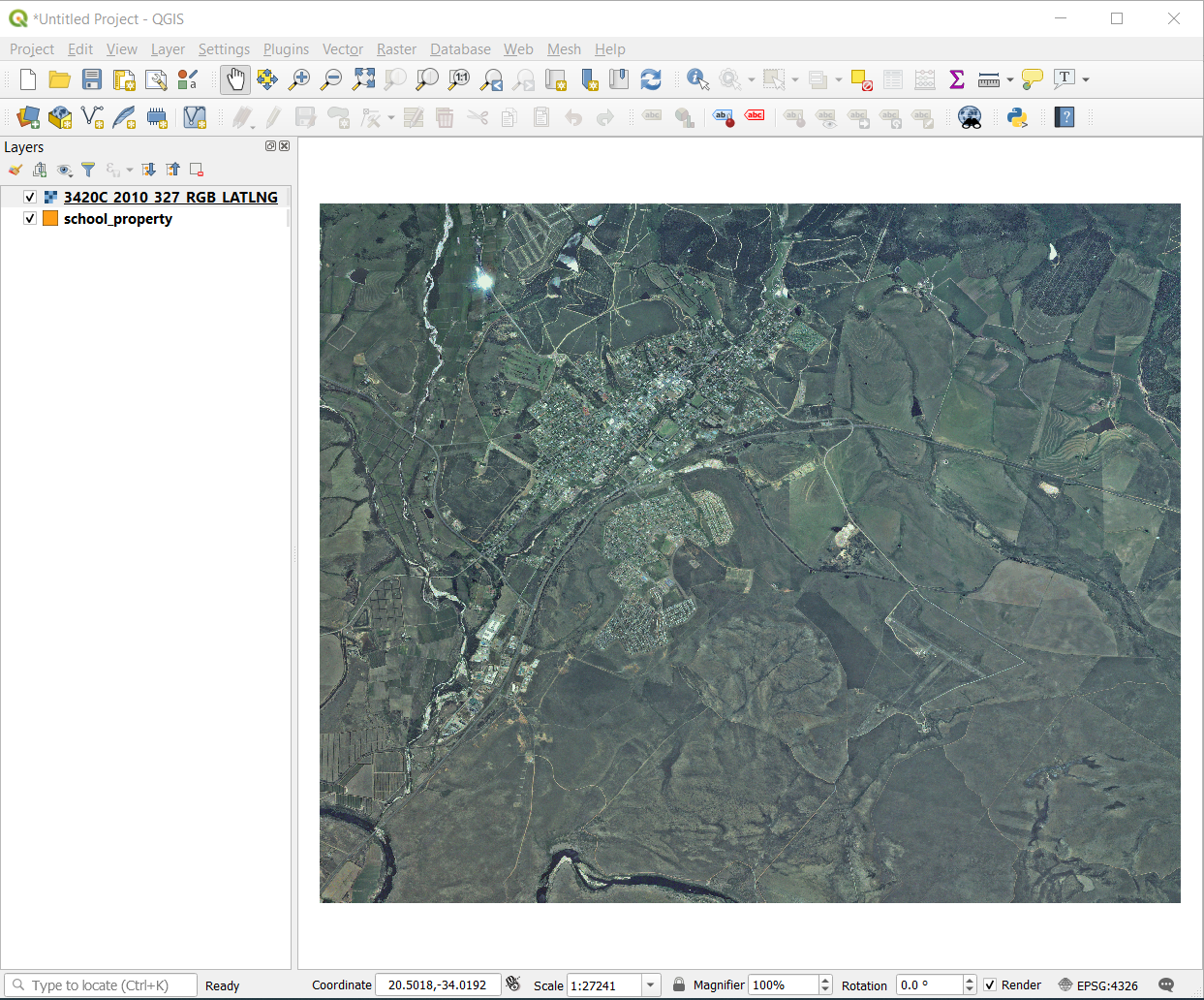
Als u geen luchtfoto ziet verschijnen, selecteer de nieuwe laag, klik met rechts en kies Op kaartlaag inzoomen in het contextmenu.
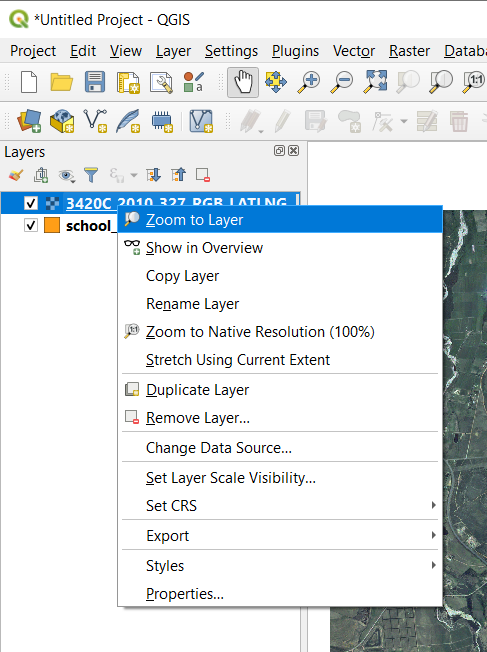
Klik op de knop
 Inzoomen en zoom naar het hieronder in blauw geaccentueerde gebied:
Inzoomen en zoom naar het hieronder in blauw geaccentueerde gebied: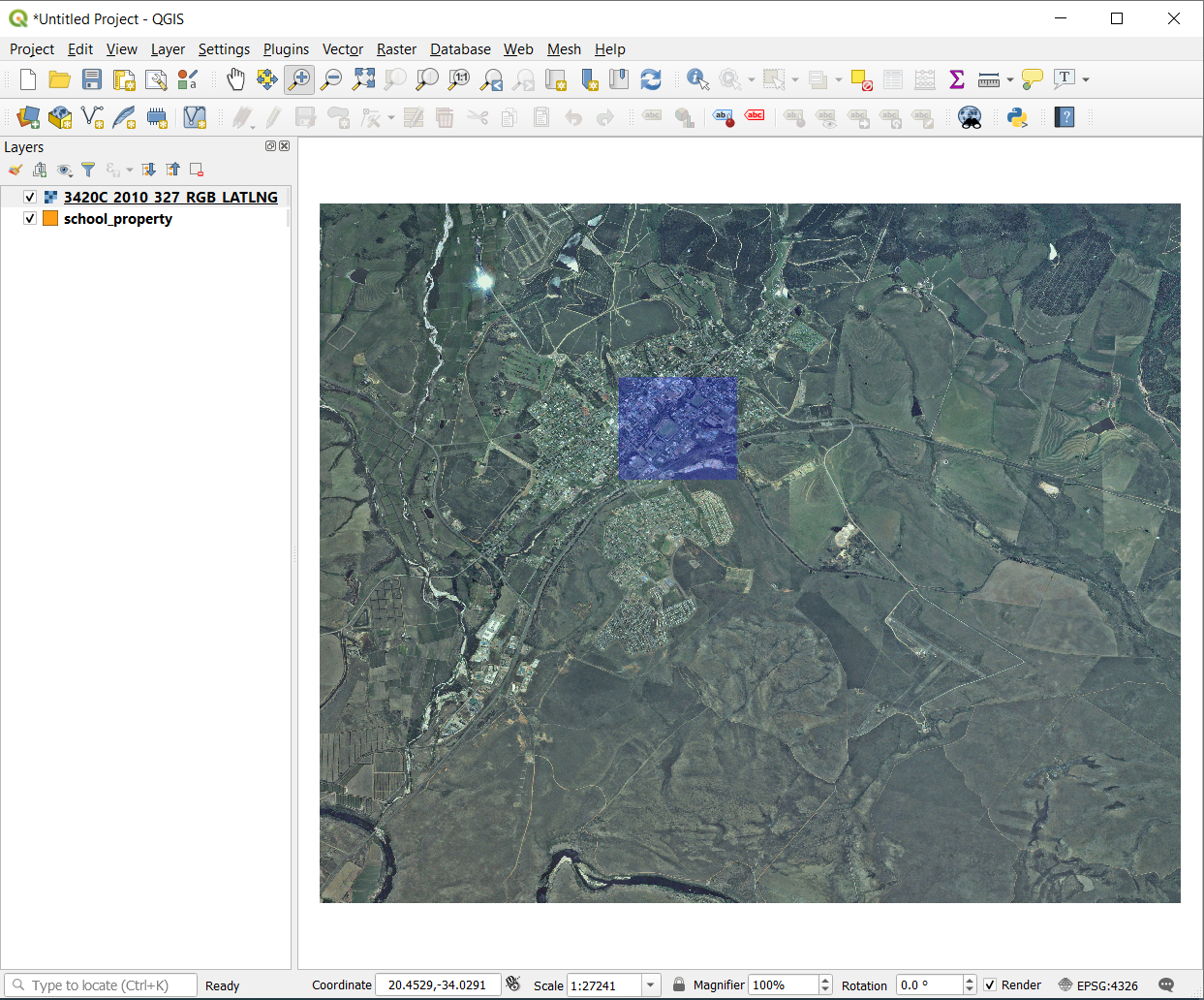
Nu bent u klaar om deze drie velden te gaan digitaliseren:
Laten we, voordat we beginnen, de laag school_property verplaatsen tot boven de luchtfoto.
Selecteer de laag
school_propertyin het paneel Lagen en sleep hem naar boven.
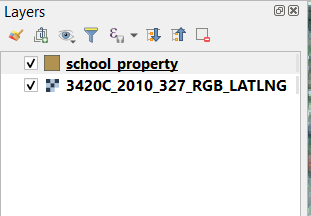
U moet naar de modus Bewerken gaan om te kunnen beginnen met digitaliseren. GIS-software vereist dit in het algemeen om te voorkomen dat u per ongeluk belangrijke gegevens bewerkt of verwijdert. De modus Bewerken wordt individueel in- of uitgeschakeld voor elke laag.
Modus Bewerken inschakelen voor de laag school_property:
Klik op de laag
school_propertyin het paneel Lagen om hem te selecteren.Klik op de knop
 Bewerken aan/uitzetten.
Bewerken aan/uitzetten.Als u deze knop niet kunt vinden, controleer dan of de werkbalk Digitaliseren is ingeschakeld. Er zou een vinkje moeten staan naast het menu-item .
Zodra u in de modus Bewerken bent, zult u zien dat enkele gereedschappen voor digitaliseren actief zijn geworden:
Andere relevante knoppen zijn nog steeds inactief, maar zullen actief worden wanneer we beginnen met interacties op onze nieuwe gegevens.
Merk op dat de laag
school_propertyin het paneel Lagen nu het pictogram Potlood heeft, wat aangeeft dat hij in modus Bewerken staat.Klik nu op de knop
 Object polygoon toevoegen om te beginnen met het digitaliseren van de velden van onze school.
Object polygoon toevoegen om te beginnen met het digitaliseren van de velden van onze school.Het zal u opgevallen zijn dat uw muiscursor een kruisdraad is geworden. Dit stelt u in staat om de punten die u zult digitaliseren nauwkeuriger te plaatsen. Onthoud dat u, zelfs wanneer u het gereedschap Digitaliseren op uw kaart gebruikt, kunt in- en uitzoomen door te draaien met het muiswiel, en u kunt verschuiven door het muiswiel ingedrukt te houden en over de kaart te slepen.
Het eerste object dat u zult digitaliseren is het athletics field:

Start het digitaliseren door te klikken op een punt ergens langs de rand van het veld.
Plaats meer punten door te klikken verder langs de rand, totdat de vorm die u tekent het veld volledig bedekt.
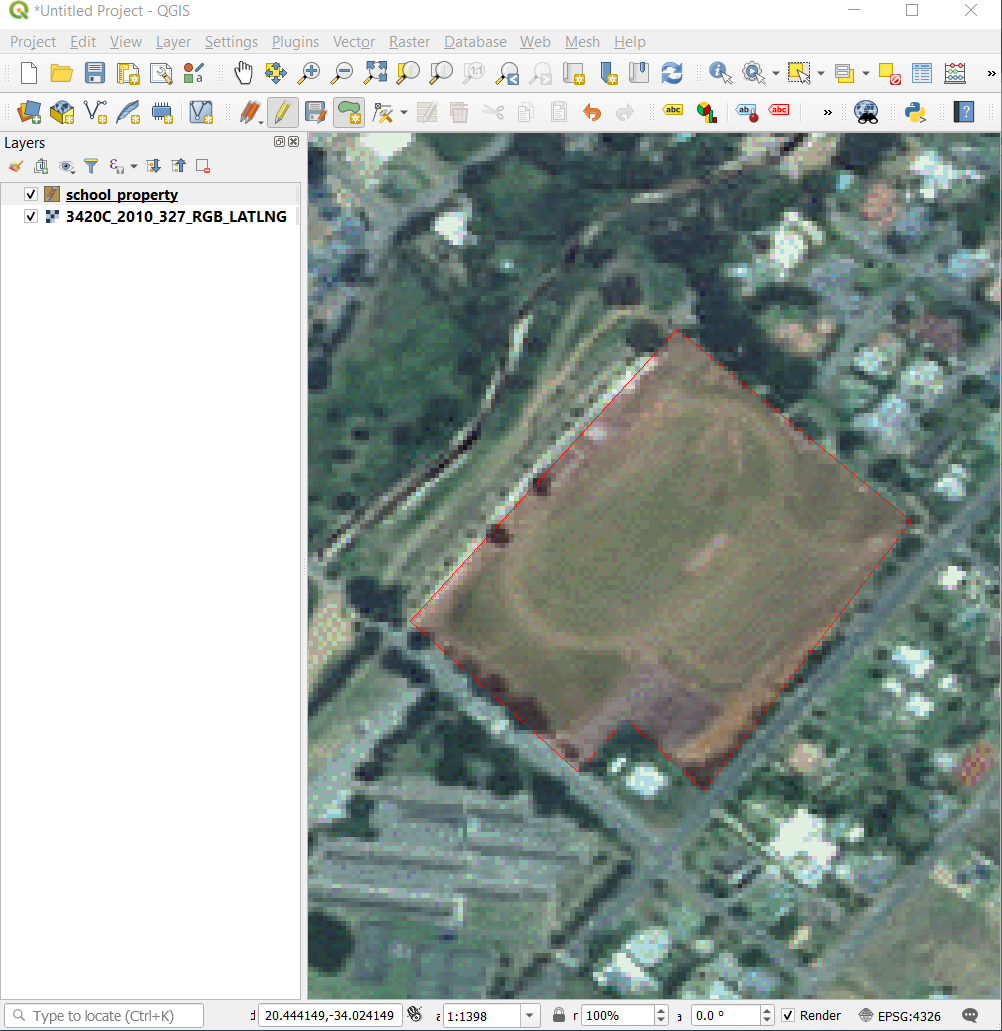
Klik met rechts na het plaatsen van uw laatste punt om het tekenen van de polygoon te voltooien. Dit zal het object voltooien en u het dialoogvenster Attributen laten zien.
Vul de waarden in zoals hieronder:

Klik op OK en u heeft een nieuw object gemaakt!
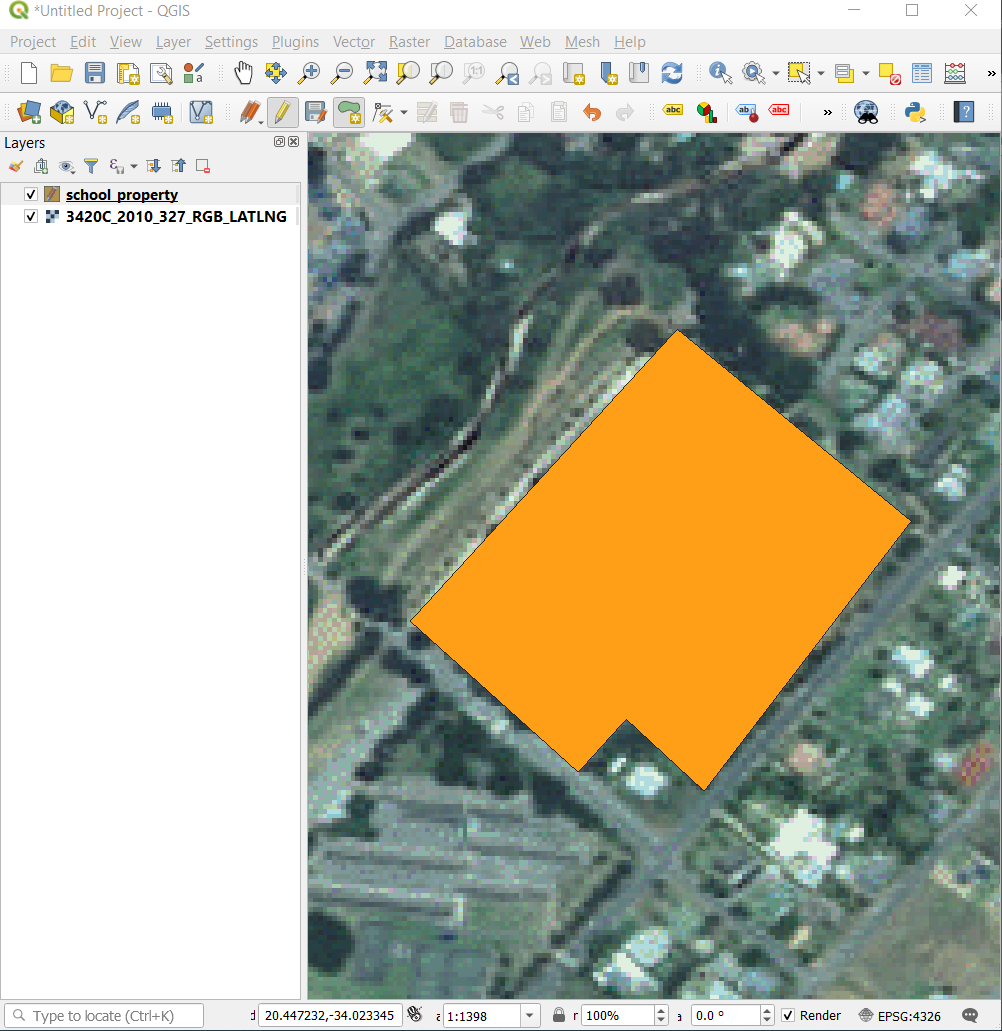
Selecteer, in het paneel Lagen, de laag
school_property.Klik met rechts en kies Attributentabel openen in het contextmenu
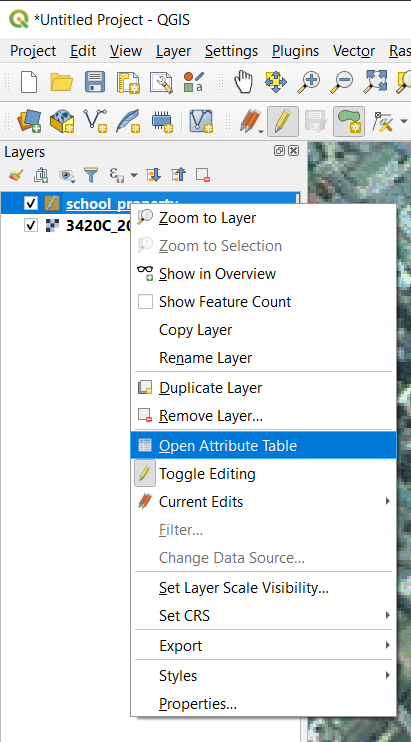
In de tabel zult u het object zien dat u zojuist hebt toegevoegd. Terwijl u in modus Bewerken bent, kunt de gegevens van de attributen bijwerken door te dubbelklikken op de cel die u wilt bijwerken.
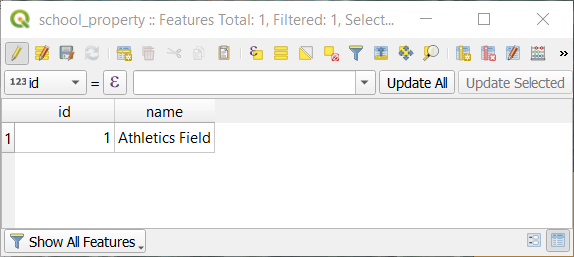
Sluit de attributentabel.
Klik op de knop
 Wijzigingen laag opslaan om het nieuwe object, dat we net gemaakt hebben, op te slaan.
Wijzigingen laag opslaan om het nieuwe object, dat we net gemaakt hebben, op te slaan.
Onthoud dat als u een vergissing maakte tijdens het digitaliseren van een object, kunt u dat altijd nog bewerken als u het maken ervan voltooid heeft. Als u een fout maakte, ga dan door met digitaliseren totdat u klaar bent met het maken van het object hierboven. Dan:
Ga met de muis over een punt dat u wilt verplaatsen en klik met links op het punt.
Verplaats de muis naar de juiste locatie voor het punt, en klik met links. Dit zal het punt naar de nieuwe locatie verplaatsen.
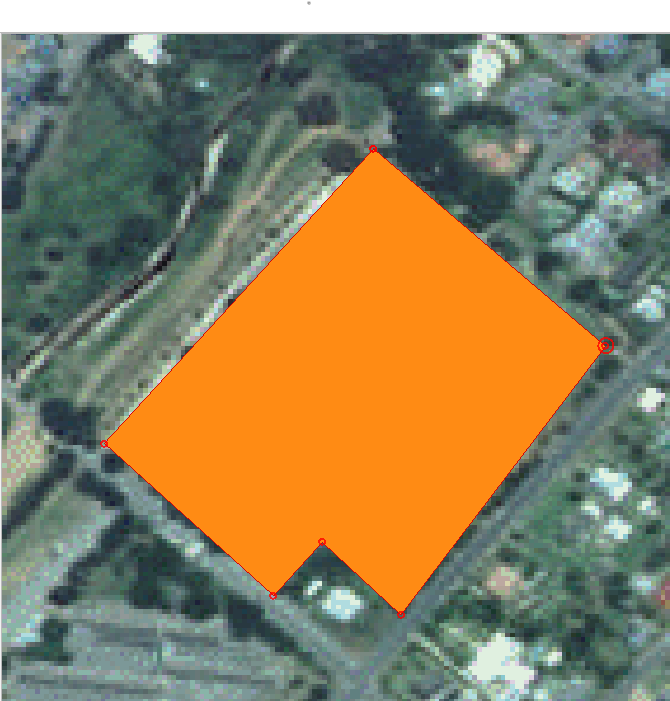
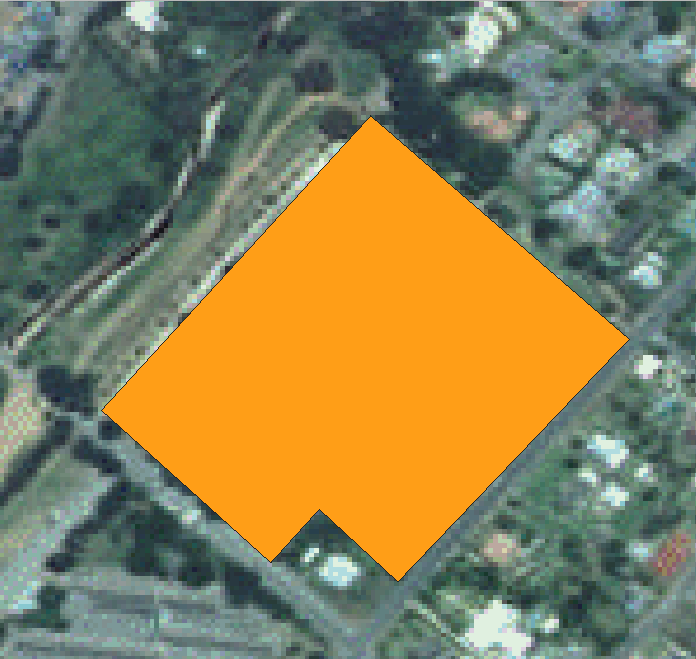
Dezelfde procedure kan worden gebruikt om een lijnsegment te verplaatsen, maar dan dient u over het middelpunt van het llijnsegment te gaan.
Als u een wijziging ongedaan wilt maken, kunt u drukken op de knop
 Ongedaan maken of op Ctrl+Z.
Ongedaan maken of op Ctrl+Z.Onthoud om uw wijzigingen op te slaan door te klikken op de knop
 Wijzigingen laag opslaan.
Wijzigingen laag opslaan.Klik, als u klaar bent met bewerken, op de knop
 Bewerken aan/uitzetten, om uit de modus Bewerken te gaan.
Bewerken aan/uitzetten, om uit de modus Bewerken te gaan.
5.1.3. ★☆☆ Probeer zelf: Polygonen digitaliseren
Digitaliseer de school zelf en het bovenste veld. Gebruik deze afbeelding om u te helpen:

Onthoud dat elk nieuw object een unieke waarde id moet hebben!
Notitie
Wanneer u klaar bent met het toevoegen van objecten aan een laag, onthoud dan om de bewerkingen op te slaan en de modus Bewerken te verlaten.
Notitie
U kunt de vulling, de omtrek en plaatsen van labels van school_property opmaken met behulp van de technieken die werden geleerd in eerdere lessen.
5.1.4. ★★☆ Volgen: Tabel Punten bewerken gebruiken
Een ander manier om de objecten te bewerken is door het handmatig invoeren van de feitelijke coördinaatwaarden voor elk punt, met de tabel Punten bewerker.
Zorg er voor dat u in modus Bewerken bent voor de laag
school_property.Klik, indien die nog niet geactiveerd is, op de knop
 Gereedschap Punten.
Gereedschap Punten.Ga met de muis over een van de objecten polygoon die u op de laag
school_propertyhebt gemaakt en klik er met rechts op. Dit zal het object selecteren en een venster Punten bewerker zal openen.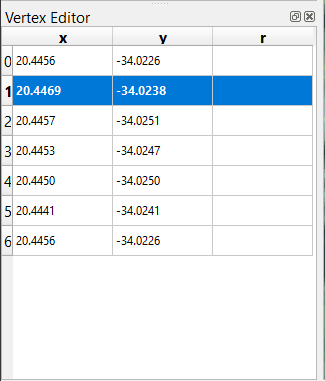
Notitie
Deze tabel bevat de coördinaten voor de punten van het object. Merk op dat er zeven punten voor dit object zijn, maar er zijn er slechts zes visueel geïdentificeerd in het kaartgebied. Bij nadere beschouwing zult u merken dat rij 0 en 6 identieke coördinaten hebben. Dat zijn de begin- en eindpunten van de geometrie van het object, en zijn vereist om een gesloten object polygoon te maken.
Klik en sleep een vak over een punt, of meerdere punten, van het geselecteerde object.
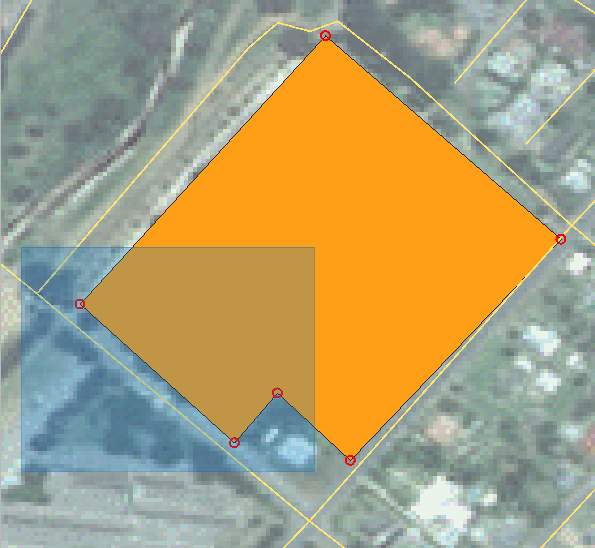
De geselecteerde punten zullen wijzigen naar de kleur blauw en de tabel Punten bewerker zal de corresponderende rijen geaccentueerd hebben, die de coördinaten van de punten bevatten.
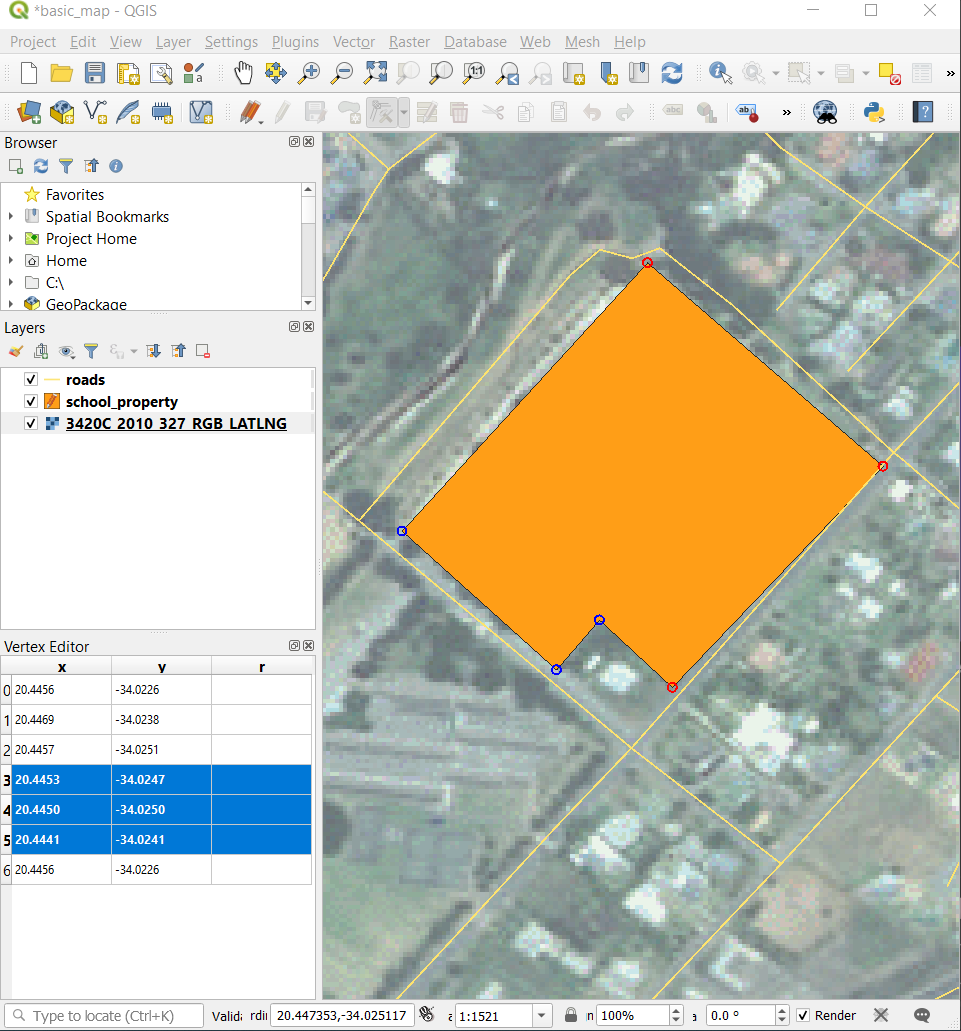
Dubbelklik met links, om een coördinaat bij te werken, op de cel in de tabel die u wilt bewerken en voer de bijgewerkte waarde in. In dit voorbeeld is de X-coördinaat van rij
4bijgewerkt van20.4450naar20.4444.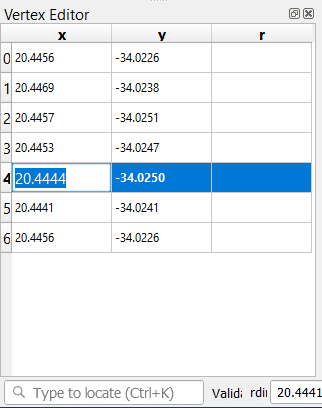
Druk, na het invoeren van de bijgewerkte waarde, op de toets Enter om de wijziging door te voeren. U zult het punt in het kaartvenster zien verplaatsen naar de nieuwe locatie.
Klik, als u klaar bent met bewerken, op de knop
 Bewerken aan/uitzetten, om uit de modus Bewerken te gaan, en sla uw gegevens op.
Bewerken aan/uitzetten, om uit de modus Bewerken te gaan, en sla uw gegevens op.
5.1.5. ★☆☆ Probeer zelf: Lijnen digitaliseren
We gaan twee routes digitaliseren die nog niet zijn gemarkeerd op de laag roads; één is een pad de ander is een spoor. Ons pad loopt langs de zuidelijke rand van de wijk Railton, beginnend en eindigend op gemarkeerde wegen:
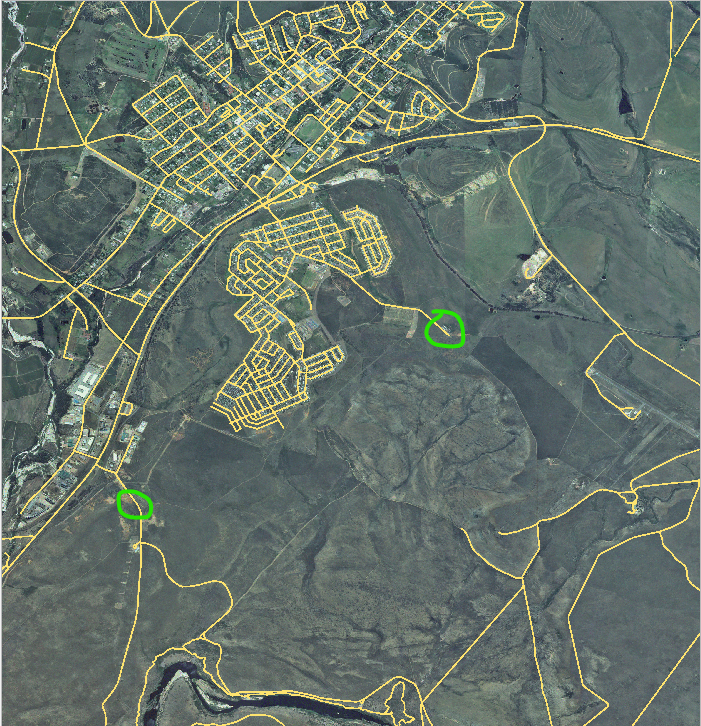
Ons spoor is iets meer naar het zuiden:
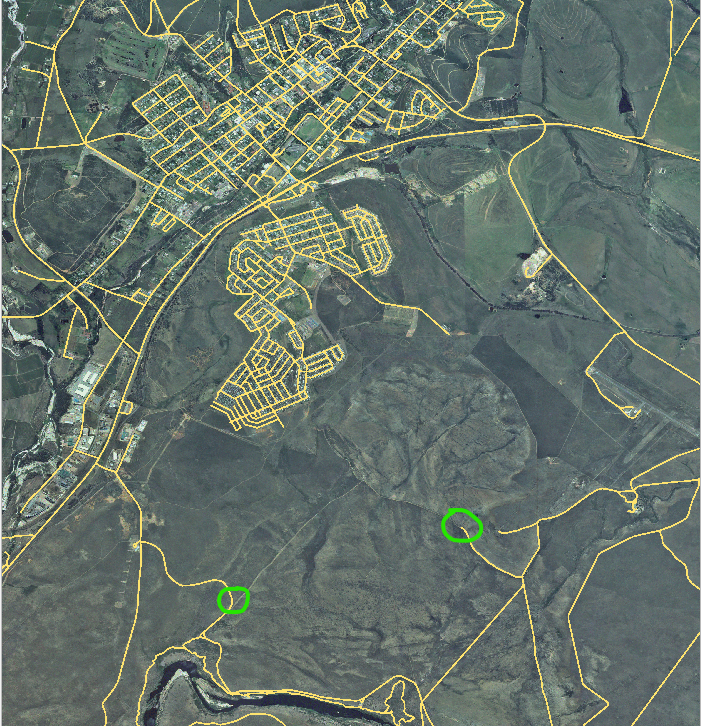
Als de laag roads nog niet op uw kaart staat, voeg dan de laag
roadstoe vanuit het bestand voor GeoPackagetraining-data.gpkg, opgenomen in de mapexercise_datavan de trainingsgegevens die u hebt gedownload. U kunt ★☆☆ Volgen: Vectorgegevens uit een database van GeoPackage laden bekijken om te zien hoe.Maak een nieuwe ESRI Shapefile lijn gegevensset, genaamd
routes.shpin de mapexercise_data, met de attributenidentype. (gebruik de benadering hierboven om u te leiden.)Activeer modus Bewerken voor de laag routes.
Klik, omdat u werkt met een object lijn, op de knop
 Object lijn toevoegen om de modus voor het digitaliseren van lijnen te initiëren.
Object lijn toevoegen om de modus voor het digitaliseren van lijnen te initiëren.Digitaliseer, één per keer, het pad en het spoor op de laag
routes. Probeer de routes zo nauwkeurig mogelijk te volgen door het toevoegen van punten langs bochten of koerswijzigingen.Stel de attribuutwaarde
typein oppathoftrack.Gebruik het dialoogvenster Laageigenschappen om opmaak aan uw routes toe te voegen. Het staat u vrij verschillende stijlen voor paden en sporen te gebruiken.
Sla uw bewerkingen op en schakel de modus Bewerken uit door te drukken op de knop
 Bewerken aan/uitzetten.
Bewerken aan/uitzetten.
Antwoord
De symbologie doet er niet toe, maar de resultaten zouden er min of meer zo uit moeten zien:
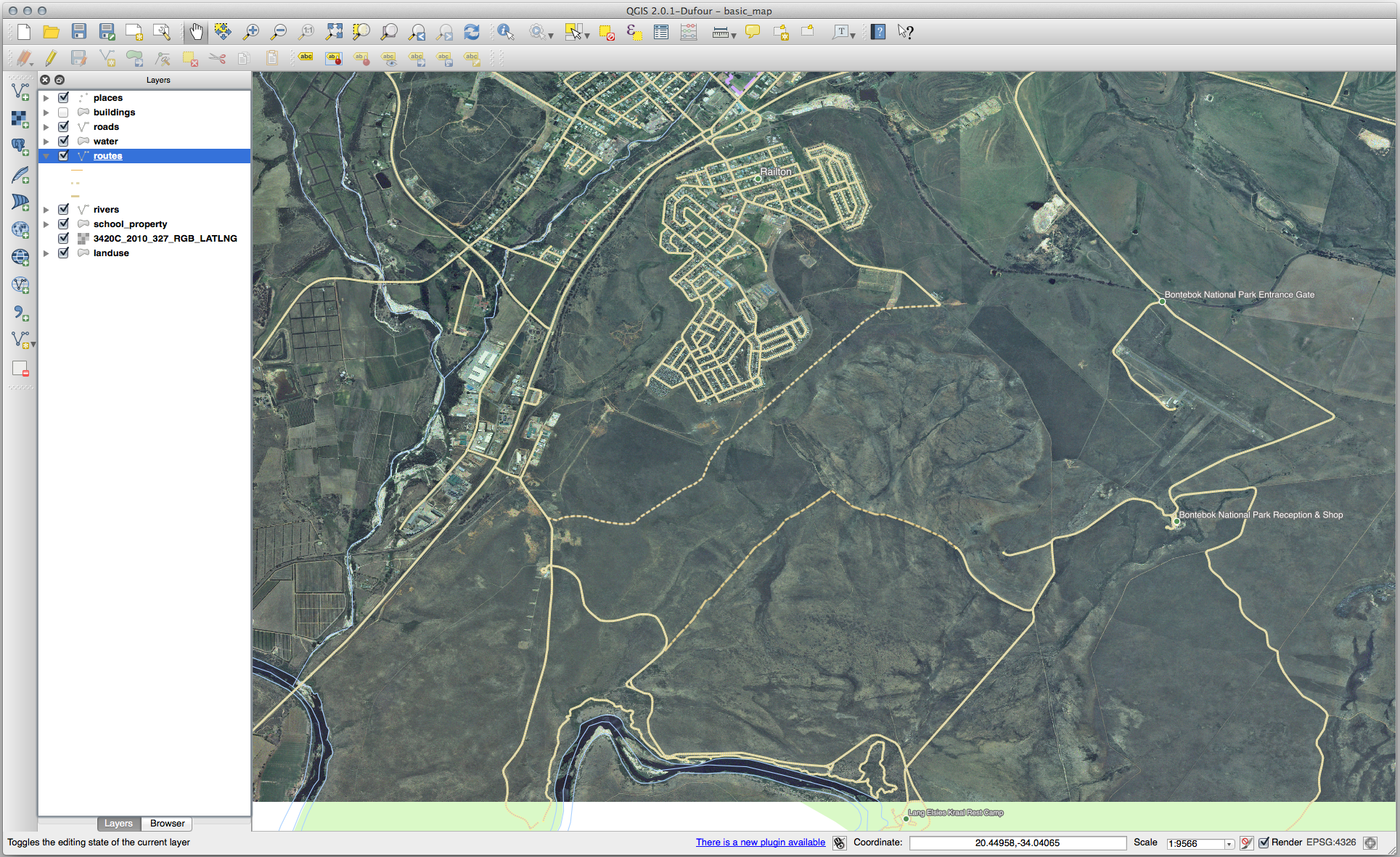
5.1.6. Conclusie
Nu weet u hoe u objecten kunt maken! Deze cursus behandelt niet het toevoegen van punt-objecten, omdat dat niet echt nodig is als u eenmaal met meer gecompliceerde objecten heeft gewerkt (lijnen en polygonen). Het werkt exact hetzelfde, behalve dat u slechts één keer klikt waar u het punt wilt plaatsen, geef het zoals gewoonlijk zijn attributen en dan is het object gemaakt.
Weten hoe digitaliseren werkt is belangrijk omdat het een veel voorkomende activiteit in programma’s van GIS is.
5.1.7. Wat volgt?
Objecten in een laag van GIS zijn niet slechts afbeeldingen, maar objecten in de ruimte. Bijvoorbeeld: aaneensluitende polygonen weten waar zij in relatie tot elkaar staan. Dit wordt topologie genoemd. In de volgende les zult u een voorbeeld zien van waarom dit handig kan zijn.
