Importante
La traducción es un esfuerzo comunitario puede unirse. Esta página está actualmente traducida en |progreso de traducción|.
12.2. Lección: Herramientas GRASS
En esta lección vamos a presentar la selección de herramientas para dar una idea de las capacidades de GRASS.
12.2.1. ★☆☆ Seguir: Crear un mapa de aspectos
Abre la pestaña Herramientas de Grass
Carga la capa ráster
g_demdel directorio de mapas grass_mapsetBusca el módulo r.aspect buscándolo en el campo Filtrar de la pestaña Lista de Módulos
Abra la herramienta y configúrela así y haga clic en el botón Ejecutar:
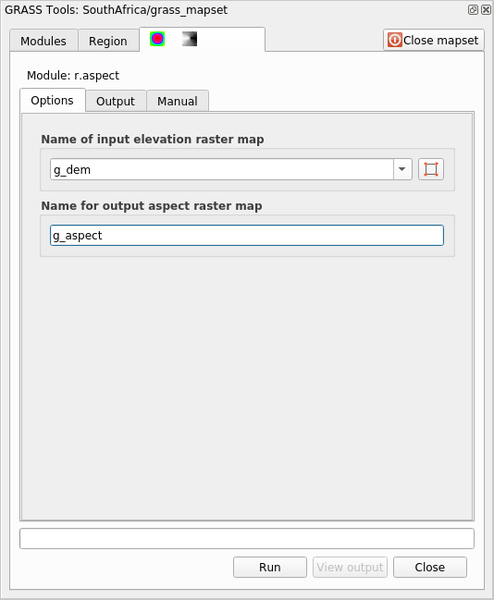
Cuando termine el proceso click en Ver salida para cargar la capa resultante en el lienzo:
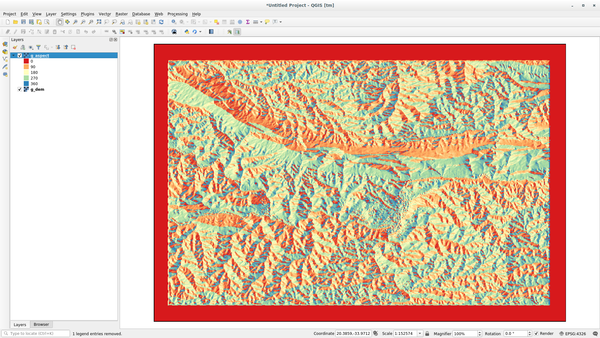
La capa g_aspect está almacenada dentro del directorio de mapas grass_mapset para que pueda eliminar la capa del lienzo y volver a cargarla cuando lo desee.
12.2.2. ★☆☆ Seguir: Obtener la estadística básica de la capa ráster
Queremos conocer algunas estadísticas básicas de la capa ráster g_dem.
Abre la pestaña Herramientas de Grass
Carga la capa ráster
g_demdel directorio de mapas grass_mapsetBusca el módulo r.info buscándolo en el campo Filtrar de la pestaña Lista de Módulos
Configure la herramienta de esta manera y haga click en Ejecutar:
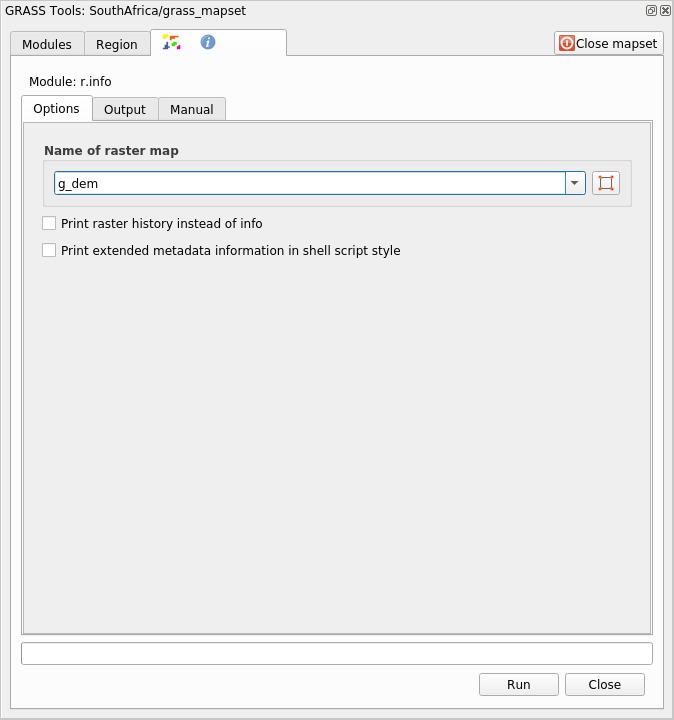
Dentro de la pestaña Salida, verá información ráster impresa, como la ruta del archivo, el número de filas y columnas y otra información útil:
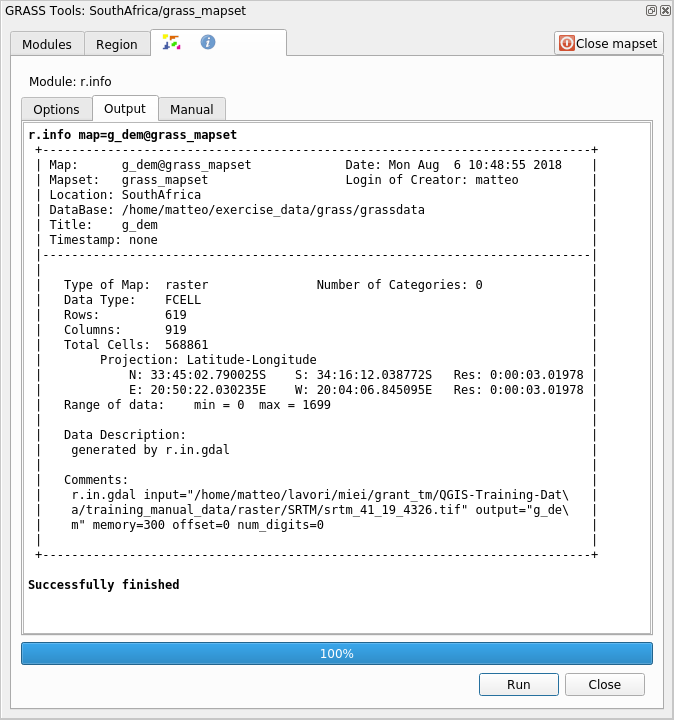
12.2.3. ★★☆ Seguir: La herramienta Reclasificar
Reclasificar una capa ráster es una tarea muy útil. Acabamos de crear la capa g_aspect a partir de g_dem. El rango de valores va desde 0 (norte) pasando por 90 (este), 180 (sur), 270 (oeste) y finalmente hasta 360 (norte de nuevo). Podemos reclasificar la capa g_aspect para que tenga solo 4 categorías siguiendo reglas específicas (Norte = 1, Este = 2, Sur = 3 y Oeste = 4).
La herramienta de reclasificación de Grass acepta un archivo `` txt “” con las reglas definidas. Escribir las reglas es muy simple y el Manual de GRASS contiene una muy buena descripción.
Truco
Cada herramienta de GRASS tiene su propia pestaña Manual. Tómese el tiempo para leer la descripción de la herramienta que está utilizando para no perderse algunos parámetros útiles
Carga la capa
g_aspecto, si no lo ha creado, vuelva a la sección ★☆☆ Seguir: Crear un mapa de aspectos.Busca el módulo r.reclass en el campo Filtrar de la pestaña Lista de Módulos
Abra la herramienta y configúrela como en la siguiente imagen. El archivo que contiene las reglas está en la carpeta
exercise_data/grass/, llamadareclass_aspect.txt.Click en Ejecutar y espere hasta que finalice el proceso:
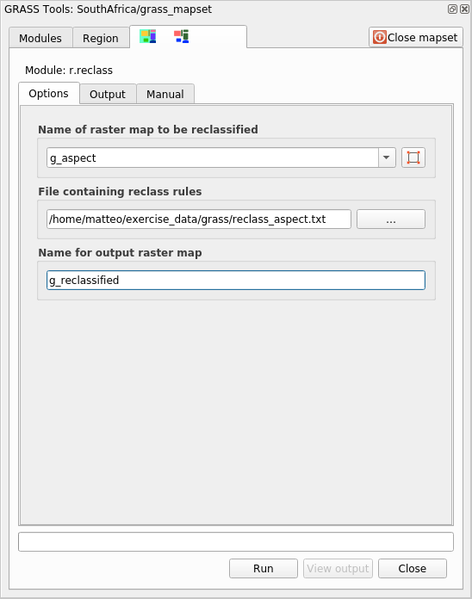
Click en Ver Salida para cargar el ráster reclasificado en el lienzo
La nueva capa está formada por solo 4 valores (1, 2, 3 y 4) y es más fácil de administrar y procesar.
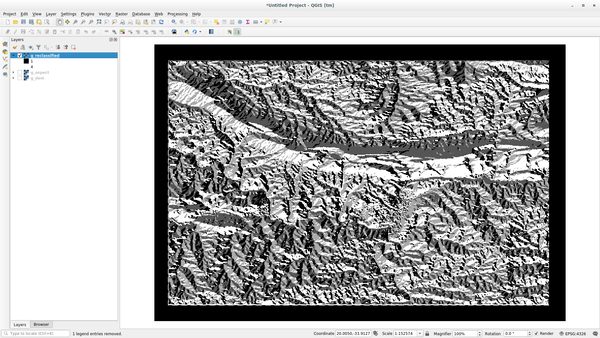
Truco
Abra reclass_aspect.txt con un editor de texto para ver las reglas y empezar a acostumbrarse a ellas. Además, eche un vistazo en profundidad al manual de GRASS: se señalan muchos ejemplos diferentes.
12.2.4. ★★☆ Pruebe usted mismo: Reclasificar con sus reglas
Trate de reclasificar la capa g_dem en 3 nuevas categorías:
de 0 a 1000, nuevo valor = 1
de 1000 a 1400, nuevo valor = 2
de 1400 al máximo valor ráster, nuevo valor = 3
Respuesta
Para descubrir el valor máximo del ráster, ejecute la herramienta r.info: en la consola verá que el valor máximo es 1699. Ahora está listo para escribir las reglas.
Abra un editor de texto y agregue las siguientes reglas:
0 thru 1000 = 1 1000 thru 1400 = 2 1400 thru 1699 = 3
Guarde el archivo como archivo
my_rules.txty cierre el editor de texto.Ejecute la herramienta
r.reclass: elija la capag_demy cargue el archivo que contiene las reglas que acaba de guardar.Haga clic en Run y luego en View Output. Puede cambiar los colores y el resultado final debería verse como la siguiente imagen:
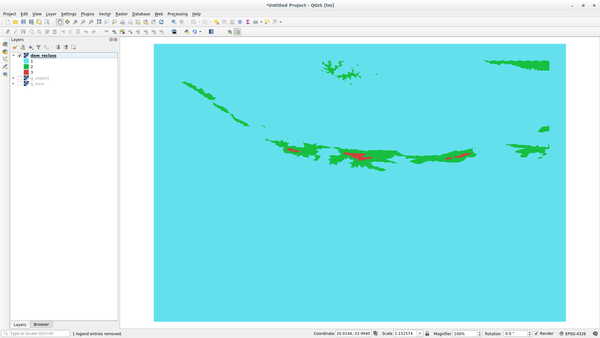
12.2.5. ★★☆ Seguir: La herramienta Mapcalc
Las herramientas de Mapcalc son similares a la Calculadora ráster de QGIS. Puede realizar una operación matemática en una o más capas ráster y el resultado final será una nueva capa con los valores calculados.
El objetivo del siguiente ejercicio es extraer los valores superiores a 1000 de la capa ráster g_dem.
Busca el módulo r.mapcalc mediante el campo Filtrar de la pestaña Lista de Módulos.
Inicie la herramienta.
El diálogo Mapcalc le permite construir una secuencia de análisis para realizar en un ráster o una colección de rásteres. Utilizará estas herramientas para hacerlo:

En orden son:
Añadir mapa: Agrega un archivo ráster a su directorio de mapas GRASS actual.
Añadir valor constante: Agregue un valor constante para usar en funciones, 1000 en este caso
Agregar operador o función: Agregue un operador o función para que se conecte a las entradas y salidas, usaremos el operador
mayor igual queAñadir conexión: Conecta elementos. Con esta herramienta, haga clic y arrastre desde el punto rojo en un elemento hasta el punto rojo en otro elemento. Los puntos que estén conectados correctamente a una línea de conector se volverán grises. Si la línea o el punto es rojo, ¡no está conectado correctamente!
Seleccionar elemento: Seleccione un elemento y mover los elementos seleccionados.
Borrar el elemento seleccionado: Elimina el elemento seleccionado de la hoja mapcalc actual, pero no del directorio de mapas (si es un ráster existente)
Abrir: Abre un archivo existente con la operación definida
Guardar: Guardar toda la operación en un archivo
Guardar como: Guardar todas las operaciones como un nuevo archivo en el disco.
Usando estas herramientas, construye el siguiente algoritmo:
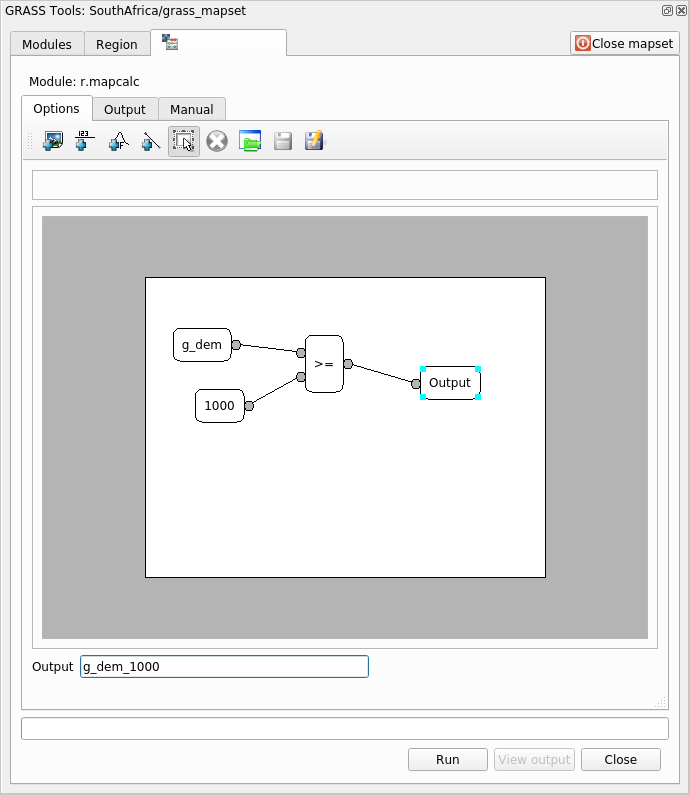
Click en Ejecutar y despues en Ver salida para ver la salida mostrada en su mapa:
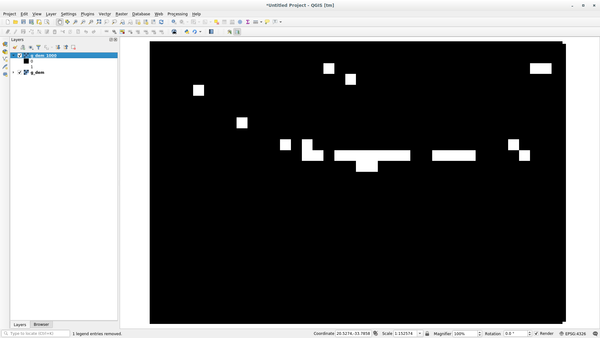
Esto muestra todas las áreas donde el terreno es mas alto que 1000 metros.
Truco
Puedes además guardar la fórmula que has creado y cargarla en otro proyecto QGIS clickando en el último botón en la barra de herramientas Mapcalc de GRASS.
12.2.6. En conclusión
En esta lección, hemos cubierto sólo algunas de las muchas herramientas que GRASS ofrece. Para explorar las capacidades de GRASS por sí mismo, abra el diálogo Herramientas GRASS y desplácese por Lista de módulos. O para un enfoque más estructurado, busque en la pestaña Árbol de módulos, que organiza las herramientas según el tipo.