Important
La traduction est le fruit d’un effort communautaire auquel vous pouvez vous joindre. Cette page est actuellement traduite à 86.24%.
18.2.1. Options communes aux éléments de la mise en page
QGIS gère de nombreux types d’objets pour mettre en page une carte. Il peut s’agir d’une carte, une légende, une barre d’échelle, une photo, une table, une flèche du nord, une image… Tous ces types d’objets partagent des options et des comportements communs, ils sont détaillés ci-dessous.
18.2.1.1. Créer un objet sur une mise en page
Les objets peuvent être créés via différents outils, de zéro ou à partir d’autres objets existants.
Pour créer un objet sur une mise en page à partir de zéro :
Sélectionnez l’outil correspondant, soit depuis le menu soit depuis la barre d’outils Boîte à outils.
Puis :
Cliquez sur la mise en page et renseignez les informations demandées sur la taille et la position dans la fenêtre Propriétés du nouvel objet qui s’ouvre (pour plus de détails, voir Position et taille) ;
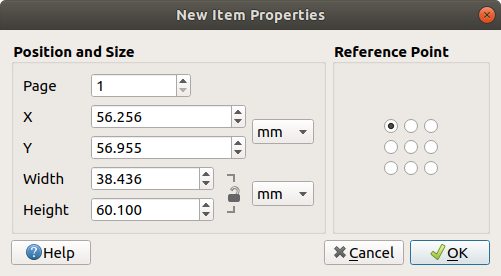
Fig. 18.9 Fenêtre de Propriétés du nouvel objet
Ou dessinez un rectangle pour définir l’emplacement et la taille de l’objet. Vous pouvez vous aider de l’accrochage sur les grids and guides pour faciliter le positionnement.
Note
Du fait de leur forme particulière, les nœuds ou les flèches ne se créent pas en un clic ou en dessinant un rectangle. Vous devez cliquer et placer chaque nœud de l’objet. Voir Les formes basées sur des nœuds pour plus de détails.
Vous pouvez aussi :
Sélectionner un objet existant avec l’outil
 Sélectionner/Déplacer un objet de la Boîte à outils.
Sélectionner/Déplacer un objet de la Boîte à outils.Utiliser le menu contextuel ou les outils du menu pour copier/couper un objet et le coller au niveau du curseur de la souris en tant que nouvel objet.
Vous pouvez également utiliser la commande Coller sur place (Ctrl+Shift+V) pour dupliquer un objet d’une page à une autre et le coller au même emplacement sur chaque page.
De plus, vous pouvez créer des objets en utilisant un modèle de mise en page (voir Le Gestionnaire de mises en page pour plus de détails) via le menu .
Astuce
Ajouter des objets de mise en page en utilisant l’explorateur
Depuis votre explorateur ou via le panneau Explorateur, glissez-déposez un modèle de mise en page (fichier .qpt) sur la mise en page courante et QGIS va automatiquement y ajouter tous les objets de ce modèle.
18.2.1.2. Interaction avec les objets de la mise en page
Chaque objets d’une mise en page peut être déplacé et redimensionné pour créer une mise en page parfaite. Pour les deux opérations, la première étape consiste à activer l’Outil  Sélectionner / Déplacer l’élément et cliquer sur l’objet.
Sélectionner / Déplacer l’élément et cliquer sur l’objet.
Vous pouvez sélectionner plusieurs objets avec le bouton  Sélectionner / Déplacer un objet : cliquez et faites glisser sur les objets ou maintenez la touche Shift et cliquez sur chacun des objets souhaités. Pour désélectionner un objet, cliquez dessus en maintenant la touche Shift.
Sélectionner / Déplacer un objet : cliquez et faites glisser sur les objets ou maintenez la touche Shift et cliquez sur chacun des objets souhaités. Pour désélectionner un objet, cliquez dessus en maintenant la touche Shift.
Chaque fois qu’il y a une sélection, le nombre d’objets sélectionnés s’affiche dans la barre d’état. Dans le menu , vous pouvez trouver des actions pour sélectionner tous les objets, effacer toutes les sélections, inverser la sélection actuelle et plus encore…
Déplacer et redimensionner des objets
Unless option is unchecked, a selected item will show squares on its boundaries; moving one of them with the mouse will resize the item in the corresponding direction. While resizing, holding Shift will maintain the aspect ratio. Holding Alt will resize from the item center.
To move a layout item, select it with the mouse and move while holding the left button. If you need to constrain the movements to the horizontal or vertical axis, hold the Shift button on the keyboard while moving the mouse. You can also move a selected item using the Arrow keys on the keyboard; if the movement is too slow, you can speed it up by holding Shift. If you need better precision, use the Position and size properties, or grid/guides snapping as explained above for item’s creation.
Le redimensionnement ou le déplacement de plusieurs objets à la fois s’effectue de la même manière que pour un seul objet. QGIS fournit cependant quelques outils avancés pour redimensionner automatiquement une sélection d’objets selon différentes règles :
chaque hauteur d’objet correspond à l’objet sélectionné le plus haut
 ou le plus court
ou le plus court  ;
;chaque largeur d’objet correspond à l’objet sélectionné le plus large
 ou le plus étroit
ou le plus étroit  ;
;resizes items to
 squares: each item is enlarged to shape a square.
squares: each item is enlarged to shape a square.
Likewise, there are tools available to organize multiple items position by distributing equidistantly:
bords (gauche, droite, haut ou bas) des objets ;
centers of items horizontally or vertically;
spacing between items horizontally or vertically.
Regroupement d’objets
Le regroupement d’objets vous permet de manipuler un ensemble d’objets comme un seul : vous pouvez facilement redimensionner, déplacer, supprimer, copier les objets ensemble.
To create a group of items, select more than one and press the  Group button
on the menu or the Actions toolbar, or from the right-click menu.
A row named
Group button
on the menu or the Actions toolbar, or from the right-click menu.
A row named Group is added to the panel and can be locked or hidden
like any other Items panel’s object.
Grouped items are not individually selectable on the canvas;
use the Items panel for direct selection and access the item’s properties panel.
Verrouillage des objets
Once you have found the correct position for an item, you can lock it
by using the  Lock selected items button in the menu
or the Actions toolbar, or ticking the box next to the item in the panel.
Locked items are not selectable on the canvas.
Lock selected items button in the menu
or the Actions toolbar, or ticking the box next to the item in the panel.
Locked items are not selectable on the canvas.
Les objets verrouillés peuvent être déverrouillés en sélectionnant l’objet dans l’onglet et décochés dans la case à cocher, ou vous pouvez utiliser les boutons dans la barre d’outils.
Alignement et distribution
Les outils d’élévation ou d’abaissement de la hiérarchie visuelle des objets se trouvent à l’intérieur du menu déroulant  Envoyer les objets sélectionnés vers l’avant. Choisissez un objet sur le canevas de la mise en page et sélectionnez la fonctionnalité correspondante pour remonter ou descendre l’objet sélectionné par rapport aux autres objets. Cet ordre est indiqué dans le panneau . Vous pouvez également remonter ou descendre des objets dans le panneau en cliquant et en faisant glisser le libellé d’un objet dans cette liste.
Envoyer les objets sélectionnés vers l’avant. Choisissez un objet sur le canevas de la mise en page et sélectionnez la fonctionnalité correspondante pour remonter ou descendre l’objet sélectionné par rapport aux autres objets. Cet ordre est indiqué dans le panneau . Vous pouvez également remonter ou descendre des objets dans le panneau en cliquant et en faisant glisser le libellé d’un objet dans cette liste.
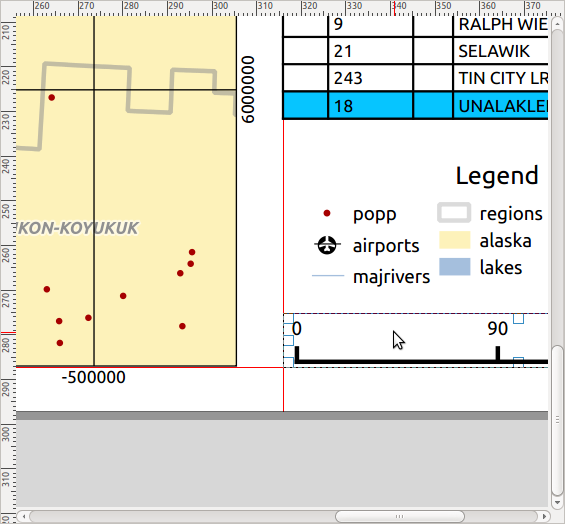
Fig. 18.10 Lignes d’aide à l’alignement dans la mise en page
Plusieurs options d’alignement sont disponibles dans le menu déroulant  Aligner les objets sélectionnés (voir Fig. 18.10). Pour utiliser une fonction d’alignement, vous devez d’abord sélectionner les objets, puis cliquer sur l’une des icônes d’alignement :
Aligner les objets sélectionnés (voir Fig. 18.10). Pour utiliser une fonction d’alignement, vous devez d’abord sélectionner les objets, puis cliquer sur l’une des icônes d’alignement :
Tous les objets sélectionnés seront alors alignés sur leur cadre de délimitation commun. Lorsque vous déplacez des objets sur le canevas de la mise en page, des lignes d’aide à l’alignement apparaissent lorsque les bordures, les centres ou les coins sont alignés.
Another way to improve layout items placement is by adjusting the spacing between them, over the layout page.
This can be done by selecting the items and press the  Distribute Left Edges drop-down menu to:
Distribute Left Edges drop-down menu to:
 Distribute Left Edges or
Distribute Left Edges or  Distribute Right Edges of items equidistantly
Distribute Right Edges of items equidistantly Distribute Top edges or
Distribute Top edges or  Distribute Bottom Edges of items equidistantly
Distribute Bottom Edges of items equidistantly Distribute Horizontal Centers or
Distribute Horizontal Centers or  Distribute Vertical Centers of items equidistantly
Distribute Vertical Centers of items equidistantlyAdd equal space between items:
 Distribute Horizontal Spacing Equally
or
Distribute Horizontal Spacing Equally
or  Distribute Vertical Spacing Equally
Distribute Vertical Spacing Equally
18.2.1.3. Propriétés communes des objets
Les éléments de mise en page ont un ensemble de propriétés communes que vous trouverez au bas du panneau Propriétés de l’élément : Position et taille, Rotation, Cadre, Arrière-plan, ID de l’élément, Variables et Rendu (voir Fig. 18.11).
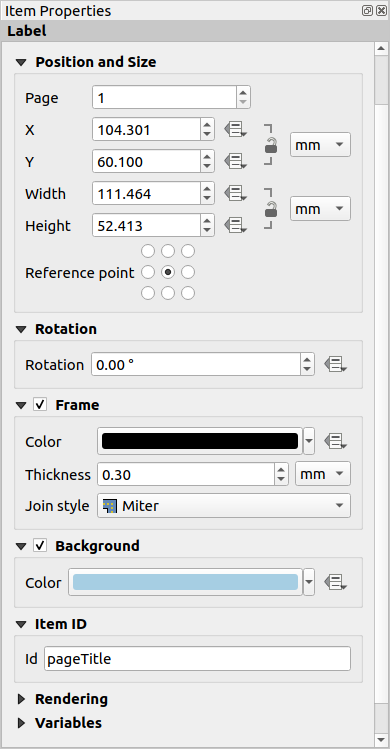
Fig. 18.11 Propriétés communes aux objets
Note
L’icône ![]() Valeur définie par les données à côté de la plupart des options signifie que vous pouvez associer cette propriété à une couche, des attributs d’entités, une géométrie ou à toute autre propriété d’objet de la mise en page, en utilisant des expressions ou des variables. Pour plus d’informations, voir Valeurs définies par des données.
Valeur définie par les données à côté de la plupart des options signifie que vous pouvez associer cette propriété à une couche, des attributs d’entités, une géométrie ou à toute autre propriété d’objet de la mise en page, en utilisant des expressions ou des variables. Pour plus d’informations, voir Valeurs définies par des données.
Les paramètres de Position et taille vous permettent de définir la taille et la position du cadre qui contient l’objet (voir Position et taille pour plus d’informations).
Rotation permet de définir un angle de rotation (en degrés) pour l’objet.
La
 Cadre affiche ou masque le cadre autour de l’élément. Utilisez les widgets: Couleur, Teinte et Style de jointure pour ajuster ces propriétés.
Cadre affiche ou masque le cadre autour de l’élément. Utilisez les widgets: Couleur, Teinte et Style de jointure pour ajuster ces propriétés.In the Background group you can create or pick a background Color. Transparency can be adjusted through altering the alpha field settings.
Utilisez Identifiant de l’objet pour créer une relation avec d’autres objets de la mise en page . Il est utilisé par QGIS Server et d’autres clients Web potentiels. Vous pouvez définir un ID sur un objet (par exemple, une carte ou une étiquette), puis le client Web peut envoyer des données pour définir une propriété (par exemple, le texte de l’étiquette) pour cet objet spécifique. La commande GetProjectSettings répertorie les objets et les ID disponibles dans une mise en page.
Le mode de Rendu vous aide à définir si et comment l’objet peut être affiché : vous pouvez, par exemple, appliquer mode de fusion, ajuster l’opacité de l’objet ou Exclure cet objet des exports.
Position et taille
En étendant les fonctionnalités de la fenêtre des Propriétés du nouvel objet avec des valeurs définies par les données, ces paramètres vous permettent de placer les objets avec précision.
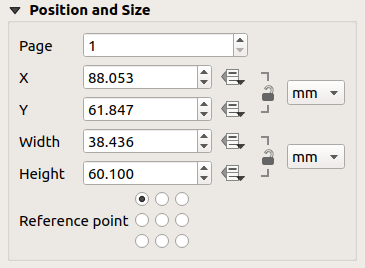
Fig. 18.12 Position et taille
le numéro réel de la page sur laquelle placer l’objet ;
le point de référence de l’objet ;
les coordonnées X et Y du Point de référence de l’objet sur la page choisie. Le rapport entre ces valeurs peut être verrouillé en cliquant sur le bouton
 . Les Modifications apportées à une valeur à l’aide du widget ou de l’outil
. Les Modifications apportées à une valeur à l’aide du widget ou de l’outil  Sélectionner / Déplacer un objet sera reflété dans les deux ;
Sélectionner / Déplacer un objet sera reflété dans les deux ;la Largeur et la Hauteur du cadre de sélection de l’objet. Comme pour les coordonnées, le rapport entre largeur et hauteur peut être verrouillé.
Mode de rendu
QGIS permet un rendu avancé pour les objet de la mise en page, tout comme les couches vecteur et raster.
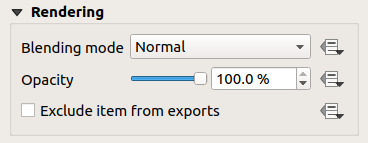
Fig. 18.13 Mode de rendu
Mode de fusion : avec cet outil vous pouvez donner des effets qui, autrement, ne sont réalisables qu’avec des logiciels de dessin. Les pixels des objets situés au-dessous et au-dessus sont fusionnés selon le mode choisi (voir Modes de fusion pour une description de chaque mode).
Opacité : Vous pouvez rendre l’objet sous-jacent dans la mise en page visible avec cet outil. Utilisez le curseur pour adapter la visibilité de votre objet à vos besoins. Vous pouvez également définir avec précision le pourcentage de visibilité dans le menu à côté du curseur.
 Exclure cet objet des exports : Combinée à une expression définie par des données, cette option vous permet de rendre un objet invisible dans certains exports. Après avoir activé cette option, l’objet ne sera pas inclus dans les exports PDF, image, impressions, etc.
Exclure cet objet des exports : Combinée à une expression définie par des données, cette option vous permet de rendre un objet invisible dans certains exports. Après avoir activé cette option, l’objet ne sera pas inclus dans les exports PDF, image, impressions, etc.Geospatial PDF group: When set, a matching layer tree group will be created in the exported Geospatial PDF and the item will only be visible when this group is checked. This allows content to be selectively displayed as a group by viewers of the Geospatial PDF. E.g., it can allow extra layout content such as descriptive labels or legends to only be shown when layers from the group are visible, making the file export much more flexible.
Variables
Les Variables répertorient toutes les variables disponibles au niveau de l’objet de la mise en page (qui inclut toutes les variables globales, de projet et de composition). Les objets carte incluent en outre des variables liées aux paramètres de carte, permettant notamment d’accéder facilement à des valeurs telles que l’échelle, l’étendue, etc. de la carte.
Sous la section Variables, il est aussi possible de gérer les variables propres à l’objet de la mise en page. Cliquez sur le bouton  afin d’ajouter une variable personnalisée. De même, sélectionnez n’importe quelle variable personnalisée associée à l’objet en cours et cliquez sur le bouton
afin d’ajouter une variable personnalisée. De même, sélectionnez n’importe quelle variable personnalisée associée à l’objet en cours et cliquez sur le bouton  pour le supprimer.
pour le supprimer.
Plus d’informations sur l’utilisation des variables dans la section Stockage de valeurs dans des variables.




