Importante
La traducción es un esfuerzo comunitario puede unirse. Esta página está actualmente traducida en |progreso de traducción|.
6.1. Lección: Reproyección y transformación de datos
Le sugerimos hablar sobre Sistemas de Coordenadas de Referencia (SRCs) de nuevo. Hemos tocado este tema brevemente antes, pero no hemos comentado practicamente lo que significa.
El objetivo de esta lección: Reproyectar y transformar conjuntos de datos vectoriales.
6.1.1. ★☆☆ Seguir: Proyecciones
El SRC en el que se encuentran todos los datos, así como el del mapa en sí, se llama WGS84. Este es un Sistema de coordenadas geográficas (GCS) muy común para representar datos. Pero hay un problema, como veremos.
Grabe su mapa actual
Entonces abra el mapa del mundo que encontrará en
exercise_data/world/world.qgsAmplie Sudáfrica usando la herramienta Acercar Zoom
Intente establecer una escala en el campo :guilabel: Escala, que se encuentra en la Barra de estado en la parte inferior de la pantalla. En Sudáfrica, establezca este valor en
1: 5 000 000(de uno a cinco millones).Navegue por el mapa mientras mantiene un ojo sobre el campo Escala
¿Nota el cambio de escala? Es debiddo a que se se está desplazando desde un punto que ha ampliado a escala 1:5 000 000, centrado en su pantalla. Todo alrededor de ese punto, la escala es diferente.
Para entender por qué, piensa en el Globo Terráqueo. Tiene lineas discurriendo de Norte a Sur. Estas líneas están alejadas en el ecuador, pero se encuentran en los polos.
En un GCS, está trabajando en esta esfera, pero su pantalla es plana. Cuando intentas representar la esfera en una superficie plana, se produce una distorsión, similar a lo que sucedería si abrieras una pelota de tenis y trataras de aplanarla. Lo que esto quiere decir en un mapa es que las líneas de longitud se mantienen igualmente separadas entre sí, incluso en los polos (donde se supone que deben encontrarse). Esto significa que, a medida que se aleja del ecuador en su mapa, la escala de los objetos que ve se hace más y más grande. ¡Lo que esto significa para nosotros, prácticamente, es que no hay una escala constante en nuestro mapa!
Para solucionar esto, utilicemos en su lugar un Sistema de Coordenadas Proyectado (SCP). Un SCP «proyecta» o convierte los datos en una forma que permite a la escala cambiar y corregirse. Además, para mantener la escala constante, deberiamos reproyectar nuestros datos a usar un SCP.
6.1.2. ★☆☆ Seguir: Reproyección «al vuelo»
Por defecto, QGIS reproyecta datos «al vuelo». Esto quiere decir que incluso si los datos en sí están en otro SRC, QGS puede proyectarlos como si estuvieran en un SRC a su elección.
Puede cambiar el SRC del proyecto clickando en el botón ![]() SRC actual en la esquina inferior derecha de QGIS.
SRC actual en la esquina inferior derecha de QGIS.
En el diálogo emergente, escriba la palabra
globalen el campo Filtrar. Deben aparecer algunos SRC en el campo Predefined Coordinate Reference Systems a continuación.Selecciona la entrada WGS 84 / NSIDC EASE-Grid 2.0 Global | EPSG:6933 haciendo click en ella y luego haga click en Aceptar.
Observa cómo cambia la forma de Sudáfrica. Todas las proyecciones funcionan cambiando las formas aparentes de los objetos de la Tierra.
De nuevo cambie a escala
1:5 000 000, como antes.Desplázate sobre el mapa.
¡Observa cómo la escala permanece igual!
La transformación» al vuelo» también se usa para combinar conjuntos de datos que están en diferentes SRCs.
Añade otra capa vectorial a tu mapa que solo tiene la capa de Sudáfrica. Podrá encontrarla en
exercise_data/world/RSA.shp.Cárgalo. Una forma rápida de ver su SRC es pasar el ratón sobre la capa en la leyenda. Es
EPSG:3410¿Qué observas?
La capa es visible incluso si tiene un SRC diferente del de continents
6.1.3. ★★☆ Seguir: Cómo guardar un conjunto de datos en otro SRC
A veces necesita exportar un conjunto de datos existente con otro SRC. Como veremos en la próxima lección, si necesita hacer cálculos de distancia en la capa, siempre es mejor tener la capa en un sistema de coordenadas proyectadas.
Tenga en cuenta que la reproyección “sobre la marcha” está relacionada con el proyecto y no con capas individuales. Esto significa que una capa puede tener un SRC diferente del proyecto incluso si la ve en la posición correcta.
Puede fácilmente exportar la capa con otro SRC.
Añada el conjunto de datos ``buildings`desde
training_data.gpkgClick derecho en la capa buildings en el panel Capas
Selecciona en el menú emergente. Se le mostrará el diálogo Guardar Capa Vectorial como….
Click en el botón Explorar al lado del campo Nombre de archivo
Navegue a
exercise_data/y especifica el nombre de la capa comobuildings_reprojected.shp.Cambie el valor del SRC. Solo los SRCs usados recientemente se mostrarán en el menú desplegable. Click en el botón
 Seleccionar SRC al lado del menú desplegable.
Seleccionar SRC al lado del menú desplegable.El diálogo Selector de Sitemas de Coordenadas de Referencia aparecerá. En el campo Filtrar , busque
34S.Seleccione WGS 84 / UTM zone 34S | EPSG:32734 en la lista
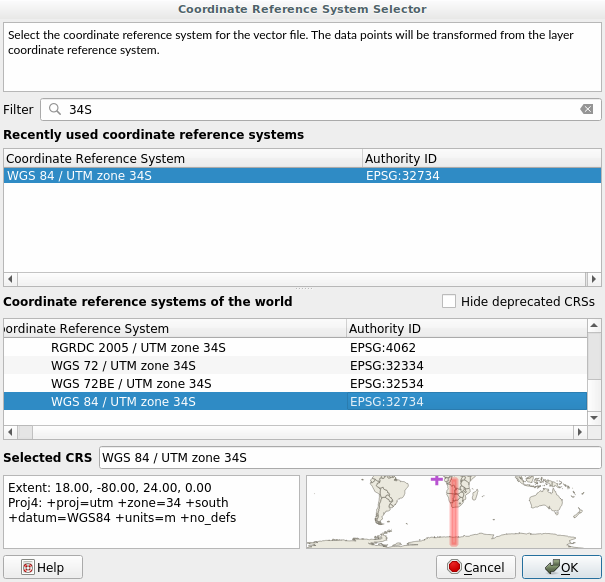
Deje las otras opciones sin cambios. El diálogo Guardar capa vectorial como… ahora se ve así:
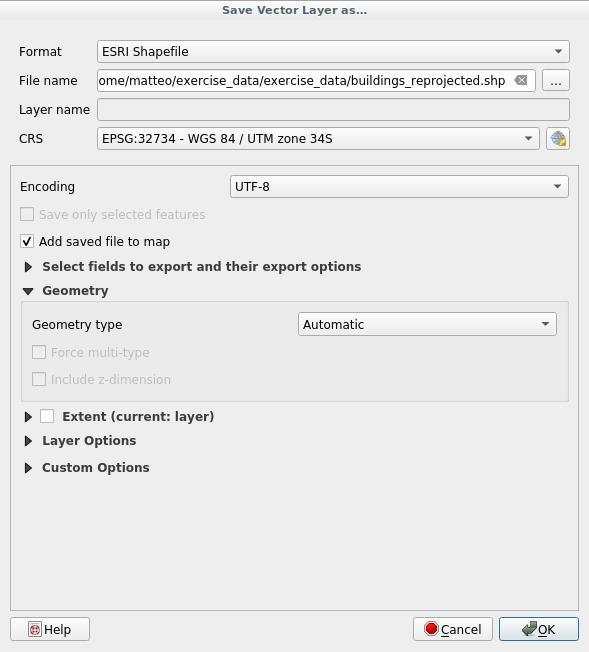
Haga clic en Aceptar.
Ahora puede comparar las proyecciones antiguas y nuevas de la capa y ver que están en dos SRC diferentes, pero aún se superponen.
6.1.4. ★★★ Seguir: Crear tu propia proyección
Hay muchos más proyecciones que las incluidas en QGIS por defecto. Además, también puedes crear tus propias proyecciones.
Inicia un nuevo mapa
Carga el conjunto de datos
world/oceans.shpVaya a y verá este diálogo.
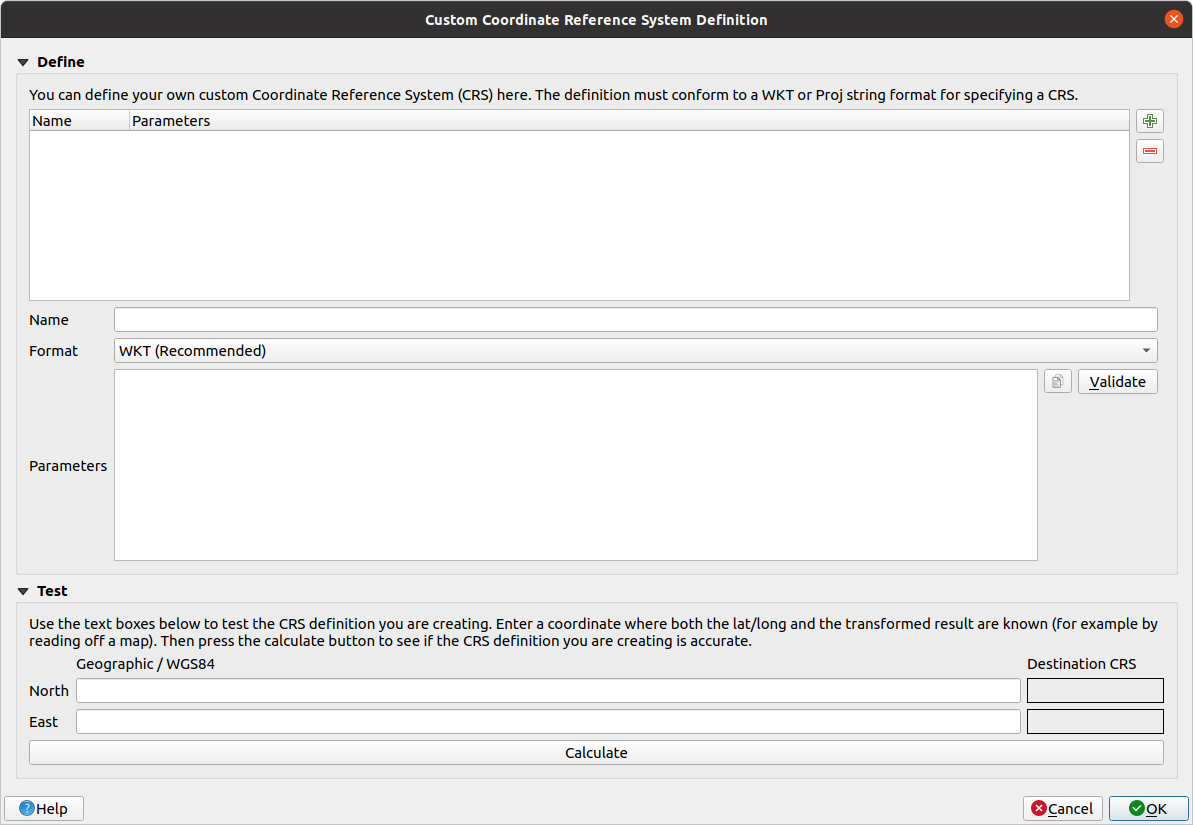
Click en el botón
 Añadir nuevo SRC para crear una nueva proyección
Añadir nuevo SRC para crear una nueva proyecciónUna proyección interesante al uso es la llamada
Van der Grinten I. Introduzca su nombre en el campo Nombre.Esta proyección representa la Tierra en un campo circular en lugar de una zona rectangular, como hacen la mayoría de proyecciones.
En Formato, seleccione WKT (Recomendado)
Añade la siguiente cadena en el campo Parámetros:
PROJCRS["unknown", BASEGEOGCRS["unknown", DATUM["unknown", ELLIPSOID["unknown",6371000,0, LENGTHUNIT["metre",1, ID["EPSG",9001]]]], PRIMEM["Greenwich",0, ANGLEUNIT["degree",0.0174532925199433], ID["EPSG",8901]]], CONVERSION["unknown", METHOD["Van Der Grinten"], PARAMETER["Longitude of natural origin",0, ANGLEUNIT["degree",0.0174532925199433], ID["EPSG",8802]], PARAMETER["False easting",0, LENGTHUNIT["metre",1], ID["EPSG",8806]], PARAMETER["False northing",0, LENGTHUNIT["metre",1], ID["EPSG",8807]]], CS[Cartesian,2], AXIS["(E)",east, ORDER[1], LENGTHUNIT["metre",1, ID["EPSG",9001]]], AXIS["(N)",north, ORDER[2], LENGTHUNIT["metre",1, ID["EPSG",9001]]]]
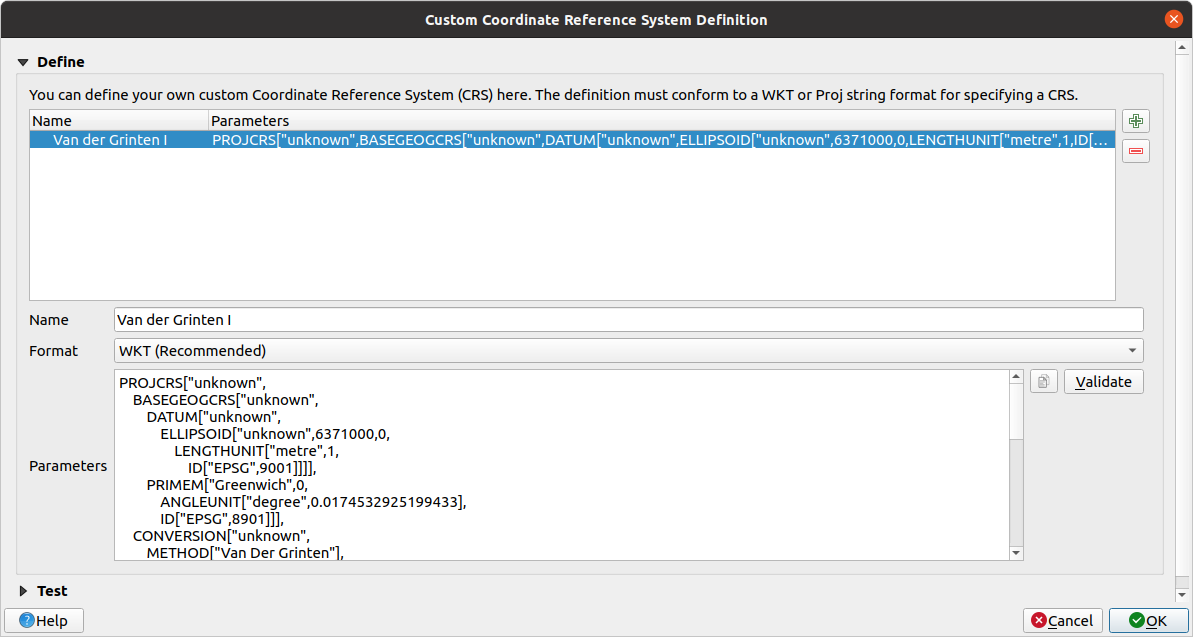
Haga clic en Aceptar.
Click en el botón
 SRC actual a la derecha de la barra de estado para cambiar el SRC del proyecto
SRC actual a la derecha de la barra de estado para cambiar el SRC del proyectoElija su proyección recién definida (busque su nombre en el campo Filtrar)
Aplicando esta proyección, el mapa será reproyectado así:
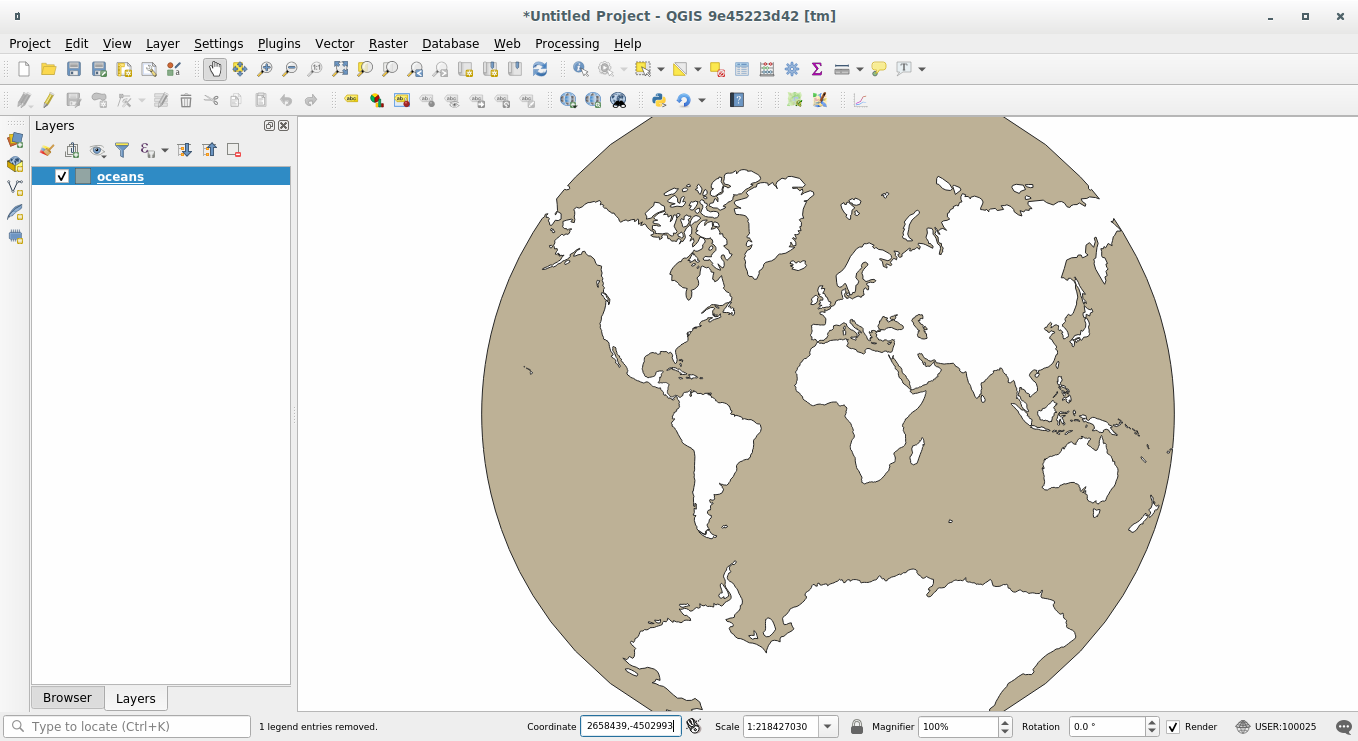
6.1.5. En conclusión
Proyecciones diferentes son útiles para diferentes propósitos. Eligiendo la proyección correcta, puedes asegurarte que los elementos de tu mapa se están representando de forma precisa.
6.1.6. Lecturas complementarias
Materiales para la sección Avanzada de esta lección fueron tomados de este artículo.
Leer más información sobre Sistemas de Referencia de Coordenadas.
6.1.7. ¿Y ahora qué?
En la próxima lección aprenderá cómo analizar datos vectoriales utilizando las diversas herramientas de análisis vectorial de QGIS.