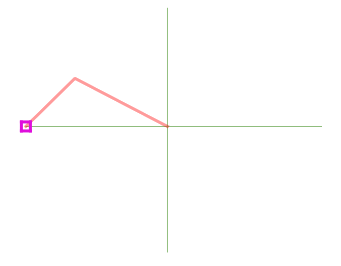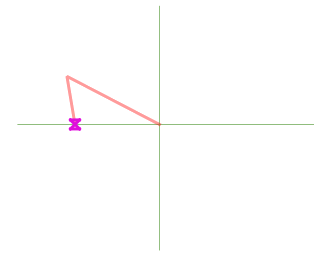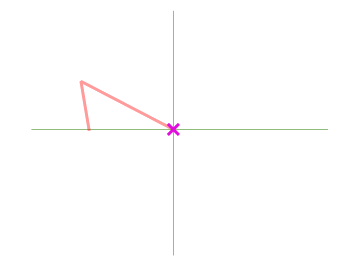Wichtig
Übersetzen ist eine Gemeinschaftsleistung Sie können mitmachen. Diese Seite ist aktuell zu 95.55% übersetzt.
12.3. Editierfunktionen
QGIS verfügt über verschiedene Möglichkeiten zur Bearbeitung von OGR-, SpatiaLite-, PostGIS-, MS SQL Server- und Oracle Spatial-Vektor-Layern und -Tabellen. Sie können vom Typ 2D- oder 3D-Geometrie sein.
Bemerkung
Die Vorgehensweise GRASS Layer zu bearbeiten ist anders - siehe Abschnitt Digitalisieren und Editieren eines GRASS Vektorlayers für Details.
Achtung
Zeitgleiches Editieren
QGIS verfolgt nicht, ob jemand anderes das gleiche Objekt zur gleichen Zeit wie Sie bearbeitet. Die letzte Person, die die Änderungen speichert, gewinnt.
Tipp
Bearbeitungen validieren
Sie können die fortwährende Validierung für einzelne Layer über den Tab aktivieren. Mehr dazu unter Digitalisieren.
12.3.1. Einrasttoleranz und Suchradius einstellen
Unter dem Menüpunkt bietet QGIS eine Anzahl von Parametern, mit der Sie das Standardverhalten der Editierwerkzeuge einstellen können. Weitere Informationen finden Sie unter Digitalisieren.
Damit Sie die Geometrien von Vektorlayern optimal und akkurat bearbeiten können, ist es notwendig, dass Sie geeignete Werte für die Einrasttoleranz und den Suchradius für die Stützpunkte eines Objekts einstellen. Die Gruppe Einrasten bietet entsprechende Optionen, nämlich die Einstellung der Einrasttoleranz und des Suchradius für die Stützpunktbearbeitung.
Einrasttoleranz: Wenn Sie einen neuen Stützpunkt digitalisieren oder einen vorhandenen verschieben, ist die Einrasttoleranz diejenige Distanz, innerhalb derer QGIS nach dem nächsten Stützpunkt oder Segment sucht, um Ihren Stützpunkt damit zu verbinden. Wenn Sie sich außerhalb der Einrasttoleranz befinden, wird QGIS den Stützpunkt an derjenigen Stelle platzieren, an der Sie die Maustaste loslassen, anstatt ihn an einem vorhandenen Stützpunkt oder Segment einzurasten.
Die Einstellung für die Einrasttoleranz beeinflusst alle Werkzeuge, die mit Einrasten arbeiten und wird standardmäßig auf neue Layer und Projekte angewendet. Auf Layerebene kann sie jedoch geändert werden (siehe Optionen für das Einrasten und Digitalisieren).
Suchradius: Der Suchradius für Stützpunktbearbeitung ist diejenige Distanz, die QGIS benutzt, um nach dem zu selektierenden Stützpunkt zu
suchen, wenn Sie in die Karte klicken. Befindet sich der Klick nicht innerhalb des Suchradius, wird QGIS keinen Stützpunkt für die Bearbeitung auswählen.
Einrasttoleranz und Suchradius stellen Sie in Karteneinheiten oder Pixeln ein, so dass Sie vielleicht experimentieren müssen, um sie passend einzustellen. Wenn Sie eine zu große Toleranz angeben, fängt QGIS vielleicht den falschen Stützpunkt, besonders wenn Sie es mit einer großen Anzahl von Stützpunkten innerhalb kurzer Distanz zu tun haben. Stellen Sie den Suchradius zu klein ein, wird nichts zum Verschieben gefunden.
12.3.2. Optionen für das Einrasten und Digitalisieren
Globale Einstellungen für das Einrasten und Digitalisieren (Einrastmodus, Toleranzwert und Einheiten…) können im Projekt über das Menü überschrieben werden. In den Schnapp- und Digitalisierungsoptionen können Sie auch einige andere Eigenschaften konfigurieren (Layer, Skalierungsgrenze, Topologie…) Die Schnapp-Symbolleiste bietet Zugriff auf die meisten dieser Objekte.
Standardmäßig ist Einrasten in einem Projekt deaktiviert, bis Sie auf den Knopf ![]() Einrasten einschalten oder auf die Taste S drücken. Sie können Einrastmodus, Toleranz und Einheiten auch in dieser Werkzeugleiste konfigurieren.
Einrasten einschalten oder auf die Taste S drücken. Sie können Einrastmodus, Toleranz und Einheiten auch in dieser Werkzeugleiste konfigurieren.
12.3.2.1. Einrastoptionen
Sie haben drei Möglichkeiten, um die Layer, auf die eingrastet werden soll, auszuwählen:
Alle Layer: eine schnelle und einfache Einstellung für alle sichtbaren Layer im Projekt, so dass der Zeiger alle Stützpunkte und/oder Segmente fängt. In den meisten Fällen reicht es aus, diesen Fangmodus zu verwenden; passen Sie aber auf, wenn Sie diesen Modus in Projekten mit vielen Vektorlayern benutzen, weil es die Anwendung deutlich verlangsamen kann.
Aktueller Layer: nur der aktuelle Layer wird genutzt, eine praktische Möglichkeit die Topologie des Layers abzusichern, der bearbeitet wird.
Mit Erweiterte Konfiguration: können Sie für jeden Layer den Typ, die Toleranz und die Einheiten des Einrastens, die Überlappung sowie den Einrastmaßstab einschalten und anpassen (siehe Abb. 12.81). Wenn Sie einen Layer editieren und möchten seine Stützpunkte an einem anderen Layer einrasten, stellen Sie bitte sicher, dass der andere Layer angehakt ist und erhöhen Sie die Einrasttoleranz. Ist ein Layer in den Projekteinrasteinstellungen nicht angehakt, können Sie auf ihn nicht einrasten.
Beim Verschieben oder Erstellen von Scheitelpunkten können Sie sich für die folgenden Fangmodi entscheiden:
 Segment: rastet entlang einer Linie oder eines Polygonumfangs ein. Wenn die topologische Bearbeitung aktiviert ist, wird ein neuer Stützpunkt an der Fangposition hinzugefügt.
Segment: rastet entlang einer Linie oder eines Polygonumfangs ein. Wenn die topologische Bearbeitung aktiviert ist, wird ein neuer Stützpunkt an der Fangposition hinzugefügt. Fläche: garantiert, dass der Fangpunkt irgendwo auf der Fläche eines Polygons liegt, nicht notwendigerweise auf seiner Grenze
Fläche: garantiert, dass der Fangpunkt irgendwo auf der Fläche eines Polygons liegt, nicht notwendigerweise auf seiner Grenze Zentroid: rastet auf den Schwerpunkt der Geometrie eines Objekts ein. Im Falle einer mehrteiligen Geometrie kann der Zielpunkt von den vorhandenen Teilen verschieden sein.
Zentroid: rastet auf den Schwerpunkt der Geometrie eines Objekts ein. Im Falle einer mehrteiligen Geometrie kann der Zielpunkt von den vorhandenen Teilen verschieden sein. Linienendpunkte: rastet am ersten oder letzten Scheitelpunkt eines jeden Teils einer Linie oder eines Polygonobjekts ein.
Linienendpunkte: rastet am ersten oder letzten Scheitelpunkt eines jeden Teils einer Linie oder eines Polygonobjekts ein.
QGIS wird die fangbaren Punkte unterschiedlich darstellen, je nachdem welcher Einrastmodus aktiv ist:
Einrasten auf einen Stützpunkt: Quadrat |
Einrasten auf Segment: Sanduhr |
Einrasten auf Schnittpunkte: Kreuz |
Sie können die Farbe dieser Symbole in den Einstellungen im Bereich Digitalisieren ändern.
Die Toleranz können Sie entweder in Karteneinheiten des Projekts oder in Pixel einstellen. Der Vorteil von Pixel ist, dass damit der Fangradius bei unterschiedlichen Kartenmassstäben konstant bleibt. 10 bis 12 px ist normalerweise ein guter Wert, der aber von der DPI-Zahl Ihres Bildschirms abhängig ist. Mit Karteneinheiten benutzen Sie für die Toleranz Realwelteinheiten. Wenn Sie z.B. eine Mindestdistanz zwischen Ihren Elementen sicherstellen wollen, hilft Ihnen diese Einstellung dabei, die Stützpunkte nicht zu dicht beieinander zu setzen.
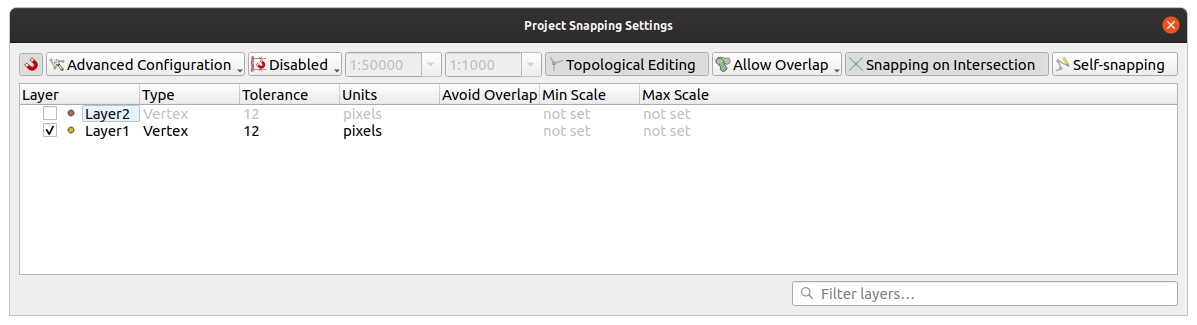
Abb. 12.81 Einrasteinstellungen (Erweiterte Konfiguration)
Bemerkung
In der Voreinstellung können nur sichtbare Objekte gefangen werden (d.h. Objekte, deren Stil dargestellt wird, mit Ausnahme von Layern, deren Symbolisierung „Keine Symbole“ ist). Sie können das Fangen unsichtbarer Objekte durch Anhaken von  Einrasten auf verborgene Objekte aktivieren unter
Einrasten auf verborgene Objekte aktivieren unter  anschalten.
anschalten.
Tipp
Einrasten voreinstellen
Sie können das Einrasten als Voreinstellung für alle neuen Projekte im Reiter anschalten. Sie können auch den Einrastmodus, die Einrasttoleranz und die Einrasteinheiten voreinstellen, die dann im Dialog Einrasteinstellungen vorausgewählt sind.
12.3.2.2. Fang auf Schnittpunkte aktivieren
Eine andere Möglichkeit stellt das ![]() Einrasten auf Schnittpunkte aktivieren dar. Sie können damit auf Schnittpunkte der Geometrien von Layern einrasten, für die Einrasten aktiviert ist, selbst wenn es keinen Stützpunkt auf dem Schnittpunkt gibt.
Einrasten auf Schnittpunkte aktivieren dar. Sie können damit auf Schnittpunkte der Geometrien von Layern einrasten, für die Einrasten aktiviert ist, selbst wenn es keinen Stützpunkt auf dem Schnittpunkt gibt.
12.3.2.3. Maßstabsabhängiges Einrasten setzen
In einigen Fällen kann das Einrasten sehr langsam werden. Dies wird häufig durch die Menge an Features in einigen Layern verursacht, für deren Berechnung und Verwaltung ein umfangreicher Index erforderlich ist. Einige Parameter sind vorhanden, um das Fangen nur zu ermöglichen, wenn sich die Kartenansicht innerhalb eines relevanten Maßstabsbereichs befindet. Dies erlaubt, die kostspielige Indexberechnung im Zusammenhang mit dem Fangen nur in einem Maßstab durchzuführen, der für das Zeichnen relevant ist.
Sie können die Maßstabsabhängigkeit beim Einrasten in setzen. Die Maßstabsabhängigkeit st nur in der Erweiterten Konfiguration möglich.
Es stehen drei Modi für die Maßstabsabhängigkeit beim Einrasten zur Verfügung:
deaktiviert: Das Einrasten ist aktiv, unabhängig davon, wie der aktuelle Kartenmaßstab ist. Dies ist die Voreinstellung.
Global: Das Einrasten ist beschränkt und nur aktiv wenn der aktuelle Kartenmaßstab zwischen einem globalen Minimal- und Maximalwert liegt. Wenn Sie diesen Modus auswählen, werden zwei Eingabefelder aktiv, mit denen Sie die Maßstabsbereiche, in denen das Einrasten aktiv ist, konfigurieren können.
Je Layer: Legen Sie den Maßstabsbereich für das Einrasten für jeden Layer einzeln fest. Wenn Sie diesen Modus auswählen, werden zwei Spalten aktiv, mit denen Sie die Maßstabsbereiche für jeden Layer einzeln konfigurieren können.
Bitte beachten Sie, dass der Minimal- und der Maximalmaßstab den QGIS-Konventionen folgt: Der Minimalmaßstab ist am weitesten „rausgezoomt“, während der Maximalmaßstab am weitesten „reingezoomt“ ist. Sollten Sie den Minmal- oder Maximalmaßstab auf „0“ oder „nicht gesetzt“ einstellen, wird die Einstellung nicht beachtet.
12.3.2.4. Selbsteinrasten
Mit der Einstellung ![]() Selbsteinrasten können Sie auf diejenige Geometrie einrasten, die Sie gerade bearbeiten. Zusammen mit dem Bedienfeld erweiterte Digitalisierung, haben Sie damit eine praktische Möglichkeit, neue Kanten relativ zu vorhandenen Kanten oder Stützpunkten zu digitalisieren. Bitte benutzen Sie Selbsteinrasten mit Vorsicht, da es ungültige Geometrien erzeugen kann.
Selbsteinrasten können Sie auf diejenige Geometrie einrasten, die Sie gerade bearbeiten. Zusammen mit dem Bedienfeld erweiterte Digitalisierung, haben Sie damit eine praktische Möglichkeit, neue Kanten relativ zu vorhandenen Kanten oder Stützpunkten zu digitalisieren. Bitte benutzen Sie Selbsteinrasten mit Vorsicht, da es ungültige Geometrien erzeugen kann.
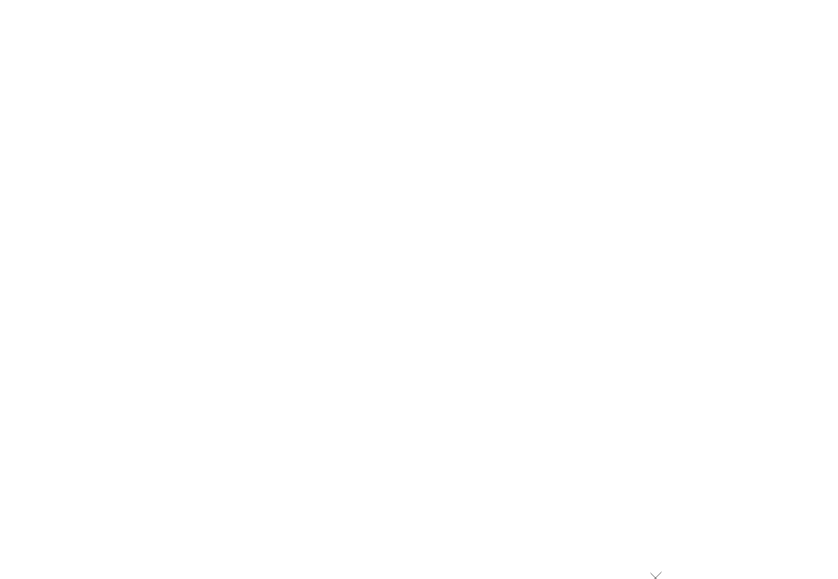
Abb. 12.82 Objekte mit Selbsteinrasten zeichnen
12.3.2.5. Auf ein eigenes Gitter einrasten
Sie können die Einrastentfernung für jeden Layer individuell in den Layereigenschaften im Tab Digitalisieren einstellen. Indem Sie die Entfernung für die Geometriegenauigkeit einstellen aktivieren Sie ein Punktraster, dass sichtbar wird, sobald der Kartenmaßstab sich in einem für die Darstellung sinnvollen Bereich bewegt. Sie können nun auf die Gitterpunkte einrasten: alle Stützpunkte einer neuen oder geänderten Geometrie werden automatisch auf den nächstgelegenen Gitterpunkt eingerastet. Weitere Informationen bietet Digitalisieren.
12.3.3. Topologisches Editieren
Im Dialog Einrasteinstellungen…` () und in der Einrastwerkzeugleiste können Sie einige topolgische Funktionalitäten ein- und ausschalten.
12.3.3.1. Topologisches Editieren aktivieren
Die Schaltfläche ![]() Topologisches Editieren aktivieren unterstützt Sie beim Editieren und Pflegen von Objekten mit gemeinsamen Grenzen. Wenn diese Option eingeschaltet ist, ‚erkennt‘ QGIS gemeinsame Objektgrenzen; wenn Sie gemeinsame Stützpunkte oder Segmente verschieben, wird QGIS sie auch in den benachbarten Objektgeometrien verschieben.
Topologisches Editieren aktivieren unterstützt Sie beim Editieren und Pflegen von Objekten mit gemeinsamen Grenzen. Wenn diese Option eingeschaltet ist, ‚erkennt‘ QGIS gemeinsame Objektgrenzen; wenn Sie gemeinsame Stützpunkte oder Segmente verschieben, wird QGIS sie auch in den benachbarten Objektgeometrien verschieben.
Das topologische Editieren funktioniert mit Objekten aus verschiedenen Layern, solange die Layer sichtbar sind und sich im Bearbeitungsmodus befinden.
In Layern mit Z- oder M-Werten wird bei der topologischen Bearbeitung der Z- oder M-Wert des Scheitelpunkts auf der Grundlage des Werts der für die Verbindung verwendeten Kante interpoliert.
12.3.3.2. Kontrolle über die Überlappungen
Durch die Steuerung der Überlappung können Sie neue Objekte zeichnen, die bestehende im ausgewählten Layer nicht überlappen, dies beschleunigt die Digitalisierung von aneinander angrenzenden Polygonen. Das Verhalten können Sie mit der Überlappungseinstellung steuern. Drei Modi stehen zu Auswahl:
 Überlapppung auf aktiven Layer vermeiden: verhindert jegliche Überlappung mit anderen Objekten des Bearbeitungslayers. Wenn Sie die neuen Geometrien so digitalisieren, dass sie ihre Nachbarflächen überlappen, wird QGIS überlappende Teile der neuen Geometrien abschneiden und sie auf die Grenzen der vorhandenen Objekte einrasten. Dadurch müssen Sie die gemeinsamen Stützpunkte auf der Grenzlinie nicht eigens digitalisieren.
Überlapppung auf aktiven Layer vermeiden: verhindert jegliche Überlappung mit anderen Objekten des Bearbeitungslayers. Wenn Sie die neuen Geometrien so digitalisieren, dass sie ihre Nachbarflächen überlappen, wird QGIS überlappende Teile der neuen Geometrien abschneiden und sie auf die Grenzen der vorhandenen Objekte einrasten. Dadurch müssen Sie die gemeinsamen Stützpunkte auf der Grenzlinie nicht eigens digitalisieren. Erweiterter Konfiguration folgen: damit können Sie die Überlappungseinstellungen für jeden Layer individuell im Modus Erweiterte Konfiguration setzen.
Erweiterter Konfiguration folgen: damit können Sie die Überlappungseinstellungen für jeden Layer individuell im Modus Erweiterte Konfiguration setzen.
Bemerkung
Wenn die neue Geometrie vollständig durch vorhandene abgedeckt ist, wird sie gelöscht und und QGIS wird eine Fehlermeldung anzeigen.
Warnung
Benutzen Sie die Option Schnittpunkte vermeiden mit Vorsicht
Da diese Option neue überlappende Geometrien in jedem Polygonlayer zuschneidet, können Sie unerwartete Ergebnisse erhalten, wenn Sie es vergessen, sie auszuschalten, wenn Sie sie nicht mehr benötigen.
12.3.3.3. Automatische Spurverfolgung
Wenn Sie Erfassungs-Kartenwerkzeuge (Objekt hinzufügen, Teil hinzufügen, Ring hinzufügen, Objekte überarbeiten oder Objekte zerteilen) benutzen, müssen Sie normalerweise jeden einzelnen Stützpunkt des Objekts anklicken. Mit der automatischen Spurverfolgung können Sie den Digitalisierprozess beschleunigen, weil sie nicht mehr jeden Stützpunkt manuell setzen müssen:
Schalten Sie das Werkzeug
 Spurverfolgung über die Schaltfläche ein oder drücken Sie die Taste T.
Spurverfolgung über die Schaltfläche ein oder drücken Sie die Taste T.Fangen Sie einen Stützpunkt oder ein Segment des Objekts, an dessen Grenze entlang Sie digitalisieren wollen.
Bewegen Sie die Maus über einen andern Stützpunkt oder ein anderes Segment, das sie fangen möchten. Anstelle der geraden Linie, die Sie überlicherweise erhalten, folgt das Gummiband dem Weg vom letztgefangenen Punkt bis zur aktuellen Mausposition.
QGIS benutzt die Topologie des zugrundeliegenden Objekts, um den kürzesten Weg zwischen den beiden Punkten zu bestimmen. Die Spurverfolgung erfordert, dass das Einrasten in dem Layer, in dem sich das zu verfolgende Objekte befindet, eingeschaltet ist. Während Sie digitalisieren sollten Sie einen vorhanden Stützpunkt oder ein vorhandenes Segment fangen und sicherstellen, dass Anfangs- und Endpunkt durch vorhandene Objektgrenzen topologisch verbunden sind. Ansonsten ist QGIS nicht in der Lage sie zu verbinden und erzeugt eine gerade Verbindungslinie zwischen ihnen.
Wenn Sie klicken, plaziert QGIS alle Zwischenstützpunkte entlang des dargestellten Weges.
Klappen Sie die  Spurverfolgung einschalten Schaltfläche auf und setzen Sie die Offset-Option, um einen Weg parallel zu den Objekten zu digitalisieren anstatt auf ihrer Grenze; ein positiver Wert verschiebt die neue Linie in Spurverfolgungsrichtung nach links und ein negativer Wert nach rechts.
Spurverfolgung einschalten Schaltfläche auf und setzen Sie die Offset-Option, um einen Weg parallel zu den Objekten zu digitalisieren anstatt auf ihrer Grenze; ein positiver Wert verschiebt die neue Linie in Spurverfolgungsrichtung nach links und ein negativer Wert nach rechts.
Bemerkung
Justieren Sie den Kartenmaßstab oder die Fangeinstellungen für eine optimale Verfolgung
Wenn zu viele Objekte in der Karte gezeigt werden, ist Verfolgung möglicherweise deaktiviert, um potentielle langsame Verfolgung und große Speicherzuschläge zu vermeiden. Nach dem hereinzoomen oder dem ausblenden einiger Layer, ist die Funktion wieder aktiviert.
Bemerkung
Kein topologisches Editieren
Dieses Werkzeug fügt bestehenden Polygonen keine neuen Punkte hinzu, auch wenn Topologisches Editieren eingeschaltet ist. Falls die Geometriegenauigkeit des Bearbeitungslayers gesetzt ist, kann die sich ergebende Geometrie von der bestehenden abweichen.
Tipp
Schalten Sie die automatische Spurverfolgung schnell an oder aus, indem Sie T drücken
Durch Drücken der T Taste, können Sie die Spurverfolgung jederzeit an- und ausschalten, sogar während Sie ein Objekt digitalisieren. Damit ist es möglich, einige Teile eines Objekts mit aktivierter Spurverfolgung zu digitalisieren und andere nicht. Alle Werkzeuge verhalten sich normal, wenn die Spurverfolgung ausgeschaltet ist.
Tipp
Die Spurverfolgung in Kurvengeometrien umwandeln
Über können Sie während des Digitalisierens Kurvengeometrien erzeugen. Siehe Optionen Digitalisieren.
12.3.4. Einen vorhandenen Layer editieren
In der Voreinstellung lädt QGIS Vektorlayer im reinen Lesemodus, um ungewolltes Editieren zu verhindern wenn Sie versehentlich die Maus verrutschen. Ansonsten können Sie aber alle Ebenen editieren, vorausgesetzt der Datenanbieter unterstützt das (siehe Datenformate und Felder erkunden) und die Datenquelle ist überhaupt schreibbar (d.h. ihre Dateien sind schreibbar).
Tipp
Beschränkung der Editierbarkeit von Layern innerhalb eines Projekts
Sie können jeden Layer in der Tabelle unabhängig vom Datenanbieter auf schreibgeschützt setzen. In einer Mehrbennutzerumgebung kann das praktisch sein, um zu verhindern, dass Nutzer fälschlicherweise einen Layer (z.B. eine Shapedatei) editieren, und damit die Daten möglicherweise beschädigen. Beachten Sie aber, dass die Einstellung nur im aktuellen Projekt gültig ist.
Die Werkzeuge zum Bearbeiten von Vektorlayern sind in die beiden Werkzeugleisten Digitalisierung und Erweiterte Digitalisierung, die im Abschnitt Erweiterte Digitalisierung beschrieben wird, aufgeteilt. Sie können beides unter an- oder abwählen. Wenn Sie die Digitalisierungswerkzeugleiste verwenden, können Sie folgende Funktionen ausführen:
In den grundlegenden Digitalisierfunktionen sind folgende Funktionen verfügbar:
Werkzeug |
Zweck |
Werkzeug |
Zweck |
|---|---|---|---|
Änderungen in allen ausgewählten Layern gleichzeitig speichern, rückgängig machen oder abbrechen |
Den Bearbeitungsstatus des ausgewählten Layers oder der ausgewählten Layer auf der Grundlage ihres aktuellen Status an- oder ausschalten. |
||
Die Änderungen im aktiven Layer speichern |
|||
Digitalisieren mit geraden Segmenten |
Digitalisieren mit Kurvenlinien |
||
Freihand-Digitalisierung aktivieren |
Polygon mit regelmäßiger Form digitalisieren |
||
Datensatz hinzufügen |
Objekt hinzufügen: Punkt hinzufügen |
||
Objekt hinzufügen: Linie hinzufügen |
Objekt hinzufügen: Polygon hinzufügen |
||
Knotenwerkzeug (alle Layer) |
Knotenwerkzeug (aktueller Layer) |
||
Legen Sie fest, ob das Bedienfeld des Vertex-Editors automatisch geöffnet werden soll |
Attribute aller gewählten Objekten gleichzeitig ändern |
||
Ausgewählte Objekte des aktiven Layers löschen |
Ausgewählte Objekte des aktiven Layers ausschneiden |
||
Ausgewählte Objekte des aktiven Layers kopieren |
Objekte in den aktiven Layer einfügen |
||
Änderungen im aktiven Layer rückgängig machen |
Änderungen im aktiven Layer wiederholen |
Beachten Sie, dass Sie während der Nutzung des Digitalisierungswerkzeugs, weiterhin in dem Kartenfenster zoom or pan können, ohne den Fokus auf das Werkzeug zu verlieren.
Beginnen Sie jeden Editiervorgang mit einem Click auf den Eintrag  Bearbeitungsmodus umschalten den Sie entweder im Kontextmenü eines Layers, in der Attributtabelle, der Digitalisierungswerkzeugleiste oder dem Menü finden.
Bearbeitungsmodus umschalten den Sie entweder im Kontextmenü eines Layers, in der Attributtabelle, der Digitalisierungswerkzeugleiste oder dem Menü finden.
Sobald der Layer im Bearbeitungsmodus ist, werden zusätzliche Werkzeuge verfügbar und Markierungen an den Eckpunkten alles Objekte erscheinen, bis Sie die Markierungen nur für gewählte Objekte anzeigen Option unter aktiviert haben.
Tipp
Regelmäßiges Sichern der Daten
Denken Sie daran  Layeränderungen regelmäßig zu speichern. Dies überprüft auch dass Ihre Datenquelle alle Änderungen akzeptiert.
Layeränderungen regelmäßig zu speichern. Dies überprüft auch dass Ihre Datenquelle alle Änderungen akzeptiert.
12.3.4.1. Techniken zur Bearbeitung von Geometrien
Wenn ein Geometrie-Zeichenwerkzeug (vor allem die Werkzeuge zum Hinzufügen, Teilen und Umformen von Objekten) für einen linien- oder polygonbasierten Layer aktiviert ist, können Sie die Technik zum Hinzufügen neuer Stützpunkte auswählen:
Die Funktion
 Digitalisieren mit Segment: zeichnet ein gerades Segment, dessen Anfangs- und Endpunkte durch Linksklick definiert werden.
Digitalisieren mit Segment: zeichnet ein gerades Segment, dessen Anfangs- und Endpunkte durch Linksklick definiert werden.Die Funktion
 Digitalisieren mit Kurve: zeichnet eine Kurvenlinie basierend auf drei aufeinanderfolgenden Knoten, die durch Linksklicks definiert werden (Start, Punkt entlang des Bogens, Ende). Wenn der Geometrietyp keine Kurven unterstützt, dann werden aufeinanderfolgende kleinere Segmente verwendet, um die Krümmung zu approximieren.
Digitalisieren mit Kurve: zeichnet eine Kurvenlinie basierend auf drei aufeinanderfolgenden Knoten, die durch Linksklicks definiert werden (Start, Punkt entlang des Bogens, Ende). Wenn der Geometrietyp keine Kurven unterstützt, dann werden aufeinanderfolgende kleinere Segmente verwendet, um die Krümmung zu approximieren.Die Funktion
 Streaming Digitizing: zeichnet Linien im Freihandmodus, d.h. Knoten werden nach der Cursorbewegung in der Kartenansicht und einer Streaming Tolerance hinzugefügt. Die Streaming Tolerance definiert den Abstand zwischen aufeinanderfolgenden Scheitelpunkten. Zur Zeit ist die einzige unterstützte Einheit Pixel (
Streaming Digitizing: zeichnet Linien im Freihandmodus, d.h. Knoten werden nach der Cursorbewegung in der Kartenansicht und einer Streaming Tolerance hinzugefügt. Die Streaming Tolerance definiert den Abstand zwischen aufeinanderfolgenden Scheitelpunkten. Zur Zeit ist die einzige unterstützte Einheit Pixel (px). Nur der beginnende Linksklick und der endende Rechtsklick sind in diesem Modus notwendig.Die Funktion
 Form digitalisieren: löst Werkzeuge auf der Werkzeugleiste für Formen aus, um ein Polygon einer regelmäßigen Form zu zeichnen.
Form digitalisieren: löst Werkzeuge auf der Werkzeugleiste für Formen aus, um ein Polygon einer regelmäßigen Form zu zeichnen.
Die gewählte Technik bleibt beim Wechsel zwischen den Digitalisierungswerkzeugen erhalten. Sie können jede der ersten drei Methoden kombinieren, während Sie die gleiche Geometrie zeichnen.
12.3.4.2. Objekte digitalisieren
Abhängig von der Art des Layers benutzen Sie eine der Schaltflächen  Objekt hinzufügen,
Objekt hinzufügen,  Punktobjekt hinzufügen,
Punktobjekt hinzufügen,  Linienobjekt hinzufügen oder
Linienobjekt hinzufügen oder  Polygonobjekt hinzufügen in der Werkzeugleiste, um neue Objekte zum aktiven Layer hinzuzufügen.
Polygonobjekt hinzufügen in der Werkzeugleiste, um neue Objekte zum aktiven Layer hinzuzufügen.
Fügen Sie ein geometrieloses Objekt hinzu, indem Sie auf den Knopf  Objekt hinzufügen klicken, danach tragen Sie im sich öffnenden Objektformular die Attributwerte ein.
Objekt hinzufügen klicken, danach tragen Sie im sich öffnenden Objektformular die Attributwerte ein.
Erzeugen Sie Objekte mit den Geometriewerkzeugen, indem Sie zunächst die Geometrie digitalisieren, danach geben Sie die Attributwerte ein. So digitalisieren Sie die Geometrie:
(Optional, da es die Standardeinstellung ist) Wählen Sie die Geometriezeichnungsmethode
 Digitalisieren mit Segment
Digitalisieren mit SegmentKlicken Sie mit der linken Maustaste in den Bereich der Karte, an dem Sie den ersten Punkt Ihres neuen Objekts erzeugen möchten. Für Punktobjekte sollte das schon genügen und, falls benötigt, das Objektformular öffnen, in das Sie die Attributwerte eintragen.
Machen Sie bei Linien- oder Polygonobjekten weitere Klicks mit der linken Maustaste für jeden weiteren Punkt, den Sie erfassen möchten. Sie können sich auf die Optionen für das Einrasten, das Einrasten auf ein eigenes Gitter oder das Bedienfeld Erweiterte Digitalisierung stützen, um jeden Stützpunkt genau zu platzieren.
Neben dem Zeichnen gerader Segmente zwischen Knoten, die Sie einzeln anklicken, können auch Linien und Polygone gezeichnet werden:
Automatisch verfolgen, wodurch die Digitalisierung beschleunigt wird. Dadurch werden aufeinanderfolgende gerade Linien zwischen den von Ihnen platzierten Scheitelpunkten erzeugt, die bestehenden Objekten folgen.
freihändig digitalisiert werden, indem Sie R drücken oder
 Stream Digitizing aktivieren.
Stream Digitizing aktivieren.als Kurve gezeichnet, indem Sie Strg+Umschalt+G drücken oder
 Digitalisieren mit Kurve aktivieren.
Digitalisieren mit Kurve aktivieren.
Bemerkung
Beim Digitalisieren von Linien- oder Polygongeometrien können Sie zwischen den Geometriezeichnungsmethoden hin- und herwechseln, so dass Sie Objekte erstellen können, die gerade Segmente, Freihandsegmente und gekrümmte Teile mischen.
Drücken Sie die Taste Entfernen oder Löschen, um den oder die letzten Knoten, die Sie fälschlicherweise hinzugefügt haben, rückgängig zu machen.
Wenn Sie alle Punkte digitalisiert haben, klicken Sie mit der rechten Maustaste auf eine beliebige Stelle, um die Digitalisierung der Geometrie dieses Objektes abzuschließen.
Tipp
Das Digitalisierungsgummiband anpassen
Während des Erfassens von Polygonen kann das voreingestellte rote Band unterliegende Objekte oder Orte verstecken, um einen Punkt zu erfassen. Dies kann durch Einstellen einer geringeren Opazität (oder Alpha-Kanal) des Bands ausgebessert werden Farbe füllen im Menü . Sie können auch die Verwendung des Gummibands vermeiden Don’t update rubber band during node editing.
Wenn Sie ein Linienobjekt digitalisieren, schließt Umschalt + Rechtsklick die Linie automatisch.
Das Attributformular wir sich öffnen, in das Sie die Informationen für das neue Objekt eingeben können. Abb. 12.83 zeigt die Attributeingabe für einen neuen Fluss. Im Menü können Sie im Bereich Digitalisieren auch folgende Einstellungen vornehmen:
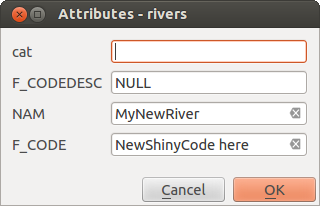
Abb. 12.83 Das Attributformular nach dem Digitalisieren eines neuen Vektorobjekts
12.3.4.3. Das Knotenwerkzeug
QGIS bietet Ihnen zwei Werkzeuge zum Bearbeiten der Stützpunkte von Objekten in Vektorlayern an:
 Knotenwerkzeug (Aktueller Layer):
nur übereinanderliegende Objekte im aktiven Layer (im Bedienfeld Layer) werden bearbeitet
Knotenwerkzeug (Aktueller Layer):
nur übereinanderliegende Objekte im aktiven Layer (im Bedienfeld Layer) werden bearbeitet Knotenwerkzeug (alle Layer): übereinanderliegende Objekte in allen editierbaren Layern werden bearbeitet. Damit können Sie Objekte bearbeiten ohne den aktiven Layer wechseln zu müssen oder mehrere Layer gleichzeitig (z.B. Grenzen eines Landes und seiner Regionen)
Knotenwerkzeug (alle Layer): übereinanderliegende Objekte in allen editierbaren Layern werden bearbeitet. Damit können Sie Objekte bearbeiten ohne den aktiven Layer wechseln zu müssen oder mehrere Layer gleichzeitig (z.B. Grenzen eines Landes und seiner Regionen)
Die Knotenwerkzeuge bieten Ihnen für jeden editierbaren Vektorlayer Bearbeitungsmöglichkeiten für Stützpunkte, ähnlich wie sie in CAD-Programmen vorhanden sind. Sie können mehrere Stützpunkte auf einmal auswählen und sie verschieben, neue hinzufügen oder sie alle zusammen löschen. Die Knotenwerkzeuge unterstützen Sie auch beim topologischen Editieren. Ihre Auswahl bleibt bestehen, also wenn Sie eine Operation ausführen bleibt die Auswahl für das jeweilige Objekt und Werkzeug aktiv.
Tipp
Drawing a series of new vertices
The vertex tool does not support automatic tracing and is optimized for
editing individual vertices and moving or deleting an arbitrary selection
of multiple vertices. Try using the  Reshape Features
tool when you need to replace or insert a series of new vertices,
especially if you want to trace other features.
Reshape Features
tool when you need to replace or insert a series of new vertices,
especially if you want to trace other features.
Es ist wichtig die Eigenschaften unter  Suchradius:
Suchradius:  auf eine Zahl größer als Null einzustellen. Andernfalls ist QGIS nicht in der Lage mitzuteilen welcher Stützpunkt bearbeitet werden soll und wird einen Warnhinweis zeigen.
auf eine Zahl größer als Null einzustellen. Andernfalls ist QGIS nicht in der Lage mitzuteilen welcher Stützpunkt bearbeitet werden soll und wird einen Warnhinweis zeigen.
Tipp
Stützpunktmarkierungen
QGIS unterstützt verschiedene Arten von Stützpunktmarkierungen: ‚Teiltransparenter Kreis‘, ‚Kreuz‘ und ‚Keine‘. Um die Markierung zu ändern wählen Sie den Menüpunkt  im Menü und klicken Sie auf den Tab Digitalisieren. Dort wählen Sie den passenden Eintrag.
im Menü und klicken Sie auf den Tab Digitalisieren. Dort wählen Sie den passenden Eintrag.
Eine einfache Übung
Gegeben sei ein Layer im Bearbeitungsmodus. Aktivieren Sie das Knotenwerkzeug. Rote Kreise erscheinen, wenn Sie die Maus über Stützpunkte bewegen.
Stützpunkte auswählen: Wählen Sie Stützpunkte auf eine der folgenden Weisen aus:
Klicken Sie sie einzeln an, während Sie Umschalt gedrückt halten
Klicken Sie und ziehen Sie ein Rechteck auf, das die gewünschten Stützpunkte enthält
Zeichnen Sie ein Polygon, das die gewünschten Stützpunkte enthält: Halten Sie die Taste Alt gedrückt und klicken Sie mit dem Knotenwerkzeug, um mit dem Digitalisieren des Polygons zu beginnen. Jeder folgende Klick fügt einen neuen Stützpunkt zum Polygon hinzu; es wird mit dem Gummiband dargestellt. Die Tasten Zurück oder Entfernen löschen den letzthinzugefügten Stützpunkt. Mit Esc brechen Sie die Auswahl über ein Polygon ab; das geht auch, indem Sie alle Stützpunkte löschen, die sie bisher erfasst haben. Mit Rechtsklick beenden Sie die Digitalisierung des Polygons und alle innerhalb gelegenen Stützpunkte sind ausgewählt.
Sobald ein Stützpunkt ausgewählt ist, wechselt seine Farbe auf blau. Fügen Sie weitere Stützpunkte zur aktuellen Auswahl hinzu, indem Sie Umschalt gedrückt halten, während Sie bei der Auswahl weiterhin so vorgehen, wie beschrieben. Halten Sie Strg gedrückt, um Stützpunkte aus der Auswahl zu entfernen.
Tipp
Eine Objektauswahl beschränkt das Knotenwerkzeug
Sie können Stützpunkte über mehrere verschiedene Objekte (und Layer) auswählen. Interessieren Sie sich aber für die Stützpunkte eines bestimmten Objekts an einer Stelle mit vielen Objekten, sollten Sie zuerst dieses Objekt auswählen. Benutzen Sie danach die Stützpunktauswahl über ein Polygon oder ein Rechteck um die Sie interessierenden Stützpunkte: nun sind nur die Stützpunkte des vorher ausgewählten Objekts ausgewählt.
Genauso verhält es sich, wenn Sie das Objekt im Bedienfeld Stützpunktbearbeitung anzeigen.
Stützpunkte im Stapelbetrieb auswählen: Der Stapelbetriebsmodus wird durch drücken von Umschalt+R aktiviert. Wählen Sie einen ersten Stützpunkt durch einen einzelnen Klick aus und bewegen Sie den Mauszeiger ohne zu klicken über einen anderen Stützpunkt. Diese Aktion wählt alle Stützpunkte zwischen den beiden aus, wobei (für Polygone) der kürzeste Weg zwischen beiden benutzt wird.
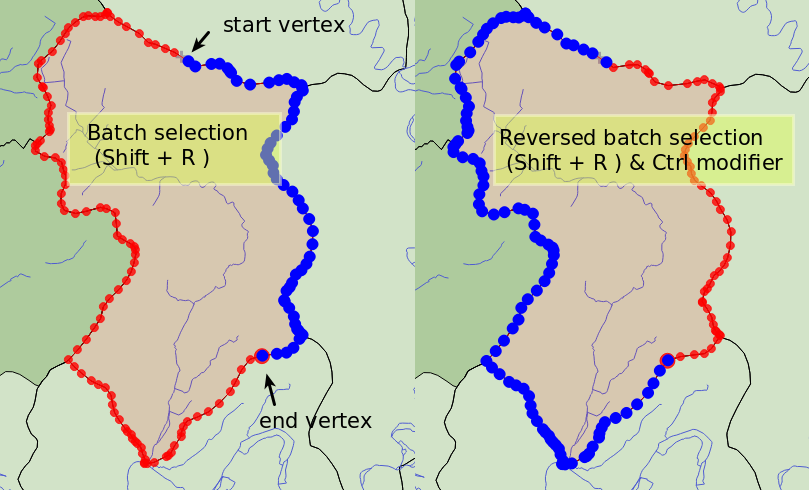
Abb. 12.84 Stützpunkte im Stapelbetrieb mit Umschalt+R auswählen
Wenn Sie Strg drücken, wird die Auswahl umgekehrt, so dass der längste Weg entlang der Objektgrenze benutzt wird. Die Stützpunktauswahl im Stapelbetrieb wird mit einem zweiten Klick abgeschlossen, oder mit Esc abgebrochen.
Stützpunkte hinzufügen: Halten Sie Umschalt gedrückt und doppelklicken Sie auf die entsprechende Stelle des Segments, an dem Sie einer Linie oder einem Polygon einen neuen Stützpunkt hinzufügen wollen.
Während Sie die Maus über ein Segment bewegen, erscheint ein virtueller Stützpunkt in der Mitte des Segments. Sie können darauf klicken, den Mauszeiger an einen anderen Ort bewegen und dort erneut klicken, um einen neuen Stützpunkt hinzuzufügen. Bei Linien erscheint der virtuelle Stützpunkt an beiden Endpunkten: klicken Sie darauf, klicken Sie weitere Male und beenden Sie die Eingabe mit einem Rechtsklick; mit dieser Methode können Sie einen vorhandenen Linienzug verlängern.
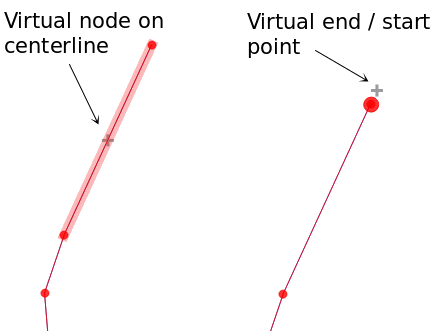
Abb. 12.85 Virtuelle Knoten um Stützpunkte hinzuzufügen
Stützpunkte löschen: Wählen Sie die Stützpunkte und drücken Sie auf Entfernen . Das Löschen aller Stützpunkte erzeugt ein geometrieloses Objekt, sofern das mit der Datenquelle vereinbar ist. Beachten Sie, dass das nicht das gesamte Objekt löscht, sondern nur den Geometrieteil; um ein Objekt in Gänze zu löschen, müssen Sie das Werkzeug
 Ausgewähltes löschen benutzen.
Ausgewähltes löschen benutzen.Stützpunkte verschieben: Wählen Sie zunächst alle Stützpunkte aus, die Sie verschieben wollen, klicken Sie auf einen davon und dann auf die gewünschte Zielposition. Benutzen Sie die Einrastoptionen und die Einschränkungen für Entfernung, Winkel sowie exakte X- und Y-Positionen im Bedienfeld Erweiterte Digitalisierung bevor Sie das zweite mal klicken. Alle ausgewählten Stützpunkte werden verschoben.
Sollten Sie aber die die Option auf Gitter einrasten aktiviert haben, werden die ausgewählten Stützpunkte auf denjenigen Gitterpunkt eingerastet, der der neuen Position am nächsten ist. Auch nicht ausgewählte Stützpunkte werden zum nächstgelegenen Gitterpunkt verschoben. Es gibt kein einfaches Verschieben.
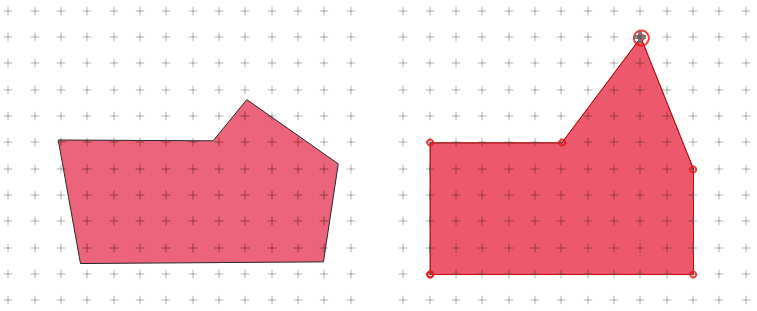
Abb. 12.86 Wird der oberste Stützpunkt verschoben, werden alle Stützpunkte auf das Gitter eingerastet
Nachbarsegmente in/aus Kurve umwandeln: Wählen Sie den mittleren Scheitelpunkt des Segments, das Sie umwandeln möchten, und drücken Sie die Taste O. Wenn der Stützpunkt in einer Kurve lag, wird die Kurve in eine gerade Linie umgewandelt. Befand sich der Stützpunkt zwischen zwei Geraden, werden diese in eine Kurve umgewandelt. Der erste oder letzte Stützpunkt einer Linie kann nicht in eine Kurve mit Mittelscheitelpunkt umgewandelt werden. Der Layer muss mit dem Geometrietyp Kurve kompatibel sein.

Abb. 12.87 Wechsel von Kurven zu Geraden mit dem Buchstabe O
Jede Änderung, die Sie mit dem Knotenwerkzeug vornehmen wird als eigener Eintrag im Bedienfeld Rücknahme gespeichert. Denken Sie daran, dass alle Operationen sowohl topologisches Editieren als auch das Umprojezieren in Echtzeit unterstützen.
Das Bedienfeld Stützpunktbearbeitung
Wenn Sie ein Stützpunktwerkzeug aktivieren, öffnen Sie auch das Bedienfeld Vertex Editor. Wenn Sie mit der rechten Maustaste auf ein Objekt klicken, wird das Bedienfeld mit einer Liste aller Stützpunkte des Objekts mit ihren x, y (z, m, falls vorhanden) Koordinaten und r (für den Radius, im Falle einer kreisförmigen Geometrie) gefüllt. Das Objekt wird außerdem für die Bearbeitung exklusiv gemacht, was bedeutet, dass die Bearbeitung aller anderen Objekte deaktiviert ist:
Wenn Sie eine Zeile in der Tabelle auswählen, wird der entsprechende Stützpunkt in der Kartenansicht ausgewählt und andersherum.
Durch Klicken oder Ziehen über die Kartenansicht werden nur die Eckpunkte und Segmente dieses Objekts ausgewählt oder verschoben.
Ändern Sie eine Koordinate in der Tabelle und die Position des Stützpunkts wird aktualisiert. Dies ist ein bequemer Weg, um die Z-Koordinate oder den M-Wert von Eckpunkten zu bearbeiten.
Sie können auch mehrere Zeilen markieren und sie insgesamt löschen.
Neue Stützpunkte können nur zu dem gebundenen Objekt hinzugefügt werden
Wenn Sie nicht möchten, dass das Bedienfeld Vertex-Editor bei jeder Interaktion mit den Scheitelpunktwerkzeugen sofort angezeigt wird (und möglicherweise andere Bedienfelder ausblendet oder die Platzierung von Bedienfeldern stört), deaktivieren Sie den Eintrag Tabelle automatisch öffnen im Menü ![]() Optionen am oberen Rand des Bedienfelds. Sie können das Bedienfeld dann auch schließen. Um das Bedienfeld wieder zu öffnen, müssen Sie mit der rechten Maustaste auf ein Bedienfeld oder eine Symbolleiste klicken und es/sie in der Liste auswählen oder den Eintrag Vertex-Editor anzeigen in der Digitalisierungs-Symbolleiste markieren.
Optionen am oberen Rand des Bedienfelds. Sie können das Bedienfeld dann auch schließen. Um das Bedienfeld wieder zu öffnen, müssen Sie mit der rechten Maustaste auf ein Bedienfeld oder eine Symbolleiste klicken und es/sie in der Liste auswählen oder den Eintrag Vertex-Editor anzeigen in der Digitalisierungs-Symbolleiste markieren.
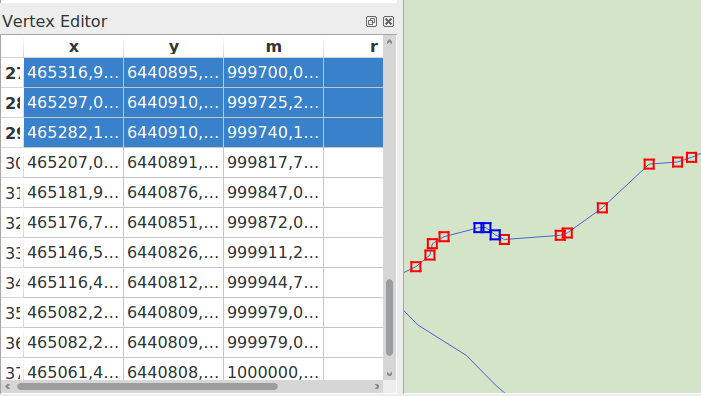
Abb. 12.88 Das Bedienfeld Stützpunktbearbeitung mit ausgewählten Knoten
12.3.4.4. Regeln für die Zuordnung von Z-Koordinaten oder M-Werten
Das Digitalisieren von 3D-Vektorobjekten oder Objekten mit M-Wert unterscheidet sich nicht wesentlich von (X,Y) 2D Layern. Die in diesem Kapitel beschriebenen Werkzeuge und Optionen sind immer noch verfügbar und helfen Ihnen, den Stützpunkt oder Punkt in einer ebenen Umgebung zu platzieren. Dann müssen Sie eventuell die Zuweisung der Z-Koordinate (oder des M-Werts) vornehmen:
Standardmäßig weist QGIS neuen Scheitelpunkten den Standard Z-Wert (bzw. Standard M-Wert) zu, der in der Registerkarte eingestellt ist. Wenn das Erweiterte Digitalisierung Bedienfeld verwendet wird, dann wird der Wert aus dessen z (bzw. m) Widget übernommen.
Beim Fangen an einem Stützpunkt übernimmt der neue oder verschobene Stützpunkt den Z- oder M-Wert des gefangenen Stützpunkts.
Wenn Sie bei eingeschalteter topologischer Bearbeitung an einem Segment einrasten, wird der neue Scheitelpunkt-Z- oder -M-Wert entlang des Segments interpoliert.
Wenn das z (bzw. m) Widget des Erweiterte Digitslisierung Bedienfeld gesperrt ist, wird sein Wert auf den Stützpunkt angewandt und hat Vorrang vor jedem gefangenen Stützpunkt- oder Segment-Z- oder -M-Wert.
Um die Z- oder M-Werte eines bestehenden Objekts zu bearbeiten, können Sie das Bedienfeld Vertex editor panel verwenden. Um Objekte mit benutzerdefinierten Z- oder M-Werten zu erstellen, können Sie das Erweitertes Bedienfeld für die Digitalisierung verwenden.
12.3.4.5. Objekte ausschneiden, kopieren und einfügen
Ausgewählte Objekte können ausgeschnitten, kopiert und an andere Ebenen im aktuellen QGIS-Projekt übergeben (eingefügt) werden, wenn sich der Ziellayer auch im Editiermodus befindet, indem Sie nach Auswahl des Ziellayers auf den Knopf  Bearbeitungsstatus umschalten klicken.
Bearbeitungsstatus umschalten klicken.
Tipp
Polygone in Linien und umgekehrt transformieren mit copy/paste
Kopieren Sie ein Linienobjekt und fügen Sie ihn in ein Polygonlayer ein: QGIS fügt ihn in den Ziellayer dessen Begrenzung am nächsten der Geometrie des Linienobjekts entspricht. Dies ist ein einfacher Weg, um verschiedene Geometrien der selben Daten zu erzeugen.
Objekte können an externe Anwendungen als Text übergeben werden. Dabei werden die Objekte im CSV-Format dargestellt und die Geometriedaten im OGC Well-Know Text (WKT) Format. WKT und GeoJSON–Objekte von außerhalb können ebenso in einen Layer innerhalb von QGIS eingefügt werden.
Aber wann macht es Sinn, Objekte zum kopieren, auszuschneiden und einzufügen? Ein Beispiel ist, wenn Sie parallel an mehreren Layern arbeiten und Objekte zwischen den Layern hin- und herkopieren möchten. Ein Szenario könnte sein, dass Sie einen neuen Layer
erstellen möchten, in dem aber nur einige Objekte aus einem bereits existierenden Layer verwendet werden sollen, wie etwa 5 Seen aus der Karte lakes.shp , die insgesamt aber tausende Seen enthält.
Als Beispiel werden wir einige Seen in einen neuen Layer kopieren:
Laden Sie den Layer, von dem Sie einige Objekte kopieren wollen (Quelle)
Laden oder erstellen Sie einen Layer, in den die kopierten Objekte eingefügt werden sollen (Ziel)
Schalten Sie für den Ziel Layer den Bearbeitungsstatus ein
Stellen Sie die Quelle aktiv, indem Sie es in der Legende anklicken
 Objekte über Fläche oder Einzelklick wählen um Objekte aus dessen Quelllayer zu wählen
Objekte über Fläche oder Einzelklick wählen um Objekte aus dessen Quelllayer zu wählenStellen Sie das ‚Ziel‘ aktiv, indem Sie es in der Legende anklicken
Beenden Sie den Bearbeitungsstatus für beide Layer und speichern Sie das Ergebnis ab
Was passiert, wenn der Quell- und Ziellayer ein unterschiedliches Schema enthält (Spaltennamen und -typen unterscheiden sich)? QGIS verwendet die Einträge, die gleich sind und ignoriert den Rest. Wenn es Ihnen egal ist, ob die Attribute korrekt übernommen werden, dann ist es egal, wie Sie die Spaltennamen und -typen der Attributtabelle erstellen. Wenn auch die Attributdaten korrekt übernommen werden sollen, dann stellen Sie sicher, dass auch die Spaltennamen und -typen beider Layer zueinander passen.
Bemerkung
Deckungsgleichheit eingefügter Objekte
Wenn Ihre Quell- und Ziellayer die gleiche Projektion verwenden dann haben die eingefügten Objekte die identische Geometrie wie der Quellayer. Wenn der Ziellayer jedoch eine andere Projektion hat dann kann QGIS nicht garantieren dass die Geometrie identisch ist. Dies ist einfach aus dem Grund so, dass sich kleine Rundungsfehler ergeben wenn zwischen Projektionen konvertiert wird.
Tipp
Zeichenketten Attribut in ein anderes kopieren
Wenn Sie in Ihrer Attributtabelle eine neue Spalte mit dem Typ „String“ erstellt haben und Werte aus einer anderen Attributspalte einfügen möchten, die eine größere Länge hat, wird die Länge der Spalte um den gleichen Betrag erweitert. Dies liegt daran, dass der GDAL Shapefile-Treiber in der Lage ist, String- und Integer-Felder automatisch zu erweitern, um die Länge der einzufügenden Daten dynamisch zu berücksichtigen.
12.3.4.6. Ausgewählte Objekte löschen
Wenn Sie ein gesamtes Objekt (Attribute und Geometrie) löschen wollen, können Sie das tun, indem Sie zunächst die Geometrie der  Objekte über Fläche oder Einzelklick wählen auswählen. Die Auswahl kann auch über die Attributtabelle erfolgen. Sobald Sie die Auswahl festgelegt haben, drücken Sie Entfernen oder Rücktaste oder nutzen Sie
Objekte über Fläche oder Einzelklick wählen auswählen. Die Auswahl kann auch über die Attributtabelle erfolgen. Sobald Sie die Auswahl festgelegt haben, drücken Sie Entfernen oder Rücktaste oder nutzen Sie  Ausgewähltes löschen um die Objekte zu löschen. Mehrfachauswahlen können ebenso auf einmal gelöscht werden.
Ausgewähltes löschen um die Objekte zu löschen. Mehrfachauswahlen können ebenso auf einmal gelöscht werden.
Das Werkzeug  Ausgewählte Objekte ausschneiden kann auch benutzt werden, um Objekte zu löschen. Die Objekte werden gelöscht aber zusätzlich noch im ‚spatial clipboard‘ abgelegt. In diesem Fall könnte man dann den letzten Schritt, falls ein Fehler unterlaufen ist, wieder rückgängig machen, indem wir auf das Werkzeug
Ausgewählte Objekte ausschneiden kann auch benutzt werden, um Objekte zu löschen. Die Objekte werden gelöscht aber zusätzlich noch im ‚spatial clipboard‘ abgelegt. In diesem Fall könnte man dann den letzten Schritt, falls ein Fehler unterlaufen ist, wieder rückgängig machen, indem wir auf das Werkzeug  Objekte einfügen drücken. Ausschneiden, kopieren und übergeben von Objekten funktioniert mit den gerade ausgewählten Objekten und können nach Bedarf kombiniert verwendet werden.
Objekte einfügen drücken. Ausschneiden, kopieren und übergeben von Objekten funktioniert mit den gerade ausgewählten Objekten und können nach Bedarf kombiniert verwendet werden.
12.3.4.7. Rückgängig und Wiederholen
Mit dem  Rückgängig und
Rückgängig und  Wiederholen Werkzeug können Sie Vektorbearbeitungsoperationen rückgängig machen oder wiederholen. Es gibt auch ein andockbares Bedienfeld das alle Operationen im Rücknahme-/Wiederholungsverlauf zeigt (siehe Figure_edit_undo). Dieses Bedienfeld wird nicht standardmäßig angezeigt; es kann angezeigt werden, indem Sie mit rechts auf die Werkzeugleiste klicken und das Rücknahme/Wiederholungs-Kontrollkästchen aktivieren. Rücknahme/Wiederholung ist auch dann aktiv wenn das Bedienfeld nicht angezeigt wird.
Wiederholen Werkzeug können Sie Vektorbearbeitungsoperationen rückgängig machen oder wiederholen. Es gibt auch ein andockbares Bedienfeld das alle Operationen im Rücknahme-/Wiederholungsverlauf zeigt (siehe Figure_edit_undo). Dieses Bedienfeld wird nicht standardmäßig angezeigt; es kann angezeigt werden, indem Sie mit rechts auf die Werkzeugleiste klicken und das Rücknahme/Wiederholungs-Kontrollkästchen aktivieren. Rücknahme/Wiederholung ist auch dann aktiv wenn das Bedienfeld nicht angezeigt wird.
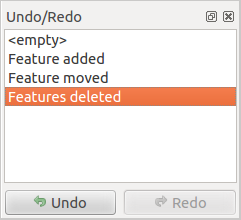
Abb. 12.89 Rückgängig und Wiederholen von Digitalisierschritten
Wenn Rückgängig oder Strg+z (oder Cmd+z ) gedrückt wird, wird der Status aller Objekte und Attribute auf den Status zurückgesetzt, den sie vor der zurückgenommenen Aktion hatten. Es kann sein, dass Änderungen die keine normalen Vektorbearbeitungsoperationen sind (z.B. Änderungen, die durch ein Plugin durchgeführt wurden) nicht rückgängig gemacht werden können. Dies hängt davon ab, wie die Änderungen durchgeführt werden.
Wenn Sie Rücknahme/Wiederholung verwenden wollen klicken Sie einfach auf eine Operation in der History; alle Objekte werden dann auf den Stand vor der ausgewählten Operation zurückgesetzt.
12.3.4.8. Änderungen speichern
Wenn ein Layer im Bearbeitungsmodus ist behält QGIS alle Änderungen im Speicher. Aus diesem Grund werden diese nicht umgehend der Datenquelle oder -platte übermittelt. Wenn Sie Bearbeitungen in dem aktuellen Layer speichern wollen aber mit dem Bearbeiten fortfahren wollen ohne den Bearbeitungsmodus verlassen zu wollen können Sie den  Layeränderungen speichern Knopf klicken. Wenn Sie den Editiermodus mit
Layeränderungen speichern Knopf klicken. Wenn Sie den Editiermodus mit  Bearbeitungsstatus umschalten aussschalten wollen werden Sie ebenfalls gefragrt ob Sie Ihre Änderungen speichern oder verwerfen wollen.
Bearbeitungsstatus umschalten aussschalten wollen werden Sie ebenfalls gefragrt ob Sie Ihre Änderungen speichern oder verwerfen wollen.
Wenn die Änderungen nicht gespeichert werden können (z.B. weil die Festplatte voll ist oder Attribute Werte aufweisen, die außerhalb der Wertespanne liegen), bleiben die Änderungen erstmal im QGIS Arbeitsspeicher. Dies ermöglicht es, Änderungen vorzunehmen und dann nochmals die Daten zu speichern.
Tipp
Datenintegrität
Es ist immer gut ein Backup von Ihren Daten zu machen bevor Sie mit dem Bearbeiten starten. Während die Autoren von QGIS sich bemühen die Integrität Ihrer Daten zu bewahren bieten wir keine Garantie in dieser Hinsicht.
Mehrere Layer auf einmal speichern
Mit dieser neuen Funktion können Sie mehrere Layer digitalisieren. Wählen Sie  Layeränderungen speichern um alle Änderungen, die Sie in mehreren Layern gemacht haben, zu speichern. Sie haben auch die Möglichkeit
Layeränderungen speichern um alle Änderungen, die Sie in mehreren Layern gemacht haben, zu speichern. Sie haben auch die Möglichkeit  Verwerfen für gewählte Layer zu benutzen so dass die Digitalisierung für alle selektierten Layer rückgängig gemacht werden kann. Wenn Sie das Bearbeiten der selektierten Layer beenden wollen kann man das einfach mit der Funktion
Verwerfen für gewählte Layer zu benutzen so dass die Digitalisierung für alle selektierten Layer rückgängig gemacht werden kann. Wenn Sie das Bearbeiten der selektierten Layer beenden wollen kann man das einfach mit der Funktion  Abbruch für gewählte Layer erreichen.
Abbruch für gewählte Layer erreichen.
Die gleichen Funktionen sind für das Bearbeiten aller Layer des Projektes zugängig.
Tipp
Transaktionsgruppen benutzen, um Änderungen in mehreren Layern zu bearbeiten, zu speichern oder zurückzunehmen
Aktivieren Sie Option Wenn möglich automatisch Transaktionsgruppen erstellen im Menü beim Arbeiten mit Layern aus der selben PostGreSQL-Datenbank, um ihr Verhalten zu synchronisieren (den Bearbeitungsstatus zusammen umschalten, Änderungen gleichzeitig speichern oder verwerfen).
12.3.5. Erweiterte Digitalisierung
Icon |
Zweck |
Icon |
Zweck |
|---|---|---|---|
Erweiterte Digitalsierungswerkzeuge einschalten |
|||
Objekt(e) verschieben |
Objekt(e) kopieren und verschieben |
||
Objekt(e) drehen |
Objekt vereinfachen |
||
Objekt skalieren |
|||
Ring hinzufügen |
Teil hinzufügen |
||
Ring füllen |
Linie umkehren |
||
Ring löschen |
Teil löschen |
||
Linie versetzen |
Objekte überarbeiten |
||
Teile zerlegen |
Objekte trennen |
||
Attribute gewählter Objekte vereinen |
Gewählte Objekte verschmelzen |
||
Punktsymbole drehen |
Punktsymbolversatz |
||
Objekt abschneiden/ausdehnen |
12.3.5.1. Objekt(e) verschieben
Mit dem  Objekt(e) verschieben Werkzeug können Sie bestehende Objekte verschieben.
Objekt(e) verschieben Werkzeug können Sie bestehende Objekte verschieben.
Wählen Sie die Objekte aus, die Sie verschieben möchten.
Klicken Sie in das Kartenfenster, um den Quellpunkt der Verschiebung zu markieren; Sie können das Einrasten benutzen, um einen exakten Punkt auszuwählen.
Sie können auch die Einstellungen im Bedienfeld advanced digitizing constraints benutzen, um die exakten Koordinaten des Quellpunktes zu setzen. In diesem Falle:
Klicken Sie zunächst auf die Schaltfläche
 , um das Bedeinfeld zu aktivieren.
, um das Bedeinfeld zu aktivieren.Tippen Sie
xund tragen Sie den entsprechenden Wert für den Quellpunkt ein, den Sie benutzen wollen. Drücken Sie dann die Schaltfläche neben der Eingabezeile, um den Wert zu sperren.
neben der Eingabezeile, um den Wert zu sperren.Genauso für die
y-Koordinate.Klicken Sie ins Kartenfenster und Ihr Quellpunkt wird an den eingegebenen Koordinaten platziert.
Bewegen Sie den Mauszeiger über das Kartenfenster, um den Zielpunkt der Verschiebung zu markieren, wobei Sie weiterhin den Einrastmodus benutzen können oder, wie oben beschrieben, bennutzen Sie das Bedeinfeld Erweiterte Digitalisierung, das Ihnen zusätzliche
Abstand- und ``Winkel``einschränkungen anbietet, um den Zielpunkt der Verschiebung zu platzieren.Klicken Sie ins Kartenfenster: Alle Objekte werden an ihren neuen Ort verschoben.
Mit dem Werkzeug  Objekt(e) kopieren und verschieben können Sie gleichermaßen eine verschobene Kopie der Objekte erzeugen.
Objekt(e) kopieren und verschieben können Sie gleichermaßen eine verschobene Kopie der Objekte erzeugen.
Bemerkung
Wenn kein Objekt ausgewählt ist, während Sie das erste mal mit einem der Werkzeuge Objekt(e) verschieben oder Objekt(e) kopieren und verschieben ins Kartenfenster klicken, wird nur das Objekt unter dem Mauszeiger von der Aktion betroffen. Sollten Sie also mehrere Objekte verschieben wollen, sollten sie vorher ausgewählt worden sein.
12.3.5.2. Objekt(e) drehen
Mit dem Werkzeug  Objekt drehen können Sie ein oder mehrere Objekte im Kartenfenster drehen.
Objekt drehen können Sie ein oder mehrere Objekte im Kartenfenster drehen.
Klicken Sie auf das Objekt, das sie drehen möchten. Der Flächenschwerpunkt des Objekts wird als Drehmittelpunkt markiert und ein Eingabefeld erscheint, das den aktuellen :guilabel:`Rotation`swinkel anzeigt.
Klicken Sie ins Kartenfenster, wenn Sie mit der neuen Position zufrieden sind oder geben Sie den Drehwinkel händisch in das Eingabefeld ein. Sie können auch die Eingabe Einrasten auf ° benutzen, um den Winkel einzuschränken.
Wollen Sie mehrere Objekte auf einmal drehen, sollten Sie sie zuerst auswählen. Der Drehmittelpunkt ist dann der Schwerpunkt ihrer verbundenen Geometrien.
Sie können auch einen anderen Drehmittelpunkt als den Flächenschwerpunkt benutzen: klicken Sie ins Kartenfenster während Sie die Taste Strg drücken und der angeklickte Punkt wird der neue Drehmittelpunkt.
Wenn Sie Umschalt vor dem Klick auf die Karte halten, wird die Drehung in 45 Grad Schritten erfolgen, was anschließend in einem Eingabefeld bearbeitet werden kann.
Zum Abbrechen der Objektdrehung, drücken Sie die Taste Esc oder klicken Sie auf die Schaltfläche  Objekt(e) drehen.
Objekt(e) drehen.
12.3.5.3. Objekt skalieren
Das Werkzeug  Objekt skalieren ist ähnlich wie das Werkzeug Objekt drehen. Aber anstatt das ausgewählte Objekt zu drehen skaliert es dessen Geometrie. Die Änderung wird in Abhängigkeit vom Ankerpunkt ausgeführt und den Skalierungsfaktor können Sie manuell in das Fenster eingeben, das in der oberen Ecke der Karte erscheint.
Objekt skalieren ist ähnlich wie das Werkzeug Objekt drehen. Aber anstatt das ausgewählte Objekt zu drehen skaliert es dessen Geometrie. Die Änderung wird in Abhängigkeit vom Ankerpunkt ausgeführt und den Skalierungsfaktor können Sie manuell in das Fenster eingeben, das in der oberen Ecke der Karte erscheint.
12.3.5.4. Objekt vereinfachen
Mit dem Werkzeug  Objekt vereinfachen können Sie die Form einer Linie oder eines Polygons interaktiv verändern, indem Sie die Anzahl der Stützpunkte verringern oder verdichten, so lange die Geometrie dabei gültig bleibt:
Objekt vereinfachen können Sie die Form einer Linie oder eines Polygons interaktiv verändern, indem Sie die Anzahl der Stützpunkte verringern oder verdichten, so lange die Geometrie dabei gültig bleibt:
Klicken Sie auf das Objekt oder ziehen Sie ein Rechteck über die Objekte auf.
Ein Eingabefeld öffnet sich, in dem Sie die zu verwendende Methode festlegen können, d.h. ob Sie:
die simplify the geometry wollen, so dass sie weniger Stützpunkte als die Ausgangsgeometrie enthält. Die zur Verfügung stehenden Methoden sind
Nach Abstand vereinfachen,Durch Einrasten auf Gitter vereinfachenoderDurch Fläche vereinfachen (Visvalingam). Dann müssten Sie noch die Toleranz inLayereinheiten,PixeloderKarteneinheitenangeben, die für die Vereinfachung benutzt werden soll. Je höher die Toleranz, desto mehr Stützpunkte werden entfernt.oder die densify the geometries wollen, indem mit der Option
Glattneue Stützpunkte eingefügt werden: für jeden bestehenden Stützpunkt werden zwei Stützpunkte auf jedes von ihm ausgehende Segment gesetzt, und zwar in der mit Versatz definierten Entfernung, wobei der Versatz dem Prozentanteil der Segmentlänge entspricht. Mit Wiederholungen legen Sie fest, wie oft die Platzierung wiederholt werden soll: je mehr Wiederholungen Sie einstellen, desto mehr Stützpunkte werden eingefügt und desto regelmäßiger wird das Objekt.
Wenn Sie ein Projekt schließen oder eine Editiersitzung beenden, werden Einstellungen, die Sie benutzt haben, gespeichert. Sie können also die selben Parameter wieder benutzen, wenn Sie das nächste mal ein Objekt vereinfachen.
Unten im Eingabefenster wird eine Zusammenfassung der Veränderungen angezeigt, die sich ergäben; dabei wird die Anzahl der Objekte und Stützpunkte aufgelistet (vor und nach der Operation sowie das Verhältnnis daraus). Zusätzlich wird im Kartenfenster die zu erwartende Geometrie über die bestehende mithilfe der Gummibandfarbe dargestellt.
Sobald die zu erwartende Geometrie Ihren Vorstellungen entspricht, klicken Sie OK, um die Änderung anzuwenden. Sollten Sie die Operation abbrechen wollen, klicken Sie auf Abbrechen oder klicken Sie mit rechts in das Kartenfenster.
12.3.5.5. Teil hinzufügen
Sie können zu einem ausgewählten Objekt einen  Teil hinzufügen, das erzeugt ein Multipunkt-, Multilinie- oder Multipolygonobjekt. Der neue Teil muss außerhalb des bereits vorhandenen digitalisiert werden, der vorher ausgewählt werden sollte.
Teil hinzufügen, das erzeugt ein Multipunkt-, Multilinie- oder Multipolygonobjekt. Der neue Teil muss außerhalb des bereits vorhandenen digitalisiert werden, der vorher ausgewählt werden sollte.
Die Schaltfläche  Teil hinzufügen kann ebenfalls benutzt werden, um eine Geometrie zu einem geometrielosen Objekt hinzuzufügen. Zuerst wählen Sie das Objekt in der Attributtabelle, dann digitalisieren Sie eine neue Geometrie mit dem Werkzeug
Teil hinzufügen kann ebenfalls benutzt werden, um eine Geometrie zu einem geometrielosen Objekt hinzuzufügen. Zuerst wählen Sie das Objekt in der Attributtabelle, dann digitalisieren Sie eine neue Geometrie mit dem Werkzeug  Teil hinzufügen.
Teil hinzufügen.
Bemerkung
Order of vertices in polygon parts
Unlike the OGC standards, QGIS doesn’t constrain vertices of the exterior boundary of a polygon feature to be ordered counterclockwise. Thus, you can find both directions in a layer. However, every parts of the same multipolygon feature will have their outer vertices ordered following the same direction.
You can however use the Force right-hand-rule algorithm to constrain features of a layer to have vertices of their outer boundaries ordered in the clockwise direction.
12.3.5.6. Teil löschen
Mit dem Werkzeug  Teil löschen können Teile eines Multiobjekts gelöscht werden (z.B. ein Polygon eines Multipolygonobjekts). Das Werkzeug funktioniert mit allen Multigeometrien: Punkt, Linie und Polygon. Weiterhin kann es dazu verwendet werden, die Geometrie eines Objekts vollständig zu entfernen. Um einen Teil zu löschen, klicken Sie einfach in dieses Teil.
Teil löschen können Teile eines Multiobjekts gelöscht werden (z.B. ein Polygon eines Multipolygonobjekts). Das Werkzeug funktioniert mit allen Multigeometrien: Punkt, Linie und Polygon. Weiterhin kann es dazu verwendet werden, die Geometrie eines Objekts vollständig zu entfernen. Um einen Teil zu löschen, klicken Sie einfach in dieses Teil.
12.3.5.7. Ring hinzufügen
Sie können Löcher in Polygonen mit dem Werkzeug  Ring hinzufügen herstellen. Das bedeutet, dass Sie innerhalb eines bestehenden Polygons weitere Polygone digitalisieren. Diese erscheinen dann als ‚Loch‘, so dass nur der Zwischenraum des inneren und des äußeren Polygons als Ringpolygon übrig bleibt.
Ring hinzufügen herstellen. Das bedeutet, dass Sie innerhalb eines bestehenden Polygons weitere Polygone digitalisieren. Diese erscheinen dann als ‚Loch‘, so dass nur der Zwischenraum des inneren und des äußeren Polygons als Ringpolygon übrig bleibt.
To add a ring:
Select the feature(s) to modify
Draw a polygon within the selected geometries, using the aforementioned techniques. A hole appears in the selected geometries.
If no geometry is selected when the ring is drawn, then a hole is added to each of the polygons the ring is drawn over.
Bemerkung
Order of vertices in polygon rings
Unlike the OGC standards, QGIS doesn’t constrain vertices of the exterior boundary of a polygon feature to be ordered counterclockwise. Thus, you can find both directions in a layer. However, every rings of the same (multi)polygon feature will have their vertices ordered in the opposite direction to the outer boundary’s.
You can however use the Force right-hand-rule algorithm to constrain features of a layer to have vertices of their outer boundaries ordered in the clockwise direction, and vertices of their interior rings ordered in the counter-clockwise direction.
12.3.5.8. Ring füllen
Das Werkzeug  Ring füllen hilft Ihnen dabei, ein Polygonobjekt zu erzeugen, das komplett innerhalb eines anderen Polygons liegt und so gestaltet ist dass sich beide nirgendwo überlappen; das neue Objekt liegt innerhalb eines Lochs im bestehenden Objekt. So gehen Sie vor:
Ring füllen hilft Ihnen dabei, ein Polygonobjekt zu erzeugen, das komplett innerhalb eines anderen Polygons liegt und so gestaltet ist dass sich beide nirgendwo überlappen; das neue Objekt liegt innerhalb eines Lochs im bestehenden Objekt. So gehen Sie vor:
Zeichnen Sie ein Polygon über das vorhandene Objekt: QGIS fügt der Geometrie ein neus Loch hinzu (wie wenn Sie das Werkzeug
 Ring hinzufügen benutzt hätten) und erzeugt ein neues Objekt, dessen Geometrie dem Loch entspricht (wie wenn Sie Spurverfolgung über die innere Grenze mit dem Werkzeug
Ring hinzufügen benutzt hätten) und erzeugt ein neues Objekt, dessen Geometrie dem Loch entspricht (wie wenn Sie Spurverfolgung über die innere Grenze mit dem Werkzeug  Polygonobjekt hinzufügen angewendet hätten).
Polygonobjekt hinzufügen angewendet hätten).Falls das Loch im Objekt bereits exisitert, können Sie alternativ den Mauszeiger darüber positionieren und mit links klicken, während Sie die :kbd:`Umschalt`taste gedrückt halten: ein neues Objekt, das das Loch ausfüllt, wird an dieser Stelle gezeichnet.
Das Formular Objektattribute des neuen Objekts öffnet sich und ist mit Werten des „Eltern“objekts und/oder fields constraints vorausgefüllt.
12.3.5.9. Ring löschen
Das Werkzeug  Ring löschen ermöglicht es, Löcher innerhalb einer existierenden Fläche zu löschen. Das Werkzeug funktioniert nur mit Polygon- und Multipolygonobjekten. Es findet keine Veränderung statt, wenn es auf den äußeren Ring eines Polygons angewendet wird.
Ring löschen ermöglicht es, Löcher innerhalb einer existierenden Fläche zu löschen. Das Werkzeug funktioniert nur mit Polygon- und Multipolygonobjekten. Es findet keine Veränderung statt, wenn es auf den äußeren Ring eines Polygons angewendet wird.
12.3.5.10. Objekte überarbeiten
Mit dem Werkzeug  Objekte überarbeiten können Sie Linien- und Polygonobjekte umformen. Bei Linien ersetzt es den Teil der Linie vom ersten bis zum letzen Schnittpunkt mit der ursprünglichen Linie.
Objekte überarbeiten können Sie Linien- und Polygonobjekte umformen. Bei Linien ersetzt es den Teil der Linie vom ersten bis zum letzen Schnittpunkt mit der ursprünglichen Linie.
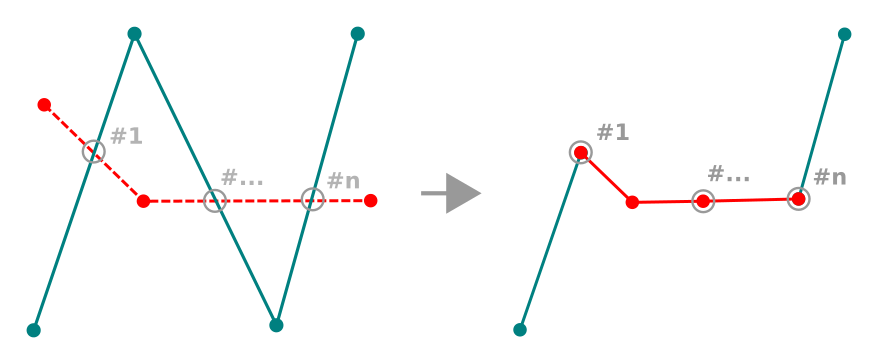
Abb. 12.90 Eine Linie umformen
Tipp
Liniengeometrien mit dem Werkzeug Objekte überarbeiten verlängern
Benutzen Sie das Werkzeug  Objekte überarbeiten, um vorhandene Liniengeometrien zu verlängern: Fangen Sie den ersten oder letzten Stützpunkt der Linie und zeichnen sie eine neue. Schließen Sie die Digitalisierung ab und die neue Objektgeometrie ist die vereinigte Geometrie der beiden Linien.
Objekte überarbeiten, um vorhandene Liniengeometrien zu verlängern: Fangen Sie den ersten oder letzten Stützpunkt der Linie und zeichnen sie eine neue. Schließen Sie die Digitalisierung ab und die neue Objektgeometrie ist die vereinigte Geometrie der beiden Linien.
Bei Polygonen wird die Polygongrenze umgeformt. Damit das funktioniert, muss die Linie des Umformwerkzeugs die Polygongrenze mindestens zwei mal kreuzen. Um diese Linie zu zeichnen, klicken Sie in das Kartenfenster, um ihre Stützpunkte zu erzeugen. Die Zeichnung schließen Sie mit einem Rechtsklick ab. Genauso wie bei Linienobjekten wird nur das Segment zwischen dem ersten und dem letzen Schnittpunkt der Linie mit der Polygongrenze betrachtet. Diejenigen Teile der Linie, die innerhalb des Polygons liegen, schneiden es dort ab, diejenigen, die außerhalb liegen erweitern es.
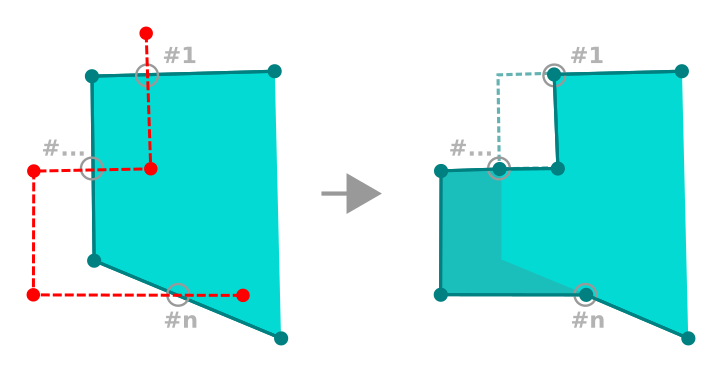
Abb. 12.91 Ein Polygon umformen
Bei Polygonen kann das Umformen manchmal zu unerwarteten Ergebnissen führen. Es ist in erster Linie dafür geeignet, kleinere Teile eines Polygons zu ersetzen und nicht für größere Überarbeitungen, außerdem ist es nicht erlaubt, dass die Umformline mehrere Ringe eines Polygons kreuzt, weil das zu einem ungültigen Polygon führen würde.
Bemerkung
Das Objekte überarbeiten Werkzeug kann die Startposition eines Polygonringes oder einer geschlossenen Linie verändern. Der Punkt, der zweimal abgebildet ist wird also nicht mehr der gleiche sein. Dies mag kein Problem für die meisten Anwendungen sein, sollte aber beachtet werden.
12.3.5.11. Linie versetzen
The  Offset Curve tool creates parallel shifts of
line layers.
The tool can be applied to the edited layer (the geometries are modified)
or also to background layers (in which case it creates copies of the lines /
rings and adds them to the edited layer).
It is thus ideally suited for the creation of distance line layers.
The User Input dialog pops-up, showing the displacement distance
and other settings.
Offset Curve tool creates parallel shifts of
line layers.
The tool can be applied to the edited layer (the geometries are modified)
or also to background layers (in which case it creates copies of the lines /
rings and adds them to the edited layer).
It is thus ideally suited for the creation of distance line layers.
The User Input dialog pops-up, showing the displacement distance
and other settings.
To create a shift of a line or polygon layer, you must first go into editing mode
and activate the  Offset Curve tool.
Then click on a feature to shift it.
Move the mouse and click where wanted or enter the desired distance in
the user input widget. Holding Ctrl during the 2nd click will make an offset copy.
Your changes may then be saved with the
Offset Curve tool.
Then click on a feature to shift it.
Move the mouse and click where wanted or enter the desired distance in
the user input widget. Holding Ctrl during the 2nd click will make an offset copy.
Your changes may then be saved with the  Save Layer Edits tool.
Save Layer Edits tool.
For geometries on background layers make sure that snapping is on and hold Ctrl to select the geometry from the background. Also hold Ctrl when doing the second click. Geometries will be converted to the target layer geometry type.
QGIS options dialog (Digitizing tab then Curve offset tools section) or
the  icon in the User Input dialog allows
you to configure some parameters like Join style,
Quadrant segments, Miter limit and End cap style.
icon in the User Input dialog allows
you to configure some parameters like Join style,
Quadrant segments, Miter limit and End cap style.
12.3.5.12. Linie umkehren
Für kartografische Zwecke oder wenn ein Datensatz für Netzwerkanalysen vorbereitet wird, kann es sinnvoll sein, die Digitalisierrichtung einer Linie umzukehren.
So ändern Sie die Digitalisierrichtung einer Linie:
12.3.5.13. Objekte trennen
Mit dem Werkzeug  Objekte zerteilen teilen Sie ein Objekt in zwei oder mehr unabhängige Objekte, d.h. jede Geometrie gehört zu einer neuen Zeile in der Attributtabelle.
Objekte zerteilen teilen Sie ein Objekt in zwei oder mehr unabhängige Objekte, d.h. jede Geometrie gehört zu einer neuen Zeile in der Attributtabelle.
So teilen Sie Linien oder Polygonobjekte:
Draw a line across the feature(s) you want to split. If a selection is active, only selected features are split. The original feature is then assigned the biggest geometry resulting from the splitting, and new features are created for the remaining parts. Fields of the features are filled/updated according to the datasource provider rules or their splitting policy.
Sie können dann wie gewohnt alle Attribute aller resultierenden Objekte ändern.
12.3.5.14. Teile zerlegen
In QGIS ist es möglich die Teile eines Multi-Part Features zu zerlegen so dass die Anzahl der Teile sich erhöht. Zeichnen Sie einfach eine Linie über den Teil den Sie zerlegen wollen indem Sie dafür das  Teile zerlegen Icon verwenden.
Teile zerlegen Icon verwenden.
12.3.5.15. Gewählte Objekte verschmelzen
Mit dem Werkzeug  Gewählte Objekte verschmelzen erzeugen Sie ein neues Objekt durch das verschmelzen vorhandener Objekte: Ihre Geometrien werden verschmolzen, um ein neues zu bilden. Wenn die Objekte keine gemeinsame Grenze haben, wird ein Multipolygon-/Multipolylinien-/Multipunktobjekt erzeugt.
Gewählte Objekte verschmelzen erzeugen Sie ein neues Objekt durch das verschmelzen vorhandener Objekte: Ihre Geometrien werden verschmolzen, um ein neues zu bilden. Wenn die Objekte keine gemeinsame Grenze haben, wird ein Multipolygon-/Multipolylinien-/Multipunktobjekt erzeugt.
Wählen Sie zunächst die Objekte aus, die Sie verschmelzen wollen.
Drücken Sie dann auf die Schaltfläche
 Gewählte Objekte verschmelzen.
Gewählte Objekte verschmelzen.Die Zeile the Verschmelzen unten in der Tabelle des sich öffnenden Eingabefensters zeigt die Attribute des neuen Objekts. Sie können jeden dieser Werte folgendermaßen ändern:
ändern des Wertes in der entsprechenden Zelle;
eine Zeile in der Tabelle auswählen und auf die Schaltfläche Attribute des gewählten Objekts übernehmen klicken. Damit übernehmen Sie alle Werte dieses Objekts;
klicken Sie auf Attribute des Objekts mit der größten Fläche verwenden, um die Attribute des längsten Linienobjekts, des größten Polygonobjekts oder des Multipointobjekts mit den meisten Teilen zu übernhmen;
auf die Schaltfläche Alle Felder überspringen klicken, um leere Attribute zu benutzen;
klicken Sie auf das kleine Dreieck im Kopf der Tabelle und wählen Sie eine der Möglichkeiten aus, die dann ausschließlich auf das jeweilige Feld angewendet wird. Sie können auch die Werte der Ausgangsobjekte aggregieren (Minimum, Maximum, Median, Summe, Anzahl, Verknüpfung…, jeweils abhängig vom Feldtyp. Sehen Sie im Abschnitt Das Statistik-Bedienfeld für eine Liste aller Funktionen nach).
Bemerkung
Falls der Layer Standardwerte oder -klauseln für Felder definiert hat, werden diese als Startwert für das verschmolzene Objekt benutzt.
Drücken Sie auf OK um die Änderungen anzuwenden. Ein einzelnes (Multi-)Objekt wird im Layer angelegt und ersetzt die vorher ausgewählten Objekte.
12.3.5.16. Attribute gewählter Objekte vereinen
Mit dem Werkzeug  Attribute gewählter Objekte vereinen können Sie die selben Attribute in Objekte speichern, ohne ihre Grenzen zu vereinen. Die Eingabemaske ist die selbe wie beim Werkzeug
Attribute gewählter Objekte vereinen können Sie die selben Attribute in Objekte speichern, ohne ihre Grenzen zu vereinen. Die Eingabemaske ist die selbe wie beim Werkzeug Gewählte Objekte verschmelzen, außer dass die ausgewählten Objekte mit ihrer Geometrie bestehen bleiben, während einige ihrer Attributwerte identisch werden.
12.3.5.17. Punktsymbole drehen
Das Werkzeug  Punktsymbole drehen ermöglicht es Ihnen, den Drehwinkel eines Punktsymbols im Kartenfenster zu ändern.
Punktsymbole drehen ermöglicht es Ihnen, den Drehwinkel eines Punktsymbols im Kartenfenster zu ändern.
Zuerst müssen Sie das Feld angeben, in dem der Rotationswert gespeichert werden soll. Dies geschieht, indem dem Symbol data-defined rotation property: ein Feld zugewiesen wir:
Im Dialog gehen Sie zu den Einstellungen für das Symbol.
Klicken Sie auf die Schaltfläche
 Datendefinierte Übersteuerung neben der Einstellung Drehung (bevorzugt) in der obersten Ebene Markierung der Symbolebenen.
Datendefinierte Übersteuerung neben der Einstellung Drehung (bevorzugt) in der obersten Ebene Markierung der Symbolebenen.Wählen Sie ein Feld Auswahl Feldtype. Die Werte in diesem Feld werden nun dazu benutzt, jedes Symbol eines Objekts entsprechend zu drehen.
Sie können auch Daten im Projekt speichern anhaken, um ein Feld im Hilfsspeicher zu erzeugen, das die Drehungswerte aufnimmt.
Bemerkung
Stellen Sie sicher, dass in allen Symbolebenen das selbe Feld eingestellt ist
Wenn Sie das datendefinierte Feld für die Drehung in der obersten Ebene der Symbolebenen einstellen, ist es automatisch in allen Symbolebenen eingestellt. Das ist die Voraussetzung für die graphische Symboldrehung mit dem Werkzeug Punktsymbole drehen. Falls auch nur eine Symbolebene nicht das selbe Feld für die Drehung eingestellt hat, wird das Werkzeug nicht funktionieren.
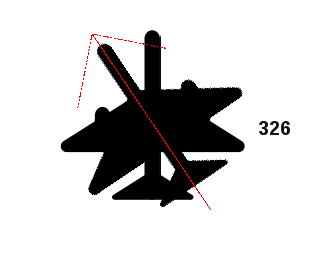
Abb. 12.92 Ein Punktsymbol drehen
Klicken Sie danach mit dem Werkzeug
 Punktsymbole drehen auf ein Punktsymbol in der Karte
Punktsymbole drehen auf ein Punktsymbol in der KarteBewegen Sie die Maus. Ein roter Pfeil mit dem Drehwinkel wird Ihnen angezeigt (siehe Abb. 12.92). Wenn Sie die Taste Strg gedrückt halten, während sie die Maus bewegen, verändert sich der Drehwinkel in Schritten von 15 Grad.
Klicken Sie nochmals, wenn der gewünschte Drehwinkel erreicht ist. Das Symbol wird dann mit diesem neuen Drehwinkel dargestellt und das Feld entsprechend gefüllt.
Klicken Sie mit der rechten Maustaste, um die Drehung des Punktymbols abzubrechen.
12.3.5.18. Punktsymbolversatz
Das Werkzeug  Punktsymbolversatz ermöglicht es Ihnen, die Darstellungsposition von Punktsymbolen im Kartenfenster interaktiv zu verändern. Es funktioniert ähnlich wie das Werkzeug
Punktsymbolversatz ermöglicht es Ihnen, die Darstellungsposition von Punktsymbolen im Kartenfenster interaktiv zu verändern. Es funktioniert ähnlich wie das Werkzeug  Punktsymbole drehen außer dass Sie ein Feld für den datendefinierten Versatz (X,Y) des Symbols einstellen müssen. Dieses Feld wird dann für diejenigen Objekte mit den Versatzkoordinaten gefüllt, deren Symbol Sie im Kartenfenster hin- und herschieben.
Punktsymbole drehen außer dass Sie ein Feld für den datendefinierten Versatz (X,Y) des Symbols einstellen müssen. Dieses Feld wird dann für diejenigen Objekte mit den Versatzkoordinaten gefüllt, deren Symbol Sie im Kartenfenster hin- und herschieben.
Stellen Sie ein feld für die datendefinierte Übersteuerung der Symboleigenschaft Versatz (X,Y) ein. Sollte das Symbol aus mehreren Layern bestehen, müssen Sie das Feld für jeden einzelnen davon einstellen
Klicken Sie auf einen Punkt
Verschieben Sie ihn auf eine neue Position
Klicken Sie nochmals. Das Punktsymbol wird auf die neue Position bewegt. Die Werte für den Versatz werden im verknüpften Feld gespeichert.
Klicken Sie mit der rechten Maustaste, um die Verschiebung des Punktymbols abzubrechen.
12.3.5.19. Objekt abschneiden/ausdehnen
Mit dem Werkzeug  Trim/Extend können Sie Segmente einer (Mehr-)Linien- oder (Mehr-)Polygongeometrie verkürzen oder verlängern, um mit einem ausgewählten Segment (der Schnittlinie) zu konvergieren. Das Ergebnis ist eine geänderte Geometrie mit einem Stützpunkt, der an das Zielsegment oder an dessen Verlängerung angehängt ist. Je nachdem, wie die ausgewählten Geometrien zueinander positioniert sind, wird das Werkzeug entweder:
Trim/Extend können Sie Segmente einer (Mehr-)Linien- oder (Mehr-)Polygongeometrie verkürzen oder verlängern, um mit einem ausgewählten Segment (der Schnittlinie) zu konvergieren. Das Ergebnis ist eine geänderte Geometrie mit einem Stützpunkt, der an das Zielsegment oder an dessen Verlängerung angehängt ist. Je nachdem, wie die ausgewählten Geometrien zueinander positioniert sind, wird das Werkzeug entweder:
Trimmen: Entfernt Teile des Liniensegments oder der Polygonbegrenzung, die über die Schnittlinie hinausgehen
Erweitern: Erweitert Polygongrenzen oder Liniensegmente, so dass sie an der Schnittlinie einrasten können.
Um bestehende Geometrien zu beschneiden oder zu erweitern:
Aktivieren Sie die entsprechenden Snapping-Einstellungen auf dem Segment für den/die betroffenen Layer
Klicken Sie auf das Zielgrenzensegment, d. h. das Segment, in Bezug auf das Sie ein anderes Segment verlängern oder beschneiden möchten. Es erscheint hervorgehoben.
Gehen Sie zu dem Segment, das Sie trimmen oder verlängern möchten. Es muss nicht das letzte Segment der Geometrie sein, aber es muss sich auf dem aktiven Layer befinden.
Bewegen Sie den Mauszeiger über das Segment, und QGIS zeigt eine Vorschau der Geometrie des Objekts an. Wenn OK, klicken Sie auf das Segment. Im Falle einer Trimmung müssen Sie den Teil auswählen, der gekürzt werden soll.
Falls beide Segmente in 3D sind, führt das Werkzeug eine Interpolation zum Zielsegment aus, um den Z-Wert zu ermitteln.
12.3.6. Formen digitalisieren
Die Symbolleiste Form digitalisieren bietet eine Reihe von Werkzeugen zum Zeichnen von Linien oder Polygonen mit Objekten regelmäßiger Formen. Sie ist mit der Form digitalisieren Geometrie-Zeichenmethode synchronisiert, die Sie in der Digitalisierungs-Werkzeugleiste auswählen können. Um sie zu benutzen:
Symbolleiste anzeigen:
Wählen Sie ein Werkzeug, das die Form einer Geometrie erstellt oder verändert, z.B.
 Linienfeature hinzufügen,
Linienfeature hinzufügen,  Polygonfeature hinzufügen,
Polygonfeature hinzufügen,  Teil hinzufügen,
Teil hinzufügen,  Ring hinzufügen,
Ring hinzufügen,  Reshape Features, …
Reshape Features, …Die Schaltfläche
 Digitalisieren mit Segment auf der Digitalisier-Werkzeugleiste ist aktiviert. Beim ersten Mal müssen Sie eventuell auf die Schaltfläche
Digitalisieren mit Segment auf der Digitalisier-Werkzeugleiste ist aktiviert. Beim ersten Mal müssen Sie eventuell auf die Schaltfläche  Form digitalisieren umschalten, um die Werkzeuge in der Werkzeugleiste für Formen zu aktivieren.
Form digitalisieren umschalten, um die Werkzeuge in der Werkzeugleiste für Formen zu aktivieren.Wählen Sie ein Form-Digitalisierungswerkzeug und zeichnen Sie.
12.3.6.1. Kreisförmige Linie nach Radius
Die Schaltfläche  Circular string by radius ermöglicht das Hinzufügen von Linien- oder Polygonobjekten mit einer kreisförmigen Geometrie, wenn zwei Knoten auf der Kurve und ein Radius gegeben sind:
Circular string by radius ermöglicht das Hinzufügen von Linien- oder Polygonobjekten mit einer kreisförmigen Geometrie, wenn zwei Knoten auf der Kurve und ein Radius gegeben sind:
Klicken Sie zweimal mit der linken Maustaste, um die beiden Punkte auf der Geometrie zu platzieren.
Ein Radius-Widget in der oberen rechten Ecke der Kartenansicht zeigt den aktuellen Radius an (entspricht dem Abstand zwischen den Punkten). Bearbeiten Sie dieses Feld auf den gewünschten Wert.
Eine Übersicht der Bögen, die diesen Bedingungen entsprechen, wird angezeigt, während Sie den Mauszeiger bewegen. Klicken Sie mit der rechten Maustaste, wenn der erwartete Bogen angezeigt wird, um ihn zu bestätigen.
Fügen Sie einen neuen Punkt hinzu, um einen weiteren Bogen zu formen.
Bemerkung
Gebogene Geometrien sind als solche nur in kompatiblen Datenanbieter gespeichert
Obwohl QGIS es ermöglicht, innerhalb jedes editierbaren Datenformats gebogene Geometrien zu digitalisieren, müssen Sie, um gebogene Geometrien zu speichern, einen Datenanbieter verwenden, der gebogene Objekte unterstützt (z. B. PostGIS, GML oder WFS), ansonsten teilt QGIS die Bögen in Einzelsegmente auf.
12.3.6.2. Kreise zeichnen
Um Kreise zu zeichnen, gibt es einen Satz von Werkzeugen. Sie werden im folgenden beschrieben.
Kreise werden in Kreisbögen umgewandelt. Falls das die jeweilige Datenquelle zulässt, werden sie als gebogene Geometrien gespeichert. Falls nicht, wird QGIS die Kreisbögen in Segmente aufteilen. Dies wird im Abschnitt in Kreisförmige Linie nach Radius beschrieben.
 Kreis aus 2 Punkten: Die beiden Punkte bestimmen den Durchmesser und die Ausrichtung des Kreises. (Linksklick, Rechtsklick)
Kreis aus 2 Punkten: Die beiden Punkte bestimmen den Durchmesser und die Ausrichtung des Kreises. (Linksklick, Rechtsklick) Kreis aus 3 Punkten: Zeichnet einen Kreis aus drei bekannten Punkten auf dem Kreis. (Linksklick, Linksklick, Rechtsklick)
Kreis aus 3 Punkten: Zeichnet einen Kreis aus drei bekannten Punkten auf dem Kreis. (Linksklick, Linksklick, Rechtsklick) Kreis durch einen Mittelpunkt und einen anderen Punkt: Zeichnet einen Kreis mit einem gegebenen Mittelpunkt und einem Punkt auf dem Kreis (Linksklick, Rechtsklick). In Verbindung mit dem Das Bedienfeld Erweiterte Digitalisierung kann dieses Werkzeug zu einem „Kreis aus Mittelpunkt und Radius hinzufügen“-Werkzeug werden, indem der Abstandswert nach dem ersten Klick gesetzt und fixiert wird.
Kreis durch einen Mittelpunkt und einen anderen Punkt: Zeichnet einen Kreis mit einem gegebenen Mittelpunkt und einem Punkt auf dem Kreis (Linksklick, Rechtsklick). In Verbindung mit dem Das Bedienfeld Erweiterte Digitalisierung kann dieses Werkzeug zu einem „Kreis aus Mittelpunkt und Radius hinzufügen“-Werkzeug werden, indem der Abstandswert nach dem ersten Klick gesetzt und fixiert wird. Kreis aus 3 Tangenten: Zeichnet einen Kreis, der tangential zu drei Segmenten verläuft. Beachten Sie, dass Sie das Einrasten an Segmenten aktivieren müssen (Siehe Einrasten_toleranz). Klicken Sie auf ein Segment, um eine Tangente hinzuzufügen. Wenn zwei Tangenten parallel sind, werden die Koordinaten des Klicks auf die erste parallele Tangente verwendet, um die Position des Kreises zu bestimmen. Wenn drei Tangenten parallel sind, erscheint eine Fehlermeldung und die Eingabe wird gelöscht. (Linksklick, Linksklick, Rechtsklick)
Kreis aus 3 Tangenten: Zeichnet einen Kreis, der tangential zu drei Segmenten verläuft. Beachten Sie, dass Sie das Einrasten an Segmenten aktivieren müssen (Siehe Einrasten_toleranz). Klicken Sie auf ein Segment, um eine Tangente hinzuzufügen. Wenn zwei Tangenten parallel sind, werden die Koordinaten des Klicks auf die erste parallele Tangente verwendet, um die Position des Kreises zu bestimmen. Wenn drei Tangenten parallel sind, erscheint eine Fehlermeldung und die Eingabe wird gelöscht. (Linksklick, Linksklick, Rechtsklick) Kreis aus 2 Tangenten und einem Punkt: Ähnlich wie Kreis aus 3 Tangenten, nur dass Sie zwei Tangenten auswählen, einen Radius eingeben und den gewünschten Mittelpunkt wählen müssen.
Kreis aus 2 Tangenten und einem Punkt: Ähnlich wie Kreis aus 3 Tangenten, nur dass Sie zwei Tangenten auswählen, einen Radius eingeben und den gewünschten Mittelpunkt wählen müssen.
12.3.6.3. Ellipsen zeichnen
Um Ellipsen zu zeichnen, gibt es einen Satz von Werkzeugen. Sie werden im folgenden beschrieben.
Ellipsen können nicht in bogenförmige Geometrien umgewandelt werden, so dass sie immer segmentiert werden.
 Ellipse aus Zentrum und zwei Punkten: Zeichnet eine Ellipse mit gegebenem Zentrum, Hauptachse und Nebenachse. (Linksklick, Linksklick, Rechtsklick)
Ellipse aus Zentrum und zwei Punkten: Zeichnet eine Ellipse mit gegebenem Zentrum, Hauptachse und Nebenachse. (Linksklick, Linksklick, Rechtsklick) Ellipse aus Mittelpunkt und einem Punkt: Zeichnet eine Ellipse in einen Begrenzungsrahmen mit dem Mittelpunkt und einem Eckpunkt. (Linksklick, Rechtsklick)
Ellipse aus Mittelpunkt und einem Punkt: Zeichnet eine Ellipse in einen Begrenzungsrahmen mit dem Mittelpunkt und einem Eckpunkt. (Linksklick, Rechtsklick) Ellipse aus Umfang: Zeichnet eine Ellipse in einen Begrenzungsrahmen mit zwei gegenüberliegenden Ecken. (Linksklick, Rechtsklick)
Ellipse aus Umfang: Zeichnet eine Ellipse in einen Begrenzungsrahmen mit zwei gegenüberliegenden Ecken. (Linksklick, Rechtsklick) Ellipse aus Brennpunkten: Zeichnet eine Ellipse durch 2 Punkte als Brennpunkte und einen Punkt auf der Ellipse. (Linksklick, Linksklick, Rechtsklick)
Ellipse aus Brennpunkten: Zeichnet eine Ellipse durch 2 Punkte als Brennpunkte und einen Punkt auf der Ellipse. (Linksklick, Linksklick, Rechtsklick)
12.3.6.4. Rechtecke zeichnen
Ihnen stehen eine Reihe von Werkzeugen zum Zeichnen von Rechtecken zur Verfügung, sie werden nachfolgend beschrieben.
 Rechteck aus Zentrum und einem Punkt hinzufügen: Zeichnet ein Rechteck, dass über seinen Mittelpunkt und eine Ecke definiert wird. (Linksklick, Rechtsklick)
Rechteck aus Zentrum und einem Punkt hinzufügen: Zeichnet ein Rechteck, dass über seinen Mittelpunkt und eine Ecke definiert wird. (Linksklick, Rechtsklick) Rechteck nach Ausdehnung hinzufügen: Zeichnet ein Rechteck, das über zwei gegenüberliegende Ecken definiert wird. (Linksklick, Rechtsklick)
Rechteck nach Ausdehnung hinzufügen: Zeichnet ein Rechteck, das über zwei gegenüberliegende Ecken definiert wird. (Linksklick, Rechtsklick) Rechteck über drei Punkte hinzufügen (Abstand vom 2. und 3. Punkt): Zeichnet ein orientiertes Rechteck aus drei Punkten. Der erste und der zweite Punkt definieren Länge und Winkel der ersten Seiote. Der dritte Punkt legt die Länge der anderen Seite fest. Sie können das Bedienfeld Das Bedienfeld Erweiterte Digitalisierung benutzen, um die Länge der Seiten festzulegen. (Linksklick, Linksklick, Rechtsklick)
Rechteck über drei Punkte hinzufügen (Abstand vom 2. und 3. Punkt): Zeichnet ein orientiertes Rechteck aus drei Punkten. Der erste und der zweite Punkt definieren Länge und Winkel der ersten Seiote. Der dritte Punkt legt die Länge der anderen Seite fest. Sie können das Bedienfeld Das Bedienfeld Erweiterte Digitalisierung benutzen, um die Länge der Seiten festzulegen. (Linksklick, Linksklick, Rechtsklick) Rechteck über drei Punkte hinzufügen (Abstand vom projizierten Punkt auf Segment und 1. und 2. Punkt): Die Funktion ist genau so wie im vorstehenden Werkzeug, allerdings wird die Länge der zweiten Seite über die Projektion des dritten Punktes auf die erste Seite berechnet. (Linksklick, Linksklick, Rechtsklick)
Rechteck über drei Punkte hinzufügen (Abstand vom projizierten Punkt auf Segment und 1. und 2. Punkt): Die Funktion ist genau so wie im vorstehenden Werkzeug, allerdings wird die Länge der zweiten Seite über die Projektion des dritten Punktes auf die erste Seite berechnet. (Linksklick, Linksklick, Rechtsklick)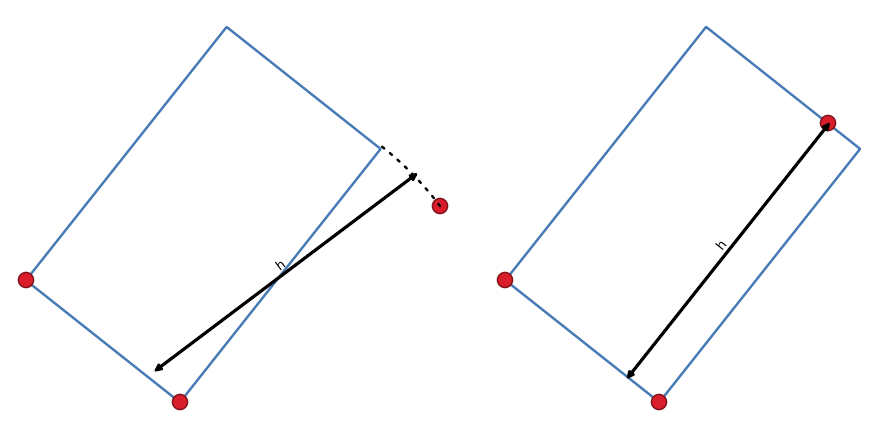
Abb. 12.93 Ein Rechteck über drei Punkte hinzufügen, mittels Abstand (rechts) und projiziertem Punkt (links)
12.3.6.5. Regelmäßige Polygone zeichnen
Ihnen stehen eine Reihe von Werkzeugen zum Zeichnen von regelmäßigen Polygonen zur Verfügung, sie werden nachfolgend beschrieben. Klicken Sie mit links, um den ersten Punkt zu setzen. In dem danach erscheinenden Eingabefeld können Sie die Anzahl der Seiten festlegen. Klicken Sie mit rechts, um das regelmäßige Polygon abzuschließen.
 Regelmäßiges Polygon aus zwei Punkten hinzufügen: Zeichnet ein regelmäßiges Polygon, bei dem Länge und Winkel der ersten Seite über zwei Punkte definiert werden.
Regelmäßiges Polygon aus zwei Punkten hinzufügen: Zeichnet ein regelmäßiges Polygon, bei dem Länge und Winkel der ersten Seite über zwei Punkte definiert werden. Regelmäßiges Polygon aus Zentrum und einem Punkt hinzufügen: Zeichnet ein regeläßiges Polygon über seinen Mittelpunkt. Der zweite Punkt bestimmt Winkel und Abstand einer Seite zu diesem Mittelpunkt.
Regelmäßiges Polygon aus Zentrum und einem Punkt hinzufügen: Zeichnet ein regeläßiges Polygon über seinen Mittelpunkt. Der zweite Punkt bestimmt Winkel und Abstand einer Seite zu diesem Mittelpunkt. Regelmäßiges Polygon aus Zentrum und einer Ecke hinzufügen: Die selbe Funktion wie das vorhergehende Werkzeug, jedoch bestimmt der zweite Punkt Winkel und Abstand zu einem Eckpunkt des Polygons.
Regelmäßiges Polygon aus Zentrum und einer Ecke hinzufügen: Die selbe Funktion wie das vorhergehende Werkzeug, jedoch bestimmt der zweite Punkt Winkel und Abstand zu einem Eckpunkt des Polygons.
12.3.7. Das Bedienfeld Erweiterte Digitalisierung
Bei der Erfassung, Umformung und Teilung neuer oder bestehender Geometrien haben Sie auch die Möglichkeit, das Bedienfeld Erweiterte Digitalisierung zu verwenden. Sie können Linien exakt parallel oder senkrecht zu einem bestimmten Winkel digitalisieren oder Linien an bestimmte Winkel binden. Außerdem können Sie Ihre neue Geometrie durch die Eingabe von X- und Y-Koordinaten sowie Z für 3D-Objekte oder M-Werte genau definieren.
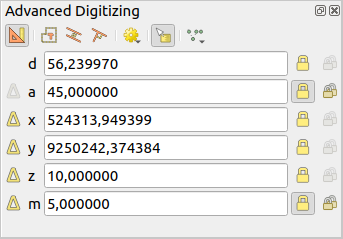
Abb. 12.94 Das Bedienfeld Erweiterte Digitalisierung
Das Bedienfeld Erweiterte Digitalisierung kann entweder mit einem Rechtsklick auf die Symbolleiste, über das Menü oder durch Drücken von Strg+4 geöffnet werden. Sobald das Bedienfeld sichtbar ist, klicken Sie auf die Schaltfläche  Erweiterte Digitalisierungswerkzeuge aktivieren, um den Werkzeugsatz zu aktivieren.
Erweiterte Digitalisierungswerkzeuge aktivieren, um den Werkzeugsatz zu aktivieren.
Bemerkung
Die Werkzeuge sind nicht aktiviert, wenn die Kartenansicht geographische Koordinaten zeigt.
Die Werkzeuge zielen darauf ab, Koordinaten, Längen und Winkel zu sperren, während Sie den Mauszeiger beim Digitalisieren über das Kartenfenster bewegen.
Sie können auch Festsetzungen mit relativer oder absoluter Referenz vornehmen. Relative Referenz bedeutet, dass die Festsetzungen für den folgenden Stützpunkt relativ zum vorhergehenden Stützpunkt oder Segment sind.
12.3.7.1. Die Werkzeuge
Oben im Bedienfeld Erweiterte Digitalisierung finden Sie folgende Schaltflächen:
 Konstruktionsmodus: ermöglicht es Ihnen, Ihre Klickpunkte zu erfassen, um sie als Referenzpunkte für das Sperren der Entfernung, des Winkels oder der Relativwerte für X, Y, Z oder M zu benutzen. Mehr dazu unter Konstruktionsmodus.
Konstruktionsmodus: ermöglicht es Ihnen, Ihre Klickpunkte zu erfassen, um sie als Referenzpunkte für das Sperren der Entfernung, des Winkels oder der Relativwerte für X, Y, Z oder M zu benutzen. Mehr dazu unter Konstruktionsmodus. Parallel ermöglicht es Ihnen, eine Linie parallel zu einer vorhandenen zu zeichnen (mehr dazu unter Parallele und senkrechte Linien)
Parallel ermöglicht es Ihnen, eine Linie parallel zu einer vorhandenen zu zeichnen (mehr dazu unter Parallele und senkrechte Linien) Senkrecht ermöglicht es Ihnen, eine Linie senkrecht zu einer vorhandenen zu zeichnen (mehr unter Parallele und senkrechte Linien)
Senkrecht ermöglicht es Ihnen, eine Linie senkrecht zu einer vorhandenen zu zeichnen (mehr unter Parallele und senkrechte Linien) Konstruktionswerkzeuge bietet eine Reihe von Optionen, die die Platzierung der Stützpunkte auf der Grundlage der extrapolierten Koordinaten der vorhandenen Elemente einschränken:
Konstruktionswerkzeuge bietet eine Reihe von Optionen, die die Platzierung der Stützpunkte auf der Grundlage der extrapolierten Koordinaten der vorhandenen Elemente einschränken: Line Extension: Bewegen Sie den Mauszeiger über ein Segment und Sie erhalten eine lila gepunktete Linie, die das Segment über die Kartenansicht verlängert. Sie können den Stützpunkt überall auf dieser virtuellen Linie einrasten lassen.
Line Extension: Bewegen Sie den Mauszeiger über ein Segment und Sie erhalten eine lila gepunktete Linie, die das Segment über die Kartenansicht verlängert. Sie können den Stützpunkt überall auf dieser virtuellen Linie einrasten lassen. X/Y Punkt: Bewegen Sie den Mauszeiger über einen Scheitelpunkt und Sie erhalten eine lila gepunktete Linie entlang seiner X- oder Y-Koordinate in der Kartenansicht. Sie können den Scheitelpunkt an einer beliebigen Stelle auf dieser virtuellen Linie einrasten. Es ist sogar möglich, den Mauszeiger über zwei verschiedene Eckpunkte zu bewegen, wobei für beide virtuelle Koordinatenlinien erzeugt werden, an deren Schnittpunkt man dann einrasten kann.
X/Y Punkt: Bewegen Sie den Mauszeiger über einen Scheitelpunkt und Sie erhalten eine lila gepunktete Linie entlang seiner X- oder Y-Koordinate in der Kartenansicht. Sie können den Scheitelpunkt an einer beliebigen Stelle auf dieser virtuellen Linie einrasten. Es ist sogar möglich, den Mauszeiger über zwei verschiedene Eckpunkte zu bewegen, wobei für beide virtuelle Koordinatenlinien erzeugt werden, an deren Schnittpunkt man dann einrasten kann.
 2-circle Point Intersection: allows you to
digitize a point or vertex at the intersection of two circles.
(more at 2-circle point intersection).
2-circle Point Intersection: allows you to
digitize a point or vertex at the intersection of two circles.
(more at 2-circle point intersection).|Einstellungen| Fangen an gemeinsamen Winkeln: zeigt beim Bewegen des Cursors eine virtuelle Linie an, an der Sie einrasten können, um den nächsten Stützpunkt hinzuzufügen. Die Fanglinie wird durch den zuletzt hinzugefügten Stützpunkt und einen (absoluten oder relativen zum vorherigen Segment) Winkel aus einer voreingestellten Liste definiert (in Schritten von 0,1°, 0,5°, 1°, 5°, 10°, 15°, 18°, 22,5°, 30°, 45° oder 90°). Wählen Sie Nicht an gemeinsamen Winkeln fangen, um dieses Objekt zu deaktivieren.
Fangen an Objekten kann zusammen mit dem Fangen an gemeinsamen Winkeln für eine genaue Digitalisierung verwendet werden. Für eine feinere Steuerung, wie das zu fangende Zielelement beibehalten werden soll, können Sie unter dem Eintrag Fangpriorität angeben, ob das Fangen an Objekten Vorrang vor gemeinsamen Winkeln haben soll und umgekehrt. Sie können während des Digitalisierungsvorgangs von einer Methode zur anderen wechseln, sodass keine der Fangoptionen in der Zwischenzeit deaktiviert wird. Drücken Sie N (oder Umschalt+N) während eines Digitalisierungsvorgangs, um die Liste der Winkel zu durchlaufen.
 Floater-Einstellungen: wenn der Punkt Floater anzeigen markiert ist, folgt ein Kontextmenü mit Digitalisierungsinformationen dem Cursor während der Digitalisierung. Die Werte können über das Bedienfeld mit den Shortcuts 1 aufgerufen, bearbeitet und nach der Bestätigung (Drücken von Eingabe) mit Locked gesperrt werden. Die Art der anzuzeigenden Informationen kann im unteren Teil des Menüs ausgewählt werden:
Floater-Einstellungen: wenn der Punkt Floater anzeigen markiert ist, folgt ein Kontextmenü mit Digitalisierungsinformationen dem Cursor während der Digitalisierung. Die Werte können über das Bedienfeld mit den Shortcuts 1 aufgerufen, bearbeitet und nach der Bestätigung (Drücken von Eingabe) mit Locked gesperrt werden. Die Art der anzuzeigenden Informationen kann im unteren Teil des Menüs ausgewählt werden:Entfernung anzeigen
Winkel anzeigen
XY-Koordinaten anzeigen
Z-Wert anzeigen
M-Wert anzeigen
Kurs/Azimut anzeigen
Gemeinsamen Einrastwinkel anzeigen
Unterhalb der Symbolleiste finden Sie eine Reihe von Textfeldern, deren Wert standardmäßig die Position oder Bewegung des Cursors in der Kartenansicht widerspiegelt. Wenn Sie diese Werte bearbeiten, können Sie die Position der zu bearbeitenden Elemente einschränken:
d für den Abstand von einer Referenzposition, in der Regel dem zuletzt bearbeiteten Stützpunkt
a für den Winkel (absolut oder relativ) von einer Bezugsposition, in der Regel dem zuletzt bearbeiteten Segment
x für die X-Koordinate des Zeigers
y für die Y-Koordinate des Zeigers
z für den Standard-Z-Wert oder die Z-Koordinate des Stützpunkt oder Segments unter dem Zeiger
m für den Standard-M-Wert oder den M-Wert des Stützpunkt oder Segments unter dem Zeiger
12.3.7.2. Tastenkürzel
Um die Arbeit mit dem Bedienfeld Erweiterte Digitalisierung zu beschleunigen, gibt es eine Reihe von Tastenkürzeln:
Taste |
nur Taste |
Strg+ or Alt+ |
Shift+ |
|---|---|---|---|
D |
Abstand einstellen |
Abstand beibehalten |
|
A |
Winkel einstellen |
Winkel beibehalten |
Winkel relativ zum letzten Segment an-/ausschalten |
X |
X-Koordinate einstellen |
X-Koordinate beibehalten |
X relativ zum letzten Stützpunkt an-/ausschalten |
Y |
Y-Koordinate einstellen |
Y-Koordinate beibehalten |
Y relativ zum letzten Stützpunkt an-/ausschalten |
Z |
Z-Koordinate einstellen |
Z-Koordinate beibehalten |
Z relativ zum letzten Stützpunkt an-/ausschalten |
M |
M-Wert einstellen |
M-Wert beibehalten |
M relativ zum letzten Stützpunkt an-/ausschalten |
C |
Konstruktionsmodus an-/ausschalten |
||
P |
Zwischen senkrechtem und parallelem Modus umschalten |
||
Bemerkung
Z-Koordinate und M-Wert sind nur verfügbar, wenn die Geometriedimension des Layers dies hergibt.
12.3.7.3. Mit absoluter Referenz digitalsieren
Sobald Sie eine neue Geometrie von Grund auf neu zeichnen, kann es hilfreich sein, den ersten Stützpunkt an festgelegten Koordinaten zu setzen.
Wenn Sie z.B. ein neues Objekt zu einem Polygonlayer hinzufügen, klicken Sie aud die Schaltfläche  . Sie können die genauen Koordinaten angeben, an denen Sie die Digitalisierung beginnen möchten, d.h.:
. Sie können die genauen Koordinaten angeben, an denen Sie die Digitalisierung beginnen möchten, d.h.:
klicken Sie auf das Eingabefeld x (oder benutzen das Tastenkürzel X),
geben Sie die X-Koordinate ein und drücken Sie Eingabe oder klicken Sie auf die Schaltfläche
 rechts davon, um die Mausposition auf der X-Achse im Kartenfenster zu beizubehalten,
rechts davon, um die Mausposition auf der X-Achse im Kartenfenster zu beizubehalten,klicken Sie auf das Eingabefeld y (oder benutzen das Tastenkürzel Y),
geben Sie die Y-Koordinate ein und drücken Sie Eingabe oder klicken Sie auf die Schaltfläche
 rechts davon, um die Mausposition auf der Y-Achse im Kartenfenster zu beizubehalten.
rechts davon, um die Mausposition auf der Y-Achse im Kartenfenster zu beizubehalten.Wenn der Layer Z-Koordinaten oder M-Werte hat, wird das entsprechende z oder m-Widget aktiviert und zeigt den Standardwert an, der unter auf dem Reiter Digitalisierung eingestellt ist.
Klicken Sie auf das Textfeld z oder m (oder verwenden Sie das Tastaturkürzel Z oder M).
Geben Sie den gewünschten Koordinatenwert ein und drücken Sie Enter oder klicken Sie auf die Schaltfläche
 rechts daneben, um den Wert im Widget zu sperren.
rechts daneben, um den Wert im Widget zu sperren.
Bemerkung
Lesen Sie Regeln für die Zuordnung von Z-Koordinaten oder M-Werten für Details darüber, wie Z-Koordinaten und M-Werte automatisch aus bestehenden Objekten bestimmt werden.
Zwei blaue gepunktete Linien und ein grünes Kreuz kennzeichnen die genauen Koordinaten, die Sie eingegeben haben. Klicken Sie auf die Kartenansicht, um einen Scheitelpunkt an der Position des grünen Kreuzes hinzuzufügen.
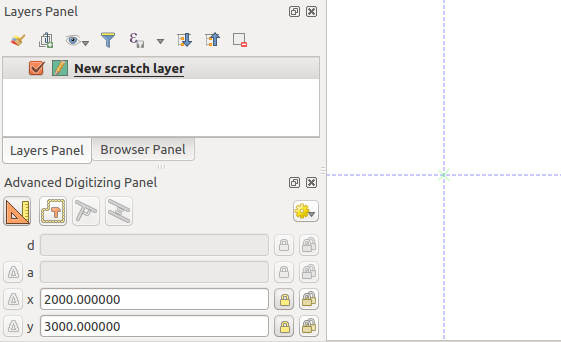
Abb. 12.95 Eine Zeichnung mit vorgegebenen Koordinaten beginnen
Sie können wie oben fortfahren und einen neuen Koordinatensatz für den nächsten Scheitelpunkt hinzufügen oder zu einem anderen Digitalisierungsmodus wechseln (z.B. Segment, Kurve oder Stream).
Falls Sie ein Segment bestimmter Länge zeichnen möchten:
Klicken Sie auf das Eingabefeld d (Entfernung) (Tastenkürzel D , Entfernung = engl. distance)
Tragen Sie die Entfernung ein (in Karteneinheiten)
Drücken Sie Eingabe oder klicken Sie auf die Schaltfläche
 rechts, um den Mauszeiger im Kartenfenster auf die Länge des Segments zu sperren (also die Länge beizubehalten). Um den letztgesetzten Stützpunkt wird ein Kreis gezeichnet, dessen Radius der eingegebenen Entfernung entspricht. Ein Kreuz auf der Kreislinie zeigt Ihnen die Position des nächsten Stützpunktes an, falls Sie nun klicken.
rechts, um den Mauszeiger im Kartenfenster auf die Länge des Segments zu sperren (also die Länge beizubehalten). Um den letztgesetzten Stützpunkt wird ein Kreis gezeichnet, dessen Radius der eingegebenen Entfernung entspricht. Ein Kreuz auf der Kreislinie zeigt Ihnen die Position des nächsten Stützpunktes an, falls Sie nun klicken.
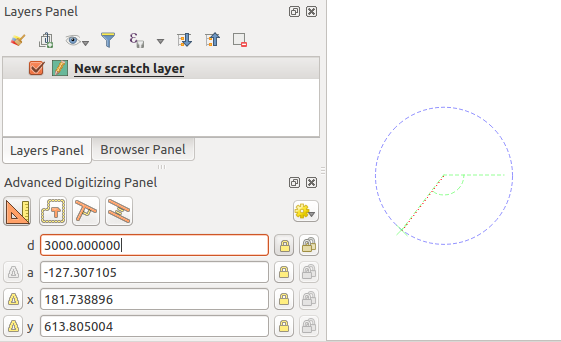
Abb. 12.96 Segment mit einer vorgegebenen Länge
Sie können auch die Position des Stützpunktes beschränken, indem Sie den Winkel des Segments setzen wie oben beschrieben:
Klicken Sie auf das Eingabefeld a (Winkel) (Tastenkürzel A , Winkel = engl. angle)
Geben Sie den Winkel (in Grad) ein
Drücken Sie Eingabe oder klicken Sie auf die Schaltfläche
 rechts, um den Winkel zu sperren. Durch den letztgesetzten Stützpunkt wird eine Linie gezeichnet, die um den eingegebenen Winkel gedreht ist. Ein Kreuz auf dieser Linie zeigt Ihnen die Position des nächsten Stützpunktes an, falls Sie nun klicken.
rechts, um den Winkel zu sperren. Durch den letztgesetzten Stützpunkt wird eine Linie gezeichnet, die um den eingegebenen Winkel gedreht ist. Ein Kreuz auf dieser Linie zeigt Ihnen die Position des nächsten Stützpunktes an, falls Sie nun klicken.
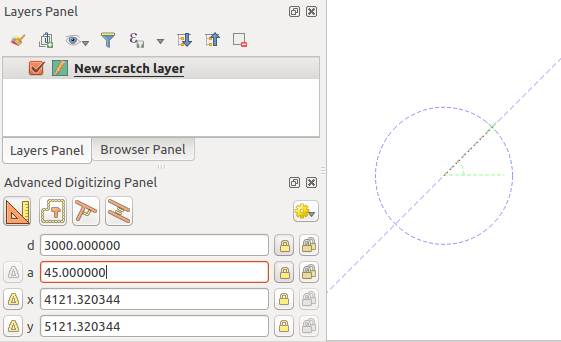
Abb. 12.97 Segment mit vorgegebenem Winkel
12.3.7.4. Mit relativer Referenz digitalsieren
Anstatt absolute Werte für Winkel oder Koordinaten können Sie Werte relativ zum zuletzt eingegebenen Stützpunkt oder Segment benutzen.
Bei Winkeln klicken Sie auf die Schaltflläche  links der Eingabezeile a (oder drücken Sie Umschalt+A) um Winkeleingabe relativ zum zuletzt eingegebenen Segment ein- bzw. auszuschalten. Ist diese Option eingeschaltet, werden Winkel zwischen dem zuletzt eingegebenen Segment und der Position des Mauszeigers gemessen.
links der Eingabezeile a (oder drücken Sie Umschalt+A) um Winkeleingabe relativ zum zuletzt eingegebenen Segment ein- bzw. auszuschalten. Ist diese Option eingeschaltet, werden Winkel zwischen dem zuletzt eingegebenen Segment und der Position des Mauszeigers gemessen.
Klicken Sie auf die Schaltflächen  links der Eingabefelder x, y, z oder m (oder drücken Sie Umschalt+<key>), um die Koordinateneingabe relativ zum zuletzt gesetzten Stützpunkt ein- oder auszuschalten. Sind diese Optionen eingeschaltet, werden die Koordinaten so berechnet, als sei der letztgesetzte Stützpunkt der Koordinatenursprung.
links der Eingabefelder x, y, z oder m (oder drücken Sie Umschalt+<key>), um die Koordinateneingabe relativ zum zuletzt gesetzten Stützpunkt ein- oder auszuschalten. Sind diese Optionen eingeschaltet, werden die Koordinaten so berechnet, als sei der letztgesetzte Stützpunkt der Koordinatenursprung.
12.3.7.5. Laufendes Beibehalten
Sowohl beim Digitalisieren mit absoluter als auch mit relativer Referenz können Sie den Winkel, die Entfernung, X, Y, Z und M Einschränkungen laufend beibehalten, indem auf die Schaltflächen  laufend beibehalten klicken. Damit können Sie mehrere Punkte oder Stützpunkte digitalisieren und dabei die selben Einschränkungen benutzen.
laufend beibehalten klicken. Damit können Sie mehrere Punkte oder Stützpunkte digitalisieren und dabei die selben Einschränkungen benutzen.
12.3.7.6. Konstruktionsmodus
Sie können den Konstruktionsmodus an- und abschalten, indem Sie auf die Schaltfläche  Konstruktionsmodus klicken oder mit Tastenkürzel C . Während Sie sich im Konstruktionsmodus befinden, werden durch Klicks in die Kartenansicht keine neuen Stützpunkte hinzugefügt; stattdessen werden die Klickpositionen erfasst, so dass Sie sei als Referenzpunkte benutzen können, um die relativen Werte der Entfernung, des Winkels oder von X, Y, Z, M zu sperren.
Konstruktionsmodus klicken oder mit Tastenkürzel C . Während Sie sich im Konstruktionsmodus befinden, werden durch Klicks in die Kartenansicht keine neuen Stützpunkte hinzugefügt; stattdessen werden die Klickpositionen erfasst, so dass Sie sei als Referenzpunkte benutzen können, um die relativen Werte der Entfernung, des Winkels oder von X, Y, Z, M zu sperren.
In the  Construction mode you will find a drop-down menu
where you can choose to:
Construction mode you will find a drop-down menu
where you can choose to:
 Record Construction Guides: All construction steps are
rendered as dashed lines. Each step that you perform is visually represented,
allowing you to trace the construction process. The guides are displayed as
long as Advanced Digitizing remains active.
Record Construction Guides: All construction steps are
rendered as dashed lines. Each step that you perform is visually represented,
allowing you to trace the construction process. The guides are displayed as
long as Advanced Digitizing remains active. Show Construction Guides: Allows you to make construction
guides visible or hidden on the canvas. When enabled, all active guides are displayed,
offering better spatial orientation and precision during the digitizing process.
Show Construction Guides: Allows you to make construction
guides visible or hidden on the canvas. When enabled, all active guides are displayed,
offering better spatial orientation and precision during the digitizing process. Snap to Visible Construction Guides: The guides are snap-able,
allowing you to start new construction steps from any point along the existing guides.
Snap to Visible Construction Guides: The guides are snap-able,
allowing you to start new construction steps from any point along the existing guides.Choose Clear Construction Guides to remove all the guides from the canvas.
Der Konstruktionsmodus kann z.B. benutzt werden, um einen Punkt in einer genau festgelegten Entfernung von einem bestehenden Punkt zu zeichnen.
Haben Sie einen Punkt in der Kartenansicht und der Einrastmodus ist richtig eingeschaltet, können Sie sehr einfach andere Punkte in einer vorgegebenen Entfernung und im vorgegebenen Winkel dazu zeichnen. Zusätzlich zur Schaltfläche  müssen Sie den Konstruktionsmodus durch Klick auf die Schaltfläche
müssen Sie den Konstruktionsmodus durch Klick auf die Schaltfläche  Konstruktionsmodus oder Tastenkürzel C aktivieren.
Konstruktionsmodus oder Tastenkürzel C aktivieren.
Klicken Sie in die Nähe des Punktes, von dem aus Sie den Abstand berechnen wollen und klicken Sie auf die Eingabe d (Tastenkürzel D). Geben Sie den gewünschten Abstand ein und drücken Sie Eingabe, um die Mausposition im Kartenfenster beizubehalten:
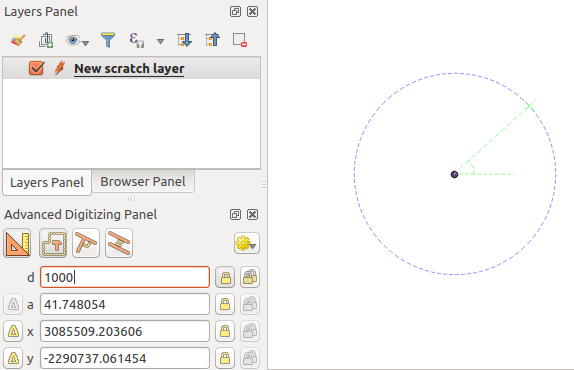
Abb. 12.98 Abstand von einem Punkt
Bevor Sie den neuen Punkt eingeben, drücken Sie C, um den Konstruktionsmodus zu verlassen. Jetzt können Sie ins Kartenfenster klicken und der Punkt wird mit dem eingegebenen Abstand platziert.
Sie können zusätzlich die Winkeleinstellung benutzen, um beispielsweise einen zweiten Punkt in der selben Entfernung von Ihrem Originalpunkt aber in einem bestimmten Winkel zu Ihrem eben neu gesetzten Punkt zu erzeugen. Klicken Sie auf die Schaltfläche  Konstruktionsmodus oder Tastenkürzel C , um in den Konstruktionsmodus zu gelangen. Klicken Sie auf den eben neu gesetzten Punkt und dann auf den anderen, um ein Richtungssegment zu erhalten. Klicken Sie dann in die Texteingabe d (Tastenkürzel D ), geben Sie die gewünschte Entfernung ein und drücken Sie Eingabe. Klicken Sie auf die Texteingabe a (Tastenkürzel A ), geben Sie den gewünschten Winkel ein und drücken Sie Eingabe. Die Mausposition wird in Entfernung und Winkel gesperrt.
Konstruktionsmodus oder Tastenkürzel C , um in den Konstruktionsmodus zu gelangen. Klicken Sie auf den eben neu gesetzten Punkt und dann auf den anderen, um ein Richtungssegment zu erhalten. Klicken Sie dann in die Texteingabe d (Tastenkürzel D ), geben Sie die gewünschte Entfernung ein und drücken Sie Eingabe. Klicken Sie auf die Texteingabe a (Tastenkürzel A ), geben Sie den gewünschten Winkel ein und drücken Sie Eingabe. Die Mausposition wird in Entfernung und Winkel gesperrt.
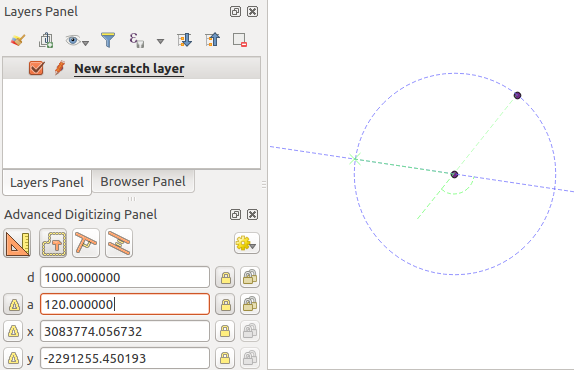
Abb. 12.99 Abstand von und Winkel zu einem Punkt
Bevor Sie den neuen Punkt hinzufügen, drücken Sie C, um den Konstruktionsmodus zu verlassen. Jetzt können Sie in das Kartenfenster klicken und der Punkt wird in dem eingegebenen Abstand und Winkel erzeugt. Sie können den Vorgang wiederholen, um mehrere Punkte zu erzeugen.
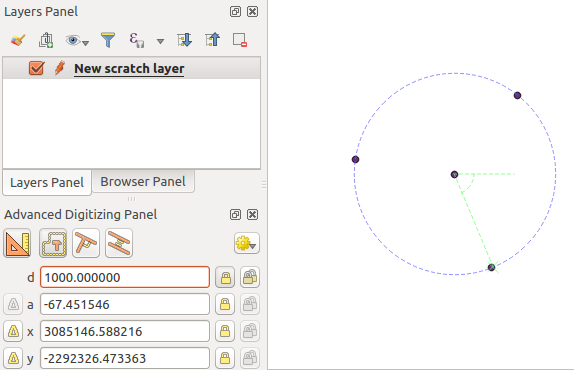
Abb. 12.100 Punkte in festgelegtem Abstand und Winkel
12.3.7.7. Parallele und senkrechte Linien
Alle bisher beschriebenen Werkzeuge können Sie mit den Werkzeugen  Senkrecht und
Senkrecht und  Parallel zusammen benutzen. Mit diese beiden Werkzeuge zeichnen Sie Segmente exakt rechtwinklig oder parallel zu anderen Segmenten. Das entsprechende Segment kann zu einem anderen Layer, zu einem anderen Objekt im selben Layer oder auch zu dem Objekt, an dem Sie gerade arbeiten, gehören (letzteres benötigt Selbsteinrasten).
Parallel zusammen benutzen. Mit diese beiden Werkzeuge zeichnen Sie Segmente exakt rechtwinklig oder parallel zu anderen Segmenten. Das entsprechende Segment kann zu einem anderen Layer, zu einem anderen Objekt im selben Layer oder auch zu dem Objekt, an dem Sie gerade arbeiten, gehören (letzteres benötigt Selbsteinrasten).
So zeichnen Sie ein senkrechtes Segment:
Fügen Sie zunächst einen der beiden Stützpunkte des Segments hinzu.
Zum Aktivieren klicken Sie auf die Schaltfläche
 Senkrecht (Tastenkürzel P , senkrecht engl. perpendicular).
Senkrecht (Tastenkürzel P , senkrecht engl. perpendicular).Klicken Sie dann auf das Segment, auf dem Ihr neues senkrecht stehen soll.
Eine gepunktete Hilfslinie senkrecht zu diesem Segment durch den zuletzt gesetzten Stützpunkt erscheint. Die Winkeleinstellung ist gesperrt, wodurch der nächste Stützpunkt auf dieser Linie liegen muss und ein Kreutz zeigt Ihnen die zukünftige Position an. Klicken Sie, um einen neuen Stützpunkt zu setzen.
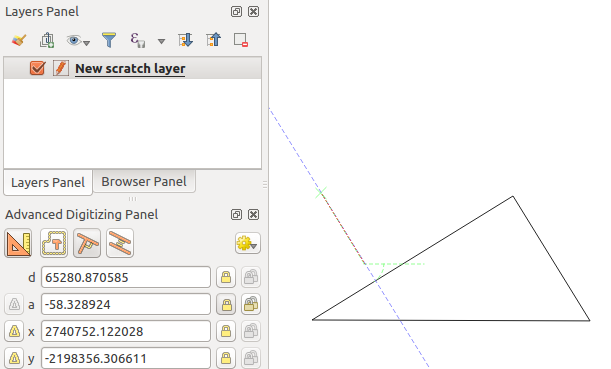
Abb. 12.101 Senkrechtes Digitalisieren
Ein paralleles Segment zeichnen Sie genau so mit der Ausnahme, dass Sie auf die Schaltfläche  Parallel (Tastenkürzel zweimal P).
Parallel (Tastenkürzel zweimal P).
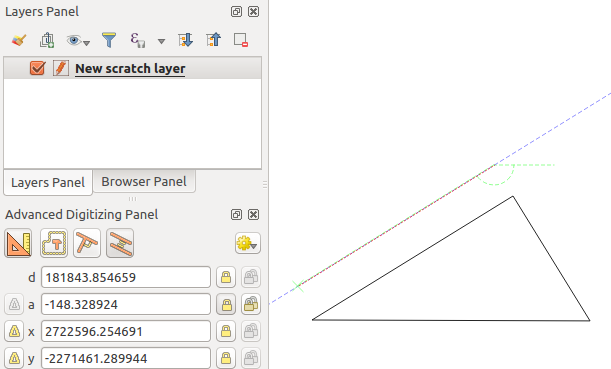
Abb. 12.102 Paralleles Digitalisieren
Beide Werkzeuge stellen den richtigen Winkel für paralleles und senkrechtes Arbeiten fest und sperren ihn, während Sie digitalisieren. Entsperren Sie den Winkel, um die Benutzung zwischendurch abzubrechen.
12.3.7.8. 2-circle point intersection
To add a vertex at the intersection of two circles, follow these steps:
A dialog will open where you can define the parameters for Circle #1 and Circle #2.
Click on the map canvas, and the tool will automatically calculate the X and Y coordinates for the centers of both circles.
Enter the distance d for each circle.
The tool will calculate and display the two intersection points of the circles.
Click one of the intersection points to add the new vertex.

Abb. 12.103 2-circle Point Intersection
12.3.8. Mit Verarbeitung Objekte innerhalb eines Layers verändern
Das Menü Verarbeitung biete eine große Zahl von Werkzeugen zur Analyse und Erzeugung neuer Objekte auf der Basis der Eigenschaften vorhandener Objekte oder ihrer Beziehung zu anderen Objekten (innerhalb oder außerhalb des selben Layers). Während üblicherweise als Ergebnis neue Layer erzeugt werden, erlauben es manche Algorithmen, den Eingabelayer selbst zu verändern. Das ist praktisch, um mehrfache Objektänderungen mittels fortschrittlicher und komplexer Methoden zu automatisieren.
So ändern Sie Objekte insitu:
Wählen Sie den Layer, den Sie bearbeiten möchten, im Bedienfeld Layer aus.
Wählen Sie die entsprechenden Objekte aus. Diesen Schritt können Sie überspringen, dann werden die Änderungen auf den ganzen Layer angewendet.
Drücken Sie die Schaltfläche
 Objekt insitu ändern oben in Verarbeitungswerkzeugen. Die Liste der Algorithmen ist gefiltert, es werden nur diejenigen angezeigt, die mit der insitu-Verarbeitung funktionieren, d.h.:
Objekt insitu ändern oben in Verarbeitungswerkzeugen. Die Liste der Algorithmen ist gefiltert, es werden nur diejenigen angezeigt, die mit der insitu-Verarbeitung funktionieren, d.h.:Sie arbeiten an der Objektquelle und nicht auf Ebene des Layers.
Sie ändern die Struktur des Layers nicht, z.B. Felder anlegen oder entfernen.
Sie ändern den Geometrietyp nicht, z.B. von Linie zu Punkt.
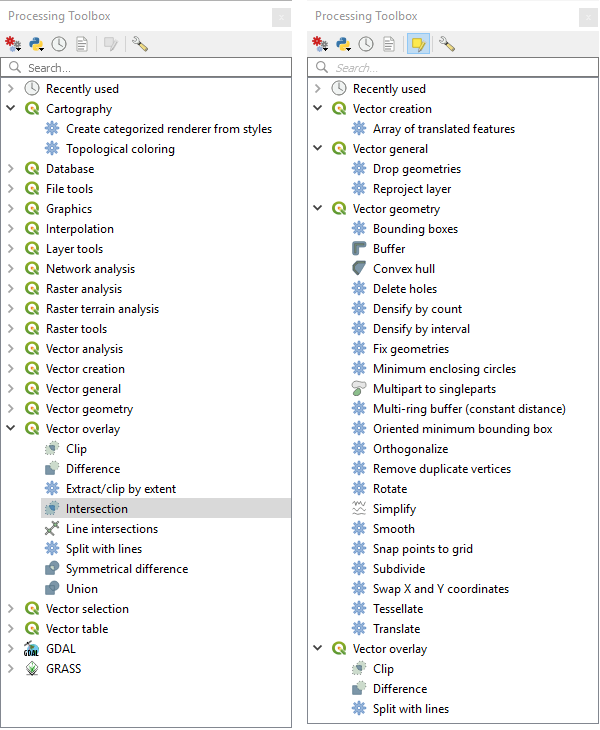
Abb. 12.104 Verarbeitungswerkzeuge: alle (links) und insitu-Änderung (rechts)
Wählen Sie den Algorithmus, den Sie ausführen wollen und doppelklicken Sie darauf.
Bemerkung
Falls der Algorithmus keine weiteren Nutzereingaben erfordert (abgesehen von Eingabelayer und Ausgabelayer), wird er sofort ausgeführt, ohne dass sich das Eingabefenster öffnet.
Falls der Algorithmus andere Nutzereingaben als Ein- und Ausgabelayer erfordert, öffnet sich sein Eingabefenster. Geben Sie alle Pflichtangaben ein.
Klicken Sie auf Gewählte Objekte ändern oder Alle Objekte ändern je nachdem, ob des eine aktive Auswahl gibt.
Die Änderungen werden auf den Layer angewendet und im Editierspeicher festgehalten: tatsächlich wird der Bearbeitungsstatus des Layers angeschaltet, wie Sie am Symbol
 neben dem Layernamen erkennen können.
neben dem Layernamen erkennen können.Drücken Sie wie üblich
 Layeränderungen speichern, um die Änderungen im Layer zu speichern. Sie können stattdessen auch auf
Layeränderungen speichern, um die Änderungen im Layer zu speichern. Sie können stattdessen auch auf  Rückgängig klicken, um alle Änderungen rückgängig zu machen.
Rückgängig klicken, um alle Änderungen rückgängig zu machen.