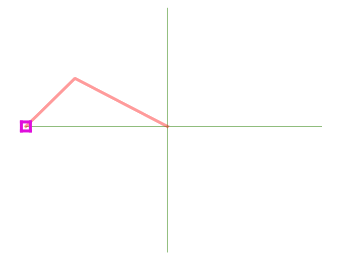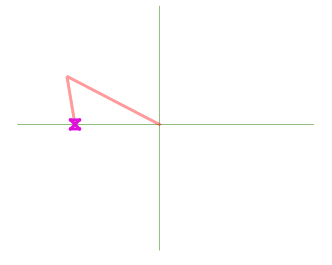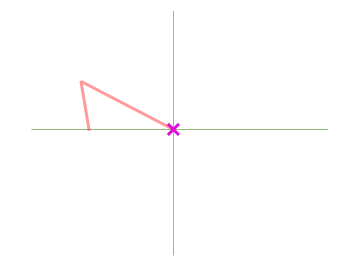Important
La traduction est le fruit d’un effort communautaire auquel vous pouvez vous joindre. Cette page est actuellement traduite à 77.36%.
16.3. Éditer
QGIS dispose de diverses capacités pour éditer les couches et tables vecteur OGR, SpatiaLite, PostGIS, MS SQL Server et Oracle Spatial, qu’elles aient une géométrie de type 2D ou 3D.
Note
La procédure pour éditer des couches GRASS est différente - voir section Numérisation et édition de couche vectorielle GRASS pour plus de détails.
Attention
Éditions simultanées
QGIS ne surveille pas si quelqu’un d’autre édite la même entité au même moment que vous. La dernière personne à sauvegarder l’édition gagne.
Astuce
Validation continue
La validation continue peut être activée sur la base d’une couche dans l’onglet . Plus d’informations sur Onglet numérisation.
16.3.1. Configuration de la tolérance de l’accrochage et du rayon de recherche
Dans : , QGIS propose des paramètres pour configurer le comportement par défaut des outils d’édition. Plus d’information à Paramètres de numérisation.
Pour une édition optimale et précise des géométries de couches vectorielles, il faut donner une valeur appropriée à la tolérance d’accrochage et au rayon de recherche de vertices. Le groupe Accrochage propose des options adaptées pour gérer la tolérance d’accrochage et le rayon de recherche.
Tolérance d’accrochage : Lorsque vous ajoutez un nouveau sommet ou déplacez un sommet existant, la tolérance d’accrochage est la distance que QGIS utilise pour rechercher le sommet ou le segment le plus proche auquel vous essayez de vous connecter. Si vous n’êtes pas dans la tolérance d’accrochage, QGIS laissera le sommet là où vous relâchez le bouton de la souris, au lieu de l’accrocher à un sommet ou à un segment existant.
Le paramètre de tolérance affecte tous les outils qui travaillent avec l’accrochage et s’applique par défaut aux nouvelles couches et aux nouveaux projets. Il peut toutefois être remplacé au niveau de la couche (Voir Options d’accrochage et de numérisation).
Rayon de recherche : Le rayon de recherche pour la modification des sommets est la distance que QGIS utilise pour rechercher le sommet à sélectionner lorsque vous cliquez sur la carte. Si vous n’êtes pas dans le rayon de recherche, QGIS ne trouvera et ne sélectionnera aucun sommet à éditer.
La tolérance d’accrochage et le rayon de recherche sont définis en unités de carte ou en pixels. Vous devrez peut-être expérimenter pour les obtenir correctement. Si vous spécifiez une tolérance trop grande, QGIS peut s’aligner sur le mauvais sommet, surtout si vous avez à faire avec un grand nombre de sommets à proximité. Plus le rayon de recherche est petit, plus il sera difficile d’atteindre ce que vous voulez déplacer.
16.3.2. Options d’accrochage et de numérisation
Global snapping and digitizing settings (snapping mode, tolerance value, and units…) can be overridden in the project from the menu. In the Snapping and Digitizing Options, you can also configure some other properties (snapping layers, scale limit, topology…) The Snapping Toolbar gives access to most of these features.
Par défaut, l’accrochage est désactivé dans un projet jusqu’à ce que vous appuyiez sur le bouton Enable snapping ou sur S. Le mode d’accrochage, la valeur de tolérance et les unités peuvent également être configurés dans cette barre d’outils.
16.3.2.1. Propriétés de l’accrochage
Il y a trois options pour sélectionner la ou les couches à accrocher :
Toutes les couches : réglage rapide pour toutes les couches visibles dans le projet afin que le pointeur s’accroche à tous les sommets et / ou segments. Dans la plupart des cas, il suffit d’utiliser ce mode d’accrochage mais méfiez-vous lorsque vous l’utilisez pour des projets avec de nombreuses couches vecteur, car cela peut affecter les performances.
Couche active : seule la couche active est utilisée, un moyen pratique d’assurer la cohérence topologique au sein de la couche en cours d’édition.
Advanced Configuration: allows you to enable and adjust snapping mode, tolerance and units, overlaps and scales of snapping on a layer basis (see Fig. 16.78). If you need to edit a layer and snap its vertices to another, make sure that the target layer is checked and increase the snapping tolerance to a higher value. Snapping will not occur to a layer that is not checked in the snapping options dialog.
Lors du déplacement ou de la création d’un sommet, vous pouvez choisir les modes d’accrochage suivants :
 Segment : s’accroche le long d’une ligne ou le pourtour d’un polygone. Si l’édition topologique est activée, alors un nouveau sommet est ajouté à l’endroit de l’accrochage.
Segment : s’accroche le long d’une ligne ou le pourtour d’un polygone. Si l’édition topologique est activée, alors un nouveau sommet est ajouté à l’endroit de l’accrochage. Area: guarantees that the snap point lies anywhere on a polygon’s area,
not necessarily on its boundary
Area: guarantees that the snap point lies anywhere on a polygon’s area,
not necessarily on its boundary Centroid: snaps to the centroid of the geometry of a feature.
In case of a multipart geometry, the target point may be distinct from the existing parts.
Centroid: snaps to the centroid of the geometry of a feature.
In case of a multipart geometry, the target point may be distinct from the existing parts. Line Endpoints: snaps to the first or last vertex of every part
of a line or polygon feature.
Line Endpoints: snaps to the first or last vertex of every part
of a line or polygon feature.
QGIS affichera différentes icônes accrochage en fonction du type d” accrochage :
Accrochage à un sommet : icône de boîte |
Accrochage à un segment : icône de sablier |
Accrochage à une intersection : icône de croix |
A noter qu’il est possible de modifier la couleur de ces icône dans la partie Numérisation des options générales.
Les valeurs de tolérance peuvent être définies soit dans les unités de carte du projet, soit en pixels. L’avantage de choisir des pixels est qu’il maintient la constante d’accrochage à différentes échelles de carte. 10 à 12 pixels est normalement une bonne valeur, mais cela dépend du DPI de votre écran. L’utilisation d’unités cartographiques permet de relier la tolérance aux distances réelles au sol. Par exemple, si vous avez une distance minimale entre les éléments, cette option peut être utile pour vous assurer de ne pas ajouter de sommets trop proches les uns des autres.
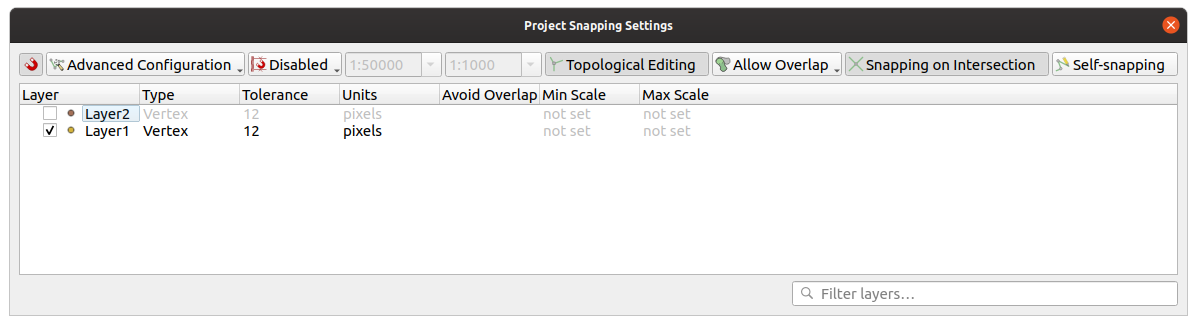
Fig. 16.78 Options d’accrochage (mode de configuration avancée)
Note
Par défaut, seules les entités visibles (les entités dont le style est affiché, à l’exception des couches où la symbologie est « Aucun symbole ») peuvent être accrochées. Vous pouvez activer l’accrochage sur des entités invisibles en cochant  Activer l’accrochage sur les entités invisibles sous .
Activer l’accrochage sur les entités invisibles sous .
Astuce
Activer l’accrochage par défaut
Vous pouvez définir l’accrochage pour qu’il soit activé par défaut sur tous les nouveaux projets dans: . Vous pouvez également définir le mode d’accrochage, la valeur de tolérance et l’unité par défaut. Ces options rempliront la fenêtre des Paramètres d’accrochage.
16.3.2.2. Activer l’accrochage sur les intersections
Une autre option disponible consiste à utiliser Accrochage aux intersections, qui vous permet l’accrochage aux intersections des couches activées en accrochage, même s’il n’y a pas de sommets aux intersections.
16.3.2.3. Limiter l’accrochage à une plage d’échelle
Dans certains cas, l’accrochage peut devenir très lent. Cela est souvent dû à la quantité d’éléments dans certaines couches qui nécessitent un index lourd à calculer et à maintenir. Il existe des paramètres permettant de n’activer l’accrochage que lorsque la vue de la carte se situe dans une plage d’échelle pertinente. Cela permet de n’effectuer les calculs d’index coûteux liés à l’accrochage qu’à une échelle où le dessin est pertinent.
La limite d’échelle pour l’accrochage est configurée dans . La limitation de l’accrochage à l’échelle n’est disponible qu’en mode Configuration avancée.
Pour limiter l’accrochage à une plage d’échelle, vous disposez de trois modes :
Désactiver : L’accrochage est activé quelle que soit l’échelle actuelle de la carte. C’est le mode par défaut.
Global : L’accrochage est limité et n’est activé que lorsque l’échelle actuelle de la carte est comprise entre une valeur minimale et une valeur maximale globale. Lorsque vous sélectionnez ce mode, deux widgets sont disponibles pour configurer la plage d’échelles dans laquelle l’accrochage est activé.
Par couche : La limite de l’échelle d’accrochage est définie pour chaque couche. Lorsque vous sélectionnez ce mode, deux colonnes deviennent disponibles pour configurer les échelles minimale et maximale pour chaque couche.
Veuillez noter que les échelles minimale et maximale suivent la convention QGIS : l’échelle minimale est l’échelle la plus « dézoomée » tandis que l’échelle maximale est l’échelle la plus « zoomée ». Une échelle minimale ou maximale qui est définie sur « 0 » ou « non définie » est considérée comme non limitative.
16.3.2.4. Auto-accrochage
The ![]() Self-snapping option allows you to snap to
the geometry that is being edited. Combined with the advanced
digitizing panel, this provides a handy way
to digitize new edges relative to the previous edges or vertices.
Self-snapping can cause invalid geometries, use with caution.
Self-snapping option allows you to snap to
the geometry that is being edited. Combined with the advanced
digitizing panel, this provides a handy way
to digitize new edges relative to the previous edges or vertices.
Self-snapping can cause invalid geometries, use with caution.
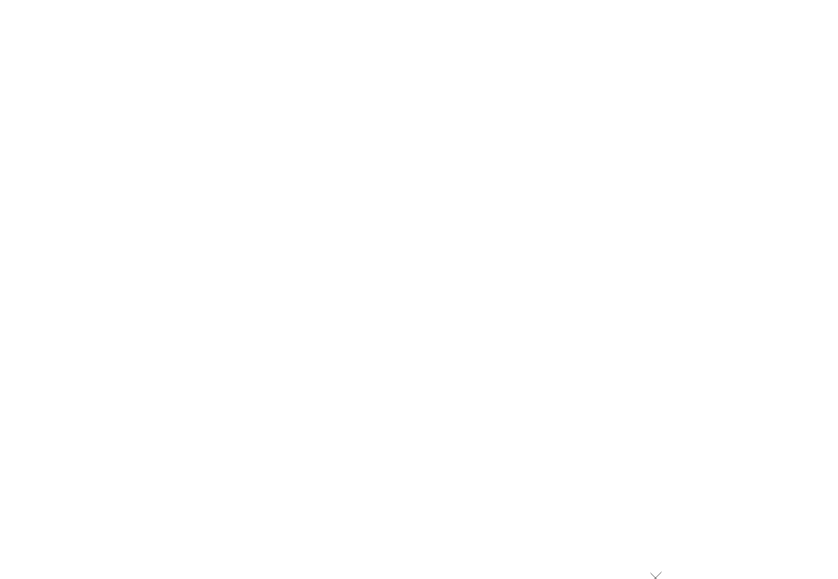
Fig. 16.79 Dessiner une entité en s’accrochant sur sa propre géométrie
16.3.2.5. Accrochage sur une grille personnalisée
A snapping distance can also be customized on a layer basis in the Digitizing tab of the layer properties dialog. With setting the Geometry precision distance, you enable a dotted grid visible when the map canvas is at a coherent scale for display. Snapping can then be performed on the dots of the grid: an added or modified geometry will have all of its vertices snapped automatically to the closest node of the grid. More information at Onglet numérisation.
16.3.3. Édition topologique
En plus de ces options d’accrochage, la fenêtre des Paramètres d’accrochage () et la barre d’outils Accrochage vous permettent d’activer / désactiver certaines autres fonctionnalités topologiques.
16.3.3.1. Activer l’édition topologique
Le bouton ![]() Édition topologique aide à éditer et à conserver des des limites communes entre entités. Lorsque cette option est activée, QGIS «détecte» les limites partagées. Lorsque vous déplacez des sommets / segments communs, QGIS les déplacent également dans les géométries des entités voisines.
Édition topologique aide à éditer et à conserver des des limites communes entre entités. Lorsque cette option est activée, QGIS «détecte» les limites partagées. Lorsque vous déplacez des sommets / segments communs, QGIS les déplacent également dans les géométries des entités voisines.
L’édition topologique fonctionne avec des entités de différentes couches, tant que les couches sont visibles et en mode édition.
In layer with Z or M values, topological editing will interpolate the Z or M value of the vertex based on the value of the edge used for the connection.
16.3.3.2. Contrôle de superposition
Overlapping prevents you from drawing new features that overlap existing ones in the selected layer, speeding up digitizing of adjacent polygons. It can be controlled by the overlap tool. Three modes are available:
 Avoid Overlap on Active Layer:
prevents any overlap with other features from the layer being edited.
Digitize the new geometries so that they overlap their neighbours and
QGIS will cut the overlapping part(s) of the new geometries and snap them
to the boundary of the existing features. The advantage is that you don’t
have to digitize the common vertices on boundary.
Avoid Overlap on Active Layer:
prevents any overlap with other features from the layer being edited.
Digitize the new geometries so that they overlap their neighbours and
QGIS will cut the overlapping part(s) of the new geometries and snap them
to the boundary of the existing features. The advantage is that you don’t
have to digitize the common vertices on boundary. Follow Advanced Configuration:
allows the overlapping setting to be set on a layer basis in the
Advanced configuration view mode.
Follow Advanced Configuration:
allows the overlapping setting to be set on a layer basis in the
Advanced configuration view mode.
Note
Si la nouvelle géométrie est totalement recouverte par des géométries existantes, elle est effacée et QGIS affichera un message d’erreur.
Avertissement
Utilisez avec prudence l’option Éviter les chevauchements
Comme cette option supprimera les nouvelles géométries superposées à n’importe quelle couche de polygones, vous pouvez obtenir des géométries inattendues si vous oubliez de la décocher lorsque vous n’en avez plus besoin.
16.3.3.3. Tracé automatique
Habituellement, lorsque vous utilisez des outils d’accrochage sur la carte (ajouter une entité, ajouter une partie, ajouter un anneau, remodeler et fractionner), vous devez cliquer sur chaque sommet de l’entité. Avec le mode de traçage automatique, vous pouvez accélérer le processus de numérisation car vous n’avez plus besoin de placer manuellement tous les sommets pendant la numérisation :
Activez l’outil
 Tracé (dans la barre d’outils Accrochage) en appuyant sur l’icône ou en appuyant sur la touche T.
Tracé (dans la barre d’outils Accrochage) en appuyant sur l’icône ou en appuyant sur la touche T.Accrochez-vous à un sommet ou un segment d’une entité que vous souhaitez tracer.
Déplacez la souris sur un autre sommet ou segment que vous souhaitez accrocher et, au lieu de la ligne droite habituelle, l’élastique de numérisation représente un chemin entre le dernier point que vous avez accroché et la position actuelle. L’outil fonctionne également avec les géométries courbes.
QGIS utilise en fait la topologie des entités sous-jacentes pour créer le chemin le plus court entre les deux points. Le traçage nécessite l’activation de l’accrochage pour les couches traçables pour créer le chemin. Vous devez également vous accrocher à un sommet ou à un segment existant lors de la numérisation et vous assurer que les deux nœuds sont topologiquement connectables via les bords des entités existantes, sinon QGIS ne peut pas les connecter et trace ainsi une seule ligne droite.
Cliquez et QGIS place les sommets intermédiaires en suivant le chemin affiché.
Cliquez sur l’icône  Activer le tracé et définissez l’option Décalage pour numériser un chemin parallèle aux entités au lieu de les suivre. Une valeur positive déplace le nouveau dessin vers le côté gauche dans la direction du tracé et une valeur négative fait le contraire.
Activer le tracé et définissez l’option Décalage pour numériser un chemin parallèle aux entités au lieu de les suivre. Une valeur positive déplace le nouveau dessin vers le côté gauche dans la direction du tracé et une valeur négative fait le contraire.
Note
Ajustez l’échelle de la carte ou les paramètres d’accrochage pour un traçage optimal
S’il y a trop d’entités dans le canevas de la carte, le traçage est désactivé pour éviter une préparation de la structure de traçage potentiellement longue et une surcharge de mémoire importante. Après avoir zoomé ou désactivé certaines couches, le traçage est de nouveau activé.
Note
N’ajoute pas de point topologique
Cet outil n’ajoute pas de points aux géométries de polygone existants même si l’option Edition topologique est activée. Si la précision de la géométrie est activée sur la couche éditée, la géométrie résultante peut ne pas suivre exactement la géométrie existante.
Astuce
Activez ou désactivez rapidement le traçage automatique en appuyant sur la touche T
En appuyant sur la touche T, le tracé automatique peut être activé / désactivé à tout moment (même lors de la numérisation d’une entité), il est donc possible de numériser des parties de l’entité avec le traçage activé et d’autres parties avec le traçage désactivé. Les outils se comportent comme d’habitude lorsque le traçage est désactivé.
Astuce
Convertir le traçage en géométries courbes.
En utilisant vous pouvez créer des géométries courbes pendant la numérisation. Voir digitizing options.
16.3.4. Numériser une couche existante
Par défaut, QGIS charge les couches en lecture seule : c’est une sécurité pour éviter d’éditer accidentellement une couche. Cependant, vous pouvez choisir d’éditer une couche du moment que le fournisseur de données le gère (voir Découvrir les formats de données et de champs) et que la source de données est éditable (c’est-à-dire des fichiers qui ne sont pas en lecture seule).
Astuce
Restreindre les droits d’édition de certaines couches dans le projet
Dans le menu , vous pouvez définir n’importe quelle couche en lecture seule, quelle que soit l’autorisation du fournisseur. Cela peut être un moyen pratique, dans un environnement multi-utilisateurs, pour éviter que des utilisateurs non autorisés modifient par erreur des couches (par exemple, des fichiers shapefile), et ainsi potentiellement corrompre des données. Notez que ce paramètre s’applique uniquement à l’intérieur du projet en cours.
En général, les outils d’édition des couches vecteur sont divisés en une barre d’outils de numérisation et une barre d’outils de numérisation avancée, décrites dans la section Numérisation avancée. Vous pouvez sélectionner et désélectionner les deux sous .
À l’aide des outils de numérisation de base, vous pouvez exécuter les fonctions suivantes:
Outil |
Fonction |
Outil |
Fonction |
|---|---|---|---|
Pour enregistrer, défaire ou annuler les changements dans toutes les couches ou celles sélectionnées simultanément |
Turn on or off edit status of selected layer(s) based on the active layer status |
||
Sauvegarder les modifications de la couche active |
|||
Numériser à l’aide de segments droits |
Numériser en utilisant des lignes courbes |
||
Activer la numérisation à main levée |
Numériser un polygone de forme régulière |
||
Ajouter un nouvel enregistrement |
Ajouter une entité : Créer un point |
||
Ajouter une entité : Créer une Ligne |
Ajouter une entité : Créer un polygone |
||
Outil de noeud (toutes les couches) |
Outil de noeud (couche active) |
||
Définir si le panneau « Éditeur de sommets » doit s’ouvrir automatiquement |
Modifier les attributs de toutes les entités sélectionnées simultanément |
||
Delete Selected features from the active layer |
Cut Features from the active layer |
||
Copy selected Features from the active layer |
Paste Features into the active layer |
||
Undo changes in the active layer |
Redo changes in active layer |
Notez que lorsque vous utilisez l’un des outils de numérisation, vous pouvez toujours zoomer ou vous déplacer dans le canevas de la carte sans perdre le focus de l’outil.
All editing sessions start by choosing the  Toggle editing option found in the context menu of a given layer,
from the attribute table dialog, the digitizing toolbar or the
menu.
Toggle editing option found in the context menu of a given layer,
from the attribute table dialog, the digitizing toolbar or the
menu.
Une fois que la couche est en mode d’édition, des boutons supplémentaires dans la barre d’outils d’édition sont disponibles et des symboles apparaissent aux sommets de toutes les entités à moins que Afficher les symboles uniquement pour les entités sélectionnées dans le menu soit coché.
Astuce
Sauvegardez régulièrement
N’oubliez pas d” Enregistrer les modifications de la couche régulièrement. Cette action vérifiera aussi que les modifications apportées peuvent être intégrées dans votre source de données.
Enregistrer les modifications de la couche régulièrement. Cette action vérifiera aussi que les modifications apportées peuvent être intégrées dans votre source de données.
16.3.4.1. Techniques de numérisation
When a geometry drawing tool (mainly the ones that add, split, reshape features) is enabled for a line or polygon based layer, you can select the technique for adding new vertices:
The
 Digitize with Segment: draws straight segment
whose start and end points are defined by left clicks.
Digitize with Segment: draws straight segment
whose start and end points are defined by left clicks.Le
 Digitize with Curve : dessine une ligne courbe basée sur trois nœuds consécutifs définis par des clics droits (début, point le long de l’arc, fin). Si le type de géométrie ne supporte pas les courbes, alors de petits segments consécutifs sont utilisés pour approximer la courbure.
Digitize with Curve : dessine une ligne courbe basée sur trois nœuds consécutifs définis par des clics droits (début, point le long de l’arc, fin). Si le type de géométrie ne supporte pas les courbes, alors de petits segments consécutifs sont utilisés pour approximer la courbure.The
 Stream Digitizing: draws lines in freehand mode,
i.e. nodes are added following cursor movement in the map canvas and
a Streaming Tolerance.
The streaming tolerance defines the spacing between consecutive vertices.
Currently, the only supported unit is pixels (
Stream Digitizing: draws lines in freehand mode,
i.e. nodes are added following cursor movement in the map canvas and
a Streaming Tolerance.
The streaming tolerance defines the spacing between consecutive vertices.
Currently, the only supported unit is pixels (px). Only the starting left click and the ending right click are necessary in this mode.The
 Digitize Shape: triggers tools on the
Shape Digitizing Toolbar to draw a polygon of a regular shape.
Digitize Shape: triggers tools on the
Shape Digitizing Toolbar to draw a polygon of a regular shape.
The selected technique remains while switching among the digitizing tools. You can combine any of the first three methods while drawing the same geometry.
16.3.4.2. Ajouter des entités
Selon le type de couche, vous pouvez utiliser  Ajouter un enregistrement,
Ajouter un enregistrement,  Ajouter un point,
Ajouter un point,  Ajouter une ligne ou
Ajouter une ligne ou  Ajouter un polygone dans la barre d’outils pour ajouter de nouvelles entités dans la couche actuelle.
Ajouter un polygone dans la barre d’outils pour ajouter de nouvelles entités dans la couche actuelle.
To add a geometryless feature, click on the  Add Record
button and you can enter attributes in the feature form that opens.
Add Record
button and you can enter attributes in the feature form that opens.
To create features with the spatially enabled tools, you first digitize the geometry then enter its attributes. To digitize the geometry:
(Optional as it is the default) Select the
 Digitize With Segment geometry drawing method
Digitize With Segment geometry drawing methodLeft-click on the map area to create the first point of your new feature. For point features, this should be enough and trigger, if required, the feature form to fill in their attributes.
For line or polygon geometries, keep on left-clicking for each additional point you wish to capture. You can rely on the snapping to features options, the snap-to-grid or the advanced digitizing panel to accurately position each vertex.
Along with drawing straight segments between nodes you click one by one, lines and polygons can be:
traced automatically, accelerating the digitization. This will create consecutive straight lines between the vertices you place, following existing features.
free-hand digitized, pressing R or activating
 Stream Digitizing.
Stream Digitizing.dessinés en tant que courbes, en pressant Ctrl+Shift+G ou en activant
 Digitize with Curve.
Digitize with Curve.
Note
Pendant la numérisation de géométries ligne ou polygone, vous pouvez passer de l’une à l’autre des méthodes de numérisation, ce qui permet de créer des entités mixtes avec des segments droits, dessin libre, et courbes.
Press Delete or Backspace key to revert the last node(s) you may wrongly add.
Lorsque vous avez terminé d’ajouter des points, cliquez avec le bouton droit n’importe où sur la zone de carte pour confirmer que vous avez terminé la saisie de la géométrie de cette entité.
Astuce
Personnaliser le contour d’édition
Durant la saisie d’un polygone, le contour d’édition élastique rouge par défaut peut masquer les entités sous-jacentes ou les endroits où vous souhaitez numériser un point. Cela peut être contourné en définissant une opacité inférieure (ou canal alpha) à la Couleur de remplissage dans le menu . Vous pouvez également éviter l’utilisation du contour d’édition en cochant Ne pas mettre à jour le contour d’édition lors de l’édition.
For line feature pressing Shift + right-click will close the line automatically.
The attribute window will appear, allowing you to enter the information for the new feature. Fig. 16.80 shows setting attributes for a fictitious new river. However, in the Digitizing menu under the menu, you can also:
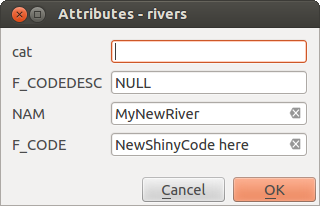
Fig. 16.80 Fenêtre de saisie des attributs après avoir numérisé une nouvelle entité vecteur
16.3.4.3. Outil de noeud
QGIS provides two tools to interact with vector features vertices:
 Vertex Tool (Current Layer): only
overlaid features in the active layer (in the Layers
panel) are affected
Vertex Tool (Current Layer): only
overlaid features in the active layer (in the Layers
panel) are affected Vertex Tool (All Layers): any overlaid features
in all editable layers are affected. This allows you to edit features
without switching the active layer or edit multiple layers at once
(e.g., country and their regions boundaries)
Vertex Tool (All Layers): any overlaid features
in all editable layers are affected. This allows you to edit features
without switching the active layer or edit multiple layers at once
(e.g., country and their regions boundaries)
For any editable vector layer, the vertex tools provide manipulation capabilities of feature vertices similar to CAD programs. It is possible to select multiple vertices at once and to move, add or delete them altogether. The vertex tools also support the topological editing feature. They are selection persistent, so when some operation is done, selection stays active for this feature and tool.
Il est important de régler dans  la tolérance de recherche
la tolérance de recherche  à un nombre supérieur à zéro. Sinon, QGIS ne sera pas capable de dire quel sommet est édité et affichera un avertissement.
à un nombre supérieur à zéro. Sinon, QGIS ne sera pas capable de dire quel sommet est édité et affichera un avertissement.
Astuce
Marqueurs de sommets
QGIS supports different kinds of vertex markers:
“Semi-transparent circle”, “Cross” and “None”. To change the marker style,
choose  from the
menu, click on the Digitizing
tab and select the appropriate entry.
from the
menu, click on the Digitizing
tab and select the appropriate entry.
Opérations basiques
Given a layer in edit mode, start by activating the vertex tool. Red circles will appear when hovering vertices.
Selecting vertices: You can select vertices by:
Clicking on them one at a time holding Shift key pressed
Click-and-dragging a rectangle surrounding the target vertices
Drawing a polygon surrounding the target vertices: Hold Alt and click using the vertex tool to start digitizing a polygon. Each subsequent click adds a new vertex to the rubberband polygon. Backspace or Delete removes last added rubberband vertex. Esc cancels the polygon selection mode, as also does backspacing/deleting all of the rubberband’s vertices. Right click finalizes the polygon digitizing and selects all vertices within the rubberband polygon.
When a vertex is selected, its color changes to blue. To add more vertices to the current selection, hold down the Shift key while proceeding as above. To remove vertices from the selection, hold down Ctrl.
Astuce
Feature selection bounds vertex tool
Vertices can be selected accross different features (or layers). If you are looking for vertices of a specific feature in a crowded place, first select that feature. Then draw the rectangle or polygon selector with the vertex tool around the vertices: only the selected feature’s vertices are selected.
This is also the case if you display the feature in the vertex editor panel.
Mode de sélection des sommets par lots: Le mode de sélection par lots peut être activé en appuyant sur Shift+R. Sélectionnez un premier nœud en un seul clic, puis survolez sans cliquer d’autres sommets. Cela sélectionnera dynamiquement tous les nœuds intermédiaires en utilisant le chemin le plus court (pour les polygones).
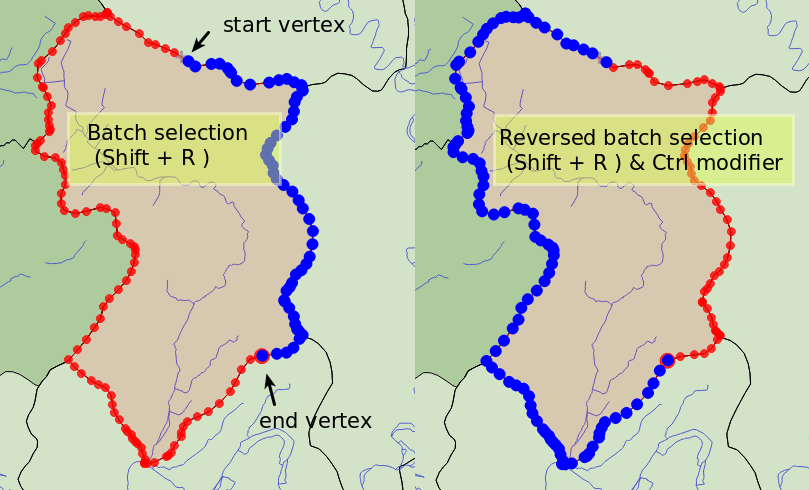
Fig. 16.81 Sélection de sommets par lots en utilisant Shift+R
Appuyer sur Ctrl inversera la sélection, en sélectionnant le chemin le plus long de la limite de l’entité. Terminer votre sélection de nœud avec un deuxième clic ou appuyer sur Esc annulera le mode lot.
Adding vertices: To add a vertex to a line or polygon geometry, hold Shift and double-click the place on the segment.
When hovering a segment, a virtual new node appears on the center. Click on it, move the cursor to a new location and click again to add a new vertex. For lines, a virtual node is also proposed at both extremities: click on it, do subsequent clicks and finish with a right-click; this allows to easily extend an existing line.
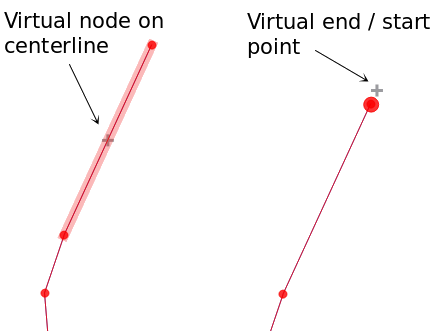
Fig. 16.82 Nœuds virtuels pour ajouter des sommets
Suppression de sommets: Sélectionnez les sommets et cliquez sur la touche Supprimer. La suppression de tous les sommets d’une entité génère, si elle est compatible avec la source de données, une entité sans géométrie. Notez que cela ne supprime pas complètement l’entité, juste la partie géométrique. Pour supprimer une entité complètement, utilisez la commande
 Supprimer la sélection.
Supprimer la sélection.Moving vertices: Select all the vertices you want to move, click on a selected vertex or edge, and click on the desired new location. You can use the snapping to feature capabilities and the Advanced Digitizing Panel constraints for distance, angles, exact X and Y location before the second click. All the selected vertices will be translated.
However, if the snap-to-grid option is enabled, selected vertices are snapped to the closest grid intersection to their translated position. Unselected vertices are also moved to their closest grid intersection. There is no simple translation.
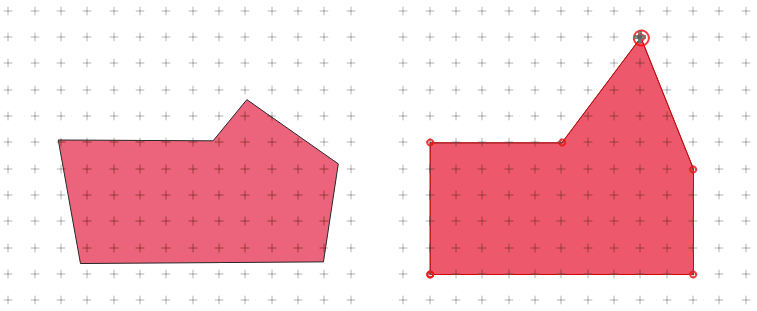
Fig. 16.83 Moving the top vertex snaps all the vertices to the grid
Convertir des segments adjacents à partir de/vers une courbe : Sélectionner le nœud central du segment à convertir, presser la lettre O. Si le nœud était sur une courbe, elle est convertie en lignes droites. Si le nœud était entre deux lignes droites, elles sont converties en une seule courbe. Un nœud de début ou de fin de ligne ne peut pas être converti en nœud central d’une courbe. La couche doit être compatible avec le type de géométrie courbe.
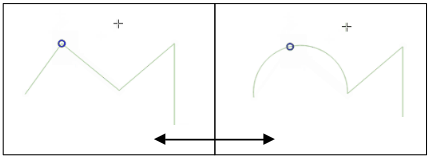
Fig. 16.84 Passer d’une courbe à une ligne droite avec la lettre O
Each change made with the vertex tool is stored as a separate entry in the Undo dialog. Remember that all operations support topological editing when this is turned on. On-the-fly projection is also supported.
Le panneau Editeur de noeud
With enabling a vertex tool, you also open the Vertex Editor panel. Right-clicking over a feature fills the panel with the list of all the vertices of the feature with their x, y (z, m if applicable) coordinates and r (for the radius, in case of circular geometry). The feature is also made exclusive for editing, meaning that the edit of any other features is disabled:
Selecting a row in the table does select the corresponding vertex in the map canvas, and vice versa.
Clicking or dragging over the map canvas will only select or move vertices and segments of that feature
Change a coordinate in the table and the vertex position is updated. This is a convenient way to edit Z coordinate or M value on vertices.
You can also select multiple rows and delete them altogether.
New vertices can only be added to the bound feature
If you do not want the Vertex Editor panel to immediately show
each time you interact with vertex tools (and potentially hide other panels
or disturb panels placement), uncheck the Auto-open table entry
in the ![]() Options menu at the top of the panel.
You can then also close the panel.
To reopen the panel, you would need to right-click over a panel or toolbar and
select it in the list or tick the Show vertex editor entry in
the Digitizing toolbar.
Options menu at the top of the panel.
You can then also close the panel.
To reopen the panel, you would need to right-click over a panel or toolbar and
select it in the list or tick the Show vertex editor entry in
the Digitizing toolbar.
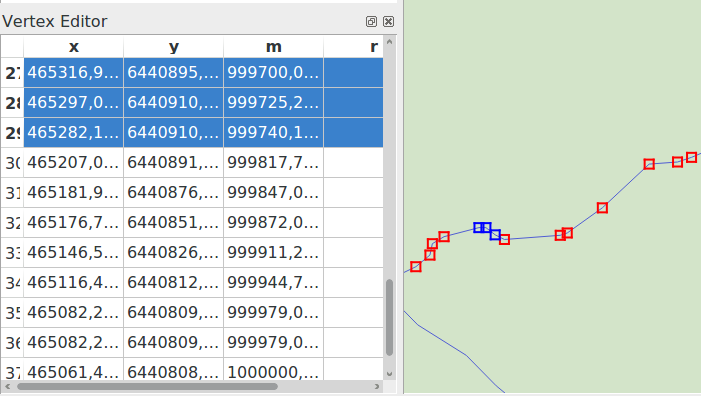
Fig. 16.85 Le panneau éditeur de noeud avec les nœuds sélectionnés
16.3.4.4. Rules of Z coordinate or M value assignment
Digitizing 3D vector features or features with M value is not that different from (X,Y) 2D layers”. Tools and options described in this chapter are still available and help you place the vertex or point in a planar environment. Then you may need to handle the Z coordinate (or M value) assignment:
By default, QGIS will assign to new vertices the Default Z value (respectively Default M value) set in the tab. If the Advanced Digitizing Panel is in use, then the value is taken from its z (respectively m) widget.
When snapping to a vertex, the new or moved vertex takes the snapped one’s Z or M value.
When snapping to a segment while the topological editing is on, then the new vertex Z or M value is interpolated along the segment.
If the z (respectively m) widget of the Advanced Digitizing Panel is
 locked, then its value is
applied to the vertex, taking precedence over any snapped vertex or segment
Z or M value.
locked, then its value is
applied to the vertex, taking precedence over any snapped vertex or segment
Z or M value.
To edit Z or M values of an existing feature, you can use the Vertex editor panel. To create features with custom Z or M values you may want to rely on the Advanced Digitizing Panel.
16.3.4.5. Couper, Copier et Coller des entités
Les entités sélectionnées peuvent être coupées, copiées et collées entre des couches d’un même projet QGIS, du moment que les couches de destination sont  Basculées en mode édition au préalable.
Basculées en mode édition au préalable.
Astuce
Transformer un polygone en ligne et vice-versa avec copier/coller
Copier une polyligne et la coller dans une couche de polygone: QGIS colle dans la couche cible un polygone dont la limite correspond à la géométrie fermée de l’entité polyligne. C’est un moyen rapide de générer des géométries différentes pour une même donnée.
Les entités peuvent également être collées dans des applications externes en tant que texte. C’est-à-dire que les attributs sont au format CSV et les géométries au format OGC Well-Known Text (WKT). QGIS autorise aussi le collage d’entités WKT et GeoJSON provenant d’une application externe à l’intérieur une couche ouverte dans QGIS.
Comment utiliser copier-coller ? En fait, vous pouvez modifier plus d’une couche à la fois et copier / coller des entités entre les couches. Pourquoi faire cela? Imaginons que nous devions créer une nouvelle couche, mais avec seulement un ou deux lacs, et non les 5 000 de notre couche big_lakes. Nous pouvons créer une nouvelle couche et utiliser copier / coller pour générer les lacs dans cette nouvelle couche.
Comme exemple, nous allons copier quelques lacs dans une nouvelle couche :
Chargez la couche dont vous voulez copier des entités (couche source)
Chargez ou créez la couche sur laquelle vous voulez coller des entités (couche cible)
Lancez l’édition pour la couche cible
Assurez-vous que la couche source est active en cliquant dessus dans la légende
Utilisez l’outil
 Sélectionner les entités par zone ou un simple clic pour sélectionner la ou les entités de la couche source
Sélectionner les entités par zone ou un simple clic pour sélectionner la ou les entités de la couche sourceAssurez-vous que la couche cible est active en cliquant dessus dans la légende
Stoppez l’édition et sauvegardez les changements
Qu’arrive-t-il si les couches sources et cibles ont différents schémas de données (noms et type des champs différents) ? QGIS remplit ceux qui correspondent et ignore les autres. Si la copie des attributs ne vous intéresse pas, la façon dont vous définissez les champs et les types de données n’a pas d’importance. Si vous voulez être sûr que toute l’entité et ses attributs soient copiés, assurez-vous que les schémas de données correspondent.
Note
Conformité des entités copiées
Si vos couches source et cible utilisent la même projection, les entités collées auront la même géométrie que dans la couche source. Cependant, si la couche cible n’a pas le même système de projection, QGIS ne peut garantir que les géométries seront identiques. Cela est simplement dû aux erreurs d’arrondi faites lors de la conversion de projection.
Astuce
Copier une chaîne d’attribut dans une autre
If you have created a new column in your attribute table with type “string” and want to paste values from another attribute column that has a greater length the length of the column size will be extended to the same amount. This is because the GDAL Shapefile driver knows to auto-extend string and integer fields to dynamically accommodate for the length of the data to be inserted.
16.3.4.6. Supprimer les entités sélectionnées
Si nous voulons supprimer une entité entière (attribut et géométrie), nous pouvons le faire en sélectionnant d’abord la géométrie à l’aide de l’outil  Sélectionner les entités par zone ou simple clic. La sélection peut également être effectuée à partir de la table attributaire. Une fois la sélection définie, appuyez sur Delete ou Backspace ou utilisez la touche
Sélectionner les entités par zone ou simple clic. La sélection peut également être effectuée à partir de la table attributaire. Une fois la sélection définie, appuyez sur Delete ou Backspace ou utilisez la touche  Supprimer la sélection pour supprimer les entités. Plusieurs entités sélectionnées peuvent être supprimées à la fois.
Supprimer la sélection pour supprimer les entités. Plusieurs entités sélectionnées peuvent être supprimées à la fois.
L’outil  Couper les entités de la barre d’outils numérisation peut également être utilisé pour supprimer des entités. Ceci supprime effectivement les entités et les placent également dans un « presse-papier spatial ». Donc nous coupons les entités pour les supprimer et nous pouvons ensuite utiliser l’outil
Couper les entités de la barre d’outils numérisation peut également être utilisé pour supprimer des entités. Ceci supprime effectivement les entités et les placent également dans un « presse-papier spatial ». Donc nous coupons les entités pour les supprimer et nous pouvons ensuite utiliser l’outil  Coller les entités pour les récupérer, nous donnant alors la capacité d’annuler une fois les changements. Couper, copier et coller fonctionnent sur les entités sélectionnées ce qui signifie que nous pouvons travailler sur plus d’un objet à la fois.
Coller les entités pour les récupérer, nous donnant alors la capacité d’annuler une fois les changements. Couper, copier et coller fonctionnent sur les entités sélectionnées ce qui signifie que nous pouvons travailler sur plus d’un objet à la fois.
16.3.4.7. Annuler et refaire
Les outils  Annuler et
Annuler et  Refaire vous permettent d’annuler ou de refaire des opérations d’édition vectorielle. Il existe également un widget ancrable, qui affiche toutes les opérations dans l’historique d’annulation/rétablissement (voir Fig. 16.86). Ce widget n’est pas affiché par défaut ; il peut l’être en cliquant avec le bouton droit de la souris sur la barre d’outils et en activant la case Panneau annuler/refaire. La fonction Annuler/Refaire est cependant active, même si le widget n’est pas affiché
Refaire vous permettent d’annuler ou de refaire des opérations d’édition vectorielle. Il existe également un widget ancrable, qui affiche toutes les opérations dans l’historique d’annulation/rétablissement (voir Fig. 16.86). Ce widget n’est pas affiché par défaut ; il peut l’être en cliquant avec le bouton droit de la souris sur la barre d’outils et en activant la case Panneau annuler/refaire. La fonction Annuler/Refaire est cependant active, même si le widget n’est pas affiché
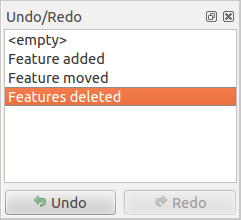
Fig. 16.86 Outils Annuler et Refaire
Quand vous cliquez sur Annuler ou Ctrl+Z (ou Cmd+Z), l’état de toutes les entités et de leurs attributs retournent à l’état connu avant que l’opération ait été appliquée. Les changements autres que les modifications classiques des données vecteur (par exemple des modifications effectuées par une extension) peuvent être ou ne pas être annulées, selon la manière dont ils ont été effectués.
Pour utiliser l’historique Annuler/Refaire, cliquez simplement sur une opération dans la liste de l’historique. Toutes les entités retrouveront leur état antérieur à cette opération.
16.3.4.8. Sauvegarder les couches éditées
Quand une couche est en mode édition, tous les changements sont stockés en mémoire par QGIS. Ils ne sont pas sauvegardés immédiatement dans la source de données ou sur le disque. Si vous voulez enregistrer les modifications sans quitter le mode d’édition, il faut cliquer sur le bouton  Enregistrer les modifications de la couche. Lorsque vous désactivez le mode édition en cliquant sur
Enregistrer les modifications de la couche. Lorsque vous désactivez le mode édition en cliquant sur  Basculer en mode édition (ou en fermant QGIS), il vous est demandé si vous souhaitez sauvegarder les changements ou les annuler.
Basculer en mode édition (ou en fermant QGIS), il vous est demandé si vous souhaitez sauvegarder les changements ou les annuler.
Si les changements ne peuvent pas être sauvegardés (par exemple à cause d’un disque plein ou des valeurs d’attributs dépassant la plage prévue), l’état de la mémoire de QGIS est préservée. Cela vous permet de modifier vos éditions et de réessayer.
Astuce
Intégrité des données
Il est toujours bon de sauvegarder vos données sources avant de les éditer. Bien que les auteurs de QGIS aient fait tous les efforts possibles pour préserver l’intégrité de vos données, il n’y pas de garantie à cet égard.
Enregistrer plusieurs couches en même temps
Cette fonctionnalité permet la numérisation simultanée de plusieurs couches. Choisissez  Enregistrer les couches sélectionnées pour enregistrer toutes les modifications apportées dans plusieurs couches en même temps. Vous avez aussi la possibilité de
Enregistrer les couches sélectionnées pour enregistrer toutes les modifications apportées dans plusieurs couches en même temps. Vous avez aussi la possibilité de  Retourner à l’étape précédente sur la couche sélectionnée afin d’annuler la numérisation effectuée sur toutes les couches sélectionnées. Si vous souhaitez arrêter la modification des couches sélectionnées, l’option
Retourner à l’étape précédente sur la couche sélectionnée afin d’annuler la numérisation effectuée sur toutes les couches sélectionnées. Si vous souhaitez arrêter la modification des couches sélectionnées, l’option  Annuler sur la couche sélectionnée est le moyen le plus simple.
Annuler sur la couche sélectionnée est le moyen le plus simple.
Les mêmes fonctions sont disponibles pour l’édition de toutes les couches du projet.
Astuce
Utilisez le groupe de transactions pour modifier, enregistrer ou annuler plusieurs modifications de couches à la fois
Lorsque vous travaillez avec des couches de la même base de données PostgreSQL, activez l’option Créer automatiquement des groupes de transactions lorsque cela est possible sous pour synchroniser leur comportement (entrer ou quitter le mode édition, enregistrer ou annuler les modifications en même temps).
16.3.5. Numérisation avancée
Icône |
Fonction |
Icône |
Fonction |
|---|---|---|---|
Activer les outils de numérisation avancée |
|||
Déplacer une ou plusieurs entités |
Copier et déplacer l’entité |
||
Pivoter l’entité |
Simplifier l’entité |
||
Mettre à l’échelle l’entité |
|||
Ajouter un anneau |
Ajouter une partie |
||
Remplir l’anneau |
Inverser la direction |
||
Effacer un anneau |
Effacer une partie |
||
Décalage X,Y |
Remodeler les entités |
||
Séparer les parties |
Séparer les entités |
||
Fusionner les attributs des entités sélectionnées |
Fusionner les entités sélectionnées |
||
Rotation des symboles de point |
Décaler le symbole ponctuel |
||
Fonction d’ajustement ou d’extension |
16.3.5.1. Déplacer une ou plusieurs entités
L’outil  Déplacer entité(s) vous permet de déplacer les entités existantes:
Déplacer entité(s) vous permet de déplacer les entités existantes:
Sélectionnez la ou les entité(s) à déplacer.
Cliquez sur le canevas de carte pour indiquer le point d’origine du déplacement; vous pouvez compter sur des capacités de capture pour sélectionner un point précis.
Vous pouvez également profiter des avantages de contraintes de numérisation avancée pour définir avec précision les coordonnées du point d’origine. Dans ce cas:
Tapez
xet entrez la valeur correspondante pour le point d’origine que vous souhaitez utiliser. Appuyez ensuite sur la touche à côté de l’option pour verrouiller la valeur.
à côté de l’option pour verrouiller la valeur.Faites de même pour la coordonnée
y.Cliquez sur le canevas de carte et votre point d’origine est placé aux coordonnées indiquées.
Déplacez-vous sur le canevas de carte pour indiquer le point de destination du déplacement, en utilisant toujours le mode d’accrochage ou, comme ci-dessus, utilisez le panneau de numérisation avancée qui fournit des contraintes de placement complémentaires
distanceetanglepour placer le dernier point.Cliquez sur le canevas de la carte: toutes les entités sont déplacées vers un nouvel emplacement.
De même, vous pouvez créer une copie de la ou des entités et avec déplacement à l’aide de l’outil  Copier et déplacer la-les entité(s).
Copier et déplacer la-les entité(s).
Note
Si aucune entité n’est sélectionnée lorsque vous cliquez pour la première fois sur le canevas de carte avec l’un des outils Déplacer la/les entité(s) ou Copier et déplacer la/les entité(s), alors seule l’entité sous la souris est affectée par l’action. Donc, si vous souhaitez déplacer plusieurs entités, elles doivent d’abord être sélectionnées.
16.3.5.2. Pivoter l’entité
Utilisez l’outil  Pivoter l’entité pour pivoter une ou plusieurs entités dans le canevas de carte:
Pivoter l’entité pour pivoter une ou plusieurs entités dans le canevas de carte:
Cliquez ensuite sur l’entité à faire pivoter. Le centre de gravité de l’entité est référencé comme centre de rotation, un aperçu de l’entité pivotée s’affiche et un widget s’ouvre indiquant l’angle actuel Rotation.
Cliquez sur le canevas de carte lorsque vous êtes satisfait du nouveau placement ou entrez manuellement l’angle de rotation dans la zone de texte. Vous pouvez également utiliser Accrocher à ° pour contraindre les valeurs de rotation.
Si vous souhaitez faire pivoter plusieurs entités à la fois, elles doivent être sélectionnées en premier et la rotation se fait par défaut autour du centroïde de leurs géométries combinées.
Vous pouvez également utiliser un point d’ancrage différent du centre de gravité par défaut : appuyez sur le bouton Ctrl, cliquez sur le canevas de la carte et ce point sera utilisé comme nouveau centre de rotation.
Si vous appuyez sur la touche Shift avant de cliquer sur la carte, la rotation appliquée suivra un pas de 45 degrés, ce qui peut être modifié par la suite dans le widget de saisie de l’utilisateur.
Pour abandonner la rotation des entités, appuyez sur le bouton ESC ou cliquez sur le bouton  Pivoter l’entité.
Pivoter l’entité.
16.3.5.3. Mettre à l’échelle l’entité
L’outil  Mettre à l’échelle l’entité est semblable à l’outil de rotation des entités. La différence est qu’au lieu de pivoter une sélection d’entités, il permet d’en redimensionner la géométrie. La mise à l’échelle est réalisée par rapport à un point d’ancrage de votre choix et selon un facteur d’échelle que vous pouvez manuellement spécifier dans un widget qui s’affiche dans l’angle en haut à droite du canevas de carte.
Mettre à l’échelle l’entité est semblable à l’outil de rotation des entités. La différence est qu’au lieu de pivoter une sélection d’entités, il permet d’en redimensionner la géométrie. La mise à l’échelle est réalisée par rapport à un point d’ancrage de votre choix et selon un facteur d’échelle que vous pouvez manuellement spécifier dans un widget qui s’affiche dans l’angle en haut à droite du canevas de carte.
16.3.5.4. Simplifier l’entité
L’outil  Simplifier entité vous permet de remodeler de manière interactive une géométrie de ligne ou de polygone en réduisant ou en densifiant le nombre de sommets, tant que la géométrie reste valide:
Simplifier entité vous permet de remodeler de manière interactive une géométrie de ligne ou de polygone en réduisant ou en densifiant le nombre de sommets, tant que la géométrie reste valide:
Cliquez sur l’entité ou cliquez-glissez par-dessus les entités.
Une boîte de dialogue apparaît vous permettant de définir la méthode à appliquer, c’est-à-dire si vous souhaitez:
simplifier la géométrie, ce qui signifie moins de sommets que l’original. Les méthodes disponibles sont
Simplifier par distance,Simplifier par accrochage à la grilleouSimplifier par zone (Visvalingam). Vous devrez alors indiquer la valeur de tolérance à utiliser pour la simplification, enunités de la couche, enpixelsou enunités de la carte. Plus la tolérance est élevée, plus il y a de sommets supprimés.ou densifier la géométrie avec de nouveaux sommets grâce à l’option
Lisser: pour chaque sommet existant, deux sommets sont placés sur chacun des segments issus de celui-ci, à une distance de Décalage représentant le pourcentage de la longueur du segment. Vous pouvez également définir le nombre d itérations: plus il y en a, plus il y aura de sommets et plus lissée sera l’entité.
Les paramètres que vous avez utilisé seront enregistrés lorsque vous quitterez un projet ou une session d’édition. Vous pouvez donc revenir aux mêmes paramètres la prochaine fois que vous simplifiez une entité.
Un résumé des modifications qui s’appliqueraient est affiché au bas de la boîte de dialogue, répertoriant le nombre d’entités et le nombre de sommets (avant et après l’opération et le rapport que le changement représente). De plus, dans le canevas de carte, la géométrie attendue est affichée par-dessus celle existante, en utilisant la couleur de l’élastique.
Lorsque la géométrie attendue correspond à vos besoins, cliquez sur OK pour appliquer la modification. Sinon, pour abandonner l’opération, vous pouvez soit appuyer sur retour, soit cliquer avec le bouton droit dans le canevas de carte.
16.3.5.5. Ajouter une partie
Vous pouvez  Ajouter une partie à l’entité sélectionnée pour générer un objet multipoint, multiligne ou multipolygone. La nouvelle partie doit être numérisée en dehors de celle(s) existantes, à préalablement sélectionner.
Ajouter une partie à l’entité sélectionnée pour générer un objet multipoint, multiligne ou multipolygone. La nouvelle partie doit être numérisée en dehors de celle(s) existantes, à préalablement sélectionner.
 Ajouter une partie peut également être utilisé pour ajouter une géométrie à une entité sans géométrie. Tout d’abord, sélectionnez l’entité dans la table des attributs et numérisez la nouvelle géométrie avec l’outil
Ajouter une partie peut également être utilisé pour ajouter une géométrie à une entité sans géométrie. Tout d’abord, sélectionnez l’entité dans la table des attributs et numérisez la nouvelle géométrie avec l’outil  Ajouter une partie.
Ajouter une partie.
16.3.5.6. Effacer une partie
L’outil  Effacer une partie vous permet de supprimer une partie d’une entité multi-partie (par exemple, pour supprimer un polygone d’une entité multi-polygones). Cet outil fonctionne avec toutes les géométries multi-parties : point, ligne et polygone. En outre, il peut être utilisé pour supprimer totalement la composante géométrique d’une entité. Pour supprimer une partie, cliquez simplement à l’intérieur de la partie cible.
Effacer une partie vous permet de supprimer une partie d’une entité multi-partie (par exemple, pour supprimer un polygone d’une entité multi-polygones). Cet outil fonctionne avec toutes les géométries multi-parties : point, ligne et polygone. En outre, il peut être utilisé pour supprimer totalement la composante géométrique d’une entité. Pour supprimer une partie, cliquez simplement à l’intérieur de la partie cible.
16.3.5.7. Ajouter un anneau
Vous pouvez créer des polygones à trou en utilisant l’icône  Ajouter un anneau. Cela signifie qu’il est possible de dessiner des polygones à l’intérieur d’une zone existante et d’en faire des trous, seule la zone entre les limites externes des polygones sera conservée.
Ajouter un anneau. Cela signifie qu’il est possible de dessiner des polygones à l’intérieur d’une zone existante et d’en faire des trous, seule la zone entre les limites externes des polygones sera conservée.
16.3.5.8. Remplir l’anneau
L’outil  Remplir l’anneau vous aide à créer une entité de type polygone qui tombe totalement dans une autre sans aucune zone de chevauchement; c’est-à-dire que la nouvelle entité couvre un trou à l’intérieur de celui existant. Pour créer une telle entité:
Remplir l’anneau vous aide à créer une entité de type polygone qui tombe totalement dans une autre sans aucune zone de chevauchement; c’est-à-dire que la nouvelle entité couvre un trou à l’intérieur de celui existant. Pour créer une telle entité:
Dessinez un nouveau polygone sur l’entité existante: QGIS ajoute un anneau à sa géométrie (comme si vous utilisiez l’outil
 Ajouter anneau) et crée une nouvelle entité dont la géométrie correspond à l’anneau (comme si vous traciez en suivant les limites intérieures avec l’outil
Ajouter anneau) et crée une nouvelle entité dont la géométrie correspond à l’anneau (comme si vous traciez en suivant les limites intérieures avec l’outil  Ajouter entité polygone).
Ajouter entité polygone).Ou bien, si l’anneau existe déjà sur l’entité, placez la souris sur l’anneau et cliquez avec le bouton gauche tout en appuyant sur Shift: une nouvelle entité remplissant le trou est dessinée à cet endroit.
Le formulaire Attributs de la nouvelle entité s’ouvre, pré-remplie avec les valeurs de l’entité « parent » et / ou avec les Contraintes d’attribut.
16.3.5.9. Effacer un anneau
L’outil  Effacer un anneau vous permet de supprimer des anneaux dans un polygone existant, en cliquant à l’intérieur du trou. Cet outil ne fonctionne qu’avec des polygones et des multi-polygones. Il ne modifie rien quand il est utilisé sur un anneau extérieur du polygone.
Effacer un anneau vous permet de supprimer des anneaux dans un polygone existant, en cliquant à l’intérieur du trou. Cet outil ne fonctionne qu’avec des polygones et des multi-polygones. Il ne modifie rien quand il est utilisé sur un anneau extérieur du polygone.
16.3.5.10. Remodeler les entités
Vous pouvez remodeler les entités linéaires et polygonales à l’aide de l’outil  Remodeler entités dans la barre d’outils. Pour les lignes, il remplace la partie de ligne de la première à la dernière intersection avec la ligne d’origine.
Remodeler entités dans la barre d’outils. Pour les lignes, il remplace la partie de ligne de la première à la dernière intersection avec la ligne d’origine.
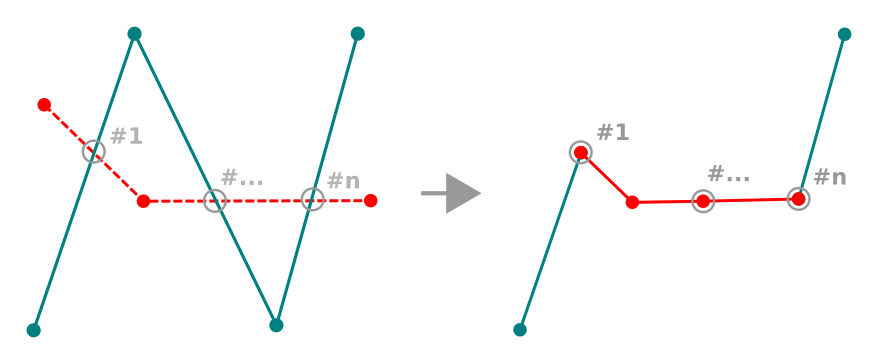
Fig. 16.87 Remodeler une ligne
Astuce
Extension des géométries linéaires avec l’outil de remodelage
Utilisez l’outil  Remodeler entités pour étendre les géométries de lignes de chaîne existantes: accrochez-vous au premier ou au dernier sommet de la ligne et dessinez-en un nouveau. Validez et la géométrie de l’entité devient la combinaison des deux lignes.
Remodeler entités pour étendre les géométries de lignes de chaîne existantes: accrochez-vous au premier ou au dernier sommet de la ligne et dessinez-en un nouveau. Validez et la géométrie de l’entité devient la combinaison des deux lignes.
Pour les polygones, il remodèlera la limite du polygone. Pour que cela fonctionne, la ligne de l’outil de remodelage doit traverser la limite du polygone au moins deux fois. Pour tracer la ligne, cliquez sur le canevas de carte pour ajouter des sommets. Pour le terminer, faites un clic droit. Comme pour les lignes, seul le segment entre la première et la dernière intersection est prise en compte. Les segments de la ligne de remodelage qui se trouvent à l’intérieur du polygone entraîneront son recadrage, là où ceux situés à l’extérieur du polygone le prolongeront.
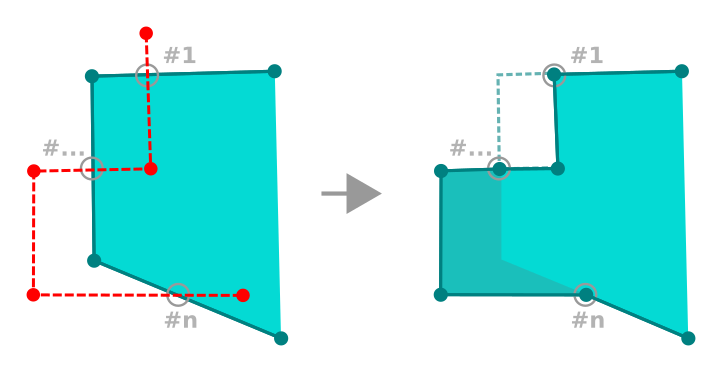
Fig. 16.88 Remodeler un polygone
Avec les polygones, le remodelage peut parfois conduire à des résultats inattendus. Il est principalement utile de remplacer des parties plus petites d’un polygone, pas pour des révisions majeures, et la ligne de remodelage n’est pas autorisée à traverser plusieurs anneaux de polygones, car cela générerait un polygone non valide.
Note
L’outil de remodelage peut altérer la position de départ d’un anneau polygonal ou d’une ligne close, le point « double » ne sera plus le même. Ce n’est pas un problème pour la plupart des applications, mais c’est quelque chose à considérer.
16.3.5.11. Décalage X,Y
L’outil  Décalage X,Y crée des lignes parallèles décalées. L’outil peut être appliqué à la couche éditée (les géométries sont modifiées) ou également aux couches d’arrière-plan (dans ce cas, il crée des copies des lignes / anneaux et les ajoutent à la couche éditée). Il est donc idéal pour la création de couches de lignes décalées. La boîte de dialogue Entrée utilisateur s’affiche, indiquant la distance de déplacement.
Décalage X,Y crée des lignes parallèles décalées. L’outil peut être appliqué à la couche éditée (les géométries sont modifiées) ou également aux couches d’arrière-plan (dans ce cas, il crée des copies des lignes / anneaux et les ajoutent à la couche éditée). Il est donc idéal pour la création de couches de lignes décalées. La boîte de dialogue Entrée utilisateur s’affiche, indiquant la distance de déplacement.
To create a shift of a line layer, you must first go into editing mode
and activate the  Offset Curve tool.
Then click on a feature to shift it.
Move the mouse and click where wanted or enter the desired distance in
the user input widget. Holding Ctrl during the 2nd click will make an offset copy.
Your changes may then be saved with the
Offset Curve tool.
Then click on a feature to shift it.
Move the mouse and click where wanted or enter the desired distance in
the user input widget. Holding Ctrl during the 2nd click will make an offset copy.
Your changes may then be saved with the  Save Layer Edits tool.
Save Layer Edits tool.
La boîte de dialogue des options de QGIS (Préférences, onglet Numérisation puis section Outil de décalage de courbe) vous permet de configurer les paramètres tels que Style de jointure, Segments de quadrant, Limite d’angle droit.
16.3.5.12. Inverser les lignes
La modification de la direction d’une géométrie de ligne peut être utile à des fins cartographiques ou lors de la préparation d’une analyse de réseau.
Pour changer la direction d’une ligne :
16.3.5.13. Séparer les entités
Utilisez l’outil  Séparer les entités pour diviser une entité en deux ou plusieurs nouvelles entités indépendantes, c’est-à-dire. chaque géométrie correspondant à une nouvelle ligne dans la table attributaire.
Séparer les entités pour diviser une entité en deux ou plusieurs nouvelles entités indépendantes, c’est-à-dire. chaque géométrie correspondant à une nouvelle ligne dans la table attributaire.
Pour couper des entités linéaires ou surfaciques :
Draw a line across the feature(s) you want to split. If a selection is active, only selected features are split. Fields of resulting features are filled according to their splitting policy.
You can then as usual modify any of the attributes of any resulting feature.
16.3.5.14. Séparer les parties
Dans QGIS , il est possible de découper des parties d’une entité composée de plusieurs et donc d’en ajouter. Tracez simplement une ligne à travers des parties que vous souhaitez découper en utilisant l’outil  Séparer les parties.
Séparer les parties.
16.3.5.15. Fusionner les entités sélectionnées
L’outil  Fusionner les entités sélectionnées permet de créer une nouvelle entité à partir d’entités existantes: sa géométrie est le résultat de la fusion des géométries de départ. Si les entités n’ont pas de limite commune alors un multi-polygone/multiligne/multipoint sera créé.
Fusionner les entités sélectionnées permet de créer une nouvelle entité à partir d’entités existantes: sa géométrie est le résultat de la fusion des géométries de départ. Si les entités n’ont pas de limite commune alors un multi-polygone/multiligne/multipoint sera créé.
Tout d’abord, sélectionnez les entités que vous souhaitez combiner.
Appuyez ensuite sur le bouton
 Fusionner les entités sélectionnées.
Fusionner les entités sélectionnées.Dans la nouvelle boîte de dialogue, la ligne Fusionner en bas du tableau affiche les attributs de l’entité résultante. Vous pouvez modifier chacune de ses valeurs:
en remplaçant manuellement la valeur dans la cellule correspondante;
en sélectionnant une ligne dans le tableau et en appuyant sur Récupérer les attributs de l’entité sélectionnée pour utiliser les valeurs de cette entité initiale;
pressing the Take attributes from the largest geometry to use the attributes from the longest line feature, the largest polygon, or the multipoints with the most parts;
en appuyant sur Ignorer tous les attributs pour utiliser des attributs vides;
expanding the drop down menu at the top of the table, select any of the above options to apply to the corresponding field only. There, you can also choose to aggregate the initial features attributes (Minimum, Maximum, Median, Sum, Count, Concatenation… depending on the type of the field. see Panneau de résumé statistiques for the full list of functions).
Note
Si la couche a des valeurs par défaut ou des contraintes présentes sur les champs, celles-ci sont utilisées comme valeur initiale pour l’entité fusionnée.
Appuyez sur OK pour appliquer les modifications. Une seule (multi) entité est créée dans la couche, remplaçant celles précédemment sélectionnées.
16.3.5.16. Fusionner les attributs des entités sélectionnées
L’outil  Fusionner les attributs des entités sélectionnées vous permet d’appliquer les mêmes attributs aux entités sans fusionner leurs géométries. La fenêtre est semblable à celle de l’outil
Fusionner les attributs des entités sélectionnées vous permet d’appliquer les mêmes attributs aux entités sans fusionner leurs géométries. La fenêtre est semblable à celle de l’outil Fusionner les entités sélectionnées à la différence qu’ici, les entités sont conservées avec leur géométrie de départ mais leurs attributs sont rendus identiques.
16.3.5.17. Rotation des symboles de point
L’option  rotation de symboles de point vous permet de modifier individuellement la rotation des symboles de points dans le canevas de la carte.
rotation de symboles de point vous permet de modifier individuellement la rotation des symboles de points dans le canevas de la carte.
Tout d’abord, vous devez indiquer le champ dans lequel stocker la valeur de rotation. Ceci est fait en assignant un champ au symbole data-defined propriété de rotation :
Dans le menu , accédez à la boîte de dialogue de l’éditeur de symboles.
Cliquez sur
 Remplacer la valeur définie à côté de l’option Rotation en haut de marqueur (de préférence) des couches de symboles.
Remplacer la valeur définie à côté de l’option Rotation en haut de marqueur (de préférence) des couches de symboles.Choisissez un champ dans la liste Type champs . Les valeurs de ce champ sont donc utilisées pour faire pivoter le symbole de chaque entité en conséquence.
Vous pouvez également vérifier l’entrée Stockage des données dans le projet pour générer un champ auxiliary data storage pour contrôler la valeur de rotation.
Note
Assurez-vous que le même champ est affecté à toutes les couches de symboles
La définition par les données du champ de rotation au niveau le plus haut de l’arborescence de symboles le propage automatiquement à toutes les couches de symboles, c’est une condition préalable pour effectuer une rotation graphique des symboles avec l’outil Rotation des symboles de point. En effet, si une couche de symboles n’a pas le même champ attaché à sa propriété de rotation, l’outil ne fonctionnera pas.
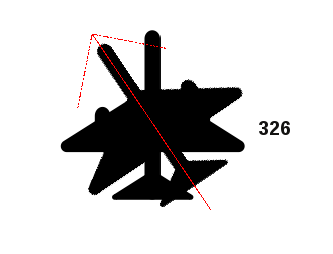
Fig. 16.89 Rotation d’un symbole de point
Cliquez ensuite sur un symbole de point dans le canevas de la carte avec l’outil
 rotation de symboles de type point.
rotation de symboles de type point.Déplacez la souris. Une flèche rouge avec la valeur de la rotation sera visualisée (voir Fig. 16.89). Si vous maintenez la touche Ctrl pendant le déplacement, la rotation se fera par pas de 15 degrés.
Lorsque vous obtenez la valeur d’angle attendue, cliquez à nouveau. Le symbole est rendu avec cette nouvelle rotation et le champ associé est mis à jour en conséquence.
Vous pouvez cliquer avec le bouton droit de la souris pour interrompre la rotation du symbole.
16.3.5.18. Décaler le symbole ponctuel
L’outil  Décalage de symboles de type point vous permet de modifier de manière interactive la position rendue des symboles de points dans le canevas de la carte. Cet outil se comporte comme l’outil
Décalage de symboles de type point vous permet de modifier de manière interactive la position rendue des symboles de points dans le canevas de la carte. Cet outil se comporte comme l’outil  rotation de symboles de type point sauf qu’il vous demande de connecter un champ à la propriété :guilabel:` Décalage (X,Y)` définie par les données de chaque couche du symbole. Le champ sera alors alimenté avec les coordonnées de décalage des éléments dont le symbole est déplacé dans le canevas de la carte.
rotation de symboles de type point sauf qu’il vous demande de connecter un champ à la propriété :guilabel:` Décalage (X,Y)` définie par les données de chaque couche du symbole. Le champ sera alors alimenté avec les coordonnées de décalage des éléments dont le symbole est déplacé dans le canevas de la carte.
Associe un champ au widget défini par les données de la propriété décalage (X,Y) du symbole. Si le symbole est composé de plusieurs couches, vous pouvez affecter le champ à chacune d’elles.
Cliquez sur un symbole de point
Déplacer vers une nouvelle position
Cliquez à nouveau. Le symbole est déplacé vers le nouvel emplacement. Les valeurs de décalage par rapport à la position initiale sont enregistrées dans le champ lié.
Vous pouvez cliquer avec le bouton droit de la souris pour annuler le décalage du symbole.
16.3.5.19. Fonction Raccourcir / Etendre
L’outil  Couper/Etendre permet de raccourcir ou d’allonger des segments d’une géométrie (multi)linéaire ou (multi)polygonale pour coïncider avec un segment sélectionné (la ligne de découpe). Il en résulte une géométrie modifiée avec un sommet accroché ou prolongé sur le segment cible. Selon la façon dont les géométries sélectionnées sont placées l’une par rapport à l’autre, l’outil va soit :
Couper/Etendre permet de raccourcir ou d’allonger des segments d’une géométrie (multi)linéaire ou (multi)polygonale pour coïncider avec un segment sélectionné (la ligne de découpe). Il en résulte une géométrie modifiée avec un sommet accroché ou prolongé sur le segment cible. Selon la façon dont les géométries sélectionnées sont placées l’une par rapport à l’autre, l’outil va soit :
Couper : enlève les parties du segment de ligne ou de la limite du polygone, au-delà de la ligne de coupe
Etendre : prolonge les limites des polygones ou les segments de ligne de manière à ce qu’ils puissent s’accrocher à la ligne de découpe.
Afin de couper ou d’étendre des géométries existantes :
Activer les snapping settings appropriés sur le segment pour les couche(s) concernée(s)
Cliquez sur le segment cible, c’est-à-dire le segment par rapport auquel vous souhaitez étendre ou découper un autre segment. Il apparaît en surbrillance.
Déplacez-vous sur le segment que vous souhaitez découper ou étendre. Il ne doit pas nécessairement s’agir du dernier segment de la géométrie, mais il doit se trouver dans la couche active.
En survolant le segment, QGIS affiche une pré-visualisation de ce que deviendra la géométrie. Si OK, cliquez sur le segment. Dans le cas d’une coupe, vous devez sélectionner la partie à raccourcir.
Lorsque les deux segments sont en 3D, l’outil effectue une interpolation sur le segment limite pour obtenir la valeur Z.
16.3.6. Numérisation de formes
The Shape Digitizing toolbar offers a set of tools to draw lines
or polygons features of regular shape.
It is synchronized with the  Digitize Shape
geometry drawing method you can select on the Digitizing Toolbar.
To use it:
Digitize Shape
geometry drawing method you can select on the Digitizing Toolbar.
To use it:
Display the toolbar:
Select a tool that creates or modifies the shape of a geometry, e.g.
 Add line feature,
Add line feature,  Add polygon feature,
Add polygon feature,
 Add part,
Add part,  Add ring,
Add ring,  Reshape Features, …
Reshape Features, …The
 Digitize with segment button
on the Digitizing Toolbar is enabled.
The first time, you may need to switch it to the
Digitize with segment button
on the Digitizing Toolbar is enabled.
The first time, you may need to switch it to the  Digitize Shape
in order to enable tools on the Shape Digitizing toolbar.
Digitize Shape
in order to enable tools on the Shape Digitizing toolbar.Pick a shape digitizing tool and draw.
16.3.6.1. Circular string by radius
The  Circular string by radius button allows
to add line or polygon features with a circular geometry, given two nodes
on the curve and a radius:
Circular string by radius button allows
to add line or polygon features with a circular geometry, given two nodes
on the curve and a radius:
Left click twice to place the two points on the geometry.
A Radius widget in the top right corner of the map canvas displays current radius (corresponding to distance between the points). Edit that field to the value you want.
An overview of the arcs matching these constraints is displayed while moving around the cursor. Right-click to validate when the expected arc is shown.
Add a new point to start shaping another arc.
Note
Les géométries courbes sont stockées comme telles uniquement avec les fournisseurs de données compatibles
Bien que QGIS permette de numériser des géométries courbes dans n’importe quel format de données modifiable, vous devez utiliser un fournisseur de données (par exemple PostGIS, couche mémoire, GML ou WFS) qui prend en charge les courbes pour que les entités soient stockées comme courbes, sinon QGIS segmente les arcs de cercle.
16.3.6.2. Dessiner des cercles
Il existe un ensemble d’outils pour dessiner des cercles. Les outils sont décrits ci-dessous.
Les cercles sont convertis en arcs de cercle. Par conséquent, comme expliqué dans Circular string by radius, si le fournisseur de données l’autorise, il sera enregistré comme une géométrie courbe, sinon, QGIS segmente les arcs de cercle.
 Circle from 2 points: The two points define the diameter
and the orientation of the circle. (Left-click, right-click)
Circle from 2 points: The two points define the diameter
and the orientation of the circle. (Left-click, right-click) Circle from 3 points: Draws a circle from three
known points on the circle. (Left-click, left-click, right-click)
Circle from 3 points: Draws a circle from three
known points on the circle. (Left-click, left-click, right-click) Circle by a center point and another point: Draws a circle
with a given center and a point on the circle (Left-click, right-click).
When used with the Le panneau Numérisation avancée this tool can become a
« Add circle from center and radius » tool by setting and locking the distance
value after first click.
Circle by a center point and another point: Draws a circle
with a given center and a point on the circle (Left-click, right-click).
When used with the Le panneau Numérisation avancée this tool can become a
« Add circle from center and radius » tool by setting and locking the distance
value after first click. Circle from 3 tangents: Draws a circle that is
tangential to three segments. Note that you must activate snapping to
segments (See Configuration de la tolérance de l’accrochage et du rayon de recherche). Click on a segment to add a
tangent. If two tangents are parallel, the coordinates of the click on the
first parallel tangent are used to determine the positioning of the circle.
If three tangents are parallel, an error message appears and the input
is cleared. (Left-click, left-click, right-click)
Circle from 3 tangents: Draws a circle that is
tangential to three segments. Note that you must activate snapping to
segments (See Configuration de la tolérance de l’accrochage et du rayon de recherche). Click on a segment to add a
tangent. If two tangents are parallel, the coordinates of the click on the
first parallel tangent are used to determine the positioning of the circle.
If three tangents are parallel, an error message appears and the input
is cleared. (Left-click, left-click, right-click) Circle from 2 tangents and a point: Similar
to circle from 3 tangents, except that you have to select two tangents, enter
a radius and select the desired center.
Circle from 2 tangents and a point: Similar
to circle from 3 tangents, except that you have to select two tangents, enter
a radius and select the desired center.
16.3.6.3. Dessiner des ellipses
Il existe un ensemble d’outils pour dessiner des ellipses. Les outils sont décrits ci-dessous.
Les ellipses ne peuvent pas être converties en arcs de cercle, elles seront donc toujours segmentées.
 Ellipse from center and two points: Draws an
ellipse with a given center, major axis and minor axis. (Left-click,
left-click, right-click)
Ellipse from center and two points: Draws an
ellipse with a given center, major axis and minor axis. (Left-click,
left-click, right-click) Ellipse from center and a point: Draws an
ellipse into a bounding box with the center and a corner. (Left-click,
right-click)
Ellipse from center and a point: Draws an
ellipse into a bounding box with the center and a corner. (Left-click,
right-click) Ellipse from extent: Draws an ellipse into a bounding
box with two opposite corners. (Left-click, right-click)
Ellipse from extent: Draws an ellipse into a bounding
box with two opposite corners. (Left-click, right-click) Ellipse from foci: Draws an ellipse by 2 points for
foci and a point on the ellipse. (Left-click, left-click, right-click)
Ellipse from foci: Draws an ellipse by 2 points for
foci and a point on the ellipse. (Left-click, left-click, right-click)
16.3.6.4. Dessiner des rectangles
Il existe un ensemble d’outils pour dessiner des rectangles. Les outils sont décrits ci-dessous.
 Ajouter un rectangle à partir du centre et un point : Dessine un rectangle défini par son centre et un coin. (Clic gauche, clic droit)
Ajouter un rectangle à partir du centre et un point : Dessine un rectangle défini par son centre et un coin. (Clic gauche, clic droit) Ajouter un rectangle à partir de l’étendue : Dessine un rectangle défini par ses deux coins opposés. (Clic gauche, clic droit)
Ajouter un rectangle à partir de l’étendue : Dessine un rectangle défini par ses deux coins opposés. (Clic gauche, clic droit) Rectangle à partir de 3 points (distance à partir du 2ème et du 3ème point) : Dessine un rectangle orienté selon trois points. Les deux premiers points déterminent la longueur et l’angle du premier côté. Le troisième détermine la longueur de l’autre côté. Il est aussi possible d’utiliser Le panneau Numérisation avancée pour définir la longueur des côtés. (Clic gauche, clic gauche, clic droit)
Rectangle à partir de 3 points (distance à partir du 2ème et du 3ème point) : Dessine un rectangle orienté selon trois points. Les deux premiers points déterminent la longueur et l’angle du premier côté. Le troisième détermine la longueur de l’autre côté. Il est aussi possible d’utiliser Le panneau Numérisation avancée pour définir la longueur des côtés. (Clic gauche, clic gauche, clic droit) Rectangle à partir de 3 points (distance à partir du point projeté sur les segments p1 et p2) : Tel que l’outil précédant mais longueur de la deuxième face est calculée par projection du troisième point sur la première. (Clic gauche, clic gauche, clic droit)
Rectangle à partir de 3 points (distance à partir du point projeté sur les segments p1 et p2) : Tel que l’outil précédant mais longueur de la deuxième face est calculée par projection du troisième point sur la première. (Clic gauche, clic gauche, clic droit)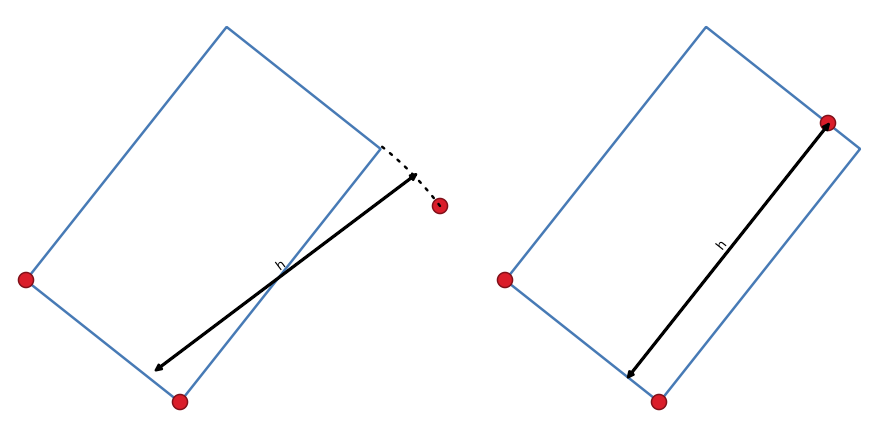
Fig. 16.90 Dessiner un rectangle à partir de trois points en utilisant la distance (à droite) et la projection (à gauche)
16.3.6.5. Dessiner des polygones réguliers
Une série d’outils permettent de dessiner des polygones réguliers. Ils sont décrits ci-dessous. Faites un clic gauche pour placer le premier point. Une fenêtre s’affiche où vous pouvez définir le nombre de faces du polygone. Faites un clic droit pour terminer le polygone régulier.
 Ajouter un polygone régulier à partir de deux points : Dessine un polygone régulier où les deux points déterminent la longueur et l’angle de la première face.
Ajouter un polygone régulier à partir de deux points : Dessine un polygone régulier où les deux points déterminent la longueur et l’angle de la première face. Ajouter un polygone régulier à partir du centre et un point : Dessine un polygone régulier à partir du point central. Le deuxième point détermine l’angle et la distance au centre de chaque face.
Ajouter un polygone régulier à partir du centre et un point : Dessine un polygone régulier à partir du point central. Le deuxième point détermine l’angle et la distance au centre de chaque face. Ajouter un polygone régulier à partir du centre et un coin : Tel que l’outil précédent mais le deuxième point détermine l’angle et la distance au centre d’un sommet.
Ajouter un polygone régulier à partir du centre et un coin : Tel que l’outil précédent mais le deuxième point détermine l’angle et la distance au centre d’un sommet.
16.3.7. Le panneau Numérisation avancée
When capturing, reshaping, splitting new or existing geometries you also have the possibility to use the Advanced Digitizing panel. You can digitize lines exactly parallel or perpendicular to a particular angle or lock lines to specific angles. Furthermore, you can make a precise definition of your new geometry by entering X and Y coordinates as well as Z for 3D features, or M values.
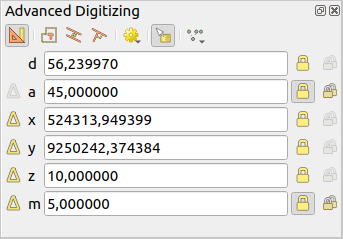
Fig. 16.91 Le panneau Numérisation avancée
The Advanced Digitizing panel can be opened either with a right-click
on the toolbar, from menu or pressing
Ctrl+4. Once the panel is visible, click the  Enable advanced
digitizing tools button to activate the set of tools.
Enable advanced
digitizing tools button to activate the set of tools.
Note
Les outils ne sont pas disponibles si la vue de la carte est en coordonnées géographiques.
L’outil de numérisation avancée a pour but de verrouiller les coordonnées, les longueurs et les angles lors du déplacement de la souris pendant la numérisation dans le canevas de carte.
Vous pouvez également créer des contraintes avec une référence relative ou absolue. La référence relative signifie que les valeurs des contraintes de sommet suivantes seront relatives au sommet ou segment précédent.
16.3.7.1. La barre d’outils
At the top of the Digitizing panel, you find the following buttons:
 Construction mode: allows to capture the clicks”
positions to reuse as reference points to lock distance, angle, X, Y, Z or M
relative values. More details at Mode de construction.
Construction mode: allows to capture the clicks”
positions to reuse as reference points to lock distance, angle, X, Y, Z or M
relative values. More details at Mode de construction. Parallel to draw a line parallel to an existing one
(more at Lignes parallèles et perpendiculaires)
Parallel to draw a line parallel to an existing one
(more at Lignes parallèles et perpendiculaires) Perpendicular to draw a line perpendicular to an
existing one (more at Lignes parallèles et perpendiculaires)
Perpendicular to draw a line perpendicular to an
existing one (more at Lignes parallèles et perpendiculaires) Snap to common angles: when moving the cursor,
displays a virtual line that you can snap to to add the next vertex.
The snapping line is defined by the last added vertex
and an (absolute or relative to previous segment) angle from a preset list
(following steps of 0.1°, 0.5°, 1°, 5°, 10°, 15°, 18°, 22.5°, 30°, 45° or 90°).
Choose Do not snap to common angles to disable this feature.
Snap to common angles: when moving the cursor,
displays a virtual line that you can snap to to add the next vertex.
The snapping line is defined by the last added vertex
and an (absolute or relative to previous segment) angle from a preset list
(following steps of 0.1°, 0.5°, 1°, 5°, 10°, 15°, 18°, 22.5°, 30°, 45° or 90°).
Choose Do not snap to common angles to disable this feature.Snapping to features can be used along with snapping to common angles for accurate digitizing. For a fine-grained control on how the target element to snap to is retained, you can indicate whether to prioritize snapping to features over common angles, and vice-versa under the Snapping priority entry. You can switch from one method to the other during the digitizing operation, and this avoids disabling any of the snapping options in the meantime. Press N (or Shift+N) during a digitizing operation to cycle through the angles list.
 Floater settings: if the Show floater item is checked,
a contextual menu with digitizing information follows the cursor during digitizing.
The values can be accessed using the panel’s shortcuts,
edited and
Floater settings: if the Show floater item is checked,
a contextual menu with digitizing information follows the cursor during digitizing.
The values can be accessed using the panel’s shortcuts,
edited and  Locked after validation (pressing Enter).
The type of information to display can be selected in the bottom part of the menu:
Locked after validation (pressing Enter).
The type of information to display can be selected in the bottom part of the menu:Afficher distance
Show angle
Show XY coordinates
Show Z value
Show M value
Show bearing/azimuth
Show common snapping angle
 Construction Tools provides a couple of options that
constrain the vertices placement based on extrapolated coordinates of
existing elements:
Construction Tools provides a couple of options that
constrain the vertices placement based on extrapolated coordinates of
existing elements: Line Extension: hover over a segment and you get
a purple dotted line extending the segment across the map canvas.
You can snap the vertex anywhere on this virtual line.
Line Extension: hover over a segment and you get
a purple dotted line extending the segment across the map canvas.
You can snap the vertex anywhere on this virtual line. X/Y Point: hover over a vertex and you get
a purple dotted line along its X or Y coordinate, across the map canvas.
You can snap the vertex anywhere on this virtual line.
It is even possible to hover over two different vertices, generating virtual
coordinate lines for both, and snap to their intersection.
X/Y Point: hover over a vertex and you get
a purple dotted line along its X or Y coordinate, across the map canvas.
You can snap the vertex anywhere on this virtual line.
It is even possible to hover over two different vertices, generating virtual
coordinate lines for both, and snap to their intersection.
Below the toolbar, you will find a number of text boxes whose value reflects by default the position or movement of the cursor in the map canvas. Editing these values helps you constrain the position of the items you edit:
d for the distance from a reference position, usually the last edited vertex
a for the angle (absolute or relative) from a reference position, usually the last edited segment
x for the X coordinate of the pointer
y for the Y coordinate of the pointer
z for the default Z value or the Z coordinate of the vertex or segment under the pointer
m for the default M value or the M value of the vertex or segment under the pointer
16.3.7.2. Raccourcis clavier
Pour accélérer l’utilisation du panneau de numérisation avancé, deux raccourcis clavier sont disponibles:
Touche |
Simple |
Ctrl+ ou Alt+ |
Shift+ |
|---|---|---|---|
D |
Définir distance |
Bloquer la distance |
|
A |
Définir l’angle |
Bloquer l’angle |
Basculer l’angle relatif jusqu’au dernier segment |
X |
Saisir la coordonnée X |
Bloquer la coordonnée X |
Basculer le X relatif au dernier sommet |
Y |
Définir la coordonnée Y |
Bloquer la coordonnée Y |
Basculer le Y relatif jusqu’au dernier sommet |
Z |
Set Z coordinate |
Lock Z coordinate |
Toggle relative Z to last vertex |
M |
Définir la valeur M |
Lock M value |
Toggle relative M to last vertex |
C |
Basculer le mode de construction |
||
P |
Basculer entre les modes perpendiculaire et parallèle |
||
Note
Z coordinate and M value options are available only if compatible with the layer geometry dimension.
16.3.7.3. Numérisation de référence absolue
Lorsque vous dessinez une nouvelle géométrie à partir de zéro, il est très utile d’avoir la possibilité de commencer à numériser des sommets à des coordonnées données.
For example, to add a new feature to a polygonal layer, click the
 button. You can enter the exact coordinates where you want
to start editing the feature, i.e.:
button. You can enter the exact coordinates where you want
to start editing the feature, i.e.:
Cliquez sur la zone de texte x (ou utilisez le raccourci clavier X).
Tapez la valeur de coordonnée X souhaitée et appuyez sur Entrée ou cliquez sur le bouton
 à droite pour verrouiller la souris sur l’axe X du canevas de carte.
à droite pour verrouiller la souris sur l’axe X du canevas de carte.Cliquez sur la zone de texte y (ou utilisez le raccourci clavier Y).
Tapez la valeur de coordonnée Y souhaitée et appuyez sur Entrée ou cliquez sur le bouton
 à droite pour verrouiller la souris sur l’axe Y du canevas de carte.
à droite pour verrouiller la souris sur l’axe Y du canevas de carte.If the layer has Z coordinate or M values, the corresponding z or m widget is enabled and displays its default value, as set in tab.
Click the z or m text box (or use respectively the Z or M keyboard shortcut).
Type the coordinate value you want and press Enter or click the
 button to their right to lock the value in the widget.
button to their right to lock the value in the widget.
Note
Read Rules of Z coordinate or M value assignment for details on how Z coordinate and M values are automatically determined from existing features.
Two blue dotted lines and a green cross identify the exact coordinates you entered. Click on the map canvas to add a vertex at the green cross position.
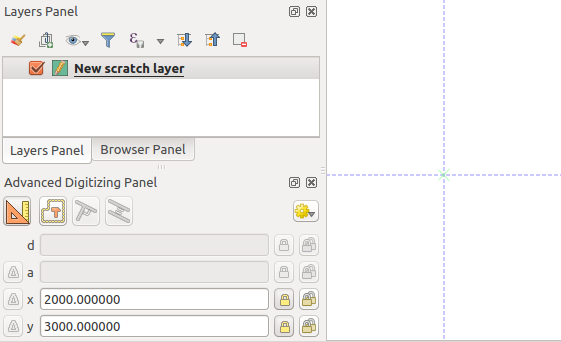
Fig. 16.92 Commencer à dessiner aux coordonnées indiquées
You can proceed as above, adding a new set of coordinates for the next vertex, or switch to another mode of digitizing (e.g. segment, curve or stream).
If you want to draw a segment of a given length:
Click the d (distance) text box (keyboard shortcut D)
Type the distance value (in map units)
Press Enter or click the
 button on the right to
lock the mouse in the map canvas to the length of the segment.
In the map canvas, the latest vertex is surrounded by a circle whose
radius is the value entered in the distance text box.
A cross on the circle shows the position of the next vertex if you click.
button on the right to
lock the mouse in the map canvas to the length of the segment.
In the map canvas, the latest vertex is surrounded by a circle whose
radius is the value entered in the distance text box.
A cross on the circle shows the position of the next vertex if you click.
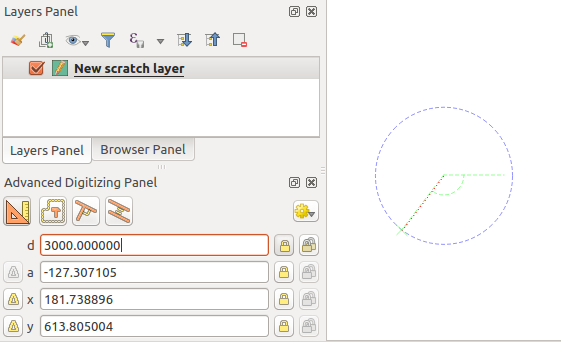
Fig. 16.93 Segment de longueur fixe
You can also constrain the vertex position, setting the angle of the segment. As described before:
Click the a (angle) text box (keyboard shortcut A)
Type the angle value (in degrees)
Press Enter or click the
 button on the right to lock it.
A line going through the latest vertex and rotated based on the set angle
appears in the map canvas and a cross on it shows the next vertex
position if you click.
button on the right to lock it.
A line going through the latest vertex and rotated based on the set angle
appears in the map canvas and a cross on it shows the next vertex
position if you click.
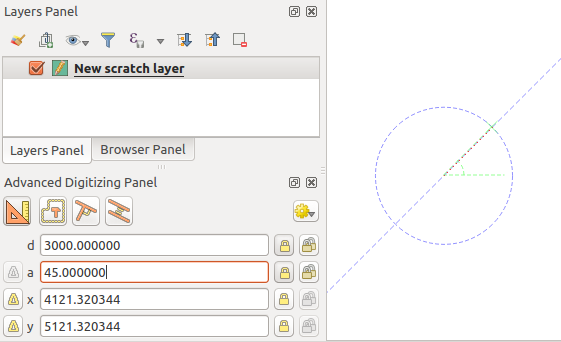
Fig. 16.94 Segment à angle fixe
16.3.7.4. Numérisation de référence relative
Au lieu d’utiliser des valeurs absolues d’angles ou de coordonnées, vous pouvez également utiliser des valeurs relatives au dernier sommet ou segment numérisé.
Pour les angles, vous pouvez cliquer sur le bouton  à gauche de la zone de texte a (ou appuyez sur Shift+A) pour basculer les angles relatifs par rapport au segment précédent. Lorsque cette option est activée, les angles sont mesurés entre le dernier segment et le pointeur de la souris.
à gauche de la zone de texte a (ou appuyez sur Shift+A) pour basculer les angles relatifs par rapport au segment précédent. Lorsque cette option est activée, les angles sont mesurés entre le dernier segment et le pointeur de la souris.
For coordinates, click the  buttons to the left of the x,
y, z or m text boxes (or press Shift+<key>)
to toggle relative coordinates to the previous vertex. With these options on,
coordinates measurement will consider the last vertex to be the origin of
the set coordinates.
buttons to the left of the x,
y, z or m text boxes (or press Shift+<key>)
to toggle relative coordinates to the previous vertex. With these options on,
coordinates measurement will consider the last vertex to be the origin of
the set coordinates.
16.3.7.5. Verrouillage continu
Both in absolute or relative reference digitizing, angle, distance, X, Y, Z
and M constraints can be locked continuously by clicking the  Continuous lock buttons. Using continuous lock allows you to
digitize several points or vertexes using the same constraints.
Continuous lock buttons. Using continuous lock allows you to
digitize several points or vertexes using the same constraints.
16.3.7.6. Lignes parallèles et perpendiculaires
All the tools described above can be combined with the  Perpendicular and
Perpendicular and  Parallel tools. These two tools
allow drawing segments perfectly perpendicular or parallel to another segment.
The target segment can be on another layer, another feature within the layer or
the feature being digitized (requires self-snapping option).
Parallel tools. These two tools
allow drawing segments perfectly perpendicular or parallel to another segment.
The target segment can be on another layer, another feature within the layer or
the feature being digitized (requires self-snapping option).
To draw a perpendicular segment:
First add one of the segment vertices.
Click the
 Perpendicular icon
(keyboard shortcut P) to activate it.
Perpendicular icon
(keyboard shortcut P) to activate it.Click on the segment that you want to be perpendicular to.
A virtual dotted line perpendicular to the segment through the previous vertex appears. The angle property is locked, constraining the next vertex on that line and, a cross indicates the projected position of the cursor on the line. Click to place the new vertex.
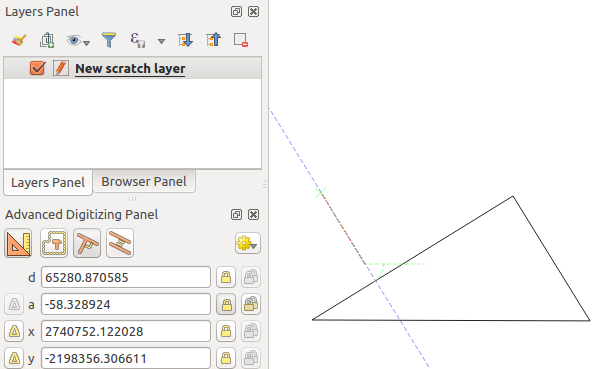
Fig. 16.95 Numérisation perpendiculaire
To draw a parallel segment, the steps are the same except that you need to
click on the  Parallel icon (keyboard shortcut P twice).
Parallel icon (keyboard shortcut P twice).
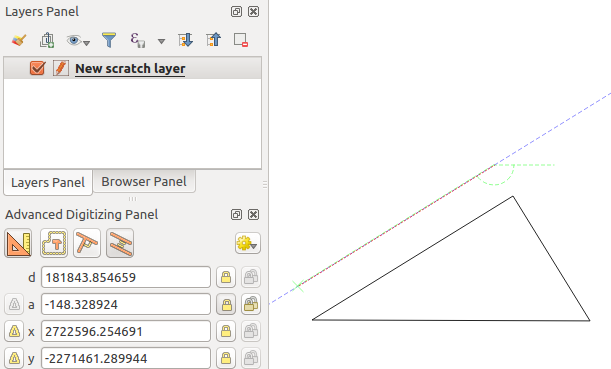
Fig. 16.96 Numérisation parallèle
These two tools just find the right angle of the perpendicular and parallel angle and lock this parameter during your editing. Unlock the angle parameter to cancel their use in the middle of the process.
16.3.7.7. Mode de construction
You can enable and disable construction mode by clicking on the
 Construction mode icon or with the C keyboard
shortcut. While in construction mode, clicking the map canvas won’t add new
vertexes, but will capture the clicks” positions so that you can use them as
reference points to then lock distance, angle or X, Y, Z, M relative values.
Construction mode icon or with the C keyboard
shortcut. While in construction mode, clicking the map canvas won’t add new
vertexes, but will capture the clicks” positions so that you can use them as
reference points to then lock distance, angle or X, Y, Z, M relative values.
Par exemple, le mode de construction peut être utilisé pour dessiner un point à une distance exacte d’un point existant.
With an existing point in the map canvas and the snapping mode correctly
activated, you can easily draw other points at given distances and angles from
it. In addition to the  button, you have to activate also the
construction mode by clicking the
button, you have to activate also the
construction mode by clicking the  Construction mode
icon or with the C keyboard shortcut.
Construction mode
icon or with the C keyboard shortcut.
Cliquez à côté du point à partir duquel vous voulez calculer la distance et cliquez sur d (raccourci D). Tapez la distance souhaitée et appuyez sur Entrée pour verrouiller la position de la souris dans le canevas de la carte:
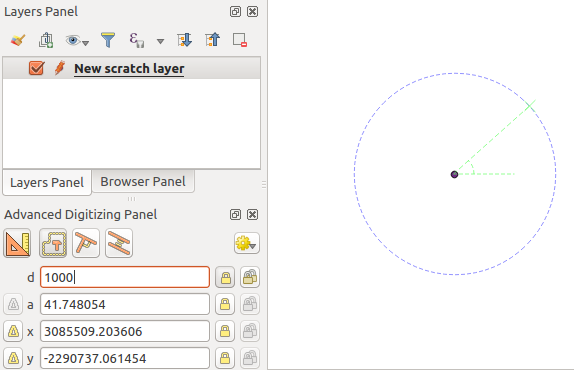
Fig. 16.97 Distance du point
Avant d’ajouter le nouveau point, appuyez sur C pour quitter le mode de construction. Maintenant, vous pouvez cliquer sur le canevas de la carte et le point sera placé à la distance entrée.
You can also use the angle constraint to, for example, create another point at
the same distance of the original one, but at a particular angle from the newly
added point. Click the  Construction mode icon or with the
C keyboard shortcut to enter construction mode. Click the recently added
point, and then the other one to set a direction segment. Then, click on the
d text box (D shortcut) type the desired distance and press
Enter. Click the a text box (A shortcut) type the
angle you want and press Enter. The mouse position will be locked both in
distance and angle.
Construction mode icon or with the
C keyboard shortcut to enter construction mode. Click the recently added
point, and then the other one to set a direction segment. Then, click on the
d text box (D shortcut) type the desired distance and press
Enter. Click the a text box (A shortcut) type the
angle you want and press Enter. The mouse position will be locked both in
distance and angle.
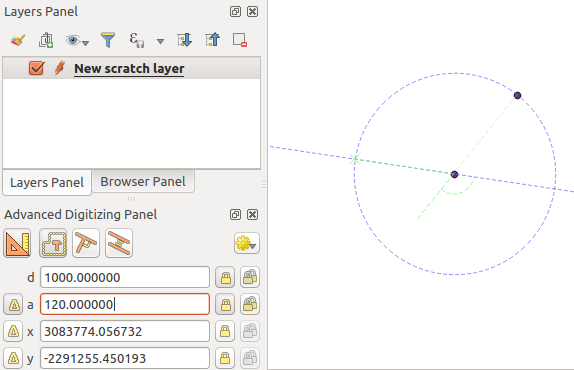
Fig. 16.98 Distance et angle des points
Avant d’ajouter le nouveau point, appuyez sur C pour quitter le mode de construction. Maintenant, vous pouvez cliquer sur le canevas de la carte et le point sera placé à la distance et à l’angle saisi. En répétant le processus, plusieurs points peuvent être ajoutés.
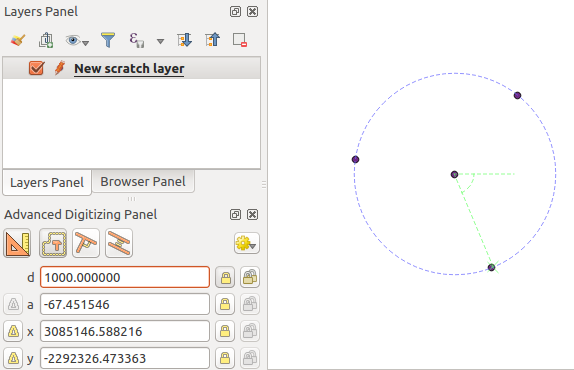
Fig. 16.99 Points en donnant une distance et un angle
16.3.8. La modification sur place des couches avec Processing
Le menu Traitement donne accès à un large éventail d’outils pour analyser et créer de nouvelles entités en fonction des propriétés des entités en entrée ou de leurs relations avec d’autres entités (dans la même couche ou non). Bien que le comportement courant consiste à créer de nouvelles couches en sortie, certains algorithmes permettent également de modifier la couche d’entrée. Il s’agit d’un moyen pratique d’automatiser la modification de plusieurs entités à l’aide d’opérations avancées et complexes.
Pour modifier les entités dans la même couche:
Sélectionnez la couche à modifier dans le panneau Couches.
Sélectionnez les entités concernées. Vous pouvez ignorer cette étape, auquel cas la modification s’appliquera à l’ensemble de la couche.
Appuyez sur le bouton
 Modifier les entités sur place en haut de la Boîte à outis Traitements. La liste des algorithmes est filtrée, affichant uniquement ceux compatibles avec les modifications “sur place”, à savoir:
Modifier les entités sur place en haut de la Boîte à outis Traitements. La liste des algorithmes est filtrée, affichant uniquement ceux compatibles avec les modifications “sur place”, à savoir:Ils fonctionnent à l’entité source et non au niveau de la couche.
Ils ne modifient pas la structure des couches, par ex. ajouter ou supprimer des champs.
Ils ne modifient pas le type de géométrie, par ex. d’une ligne à une couche ponctuelle.
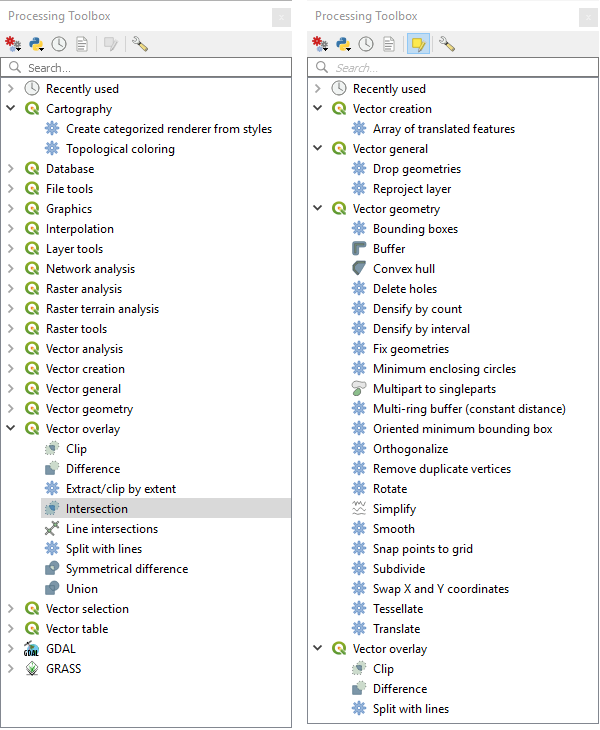
Fig. 16.100 Algorithmes de traitement: tous (à gauche) vs éditeurs “sur place” de polygones (à droite)
Recherchez l’algorithme que vous souhaitez exécuter et double-cliquez dessus.
Note
Si l’algorithme n’a pas besoin de paramètres supplémentaires définis par l’utilisateur (à l’exclusion des paramètres habituels des couches d’entrée et de sortie), l’algorithme est exécuté immédiatement sans aucune boîte de dialogue.
Si des paramètres autres que les couches entrée ou de sortie habituelles sont nécessaires, la boîte de dialogue algorithme apparaît. Remplissez les informations requises.
Cliquez sur Modifier les entités sélectionnées ou Modifier toutes les entités selon qu’il y a une sélection active ou pas.
Les modifications sont appliquées à la couche et placées dans le tampon d’édition : la couche est en effet basculée en mode édition avec une modification non enregistrée comme indiqué par icône
 à côté du nom de la couche.
à côté du nom de la couche.Comme d’habitude, appuyez sur
 Sauvegarder les modifications de la couche pour valider les changements dans la couche. Vous pouvez également appuyer sur
Sauvegarder les modifications de la couche pour valider les changements dans la couche. Vous pouvez également appuyer sur  Annuler pour annuler toute la modification.
Annuler pour annuler toute la modification.