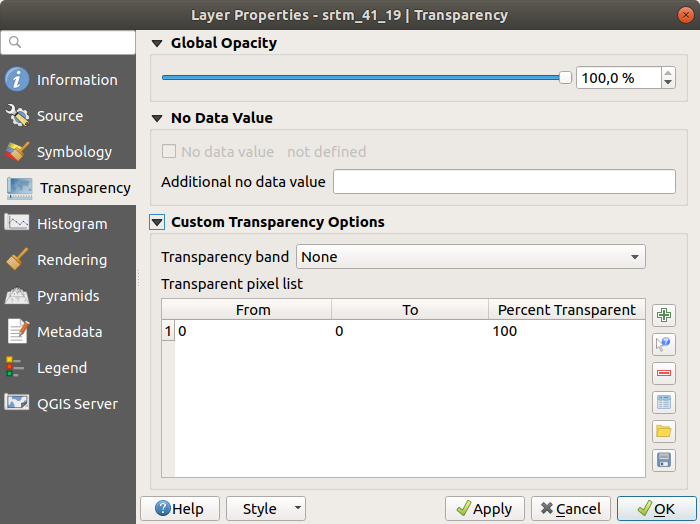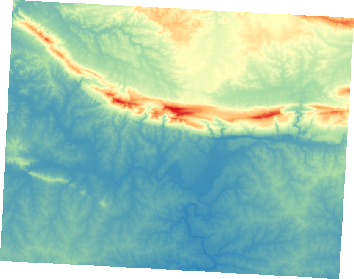重要
翻訳は あなたが参加できる コミュニティの取り組みです。このページは現在 100.00% 翻訳されています。
7.2. レッスン: ラスタのシンボロジを変更する
ラスタデータは航空写真ばかりではありません。ラスタデータには他にも様々なものがあり、その多くでは、それらをきちんと見えるように、使えるように記号化することが必要です。
このレッスンの目標: ラスタレイヤのシンボロジを変更します。
7.2.1. ★☆☆ (初級レベル) 自分でやってみよう:
ブラウザ パネルを使用して、
exercise_data/raster/SRTM/にあるsrtm_41_19.tifをロードしますレイヤパネル でこのレイヤを右クリックし、 レイヤの領域にズーム を選択し、このレイヤの範囲にズームします。
このデータセットは、デジタル標高モデル (DEM) です。地形の標高(高度)を表した地図で、山や谷がどこにあるのかなどを確認することができます。
前節のデータセットでは各ピクセルに色情報が含まれていましたが、DEM では各ピクセルに標高の値が含まれています。
DEMを読み込むと、グレースケールで表示されていることがわかります:
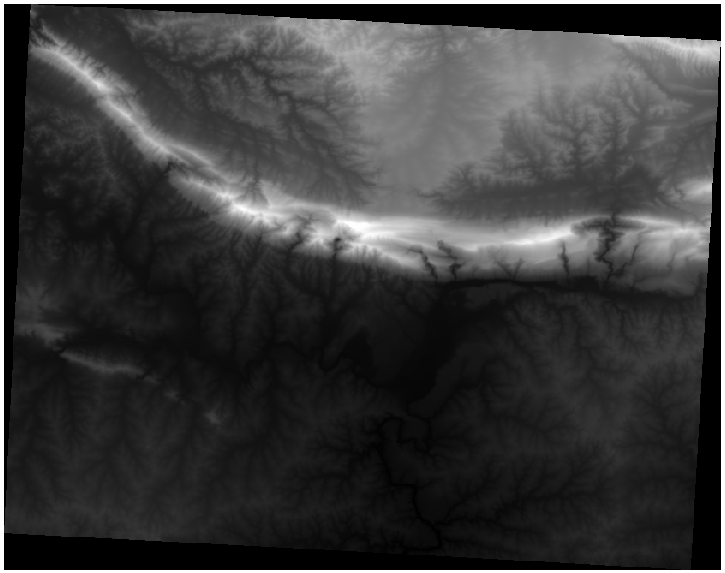
QGISは可視化のために画像のピクセル値に自動的に引き伸ばしをかけていますが、この仕組みについては、この先で詳しく説明します。
7.2.2. ★☆☆ (初級レベル) 理解しよう: ラスタレイヤのシンボロジを変更する
ラスタシンボロジを変更するには、2種類のオプションがあります:
レイヤツリーでレイヤを右クリックし、 プロパティ オプションを選択して、 レイヤプロパティ ダイアログを開きます。次に、 シンボロジ タブに切り替えます
レイヤ パネルのすぐ上にある
 レイヤのスタイルパネルを開く ボタンをクリックします(ショートカット F7)。これにより、 レイヤスタイル パネルが開き、そこで
レイヤのスタイルパネルを開く ボタンをクリックします(ショートカット F7)。これにより、 レイヤスタイル パネルが開き、そこで  シンボロジ タブに切り替えることができます。
シンボロジ タブに切り替えることができます。
好みの方法を選んでください。
7.2.3. ★☆☆ (初級レベル) 理解しよう: 単バンドグレー
ラスタファイルを読み込んだとき、それが前節のような写真画像でない場合、デフォルトのスタイルはグレースケールのグラデーションに設定されます。
このレンダラーの特徴を探ってみましょう。
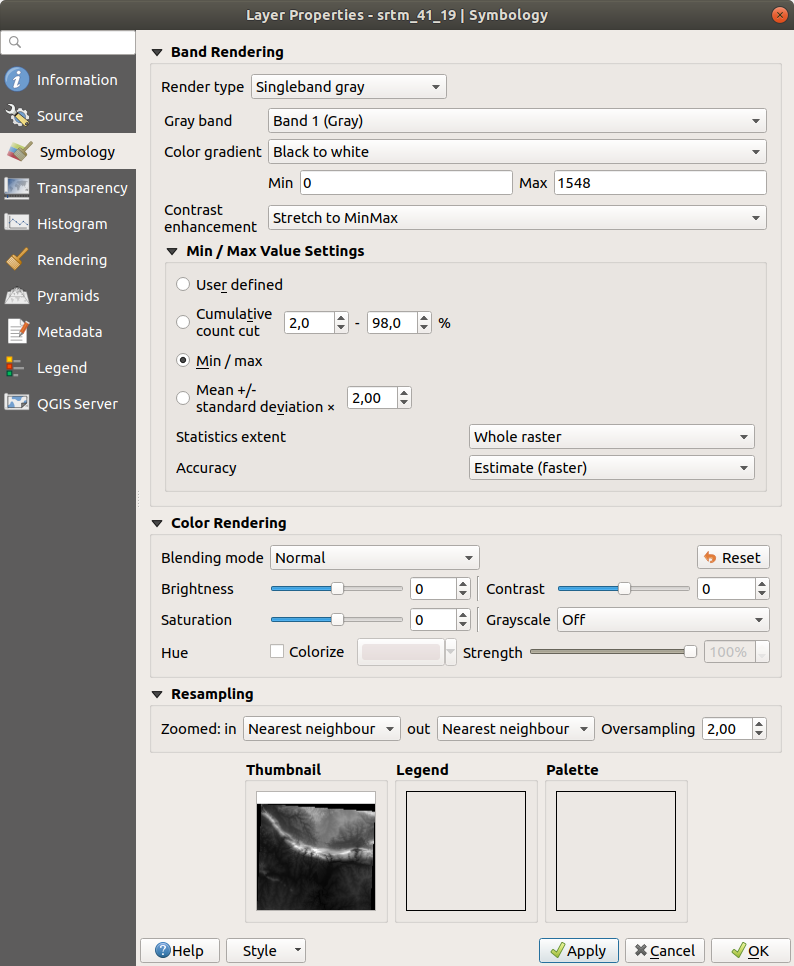
デフォルトの グラデーション は 黒から白 に設定されており、低いピクセル値は黒、高いピクセル値は白になるように設定されています。この設定を 白から黒 に反転させて、その結果を確認してみてください。
とても重要なのは コントラスト パラメータです。デフォルトでは 最小最大範囲に引き伸ばす に設定されており、ピクセル値が最小値と最大値に引き伸ばされることを意味します。
強化した場合(左)としていない場合(右)の違いを見てください:
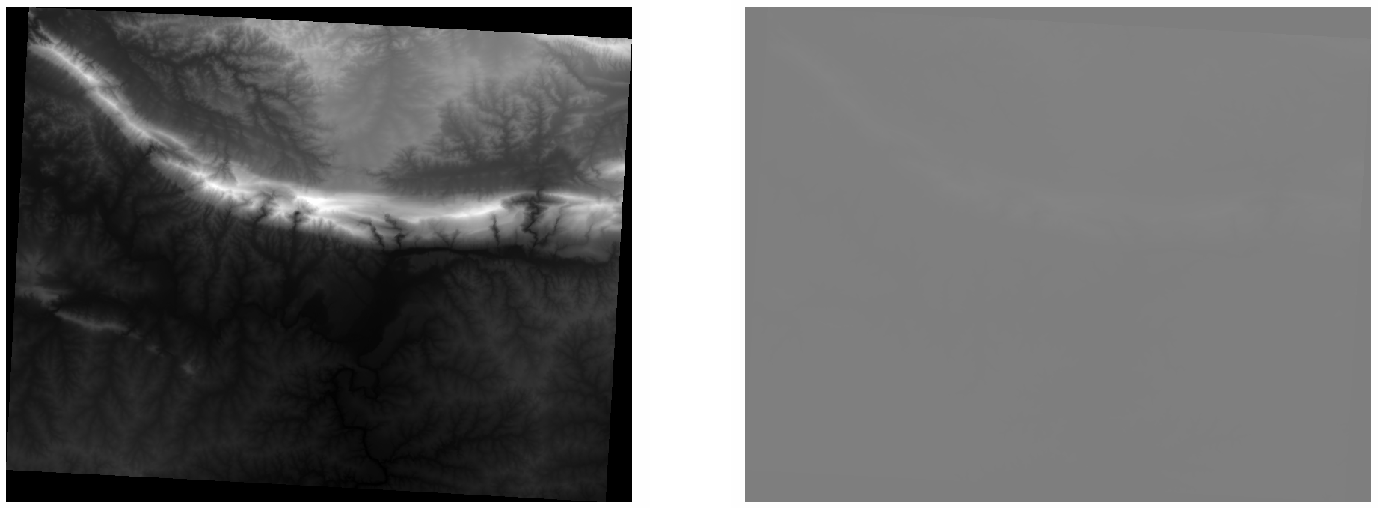
しかし、引き伸ばしに使用すべき最小値と最大値とは何でしょうか?現在 最小値 / 最大値 設定 の下にあるものです。最小値と最大値を計算し、それを引き伸ばしに使用する方法は多くあります。
ユーザー定義: 最小値(Min) と 最大値(Max) を手入力します
累積範囲: これは、極端に低い値や高い値がある場合に便利です。これは値の
2%(または選択した値) を カット します最小/最大: ラスタの最小値と最大値の 実測値 または 推定値
平均 +/- 標準偏差: 値は平均値と標準偏差で計算されます。
7.2.4. ★☆☆ (初級レベル) 理解しよう: 単バンド疑似カラー
グレースケールは、ラスタレイヤのスタイルとして必ずしも優れているとは言えません。DEMをよりカラフルにしてみましょう。
レンダリングタイプ を 単バンド疑似カラー に変更します。読み込まれたデフォルトの色が気に入らない場合は、別の カラーランプ を選択します
新しい色分類を生成するには 分類 ボタンをクリックします
自動的に生成されない場合は、OK ボタンをクリックして、この分類をDEMに適用します
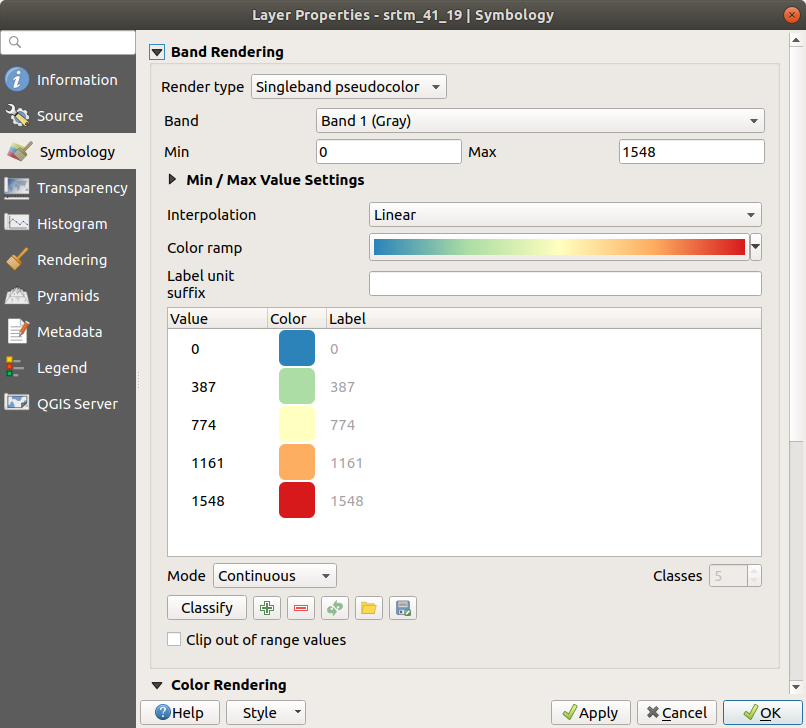
このようにラスターが見えるでしょう。
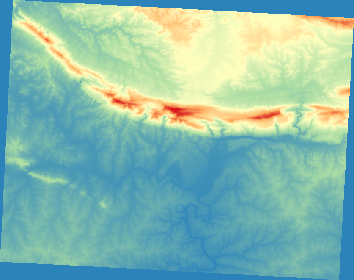
これはDEMを見る面白い方法です。これで、ラスタの値が再び適切に表示され、低い部分の青から高い部分の赤へと変化しているのがわかると思います。
7.2.5. 理解しよう: 透明度を変える
ラスタレイヤ全体の透明度を変えることで、ラスタ自体に覆われている他のレイヤを見ることができ、調査地域の把握がしやすくなることもあります。
ラスタ全体の透明度を変更するには、 透明度 タブに切り替え、 グローバルな不透明度 のスライダーを使用して不透明度を下げます:
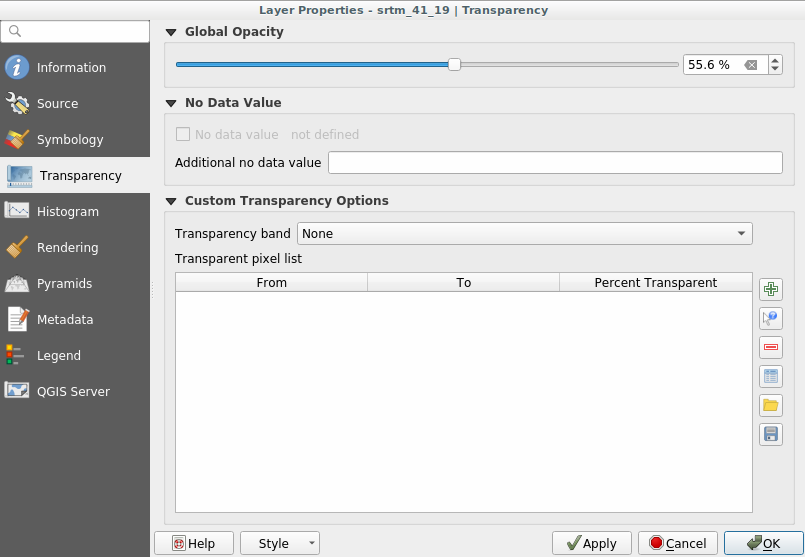
さらに興味深いのは、いくつかのピクセル値について透明度を変更することです。例えば、今回使用したラスタでは、角の部分に均質な色が見えます。これらのピクセルを透明に設定するには、 透明度 タブにある カスタム透過オプション にアクセスします。
7.2.6. 結論
これらは、ラスタシンボロジを使い始めるための基本的な機能の一部です。このほかにも、パレット値やユニーク値を使ってレイヤを記号化したり、マルチスペクトル画像で異なるバンドを異なる色で表現したり、自動的な陰影起伏効果(DEMラスタファイルでのみ有効)を作ったりと、QGISでは多くのオプションを利用することができます。
7.2.7. 参照
SRTMデータセットは CGIAR CSI ウェブサイトから入手しました。
7.2.8. 次は?
私たちはデータを適切に表示することができるようになりました。それではさらに、それを解析する方法を調べてみましょう。