Importante
La traduzione è uno sforzo comunitario you can join. Questa pagina è attualmente tradotta al 100.00%.
23.3. Gli Strumenti di Processing
Processing è il componente principale della GUI di Processing, e quello che probabilmente tu usi nel tuo lavoro quotidiano. Mostra l’elenco di tutti gli algoritmi disponibili raggruppati in diversi blocchi chiamati Sorgenti dati, Modelli e Script personalizzati che puoi aggiungere per estendere l’insieme degli strumenti. Quindi Processing è il punto di accesso per eseguirli, sia come singolo processo che come un processo batch che coinvolge diverse esecuzioni dello stesso algoritmo su diversi insiemi in ingresso.
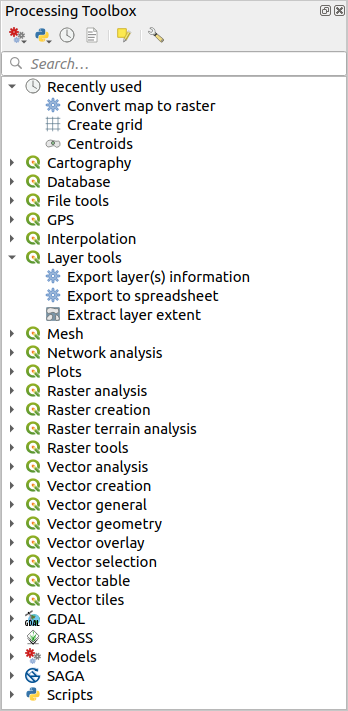
Fig. 23.6 Strumenti di Processing
Le Sorgenti dati possono essere (de)attivate in Processing settings dialog. Per impostazione predefinita, solo le sorgenti dati che non si basano su applicazioni di terze parti (cioè quelli che richiedono solo strumenti QGIS per essere eseguiti) sono attivi. Gli algoritmi che richiedono applicazioni esterne potrebbero richiedere una configurazione aggiuntiva. La configurazione dei sorgenti esterni provider è spiegata in un later chapter di questo manuale.
Nella parte superiore della finestra di dialogo degli strumenti di processing, troverai una serie di strumenti per:
lavorare con
 Modelli: Crea Nuovo Modello…, Apri Modello Esistente… e Aggiungi Modello agli Strumenti…;
Modelli: Crea Nuovo Modello…, Apri Modello Esistente… e Aggiungi Modello agli Strumenti…;lavorare con
 Scripts: Crea Nuovo Script…, Crea Nuovo Script da Modello…, Apri Script Esistente… e Aggiungi Script agli Strumenti…;
Scripts: Crea Nuovo Script…, Crea Nuovo Script da Modello…, Apri Script Esistente… e Aggiungi Script agli Strumenti…;attivare la casella degli strumenti alla in-place modification mode usando il pulsante
 Modifica funzioni in loco: vengono visualizzati solo gli algoritmi che sono adatti ad essere eseguiti sul layer attivo senza generare un nuovo layer;
Modifica funzioni in loco: vengono visualizzati solo gli algoritmi che sono adatti ad essere eseguiti sul layer attivo senza generare un nuovo layer;
Sotto questa barra degli strumenti c’è una casella  Cerca… per aiutarti a trovare facilmente gli strumenti che ti servono. Puoi inserire qualsiasi parola o frase nella casella di testo. Nota che, mentre digiti, il numero di algoritmi, modelli o script nella casella degli strumenti si riduce solo a quelli che contengono il testo che hai inserito nei loro nomi o parole chiave.
Cerca… per aiutarti a trovare facilmente gli strumenti che ti servono. Puoi inserire qualsiasi parola o frase nella casella di testo. Nota che, mentre digiti, il numero di algoritmi, modelli o script nella casella degli strumenti si riduce solo a quelli che contengono il testo che hai inserito nei loro nomi o parole chiave.
Nella parte superiore dell’elenco degli algoritmi vengono gli strumenti  Usati di recente e gli strumenti
Usati di recente e gli strumenti ![]() Preferito, rendendo più comoda la loro riesecuzione. L’elenco
Preferito, rendendo più comoda la loro riesecuzione. L’elenco  Usati di recente è presente per impostazione predefinita e mostra gli algoritmi eseguiti di recente. L’elenco
Usati di recente è presente per impostazione predefinita e mostra gli algoritmi eseguiti di recente. L’elenco ![]() Preferiti viene creato quando aggiungi manualmente un algoritmo ai Preferiti.
Preferiti viene creato quando aggiungi manualmente un algoritmo ai Preferiti.
Puoi fare clic con il pulsante destro del mouse su qualsiasi algoritmo nella casella degli strumenti e scegliere dal menu contestuale per scegliere:
Esegui… per eseguire l’algoritmo.
Esegui come Processo in Serie… per eseguire l’algoritmo in modalità batch.
Modifica gli Stili di Visualizzazione per o Risultati… per personalizzare gli stili di visualizzazione per i risultati dell’algoritmo.
Aggiungi ai Preferiti per aggiungere l’algoritmo all’elenco Preferiti.
Rimuovi dai Preferiti per rimuovere l’algoritmo dall’elenco Preferiti.
A differenza dell’elenco Usati di recente, l’elenco Preferiti rimane statico e non è influenzato dagli algoritmi eseguiti.
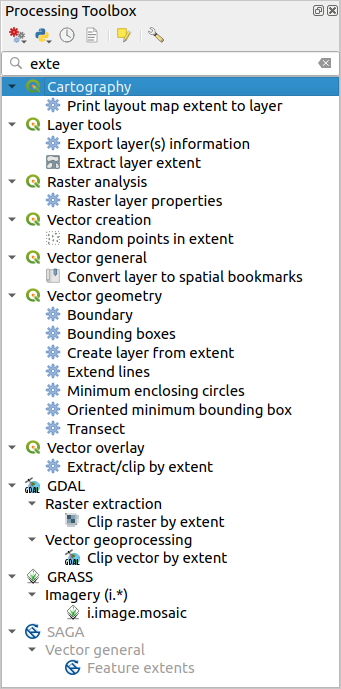
Fig. 23.7 Processing Toolbox visualizzazione dei risultati della ricerca
Per eseguire uno strumento, basta fare doppio clic sul suo nome nella casella degli strumenti.
23.3.1. La finestra di dialogo configurazione di un algoritmo
Facendo doppio clic sul nome dell’algoritmo che vuoi eseguire, viene visualizzata una finestra di dialogo simile a quella della Fig. 23.8 sottostante (in questo caso, la finestra di dialogo corrisponde all’algoritmo Centroids). Il titolo della finestra di dialogo includerà il nome del gruppo da cui proviene l’algoritmo.
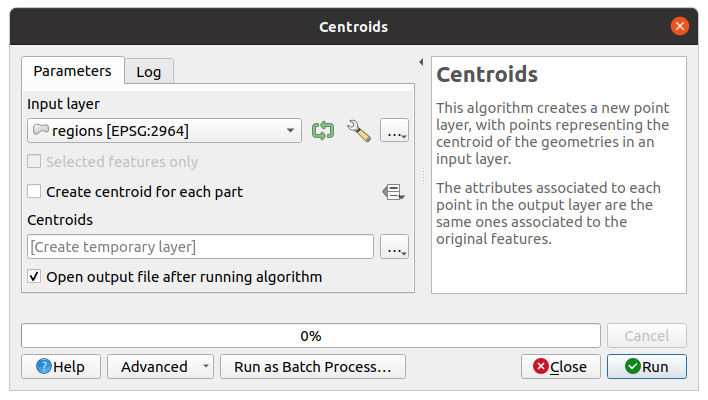
Fig. 23.8 La finestra di dialogo Algoritmo - Parametri
La finestra di dialogo mostra due schede (Parametri e Log) sulla parte sinistra, la descrizione dell’algoritmo sulla destra e una serie di pulsanti in basso.
23.3.1.1. Tipologie Parametro
La scheda Parametri è usata per impostare i valori in ingresso di cui l’algoritmo ha bisogno per essere eseguito. Mostra un elenco di valori in ingresso e parametri di configurazione da impostare. Naturalmente ha un contenuto diverso, a seconda dei requisiti dell’algoritmo da eseguire, e viene creato automaticamente in base a tali requisiti.
Suggerimento
Impostazione di valori predefiniti per i parametri degli algoritmi
Le finestre di dialogo degli algoritmi si aprono con alcuni parametri precompilati con i valori dell’installazione di QGIS. È tuttavia possibile impostare your own default values per parametri specifici dell’algoritmo, in modo che vengano utilizzati all’avvio dell’algoritmo.
Anche se il numero e tipo dei parametri dipende dal tipo di algoritmo, la struttura di base è simile per tutti. I parametri che si trovano nella tabella possono essere di uno dei seguenti tipi.
Un layer vettoriale, per selezionare da un elenco di tutti i layer vettoriali disponibili (attualmente aperti) in QGIS. Puoi anche utilizzare layer non caricati: premi il pulsante … sul lato destro del widget e seleziona:
Seleziona file…: seleziona il file sul disco utilizzando l’esploratore dei file del sistema operativo
Sfoglia per layer…: apre il pannello Browser panel, che permette di caricare i layer direttamente dalle fonti di database (PostgreSQL, SQL Server, Oracle, …), servizi web (WFS, AFS, …) o file su disco.

Fig. 23.9 Widget in ingresso per un vettore
Nota
Per impostazione predefinita, il widget del layer mostra il SR del layer insieme al suo nome. Se non desideri vedere queste informazioni aggiuntive, puoi disabilitare questa funzionalità nella finestra di impostazioni processing, deselezionando l’opzione .
Il widget di input vettoriale ha anche le seguenti opzioni:
un pulsante di iterazione: se attivato, l’algoritmo verrà eseguito in modo iterativo su ciascuno dei suoi elementi, anziché solo una volta per l’intero layer, producendo tanti risultati quante sono le volte in cui viene eseguito l’algoritmo. Ciò consente di automatizzare il processo quando tutti gli elementi di un layer devono essere elaborati separatamente. Se l’algoritmo contiene più vettori in ingresso su cui è possibile iterare, l’iterazione verrà elaborata solo sul primo parametro attivato, nell’ordine in cui i parametri sono dichiarati nell’algoritmo.
pulsante
 Opzioni avanzate per regolare le impostazioni da utilizzare per quel parametro specifico. Queste impostazioni riguardano:
Opzioni avanzate per regolare le impostazioni da utilizzare per quel parametro specifico. Queste impostazioni riguardano:Filtri di funzionalità non validi: permette di annullare il default method per la gestione delle funzionalità con geometrie non valide
Limita elementi processati: limite opzionale sul numero di elementi elaborati dalla fonte
Filtro elemento: consente di inserire un’espressione per il sottoinsieme del layer in modo dinamico durante l’esecuzione dello strumento, evitando la necessità di passaggi separati per impostare i filtri del layer o creare sottoinsiemi di layer.
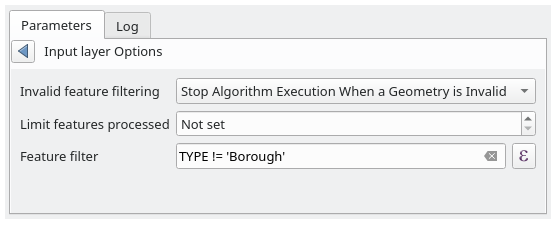
Fig. 23.10 Opzioni avanzate per il widget di input vettoriale
È anche possibile limitare l’esecuzione dell’algoritmo sul layer vettoriale per Solo elementi selezionati.
Una tabella, da selezionare da un elenco di tutte quelle disponibili in QGIS. Le tabelle non spaziali vengono caricate in QGIS come layer vettoriali e utilizzano il same widget.
Un layer raster, da selezionare da un elenco di tutti i layer raster disponibili in QGIS. Il selettore contiene anche un pulsante … sul lato destro, per consentirti di selezionare nomi file che rappresentano layer attualmente non caricati in QGIS.

Fig. 23.11 Widget raster in ingresso
Una opzione, per scegliere da una lista di selezione di opzioni possibili.
Un valore numerico, da introdurre in una casella di rotazione. In alcuni contesti (quando il parametro si applica al layer dell’elemento e non a quello del layer), troverai al suo fianco un pulsante
 Sovrascrittura definita dai dati, che ti permette di aprire il expression builder e inserire un’espressione matematica per generare valori variabili per il parametro. Alcune variabili utili relative ai dati caricati in QGIS possono essere aggiunte alla tua espressione, così puoi selezionare un valore derivato da una qualsiasi di queste variabili, come la dimensione della cella di un livello o la coordinata più a nord di un altro.
Sovrascrittura definita dai dati, che ti permette di aprire il expression builder e inserire un’espressione matematica per generare valori variabili per il parametro. Alcune variabili utili relative ai dati caricati in QGIS possono essere aggiunte alla tua espressione, così puoi selezionare un valore derivato da una qualsiasi di queste variabili, come la dimensione della cella di un livello o la coordinata più a nord di un altro.
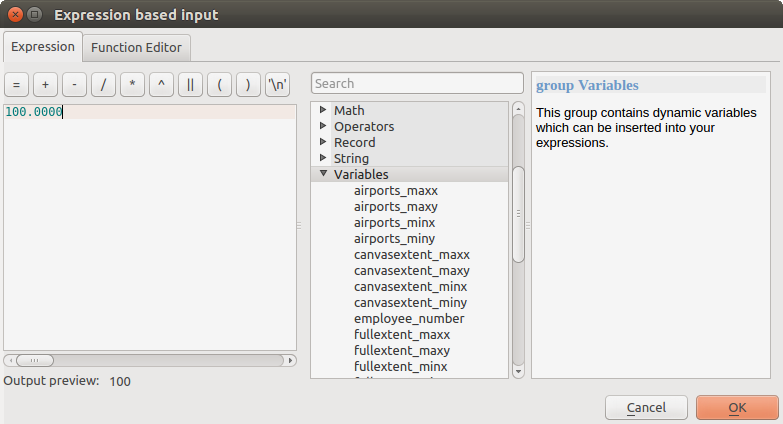
Fig. 23.12 Espressione sulla base dell’input
Un intervallo, con valori minimi e massimi da introdurre in due caselle di testo.
Una stringa di testo, da introdurre in una casella di testo.
Un campo, da scegliere tra la tabella degli attributi di un layer vettoriale o una singola tabella selezionata in un altro parametro.
Un sistema di riferimento delle coordinate. Puoi selezionarlo tra quelli usati di recente dall’elenco a discesa o dalla finestra di dialogo CRS selection che appare quando clicchi sul pulsante a destra.
Una estensione, una casella di testo che definisce un rettangolo attraverso le coordinate degli angoli nel formato
xmin, xmax, ymin, ymax. Premi il pulsante Imposta all’estensione corrente della mappa per utilizzare l’estensione della tela della mappa. Facendo clic sulla freccia sul lato destro del selettore di valori, apparirà un menu a comparsa che offre le seguenti opzioni:
Imposta all’estensione corrente della mappa per utilizzare l’estensione della tela della mappa. Facendo clic sulla freccia sul lato destro del selettore di valori, apparirà un menu a comparsa che offre le seguenti opzioni:: riempie la casella di testo con le coordinate del perimetro di delimitazione di un layer da selezionare tra quelli caricati.
: riempie la casella di testo con le coordinate di un elemento della mappa selezionato da un layout del progetto corrente.
: riempie la casella di testo con le coordinate di un segnalibro salvato.
Disegna nell’Area di mappa: la finestra dei parametri si nasconderà, così potrete cliccare e trascinare sulla mappa. Una volta definito il rettangolo di estensione, riapparirà la finestra di dialogo, contenente i valori dell’estensione nella casella di testo.
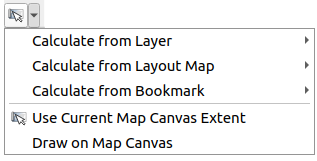
Fig. 23.13 Selettore estensione
Una lista di elementi (sia layer raster che vettoriali, tabelle, campi) da selezionare. Clicca sul pulsante … a sinistra dell’opzione per vedere una finestra di dialogo come la seguente. La selezione multipla è consentita e quando la finestra di dialogo viene chiusa, il numero di elementi selezionati viene visualizzato nel widget della casella di testo dei parametri.
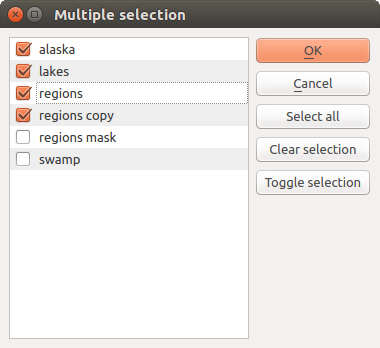
Fig. 23.14 Selezione multipla
Una piccola tabella che può essere modificata dall’utente. Queste sono usate per definire parametri come le tabelle di lookup o i kernel di convoluzione, tra tanti altri.
Clicca sul pulsante sul lato destro per vedere la tabella e aggiornare i suoi valori.
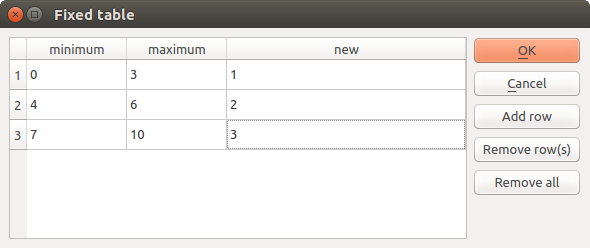
Fig. 23.15 Tabella corretta
A seconda dell’algoritmo, potrai modificare il numero delle righe, usando i pulsanti sul lato destro della finestra.
Nota
Alcuni algoritmi richiedono molti parametri per essere eseguiti, ad esempio in Calcolatore Raster devi specificare manualmente la dimensione delle celle, l’estensione e il SR. Puoi evitare di scegliere manualmente tutti i parametri quando l’algoritmo ha il parametro Reference layers. Con questo parametro puoi scegliere il layer di riferimento e tutte le sue proprietà (dimensione delle celle, estensione, SR) saranno utilizzate.
23.3.1.2. Log dell’esecuzione
Insieme alla scheda Parametri, c’è un’altra scheda denominata Log (vedere Fig. 23.16 di seguito). Le informazioni fornite dall’algoritmo durante la sua esecuzione sono scritte in questa scheda, consentendo di monitorare l’esecuzione, nonché di essere consapevoli e avere maggiori dettagli sull’algoritmo durante l’esecuzione. Puoi fare clic direttamente sui nomi dei file in uscita, delle cartelle o dei file HTML elencati nel registro. In questo modo si aprirà la cartella contenente il file generato e lo selezionerai automaticamente. Le informazioni sull’esecuzione dell’algoritmo vengono visualizzate anche nel pannello .
Nota che non tutti gli algoritmi scrivono informazioni nella scheda Log, e molti di essi potrebbero essere eseguiti in modo silente senza produrre alcun risultato oltre ai file finali. Controlla il pannello Messaggi di Log in questo caso.
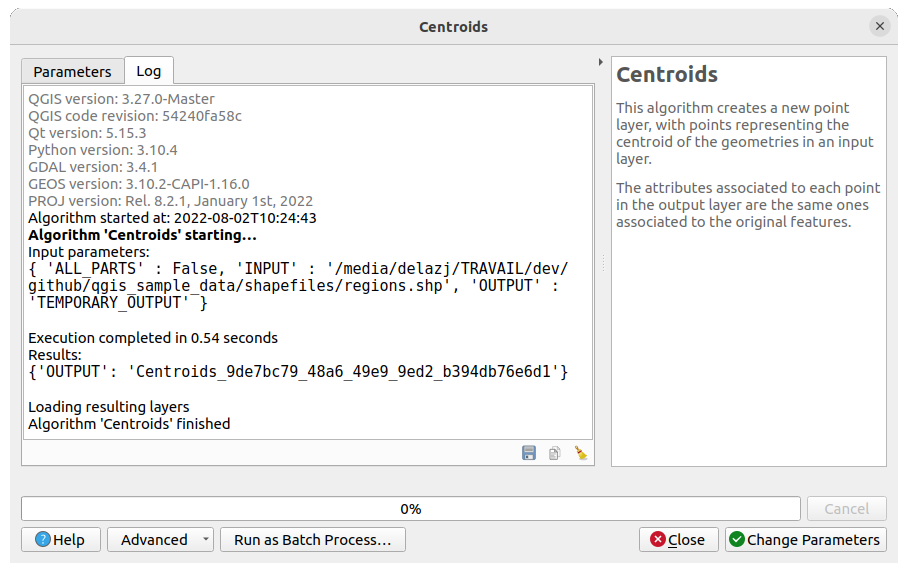
Fig. 23.16 Finestra di dialogo Algoritmo - Log
In fondo alla scheda Log troverai i pulsanti per  Salva Log su File,
Salva Log su File,  Copia Log negli Appunti e
Copia Log negli Appunti e ![]() Ripulisci Log. Queste sono particolarmente utili quando hai spuntato l’opzione Mantieni la finestra aperta dopo l’esecuzione dell’algoritmo nelle opzioni Generale di Processing.
Ripulisci Log. Queste sono particolarmente utili quando hai spuntato l’opzione Mantieni la finestra aperta dopo l’esecuzione dell’algoritmo nelle opzioni Generale di Processing.
23.3.1.3. Altri strumenti
Sul lato destro della finestra di dialogo troverai una breve descrizione dell’algoritmo, che ti aiuterà a capire il suo scopo e le sue regole di base. Se tale descrizione non è disponibile, il pannello di descrizione non verrà mostrato.
Per un file di aiuto più dettagliato, che potrebbe includere la descrizione di ogni parametro usato, o esempi, troverai un pulsante Aiuto in fondo alla finestra di dialogo che ti porterà al Processing algorithms documentation o alla documentazione del provider (per alcuni provider di terze parti).
Il menu fornisce funzioni per riutilizzare la configurazione definita nella finestra di dialogo senza eseguire l’algoritmo:
 Impostazioni Algoritmo…: consente di sovrascrivere le impostazioni di elaborazione per l’esecuzione dell’algoritmo corrente. Maggiori dettagli in Sostituzione impostazioni algoritmo.
Impostazioni Algoritmo…: consente di sovrascrivere le impostazioni di elaborazione per l’esecuzione dell’algoritmo corrente. Maggiori dettagli in Sostituzione impostazioni algoritmo. Copia come Comando Python: consente di copiare facilmente il comando equivalente PyQGIS command per eseguire lo strumento utilizzando i parametri definiti nella finestra di dialogo.
Copia come Comando Python: consente di copiare facilmente il comando equivalente PyQGIS command per eseguire lo strumento utilizzando i parametri definiti nella finestra di dialogo. Copia come Comando qgis_process: consente di generare facilmente il comando qgis_process, comprese le impostazioni dell’ambiente, come le unità di distanza, le unità di area, l’ellissoide e qualsiasi valore di parametro complicato, come gli output del GeoPackage con layer specifici.
Copia come Comando qgis_process: consente di generare facilmente il comando qgis_process, comprese le impostazioni dell’ambiente, come le unità di distanza, le unità di area, l’ellissoide e qualsiasi valore di parametro complicato, come gli output del GeoPackage con layer specifici. Copia come JSON: tutte le impostazioni del comando vengono copiate in un formato
Copia come JSON: tutte le impostazioni del comando vengono copiate in un formato JSON, pronto per essere utilizzato da qgis_process. Questo è un modo comodo per vedere il formato previsto dei comandi, anche per parametri complessi (come i parametri di interpolazione TIN). Puoi memorizzarli facilmente e ripristinarli in seguito incollando i valori.
Il pulsante Esegui come Processo in Serie… attiva la modalità batch processing mode 1, consentendo di configurare ed eseguire più istanze dell’algoritmo con una varietà di parametri. Un pulsante Esegui come Singolo Processo… ti aiuta a ritornare alla modalità in serie.
Quando l’esecuzione di un algoritmo termina (con successo o meno), viene visualizzato un nuovo pulsante Cambia Parametri finché la scheda Log è attiva.
23.3.1.4. Sostituzione impostazioni algoritmo
Attivato dal menu a discesa Avanzate in fondo alla finestra di dialogo di un algoritmo, l’opzione  Impostazioni Algoritmo… mostra un pannello che permette agli utenti di controllare le impostazioni generali di elaborazione che si applicano solo all’esecuzione di quell’algoritmo. È inteso come un luogo in cui l’utente può sovrascrivere le sue iglobal processing settings 1 su una base ad hoc, senza dover modificare le impostazioni predefinite.
Impostazioni Algoritmo… mostra un pannello che permette agli utenti di controllare le impostazioni generali di elaborazione che si applicano solo all’esecuzione di quell’algoritmo. È inteso come un luogo in cui l’utente può sovrascrivere le sue iglobal processing settings 1 su una base ad hoc, senza dover modificare le impostazioni predefinite.
Le impostazioni che possono essere sovrascritte sono:
Filtra elementi non validi: a differenza dell’impostazione esistente per parametro, l’impostazione del metodo di gestione qui si applica a TUTTI gli input dell’algoritmo.
Impostazioni Calcolo, come Unità di distanza e Unità di area da utilizzare per le misure di distanza/area.
Impostazioni Ambiente, come Cartella temporanea e Numero di thread da utilizzare.
23.3.1.5. Nota sulle proiezioni
L’esecuzione dell’algoritmo di processing viene sempre eseguita nel sistema di riferimento delle coordinate del layer in ingresso (SR). A causa delle funzionalità di riproiezione on-the-fly di QGIS, anche se due layer potrebbero sembrare sovrapporsi e combaciare, questo potrebbe non essere vero se le loro coordinate originali sono usate senza riproiettarle su un sistema di coordinate comune. Ogni volta che si usa più di un layer come input per un QGIS native algorithm, sia vettoriale che raster, i layer saranno tutti riproiettati per corrispondere al sistema di riferimento delle coordinate del primo layer in ingresso.
Questo è comunque meno vero per la maggior parte delle applicazioni esterne i cui algoritmi sono mostrati attraverso il framework di processing, poiché presuppongono che tutti i layer siano già in un sistema di coordinate comune e pronti per essere analizzati.
Per impostazione predefinita, la finestra di dialogo dei parametri mostrerà una descrizione del SR di ogni layer insieme al suo nome, rendendo facile selezionare i layer che condividono lo stesso SR da usare come layer in ingresso. Se non vuoi vedere queste informazioni aggiuntive, puoi disabilitare questa funzionalità nella finestra di dialogo delle impostazioni di Processing, deselezionando l’opzione Mostra SR del layer nelle caselle di selezione.
Se cerchi di eseguire un algoritmo usando come input due o più layer con SR non corrispondenti, verrà mostrato un messaggio di avvertimento. Questo avviene grazie all’opzione Avvisa prima di eseguire se i SR dei layer non corrispondono
Potrai comunque eseguire l’algoritmo, ma sappi che nella maggior parte dei casi ciò produrrà cattivi risultati, come ad esempio layer di uscita inconsistenti, proprio perché questi non sono sovrapposti.
Suggerimento
Utilizzare algoritmi di Processing per fare la riproiezione al volo
Quando un algoritmo non può essere eseguito con successo su più layer in ingresso a causa di SR non corrispondenti, utilizza l’algoritmo interno di QGIS Riproietta layer per eseguire la riproiezione dei layer allo stesso SR prima di eseguire l’algoritmo utilizzando questi output.
23.3.2. Dati generati dagli algoritmi
I dati generati da un algoritmo possono essere di diversa tipologia. Possono essere un layer (vettore con o senza geometria, raster, mesh, nuvola di punti, …), memorizzato come un file semplice su disco o in un database, file basati su testo come il file di stile qml o il file grafico .html, una cartella, …
La finestra di dialogo dei parametri conterrà un widget corrispondente al risultato richiesto, in esso puoi digitare il canale di uscita da utilizzare per salvarlo. Un canale per il risultato contiene le informazioni necessarie per salvare l’oggetto risultante da qualche parte. Nel caso più comune, lo salverai in un file, ma nel caso di layer vettoriali e quando sono generati da algoritmi nativi (algoritmi che non utilizzano applicazioni esterne) puoi anche salvarli in un database PostGIS, GeoPackage o SpatiaLite, oppure in un layer in memoria.
Il parametro risultato per impostare il risultato dell’esecuzione dell’algoritmo fornisce una casella di testo per riempire il percorso del risultato in uscita e un pulsante a discesa per opzioni aggiuntive (la disponibilità dipende dall’algoritmo eseguito):
Tralascia Risultato: se non sei interessato a un risultato per questo parametro
Crea layer temporaneo (
TEMPORARY_OUTPUT): il risultato è memorizzato in un vettore temporary scratch layer.Salva su File…: ti verrà visualizzata una finestra di dialogo per salvare il file, in cui potrai selezionare il percorso desiderato per il file. Le estensioni di file supportate vengono visualizzate nel selettore del formato file della finestra di dialogo, a seconda del tipo di risultato e dell’algoritmo.
Il formato dell’output è definito dall’estensione del nome del file. I formati supportati dipendono da ciò che è supportato dall’algoritmo stesso. Per selezionare un formato, basta selezionare l’estensione del file corrispondente (o aggiungerla, se invece stai digitando direttamente il percorso del file). Se l’estensione del percorso del file inserito non corrisponde a nessuno dei formati supportati, un’estensione predefinita verrà aggiunta al percorso del file e il formato di file corrispondente a tale estensione verrà utilizzato per salvare il layer o la tabella. Le estensioni predefinite sono
.dbfper le tabelle,.tifper i layer raster e.gpkgper i layer vettoriali. Queste possono essere modificate nella finestra di dialogo delle impostazioni, selezionando qualsiasi altro formato supportato da QGIS.Puoi impostare una cartella predefinita per i dati in uscita. Vai nella finestra di dialogo delle impostazioni (puoi aprirla dal menu ), e nel gruppo Generale, troverai un parametro chiamato Cartella dei risultati. Questa cartella dei risultati è usata come percorso predefinito nel caso in cui tu digiti solo un nome di file senza percorso (cioè,
myfile.shp) quando esegui un algoritmo.Salva su file temporaneo: se non inserisci alcun nome file nella casella di testo per il risultato (o selezioni l’opzione corrispondente nel menu contestuale), il risultato verrà salvato come file temporaneo nel formato file predefinito corrispondente e verrà eliminato una volta uscito da QGIS (fai attenzione, nel caso in cui salvi il tuo progetto e contenga livelli temporanei). Il file viene salvato nella cartella predefinita
TEMPsul computer, se not overridden.Salva come Geopackage…: il layer risultato output verrà salvato come tabella con nome di un database GeoPackage nuovo o esistente
Salva su Tabella Database…: il layer risultato verrà salvato come una nuova tabella in un database come GeoPackage, SpatiaLite, PostgreSQL o MS SQL Server. Dovrebbe già esistere una connessione. Dovrai fornire il nome della nuova tabella e, a seconda del tipo di database di destinazione, selezionare uno schema,
Aggiungi al Layer…: aggiunge gli elementi generati dall’algoritmo a un layer esistente. Dopo aver selezionato il layer di destinazione, si apre un pannello per la mappatura dei campi, che consente di impostare manualmente il modo in cui i campi del layer risultato vengono mappati ai campi del layer di destinazione.
Salva nella cartella: utilizza una cartella nuova o esistente per memorizzare i risultati dell’algoritmo
Salva in una cartella temporanea: crea una cartella all’interno della cartella
TEMPimpostata per memorizzare i risultati dell’algoritmo. I file verranno eliminati quando esci da QGIS.
Durante l’esecuzione di un algoritmo che usa un vettore in modo iterativo, il percorso del file inserito è usato come percorso di base per tutti i file generati, i quali sono nominati usando il nome del vettore e aggiungendo poi un numero che rappresenta l’indice di iterazione. L’estensione del file (e il formato) viene usata per tutti i file generati.
Gli algoritmi generano anche grafici e testo come file HTML. Questi risultati vengono visualizzati al termine dell’esecuzione dell’algoritmo nella finestra di dialogo Visualizzatore risultati. Questa finestra di dialogo conserverà i risultati prodotti da qualsiasi algoritmo durante la sessione corrente e potrà essere visualizzata in qualsiasi momento selezionando dal menu principale di QGIS.
Per i risltati basati su layer, è possibile scegliere  Aprire il file risultante dopo aver eseguito l’algoritmo direttamente in QGIS, come nuova voce nel pannello Layer. Per impostazione predefinita, i file vengono aperti.
Aprire il file risultante dopo aver eseguito l’algoritmo direttamente in QGIS, come nuova voce nel pannello Layer. Per impostazione predefinita, i file vengono aperti.

