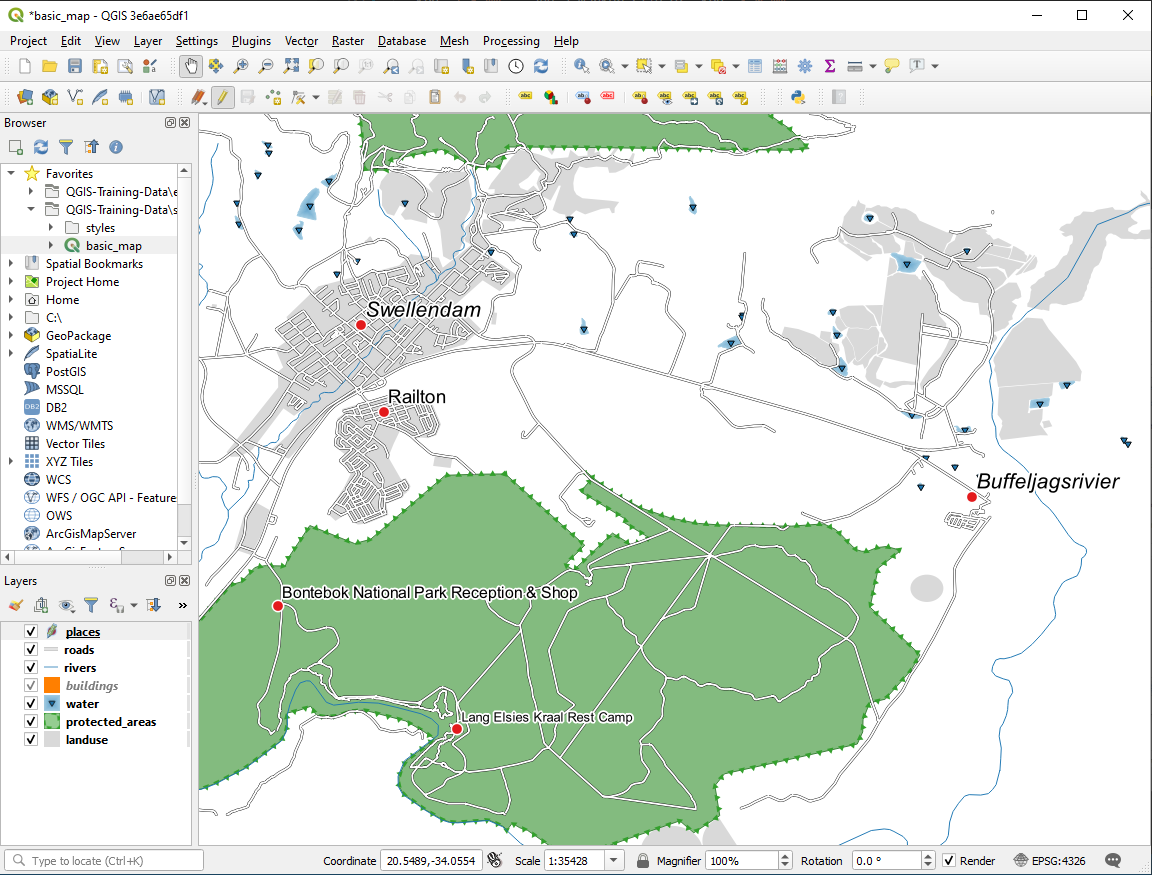Importante
La traduzione è uno sforzo comunitario you can join. Questa pagina è attualmente tradotta al 100.00%.
3.2. Lezione: Etichette
Le etichette possono essere aggiunte ad una mappa per mostrare qualunque informazione di un oggetto. Qualunque vettore può avere delle etichette associate. Queste etichette prendono il contenuto dagli attributi dati del vettore.
Obiettivo di questa lezione: Applicare ad un vettore delle etichette utili e di bell’aspetto.
3.2.1. ★☆☆ Passo dopo passo: Utilizzare le Etichette
Prima, assicurati che il pulsante  sia visibile nella GUI.
sia visibile nella GUI.
Vai all’elemento di menu
Assicurati che l’elemento Barra delle etichette abbia il segno di spunta vicino. Se non lo ha, clicca sull’elemento Barra delle etichette per attivarlo.
Clicca sul vettore
placesnel pannello Layer in modo che sia evidenziatoClicca sul pulsante
 sulla barra strumento per aprire la scheda Etichette del pannello Stile Layer
sulla barra strumento per aprire la scheda Etichette del pannello Stile LayerCambia da Non mostrare etichette a
 Etichette Singole
Etichette SingoleDevi scegliere quale campo fra gli attributi dev’essere usato per le etichette. Nella lezione precedente, hai deciso che il campo
nameera quello più adatto a questo scopo.Seleziona
namedalla lista Valore: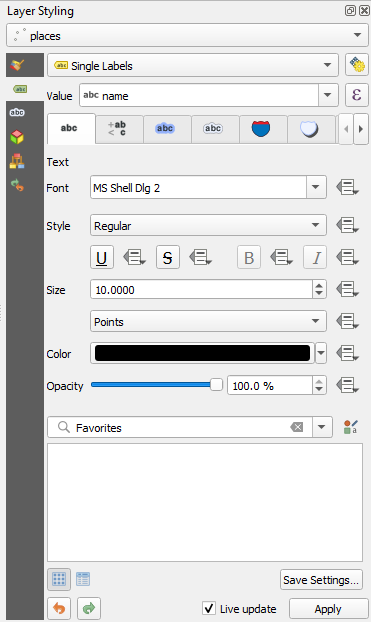
Fai clic su Applica
La mappa ora dovrebbe avere etichette come questa:
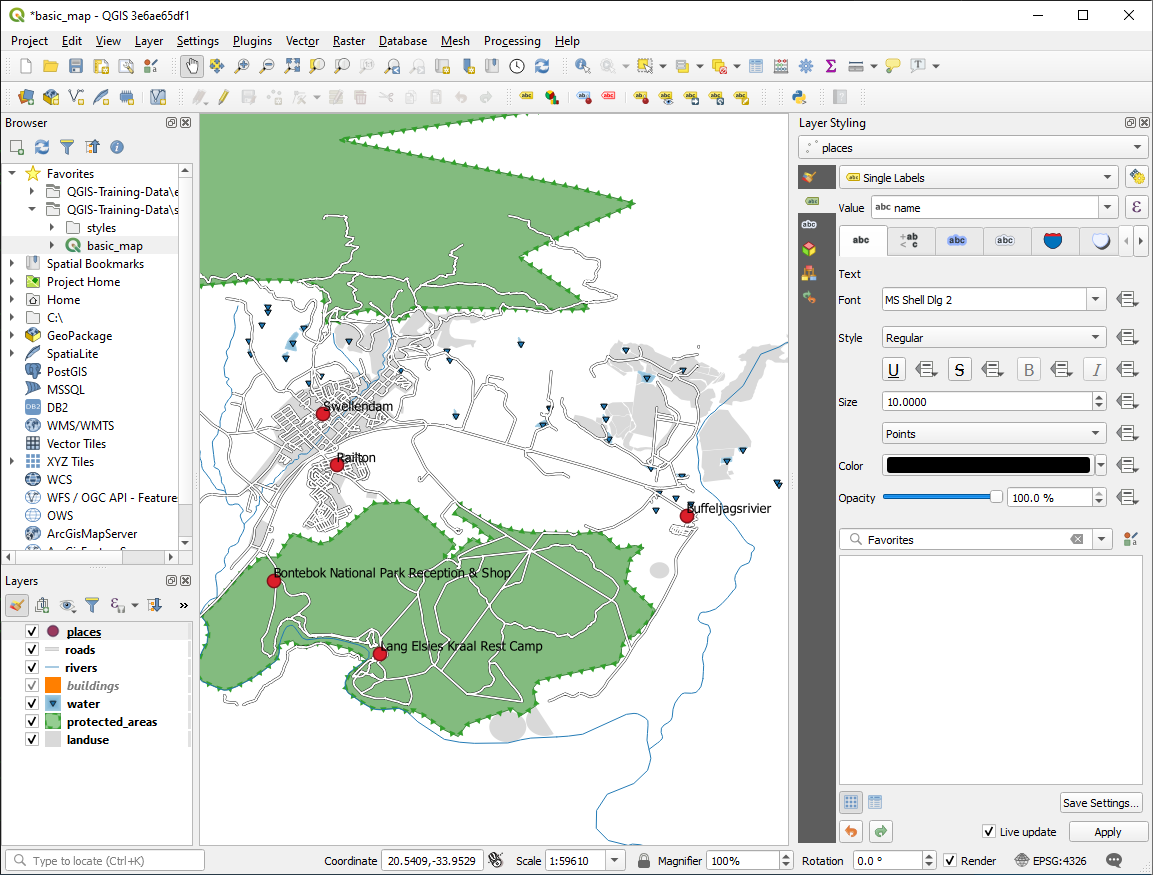
3.2.2. ★☆☆ Passo dopo passo: Cambiare le Opzioni alle Etichette
A seconda degli stili che hai scelto per la mappa nelle lezioni precedenti, potresti trovare che le etichette non sono formattate correttamente e potrebbero sovrapporsi o essere troppo lontane dal loro simbolo.
Nota
Prima, hai usato il pulsante  nella Barra etichette per aprire il pannello Stile Layer. Come per la Simbologia, le stesse opzioni per le etichette sono disponibili sia tramite il pannello Stile Layer sia con la finestra di dialogo Proprietà Layer. Qui userai la finestra di dialogo Proprietà Layer.
nella Barra etichette per aprire il pannello Stile Layer. Come per la Simbologia, le stesse opzioni per le etichette sono disponibili sia tramite il pannello Stile Layer sia con la finestra di dialogo Proprietà Layer. Qui userai la finestra di dialogo Proprietà Layer.
Apri la finestra di dialogo Proprietà… layer facendo doppio clic sul vettore
placesSeleziona la scheda Etichette
Assicurati che sia selezionato Testo dalla lista delle opzioni a sinistra, poi modifica le opzioni di formattazione del testo in modo che corrispondano a quelle mostrate qui:

Fai clic su Applica
Quel carattere può essere maggiore e più familiare agli utenti, ma la sua leggibilità è ancora dipendente da quali vettori sono disegnati sotto di esso. Per rimediare, dai un’occhiata all’opzione Buffer.
Seleziona Buffer dalla lista di opzioni a sinistra
Seleziona la casella di controllo Disegna buffer del testo, poi scegli le opzioni come mostrate qui:
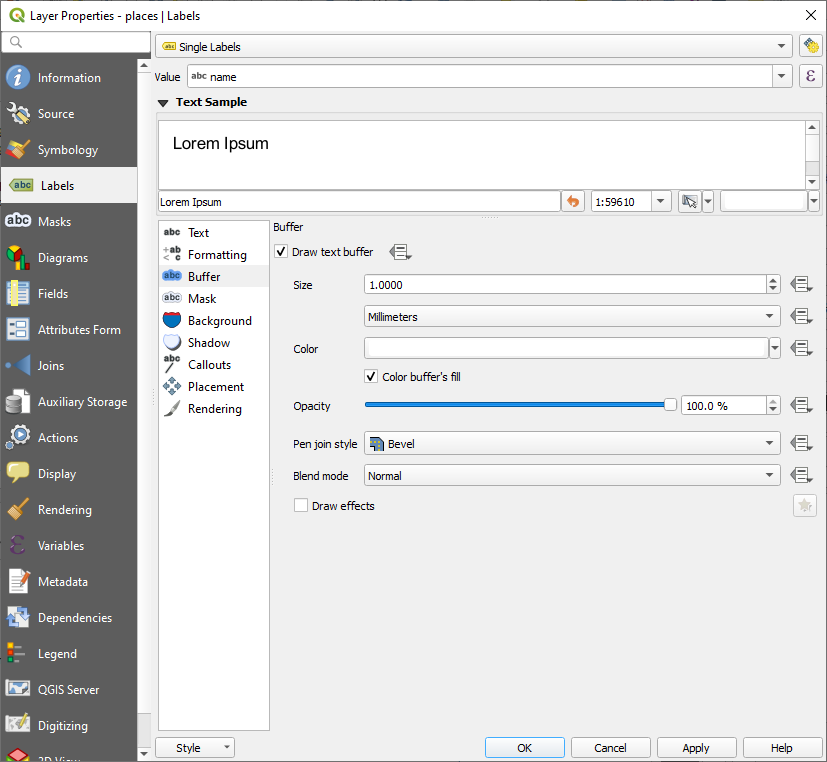
Fai clic su Applica
Vedrai che questo aggiunge un buffer o bordo colorato alle etichette, rendendole più visibili sulla mappa:
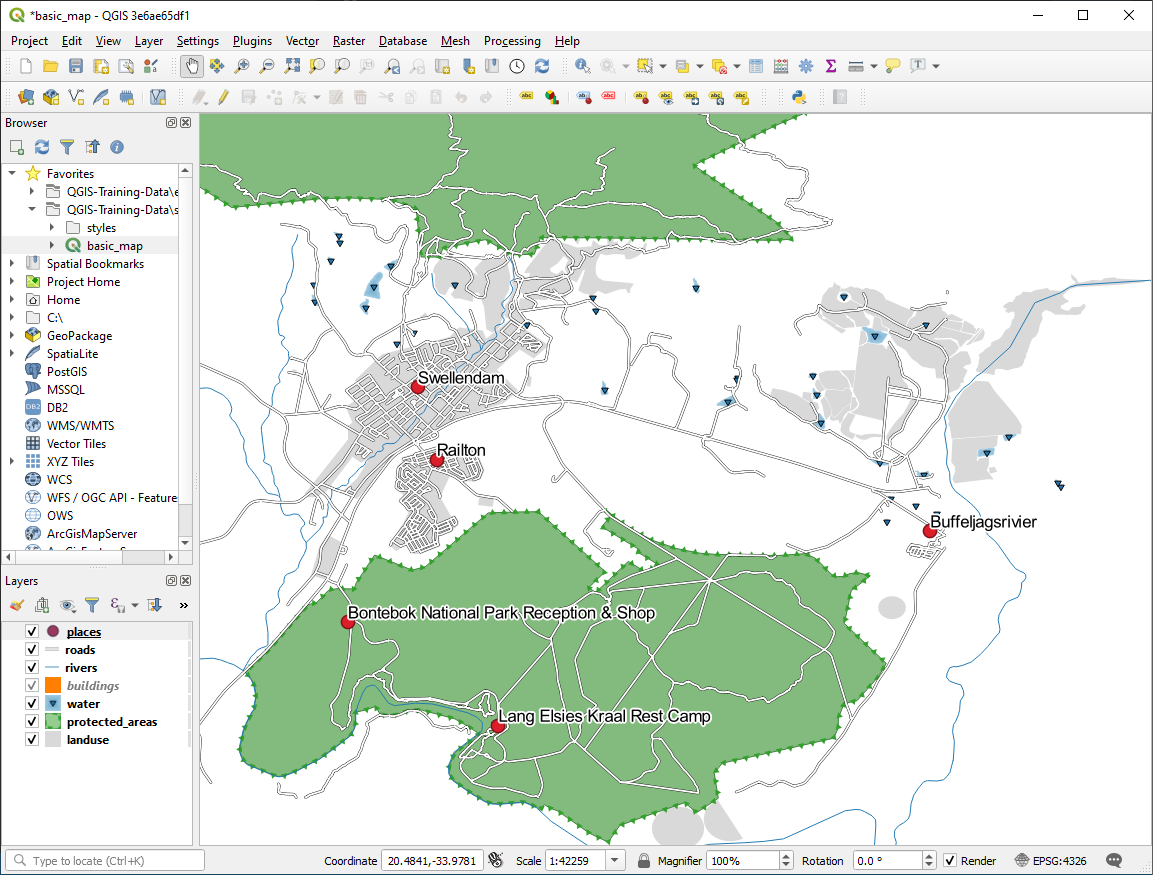
Ora possiamo affrontare il posizionamento delle etichette in relazione ai loro simboli.
Seleziona Posizionamento dalla lista di opzioni a sinistra
Seleziona Intorno al punto e cambia il valore di Distanza in
2.0Millimetri: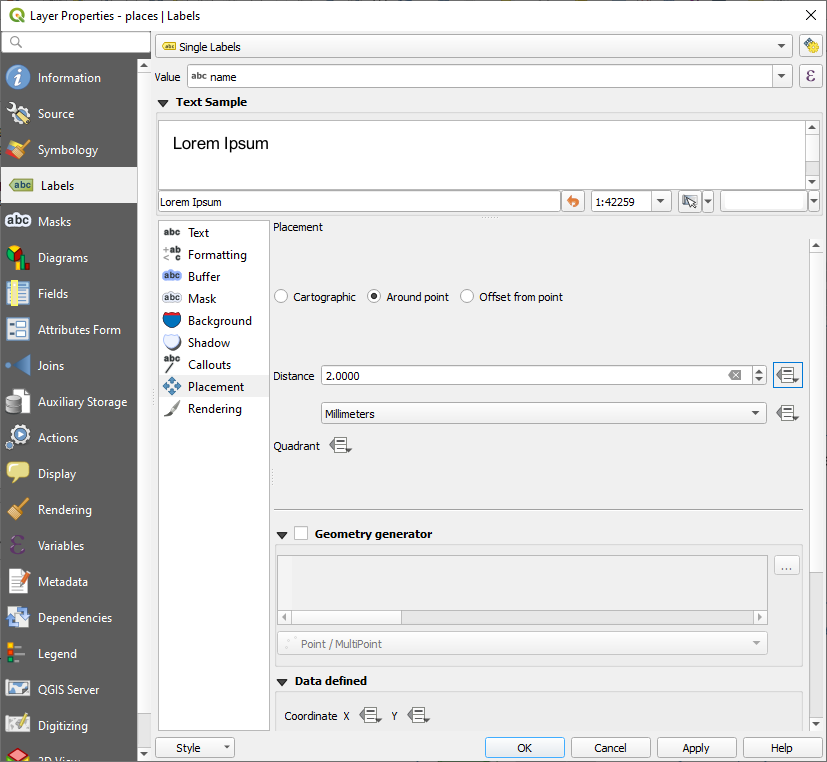
Fai clic su Applica
Vedrai che le etichette non si sovrappongono più con i loro simboli.
3.2.3. ★★☆ Passo dopo passo: Utilizzare le Etichetter al posto della Simbologia Layer
In molti casi, la posizione di un punto non deve essere troppo precisa. Per esempio, molti dei punti nel vettore places si riferiscono ad intere città o sobborghi, ed il punto associato con questo elemento non è così preciso a larga scala. Infatti, dare un punto troppo preciso può rendere confusa la mappa a qualche lettore.
Per fare un esempio: in una mappa del mondo, il punto dato per l’Unione Europea potrebbe essere in qualche parte della Polonia, per esempio. Per un lettore della mappa, vedendo un punto chiamato Unione Europea in Polonia, può sembrare che la capitale dell’Unione Europea sia in Polonia.
Quindi, per prevenire questo tipo di equivoco, è spesso utile disattivare i punti simbolo e rimpiazzarli completamente con etichette.
In QGIS, può essere fatto cambiando la posizione delle etichette perché vengano disegnate sopra i punti a cui si riferiscono.
Apri la scheda
 Etichette della finestra di dialogo Proprietà Layer per il vettore
Etichette della finestra di dialogo Proprietà Layer per il vettore placesSeleziona l’opzione Posizionamento dalla lista di opzioni
Clicca sul pulsante Offset dal punto
Questo mostrerà le opzioni di Quadrante che puoi usare per impostare la posizione dell’etichetta in relazione al simbolo. In questo caso, vogliano che l’etichetta sia centrata sul simbolo, quindi scegli il quadrante centrale:
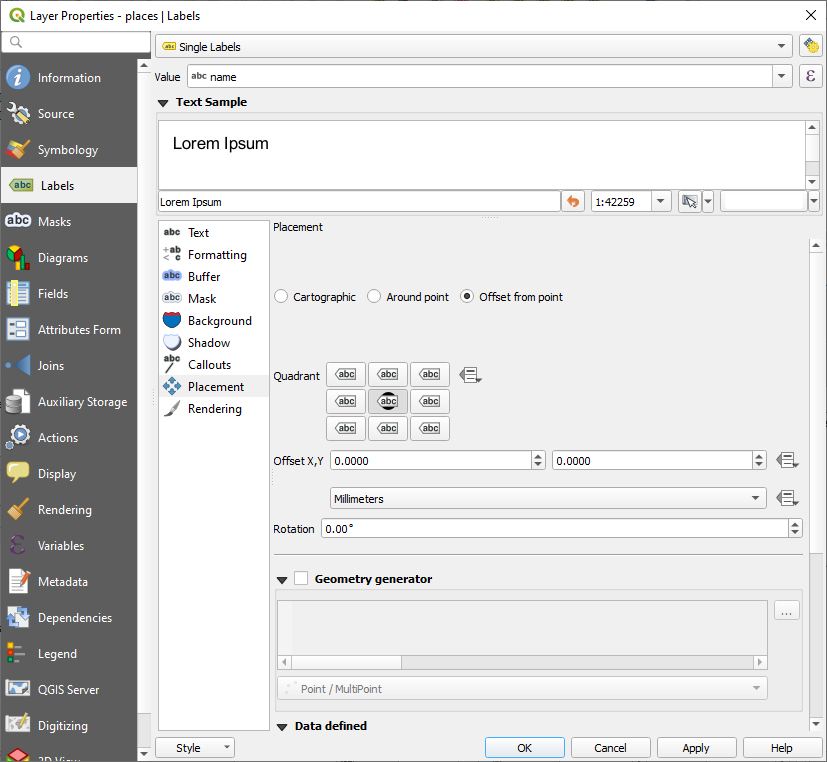
Nascondi il simbolo modificando la Simbologia del vettore come al solito, e imposta la dimensione del Simbolo in
0.0: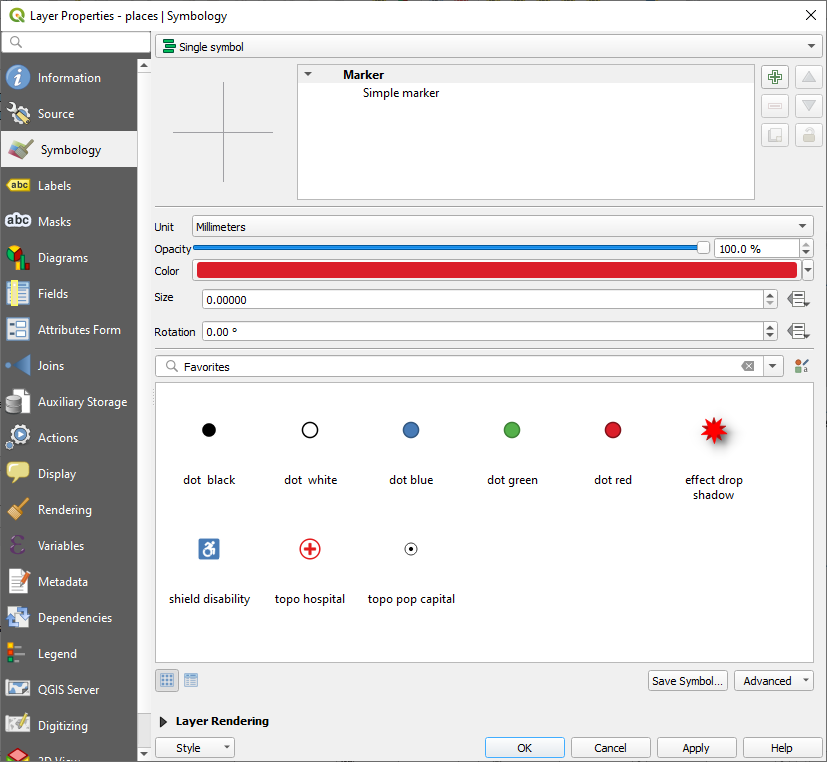
Clicca Applica e dovresti vedere questo risultato:
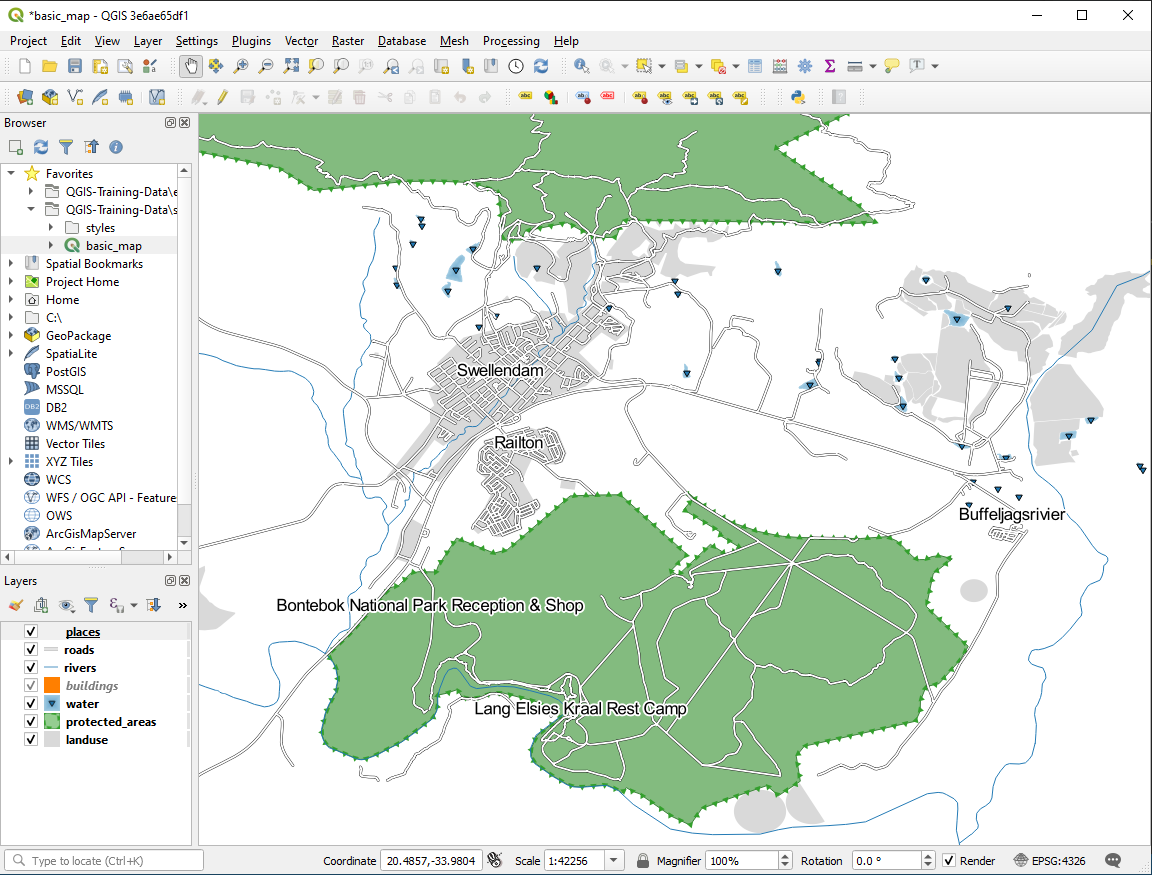
Se rimpicciolisci la mappa, dovresti vedere che alcune etichette scompaiono a scale maggiori per evitare sovrapposizioni. Qualche volta è ciò che si vuole quando si ha a che fare con dataset con molti punti, ma altre volte così si possono perdere informazioni. Per gestire casi come questo c’è un’altra possibilità, che vedremo in un esercizio più avanti nella lezione. Per ora, rimpicciolisci e clicca sul pulsante  nella barra strumenti e vedi cosa succede.
nella barra strumenti e vedi cosa succede.
3.2.4. ★★☆ Prova Tu: Personalizzare le Etichette
Ripristina l’etichetta ed il simbolo in modo da avere un simbolo semplice e un’etichetta con un offset di
2.0Millimetri.
Soluzione
La tua mappa dovrebbe ora mostrare i punti di marcatura e le etichette dovrebbero essere spostate di 2mm. Lo stile dei marcatori e delle etichette dovrebbe permettere ad entrambi di essere chiaramente visibili sulla mappa:
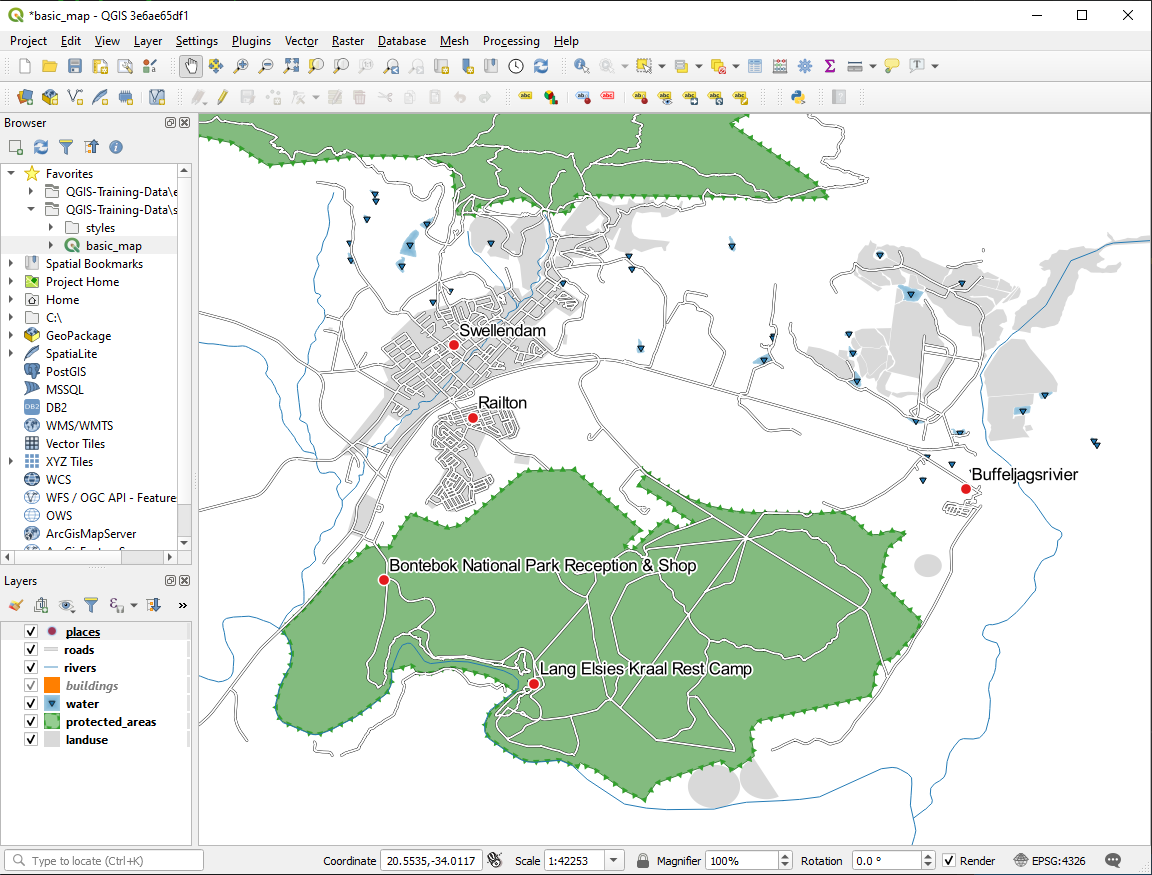
Imposta la scala della mappa a
1:100000. Puoi farlo scrivendolo nel box Scala nella Barra di Stato. Modifica le etichette perché siano visibili a questa scala.
Soluzione
Una possibile soluzione ha questo risultato finale:

Per arrivare a questo risultato:
Usa una dimensione del carattere di
10.Utilizza una distanza di posizionamento del punto di circa
1,5 mm.Usa un marcatore di dimensioni
3.0 mm.Inoltre, questo esempio usa l’opzione A capo con il carattere:
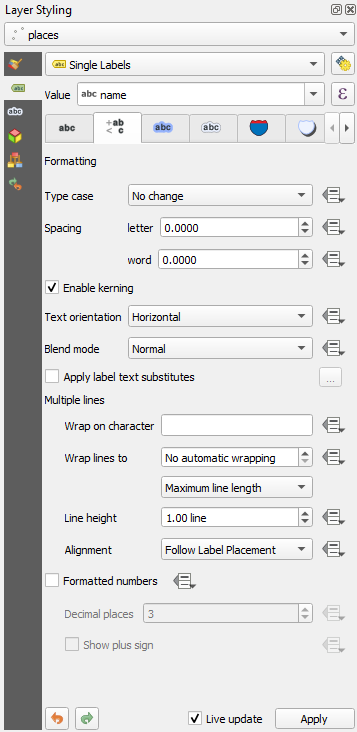
Inserisci uno
spazioin questo campo e clicca su Applica per ottenere lo stesso effetto. Nel nostro caso, alcuni dei nomi dei luoghi sono molto lunghi, risultando in nomi con linee multiple che non è molto facile da usare. Potresti trovare questa impostazione più appropriata per la tua mappa.
3.2.5. ★★☆ Passo dopo passo: Etichettare Linee
Ora che sai come funzione l’etichettatura, c’è un problema in più. Punti e poligoni sono facili da etichettare, ma le linee? Se le etichetti allo stesso modo dei punti, il risultato potrebbe essere come questo:

Ora riformatteremo le etichette del vettore roads in modo che siano facili da comprendere.
Nascondi il vettore
placesin modo che non ti distraggaAttiva
 Etichette Singole per il vettore
Etichette Singole per il vettore roadscome fatto in precedenza conplacesImposta la Dimensione carattere a
10così puoi vedere più etichetteIngrandisci l’area della città Swellendam
Nella scheda Posizionamento della scheda Etichette, imposta i seguenti valori:

Probabilmente troverai che lo stile del testo è stato impostato con valori predefiniti e le etichette sono difficili da leggere. Modifica Testo per usare un Colore grigio scuro a nero e Buffer con un Color giallo chiaro.
La mappa apparirà simile a questa, dipende dalla scala:
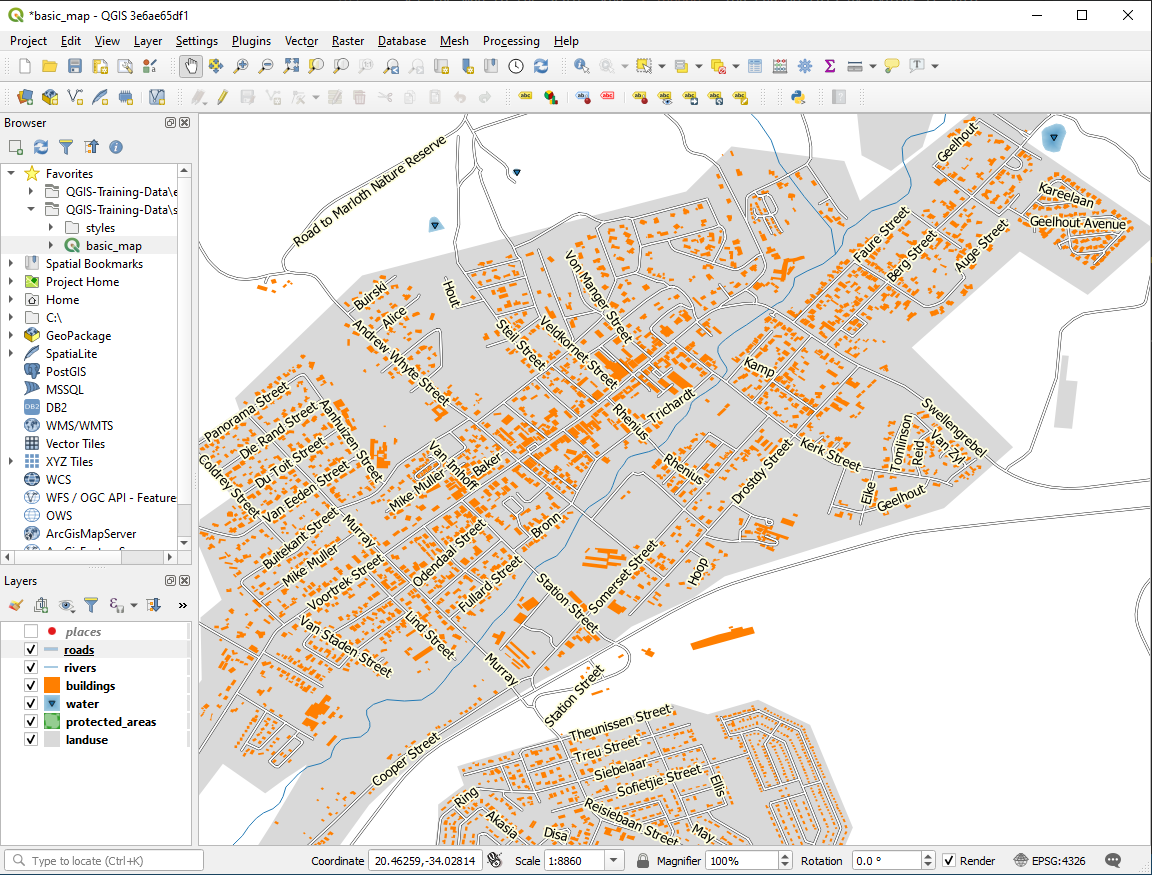
Vedrai che i nomi delle strade appariranno più di una volta e non è sempre necessario. Per evitare che avvenga:
Nella scheda Etichette della finestra di dialogo Proprietà…, scegli l’opzione Visualizzazione e seleziona Fondi (merge) le linee connesse per evitare la duplicazione delle etichette come mostrato:
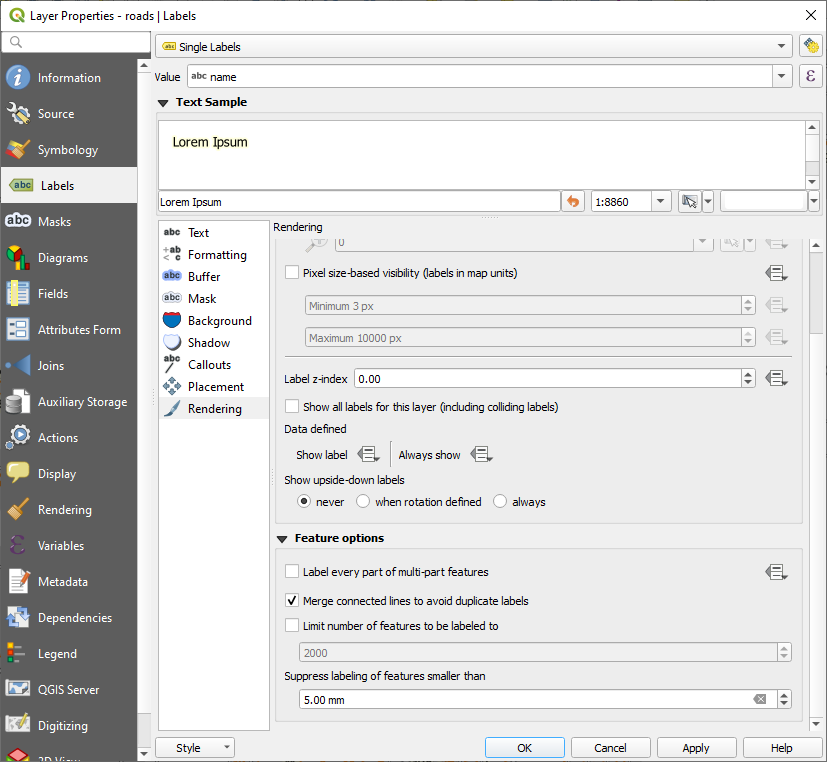
Fai clic su OK
Un’altra utile funzione serve per evitare la visualizzazione di etichette per elementi troppo corti per essere notati.
Nello stesso pannello Visualizzazione, imposta il valore di Elimina etichettatura degli elementi più piccoli di a
5.00 mme nota il risultato quando clicchi su ApplicaProva anche diverse impostazioni di Posizionamento. Come abbiamo visto prima, l’opzione Orizzontale in questo caso non è una buona idea, quindi proviamo l’opzione Curvato.
Seleziona l’opzione Curvato nel pannello :guilabel: Posizionamento della scheda :guilabel: Etichette.
Ecco il risultato:
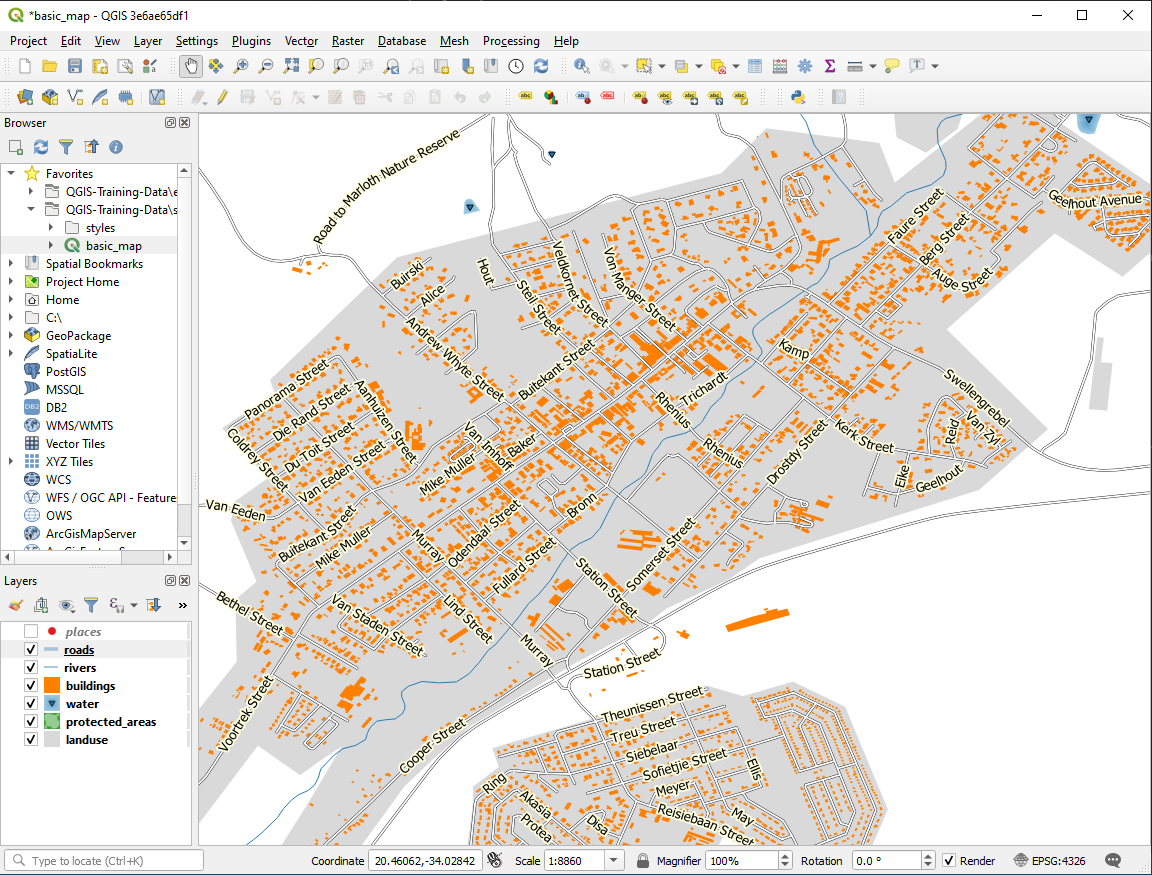
Come puoi vedere, questo nasconde alcune etichette che erano visibili, per la difficoltà di renderle leggibili seguendo le curve delle strade. Questo rende le altre etichette più utili perché seguono le strade invece di fluttuare nello spazio fra di loro. Puoi decidere quale di queste opzioni usare, a seconda di cosa pensi sia più utile o appaia migliore.
3.2.6. ★★★ Passo dopo passo: Impostazioni Definite dai Dati
Disattiva l’etichettatura per il vettore
roadsRiattiva l’etichettatura per il vettore
placesApri la tabella attributi per
placescon il pulsante
C’è un campo che ora ci interessa:
placeche definisce il tipo di area urbana per ogni record. Possiamo usare questo dato per influenzare lo stile dell’etichetta.Scorri fino al pannello Testo nel pannello Etichette di
placesClicca il pulsante
 vicino al pulsante Corsivo sotto a Stile e seleziona per aprire il Costruttore stringhe espressione:
vicino al pulsante Corsivo sotto a Stile e seleziona per aprire il Costruttore stringhe espressione: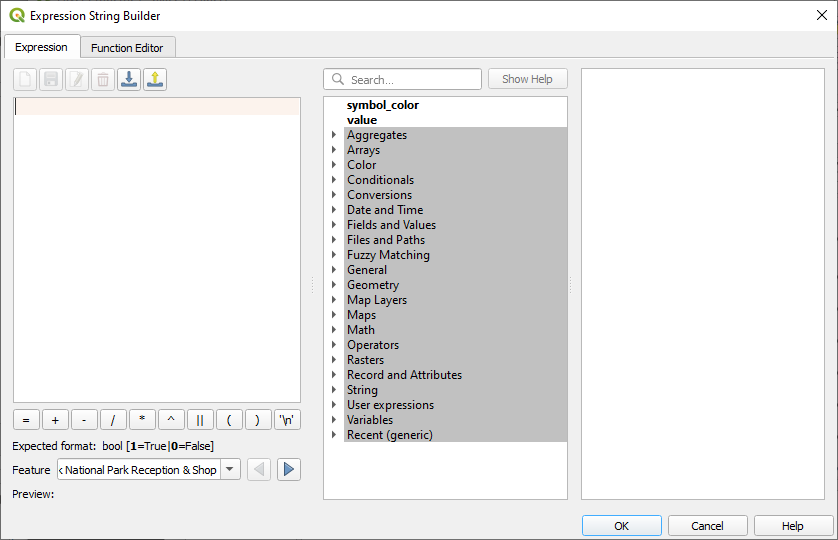
Sotto , fai doppio clic su
placee poi clicca Tutti i Valori Univoci. Questo elencherà tutti i valori univoci del campoplacedi questo vettore. Aggiungi un=nell’editor di testo e poi fai doppio clic sutown.Alternativamente, puoi scrivere direttamente
"place" = 'town'nell’editor di testo.Clicca OK due volte:
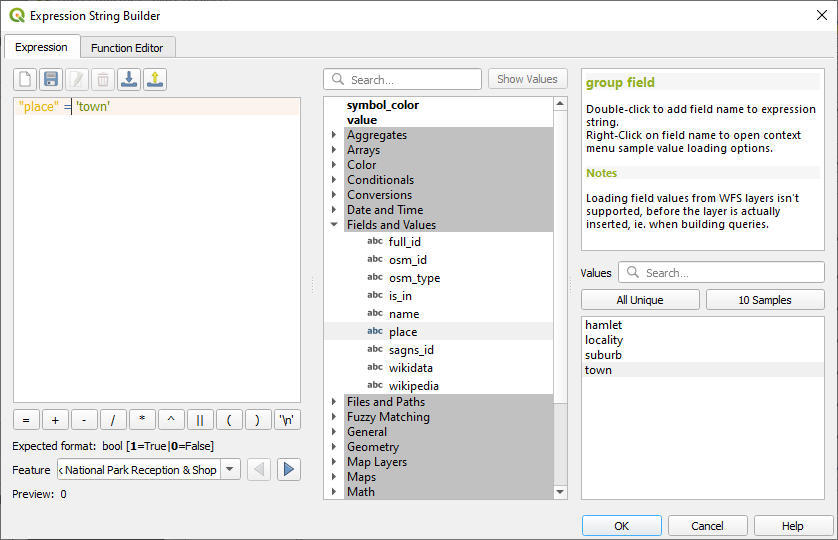
Nota che tutte le etichette per i luoghi il cui campo place è pari a town sono mostrate in corsivo.
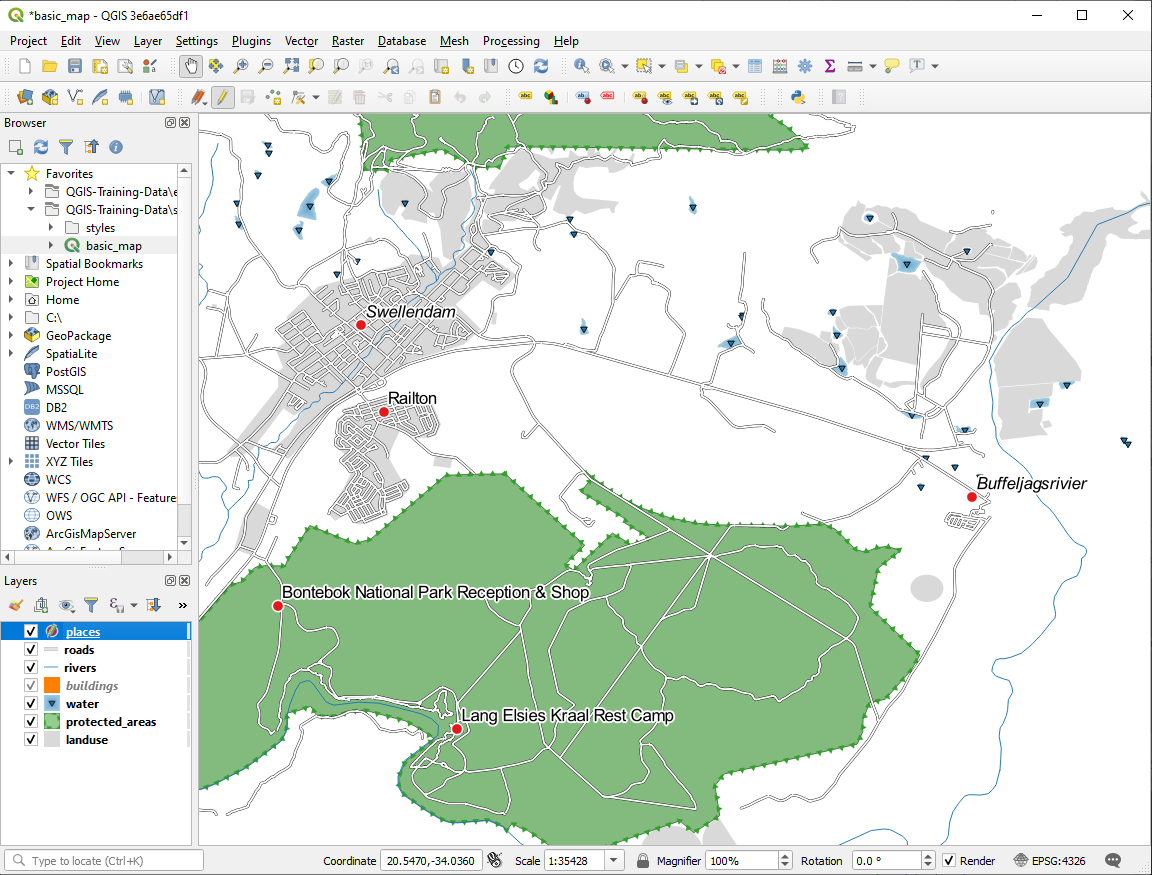
3.2.7. ★★★ Prova Tu: Utilizzare le Impostazioni Definte dai Dati
Nota
Facciamo un salto in avanti per mostrare alcune impostazioni avanzate per l’etichettatura. Al livello avanzato, si presume che tu conosca il significato di quello che segue. Se non è così, puoi saltare questa sezione e tornarci più tardi quando si è visto il materiale necessario.
Apri la la Tabella Attributi per
placesConfiguralo come questo:
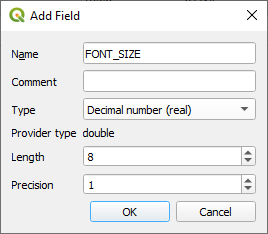
Usa questo per personalizzare le dimensioni dei caratteri per differenti tipi di luoghi (ogni chiave nel campo
place)
Soluzione
Sempre in modalità modifica, imposta i valori di
FONT_SIZEa quello che preferisci. L’esempio usa16per le town,14per i suburb,12per le locality e10per le hamlet.Ricordati di salvare le modifiche e di uscire dalla modalità di modifica
Torna alle opzioni di formattazione di Testo per il layer
placese seleziona in:guilabel:Dimensione Sovrascrittura definita dai dati, opzione Assistente in Ingresso seleziona
Sovrascrittura definita dai dati, opzione Assistente in Ingresso seleziona FONT_SIZE: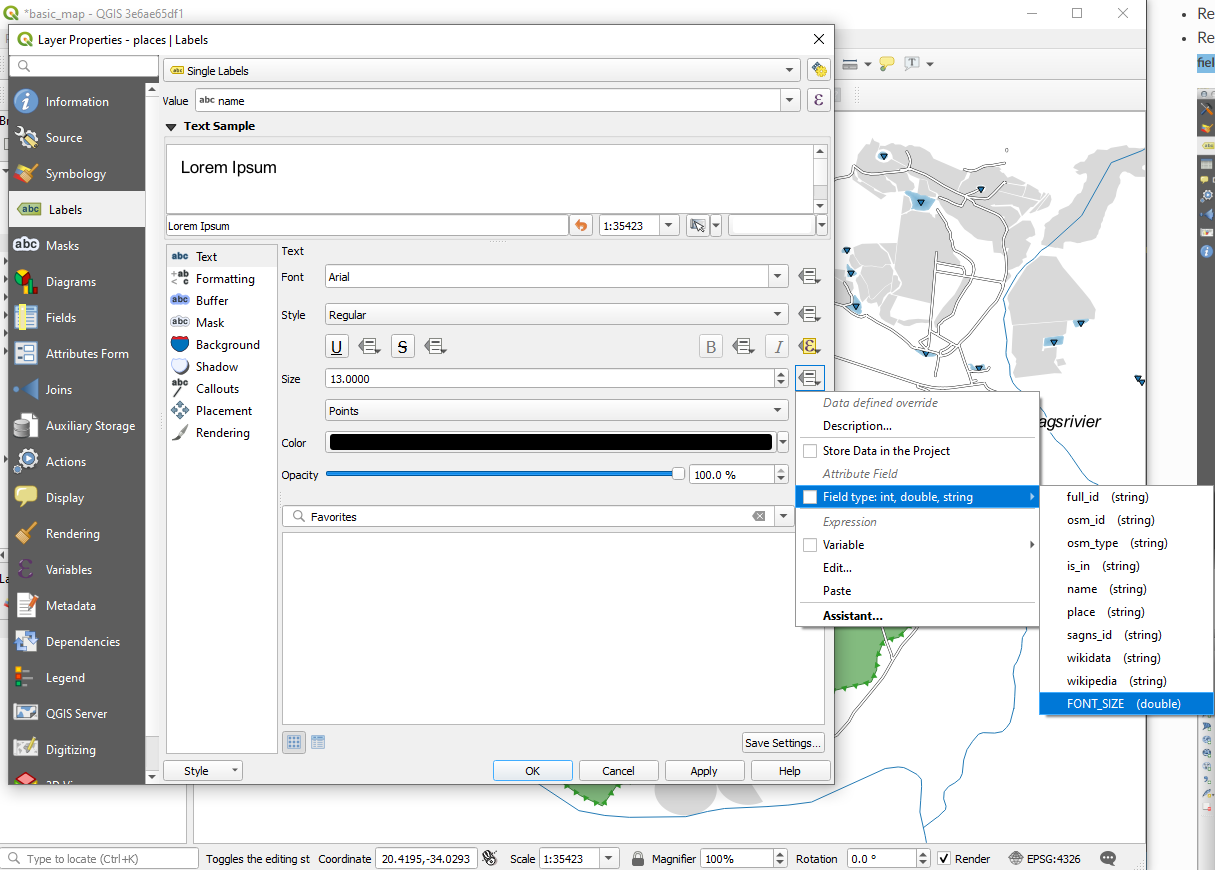
Il tuo risultato, se usi i valori di cui sopra, dovrebbero essere questo:
3.2.8. ★★★ Ulteriori possibilità con l’Etichettatura
In questo corso non possiamo vedere tutte le opzioni, ma stai certo che la scheda Etichette ha molte altre utili funzioni. Puoi impostare la visualizzazione basata sulla scala, modificare la priorità di visualizzazione delle etichette in un vettore, ed impostare ogni opzione di etichetta usando gli attributi del vettore. Puoi anche impostare rotazione, la posizione XY, ed altre proprietà di un’etichetta (se hai dei campi attributi assegnati per lo scopo), quindi modifica queste proprietà usando gli strumenti al pulsante principale Opzioni per le Etichette del layer:
(Questi strumenti saranno attivi se i necessari campi attributo esistono e sei in modalità modifica.)
Sentiti libero di esplorare altre possibilità del sistema di etichettatura.
3.2.9. In Conclusione
Hai imparato come utilizzare gli attributi del vettore per creare etichette dinamiche. Questo può rendere la tua mappa più informativa ed elegante!
3.2.10. Cosa Segue?
Ora che sai come gli attributi possono fare la differenza visiva per la tua mappa, perché non utilizzarli per cambiare la simbologia dell’oggetto stesso? Questo è l’argomento della prossima lezione!