Fontos
A fordítás közösségi munka, amihez itt tud csatlakozni. Ennek az oldalnak eddig 100.00%-a van lefordítva.
2.1. Lecke: A felület áttekintése
Felfedezzük a QGIS felhasználói felületét, hogy megismerje a menüket, az eszköztárakat, a térképvásznat és a réteglistát, melyek a felület alapvető struktúráját adják.
A lecke célja: a QGIS felhasználói felület alapjainak megértése.
2.1.1. ★☆☆ próbálja ki önállóan: az alapok
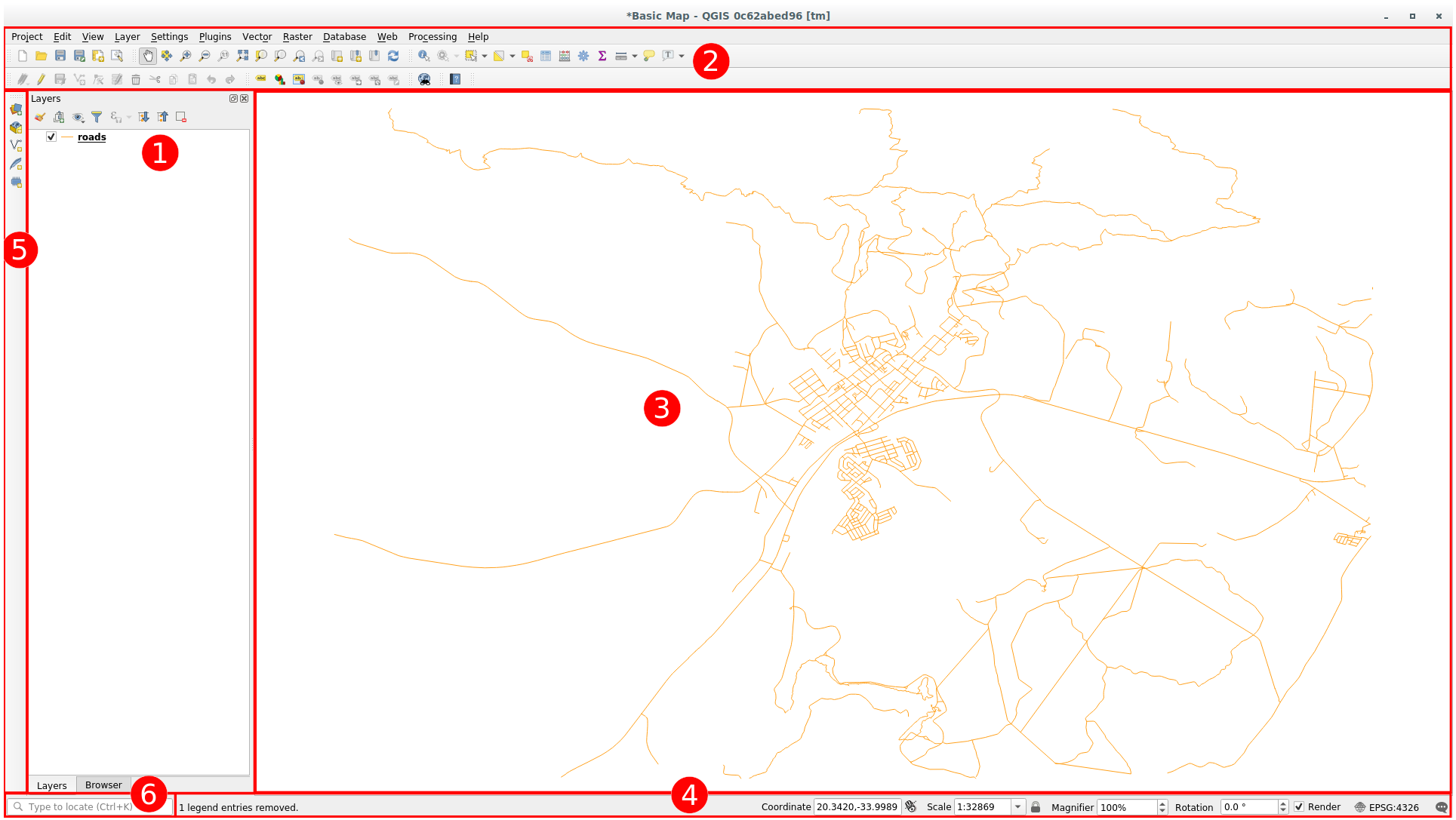
A fenti képen azonosított elemek a következők:
Réteglista / Böngésző panel
Eszköztárak
Térképvászon
Állapotsor
Oldalsó eszköztár
Keresősáv
★☆☆ A réteglista
A Rétegek listában bármikor megtekintheti az összes elérhető réteget.
Az összezárt elemek kinyitása (a mellettük lévő nyílra vagy plusz szimbólumra kattintással) további információt biztosít a réteg aktuális megjelenéséről.
Ha a réteg fölé mozgatja az egeret, néhány alapvető információt kap: a réteg neve, a geometria típusa, a koordináta-rendszer és a hely teljes elérési útja az eszközén.
A jobb gombos kattintás a rétegen egy menüt hoz fel számos további opcióval. Néhányat hamarosan használni fog, nézzen körül!
Megjegyzés
A vektorréteg általában speciális típusú objektumok adathalmaza, mint például utak, fák, stb. Egy vektorréteg pontokból, vonalakból vagy felületekből állhat.
★☆☆ a böngészőpanel
A QGIS Böngészője egy panel a QGIS-ben, amely lehetővé teszi az adatbázisban való egyszerű navigálást. Hozzáférhet általános vektoros fájlokhoz (például ESRI Shapefile vagy MapInfo fájlok), adatbázisokhoz (pl. PostGIS, Oracle, SpatiaLite, GeoPackage vagy MS SQL Szerver) és WMS/WFS kapcsolatokhoz. A GRASS adatait is megtekintheti.
Ha elmentett egy projektet, a Böngésző panel gyors hozzáférést biztosít az azonos útvonalon található rétegekhez a ![]() Projektkönyvtár elem alól.
Projektkönyvtár elem alól.
Ezenkívül beállíthat egy vagy több mappát Kedvencként: válasszon egyet az elérési utak közül, és miután megtalálta a mappát, kattintson rá jobb gombbal, majd kattintson a Hozzáadás kedvencként menüpontra. Innentől látni fogja a mappát a ![]() Kedvencek között.
Kedvencek között.
Javaslat
Megeshet, hogy a Kedvencekhez adott könyvtár neve túl hosszú: ne aggódjon, jobb kattintás az útvonalon és válassza a Kedvenc átnevezése… menüpontot, majd adjon meg egy új nevet.
★☆☆ eszközsorok
A leggyakrabban használt eszközei egyszerű hozzáférést biztosító eszköztárakká alakíthatók. Például a Projekt eszköztár lehetővé teszi a mentést, a betöltést, a nyomtatást és új projekt indítását. Könnyedén testreszabhatja a felületet, hogy csak a leggyakrabban használt eszközöket lássa. Szükség szerint hozzáadhat vagy eltávolíthat eszköztárakat a menüben.
Még ha nem is láthatók az eszköztáron, az összes eszköz elérhető marad a menükön keresztül. Például, ha eltávolítja a Projekt eszköztárat (amely tartalmazza a Mentés gombot), akkor is mentheti a térképet a Projekt menüben a Mentés-re kattintva.
★☆☆ a térképvászon
Itt jelenik meg maga a térkép, és itt töltődnek be a rétegek. A térképvásznon kezelheti a látható rétegekkel: nagyíthat/kicsinyíthet, mozgathatja a térképet, kiválaszthat tereptárgyakat, és végezhet sok más műveletet, amelyeket a következő részekben részletesebben is tárgyalunk.
★☆☆ az állapotsor
Információkat jelenít meg az aktuális térképről. Ezenkívül lehetővé teszi a térkép méretarányának és elforgatásának beállítását, valamint megjeleníti a térkép fölött lévő egérkurzor koordinátáit.
★☆☆ az oldalsó eszköztár
Alapértelmezés szerint az Oldalsó eszköztár tartalmazza a réteg betöltéséhez szükséges gombokat és az új réteg létrehozásához szükséges összes gombot. De ne feledje, hogy az összes eszköztárat áthelyezheti oda, ahol Önnek kényelmesebb.
★☆☆ a keresősáv
Ezen a sávon keresztül elérheti a QGIS szinte összes objektumát: rétegek, rétegek elemei, algoritmusok, térbeli könyvjelzők, stb. Tekintse meg összes opciót a QGIS felhasználói kézikönyv Locator settings szakaszában.
Javaslat
A Ctrl+K billentyűparancs segítségével könnyen elérheti a sávot.
2.1.2. ★☆☆ Próbálja ki önállóan: 1
Próbálja meg azonosítani a fent felsorolt négy elemet a saját képernyőjén, anélkül, hogy a fenti diagramra nézne. Nézze meg, be tudja-e azonosítani a nevüket és funkcióikat. Az elkövetkező napokban használatuk során jobban megismerheti ezeket az elemeket.
Válasz
Tekintsen vissza a felhasználói felület elrendezését bemutató képre, és ellenőrizze, hogy emlékszik-e a képernyőelemek nevére és funkcióira.
2.1.3. ★☆☆ Próbálja ki önállóan: 2
Próbálja meg megtalálni ezeket az eszközöket a képernyőn. Mi a céljuk?
Megjegyzés
Ha ezen eszközök bármelyike nem látható a képernyőjén, próbáljon meg engedélyezni néhány jelenleg rejtett eszköztárat. Ne feledje azt is, hogy ha nincs elég hely a képernyőn, az eszköztár lerövidülhet, elrejtve egyes eszközöket. A rejtett eszközöket az ilyen összecsukott eszköztáron a dupla jobbra nyíl gombra kattintva tekintheti meg. Bármely eszköz nevét megtekintheti a buboréksúgóban, ha az egeret egy ideig az eszköz fölé viszi.
Válasz
Mentés másként
Nagyítás a réteg(ek)re
Kiválasztás megfordítása
Megjelenítés be/ki
Hosszmérés
2.1.4. Hogyan tovább?
Most, hogy ismeri a QGIS felületének alapjait, a következő leckében látni fogjuk, hogyan tölthet be néhány gyakori adattípust.




