중요
번역은 여러분이 참여할 수 있는 커뮤니티 활동입니다. 이 페이지는 현재 100.00% 번역되었습니다.
5.1. 수업: 새 벡터 데이터셋 생성하기
여러분이 사용하는 데이터는 출처가 있어야 합니다. 가장 일반적인 응용 작업의 경우, 이미 존재하는 데이터를 사용합니다. 그러나 특별하고 전문적인 프로젝트일수록, 사용할 수 있는 데이터가 이미 존재할 가능성은 적어집니다. 이런 경우 여러분 자신의 새 데이터를 생성해야 합니다.
이 수업의 목표: 새 벡터 데이터셋 생성하기.
5.1.1. ★☆☆ 따라해보세요: 레이어 생성 대화창
새 벡터 데이터를 추가하려면 먼저 데이터를 추가할 벡터 데이터셋이 필요합니다. 이 예제에서는 기존 데이터셋을 편집하기보다 완전히 새로운 데이터를 생성해보려 합니다. 따라서 여러분 자신의 새 데이터셋을 먼저 정의해야 합니다.
QGIS를 열고 비어 있는 새 프로젝트를 생성하십시오.
메뉴 항목을 찾아 클릭하십시오. 여러분이 새 레이어를 정의할 수 있게 해주는 New Shapefile Layer 대화창이 열릴 것입니다.
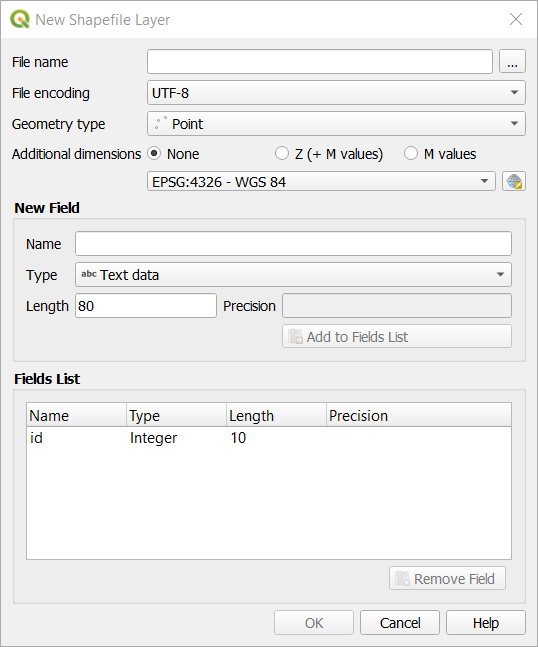
File name 란의 … 을 클릭하십시오. 저장 대화창이 열릴 것입니다.
exercise_data디렉터리를 찾아가십시오.새 레이어를
school_property.shp파일로 저장하십시오.이 단계에서 어떤 유형의 데이터셋을 생성할지 결정하는 것이 중요합니다. 서로 다른 벡터 레이어 유형은 백그라운드에서 “서로 다르게 작성”되기 때문에 레이어를 생성한 후에는 유형을 변경할 수 없기 때문입니다.
다음 예제를 위해, 영역들을 묘사하는 새 피처들을 생성할 것입니다. 이런 피처들의 경우 폴리곤 데이터셋을 생성해야 합니다.
Geometry Type 의 드롭다운 메뉴에서 Polygon 을 선택하십시오:

이렇게 해도 대화 창의 다른 항목에 아무런 영향도 미치지 않지만, 벡터 데이터셋을 생성했을 때 정확한 도형 유형을 사용하게 해줍니다.
다음 필드에서는 좌표계, 또는 CRS(Coordinate Reference System)를 지정할 수 있습니다. CRS는 지구 표면 위의 위치를 숫자형 좌표와 연결시키는 방법입니다. 이에 대해 더 자세히 알고 싶다면 사용자 지침서의 투영 작업 을 참조하세요.
이 예제에서는 이 프로젝트와 연결된 기본 좌표계인 WGS84를 사용할 것입니다.

다음으로 New Field 아래에 그룹화된 필드 집합이 있습니다. 기본적으로 새 레이어 하나는 속성(attribute) 하나만을 가지고 있습니다. 바로 (Fields list 에서 볼 수 있을)
id필드입니다. 하지만 여러분이 생성한 데이터가 유용하려면, 이 새 레이어에 생성하게 될 피처에 대해 어떤 정보를 실제로 부여해야 합니다. 이 예제의 목적을 위해서는Text data를 담게 될name이라는 필드 하나를 추가하는 것으로 충분할 겁니다. 이 필드의 텍스트 길이를 문자80개로 제한하십시오.다음 설정을 그대로 적용한 다음, Add to Fields List 버튼을 클릭하십시오:
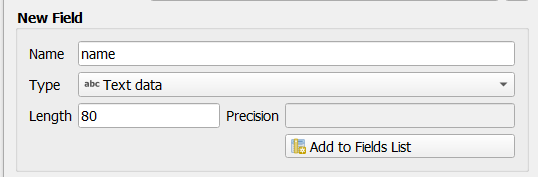
대화창이 다음 그림처럼 보이는지 확인하십시오:
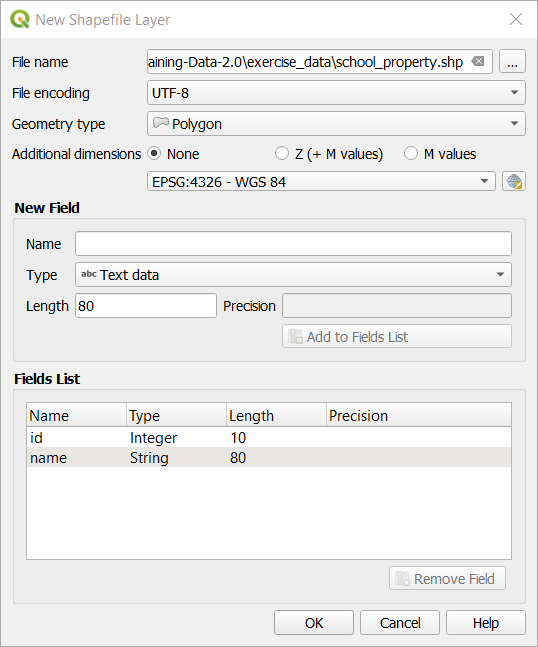
OK 를 클릭합니다.
새 레이어가 Layers 패널에 나타날 것입니다.
5.1.2. ★☆☆ 따라해보세요: 데이터 소스
새 데이터를 생성하는 작업은 당연히 지표면에 실재하는 객체에 대한 것이어야 합니다. 따라서 어딘가에서 해당 정보를 구해야 합니다.
객체에 대한 데이터를 구할 수 있는 방법은 많습니다. 예를 들어 GPS를 이용해서 실재 세계에 있는 포인트들을 데이터화한 다음 QGIS로 불러들일 수 있습니다. 또는 경위의(經緯儀)를 통해 포인트를 측정한 다음 좌표를 직접 입력해서 새 피처를 생성할 수도 있습니다. 아니면 위성영상이나 항공사진 같은 원격탐사 데이터로부터 객체를 따오는 디지타이즈 작업을 할 수도 있습니다.
이 예제에서는 디지타이즈 접근법을 사용합니다. 래스터 데이터셋 샘플을 제공하고 있으므로, 필요한 대로 가져와야 할 것입니다.
Source 패널에서 … 버튼을 클릭하십시오:
exercise_data/raster/폴더를 찾아가십시오.3420C_2010_327_RGB_LATLNG.tif파일을 선택하십시오.Open 을 클릭하면 대화창이 닫힙니다.
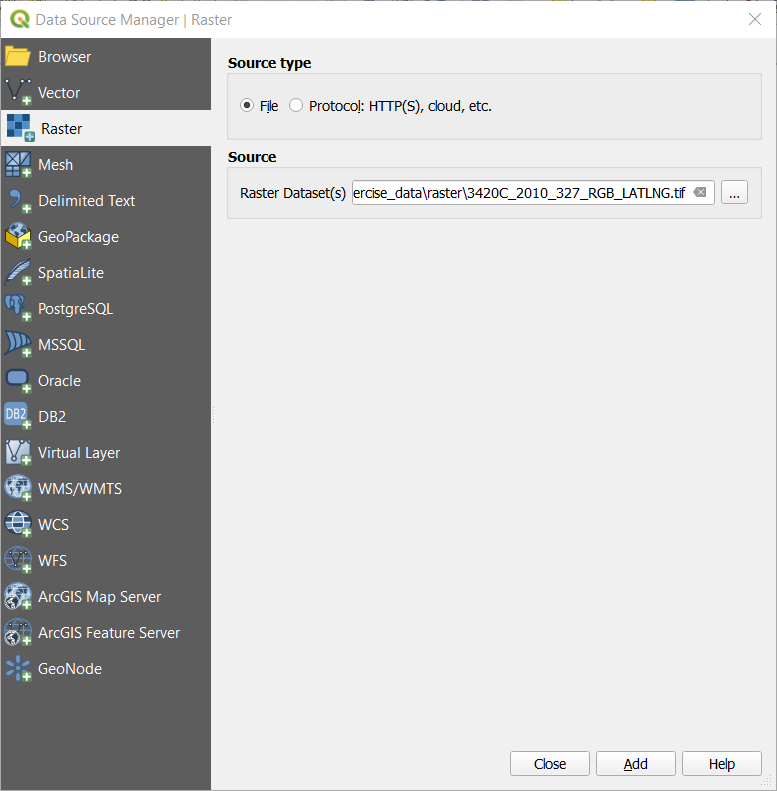
Add 를 클릭한 다음 Close 를 클릭하십시오. 여러분의 맵에 이미지 하나를 불러올 것입니다.
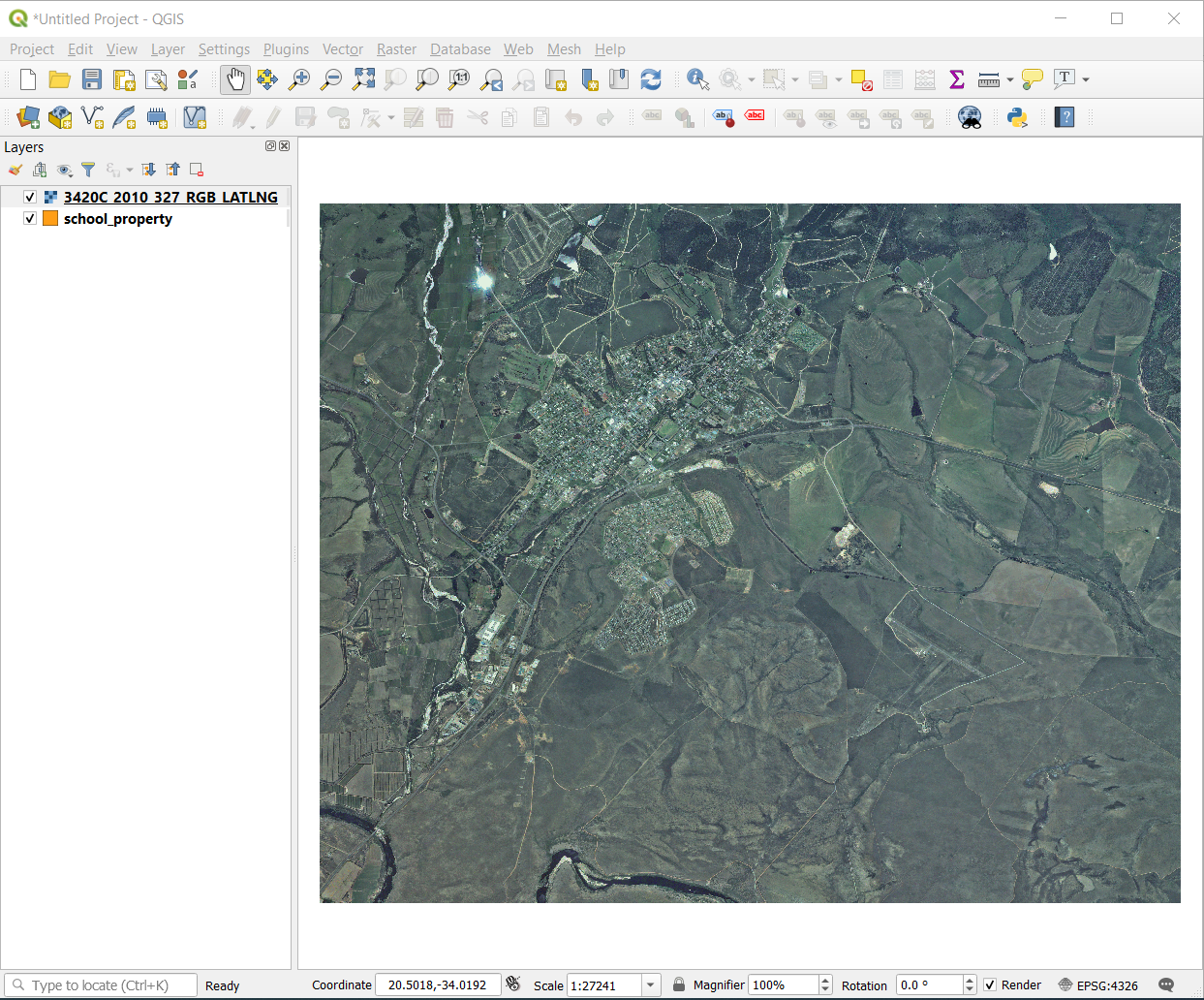
항공사진이 보이지 않을 경우, 새 레이어를 선택하고 오른쪽 클릭한 다음 컨텍스트 메뉴에서 Zoom to Layer 를 선택하십시오.
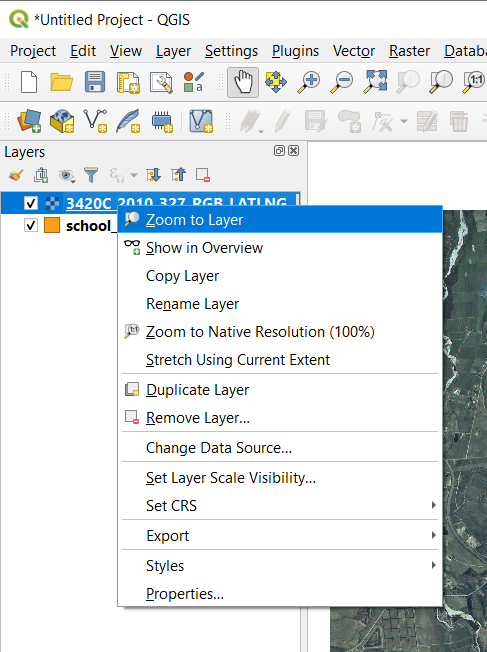
 Zoom In 버튼을 클릭한 다음, 아래 그림에서 파란색으로 강조된 영역으로 확대하십시오.
Zoom In 버튼을 클릭한 다음, 아래 그림에서 파란색으로 강조된 영역으로 확대하십시오.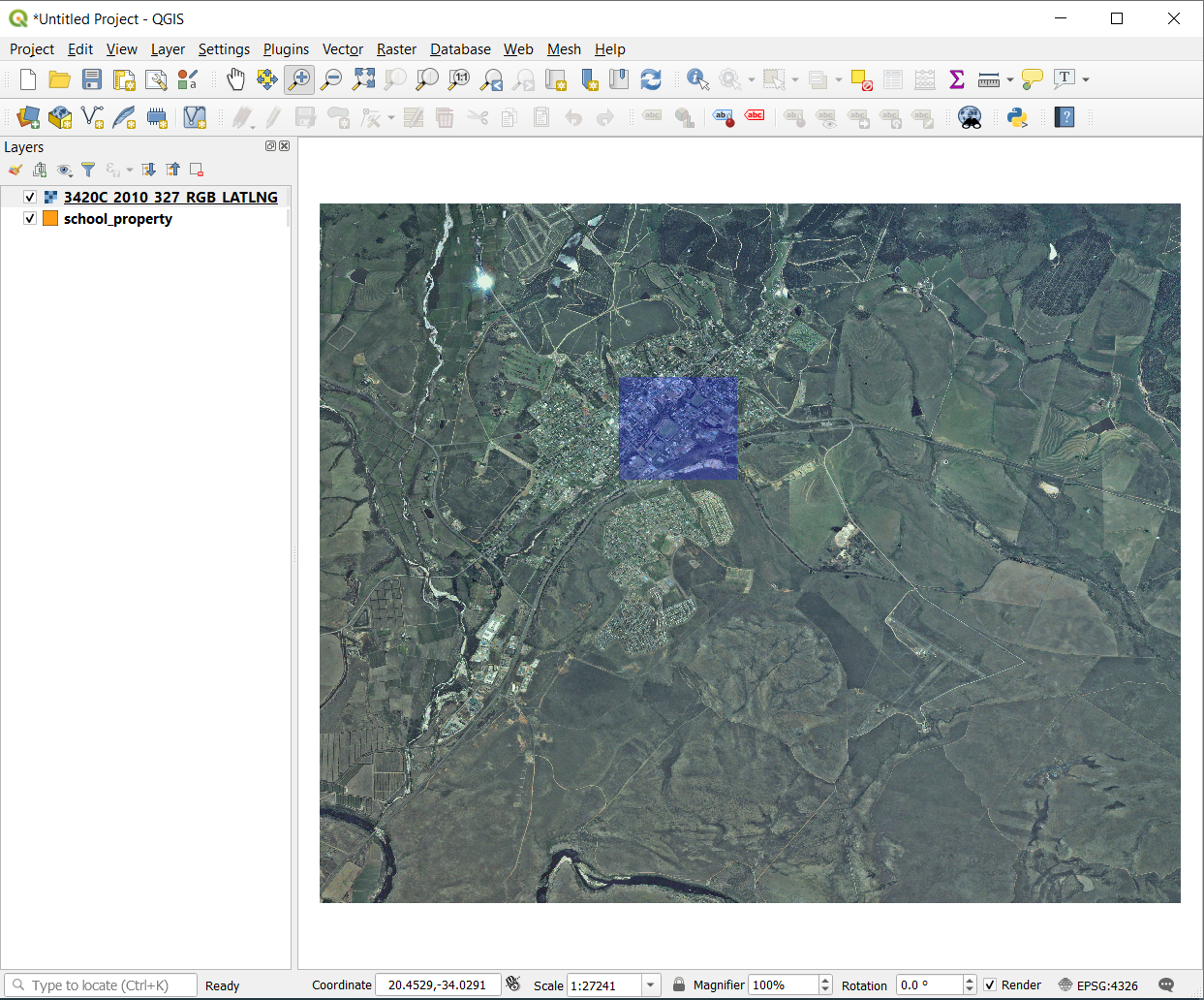
이제 다음 부지 3개를 다지타이즈할 준비가 끝났습니다:
디지타이즈 작업을 시작하기 전에, school_property 레이어를 항공사진 위로 옮겨봅시다.
Layers 패널에서
school_property레이어를 선택한 다음 제일 위로 드래그하십시오.
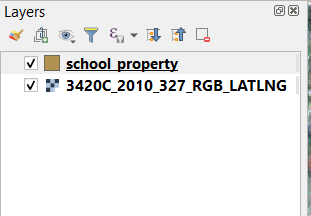
디지타이즈를 시작하려면 편집 모드 로 들어가야 합니다. GIS 소프트웨어는 우연히 중요한 데이터를 편집하거나 삭제하는 일을 막기 위해 일반적으로 이런 단계를 거치게 합니다. 각 레이어에 대해 개별적으로 편집 모드를 켜거나 끌 수 있습니다.
school_property 레이어에 대해 편집 모드로 들어가려면:
Layers 패널에서
school_property레이어를 클릭해서 선택하십시오.-
이 버튼을 찾을 수 없을 경우, Digitizing 툴바가 활성화돼 있는지 확인해보십시오. 메뉴 항목 옆에 체크 표시가 있어야 합니다.
편집 모드로 들어가자마자, 몇몇 디지타이즈 작업 도구가 활성화된 것을 볼 수 있을 것입니다:
다른 관련 버튼들은 아직 비활성화 상태이지만, 새 데이터와 쌍방향 작업을 시작하면 활성화될 것입니다.
이제 Layers 패널에 있는
school_property레이어 앞에 연필 아이콘이 나타난 것이 보이십니까? 편집 모드에 들어갔다는 뜻입니다.  Capture Polygon 버튼을 클릭하고 학교 부지들을 디지타이즈하십시오.
Capture Polygon 버튼을 클릭하고 학교 부지들을 디지타이즈하십시오.마우스 커서가 십자선으로 바뀐 것을 알 수 있을 것입니다. 여러분이 디지타이즈하고 있는 포인트들의 위치를 더 정확하게 지정할 수 있게 해주기 위한 것입니다. 여러분이 디지타이즈 작업 도구를 사용하고 있을 때라도 마우스 휠을 돌려서 맵을 확대/축소할 수 있고 마우스 휠을 누른 채 맵을 드래그해서 이리저리 이동할 수 있다는 것을 잊지 마십시오.
여러분이 디지타이즈할 첫 번째 피처는 다음 athletics field 입니다.

운동장의 경계 어딘가의 포인트를 클릭해서 디지타이즈 작업을 시작하십시오.
여러분이 그리는 형태가 운동장을 완전히 가릴 때까지 경계를 따라 계속 포인트를 클릭하십시오.
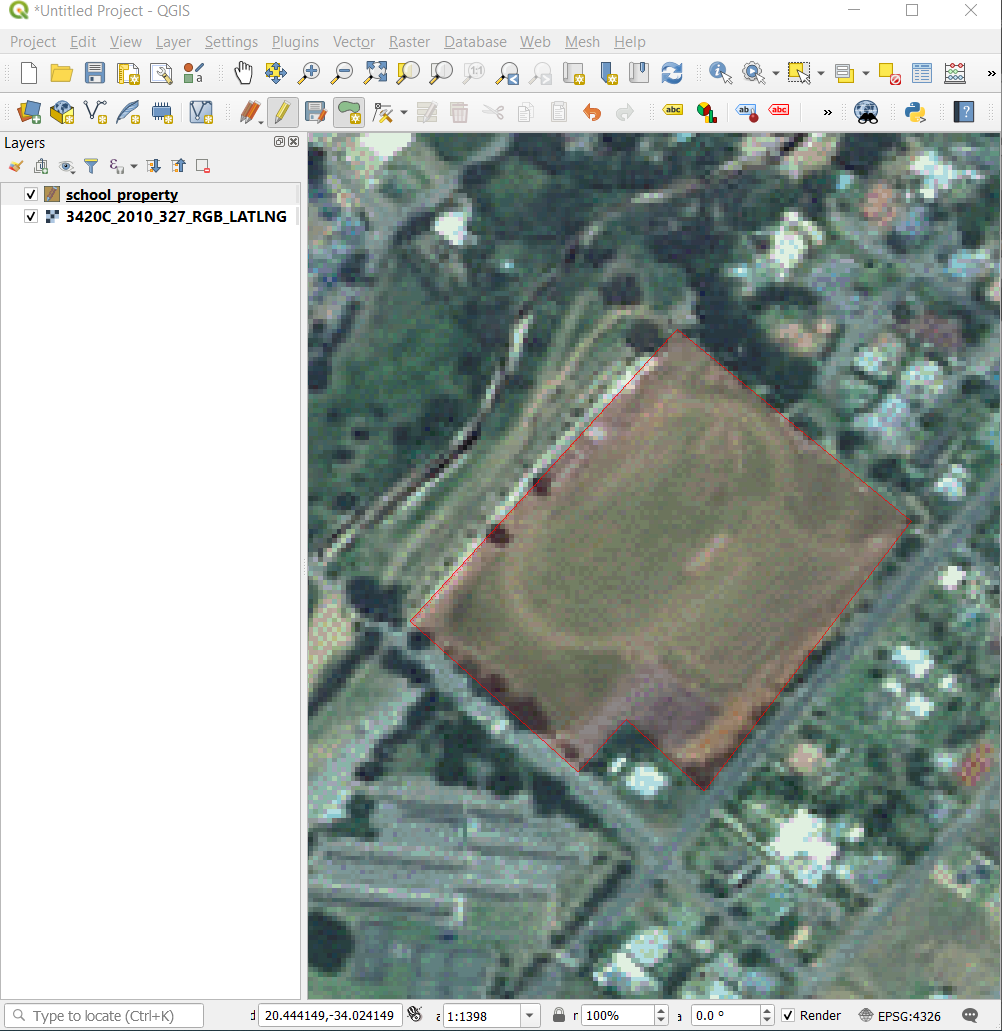
마지막 포인트의 위치를 지정한 다음, 오른쪽 클릭으로 폴리곤 그리기를 끝내십시오. 피처가 완성되어 해당 피처의 Attributes 대화창이 열릴 것입니다.
다음과 같이 값을 입력하십시오:
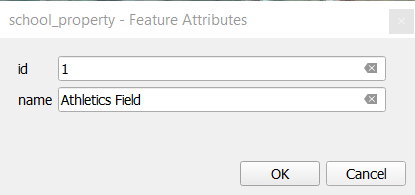
OK 를 클릭하면, 새 피처가 생성되었습니다!
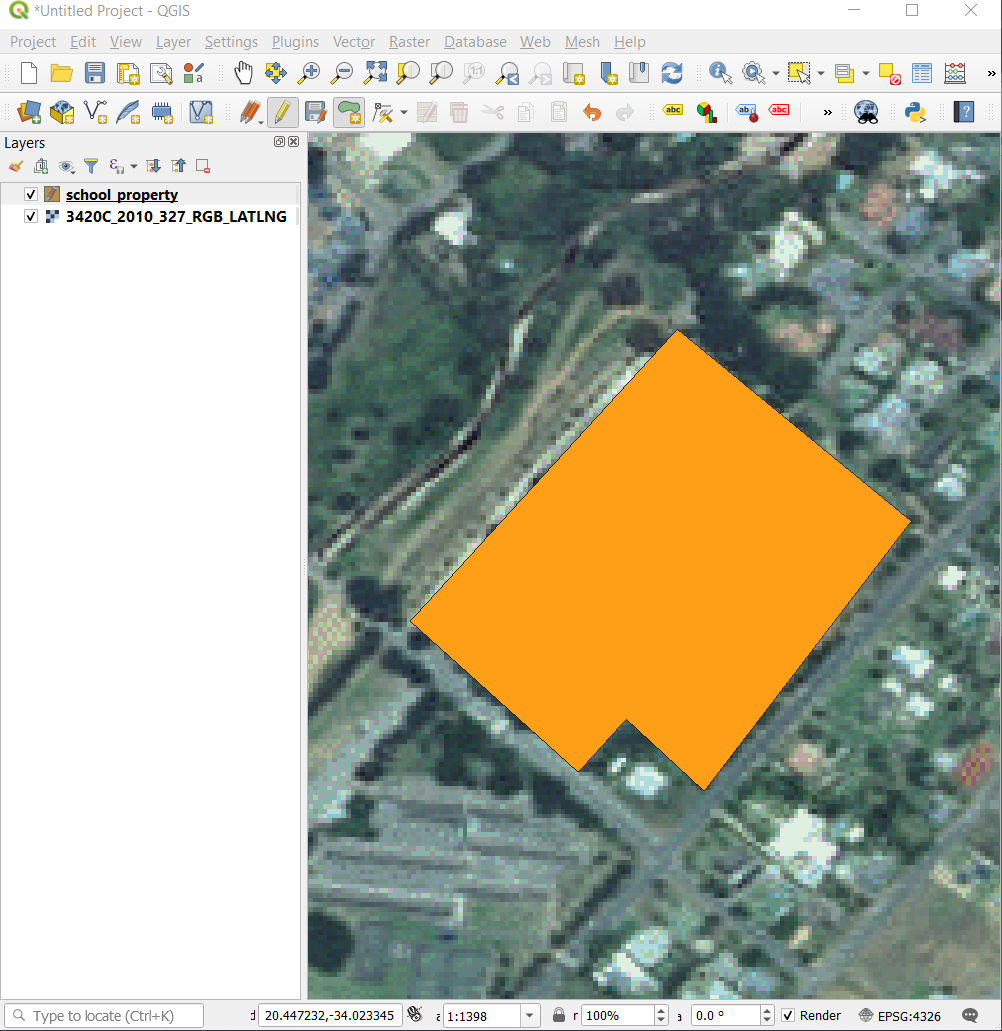
Layers 패널에서
school_property레이어를 선택하십시오.오른쪽 클릭한 다음 컨텍스트 메뉴에서 Open Attribute Table 을 선택하십시오.
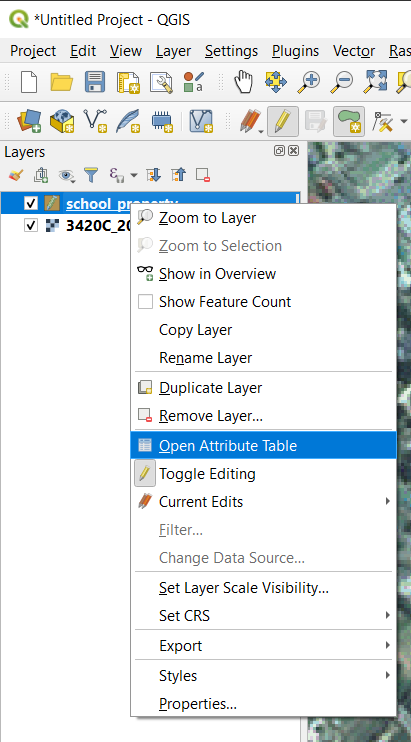
이 테이블에서 여러분이 방금 추가한 피처를 볼 수 있을 것입니다. 편집 모드 상태에서 업데이트하고 싶은 셀을 더블 클릭하면 속성 데이터를 업데이트할 수 있습니다.

속성 테이블을 닫으십시오.
피처를 디지타이즈할 때 실수를 했을 경우, 피처 생성 후에 언제라도 편집/수정할 수 있다는 사실을 기억하십시오. 실수를 했다 하더라도 앞의 지침대로 피처를 완성할 때까지 디지타이즈 작업을 계속한 다음,
이동시키고자 하는 꼭짓점 위로 마우스를 가져가서 꼭짓점을 왼쪽 클릭하십시오.
마우스를 꼭짓점의 정확한 위치로 가져가서 왼쪽 클릭하십시오. 이렇게 하면 꼭짓점이 새 위치로 이동할 것입니다.
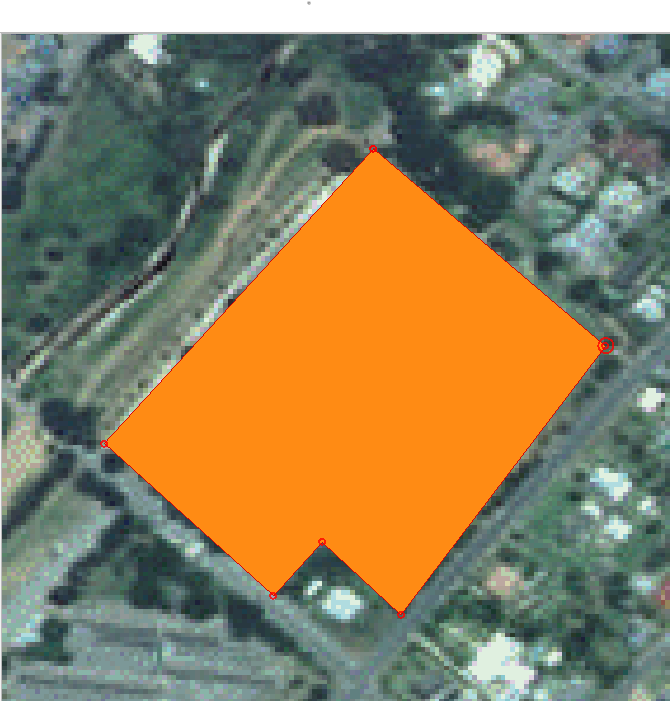
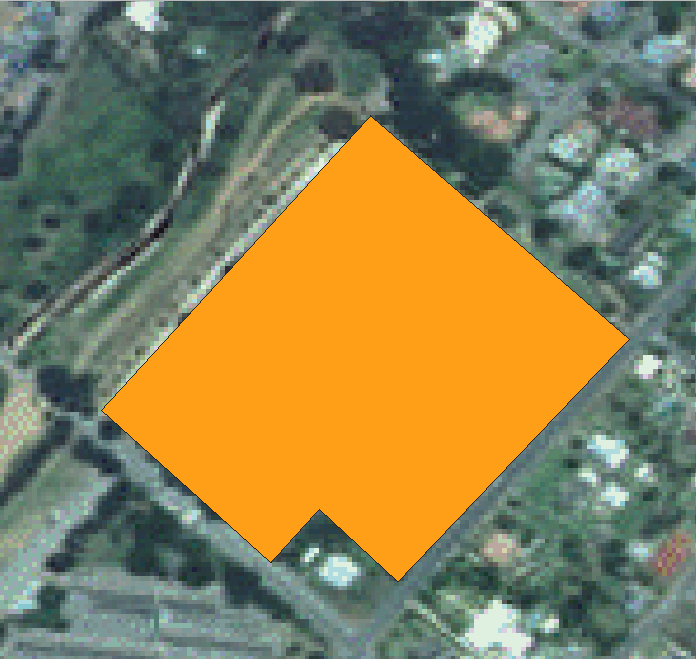
라인 선분을 이동시킬 때에도 동일한 과정을 거치지만, 이때는 마우스를 라인 선분의 중간점으로 가져가야 합니다.
5.1.3. ★☆☆ 혼자서 해보세요: 폴리곤 디지타이즈하기
이제 학교와 그 위에 있는 운동장을 디지타이즈해보겠습니다. 다음 이미지를 참고하세요:

각각의 새 피처에는 유일한 id 값이 필요하다는 사실을 기억하세요!
참고
레이어에 피처를 추가하는 작업이 끝나면, 편집한 내용을 저장하고 편집 모드에서 나와야 한다는 사실을 잊지 마십시오.
참고
앞선 수업에서 배웠던 기술들을 사용해서 school_property 레이어의 채우기, 외곽선 및 라벨 배치와 서식 스타일을 변경할 수 있습니다.
5.1.4. ★★☆ 따라해보세요: 꼭짓점 편집기 테이블 사용하기
피처를 편집하는 또다른 방법은 Vertex Editor 테이블을 사용해서 각 꼭짓점의 실제 좌표 값을 직접 입력하는 것입니다.
school_property레이어가 편집 모드 상태인지 확인하십시오.마우스를 여러분이
school_property레이어에 생성한 폴리곤 피처들 가운데 하나의 위로 가져가서 오른쪽 클릭하십시오. 이렇게 하면 피처가 선택되어 Vertex Editor 창이 나타날 것입니다.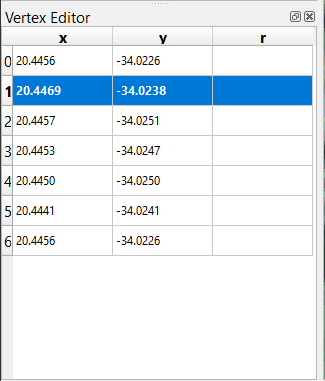
참고
이 테이블은 해당 피처의 꼭짓점들의 좌표를 담고 있습니다. 이 피처의 경우 꼭짓점이 7개 있지만, 맵 영역에서는 6개만 시각적으로 식별할 수 있습니다. 좀 더 자세히 살펴보면, 0번 행과 6번 행이 동일한 좌표라는 사실을 알 수 있을 것입니다. 이 두 행은 피처 도형의 시작 꼭짓점과 종단 꼭짓점으로, 닫힌 폴리곤 피처를 생성하려면 필수적인 꼭짓점들입니다.
선택한 피처의 꼭짓점 하나 또는 여러 개 위로 직사각형을 클릭&드래그하십시오.
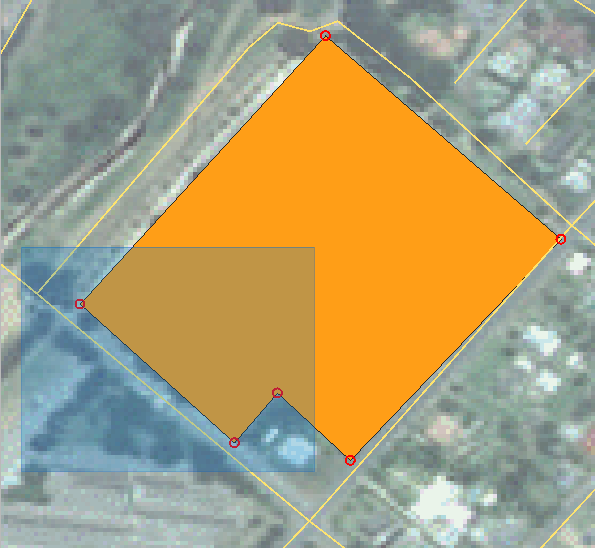
선택한 꼭짓점들의 색상이 파란색으로 바뀌고, 이 꼭짓점들의 좌표를 담고 있는 Vertex Editor 테이블의 대응하는 행들도 강조될 것입니다.

좌표를 업데이트하려면, 테이블에서 편집하고자 하는 셀을 더블 클릭한 다음 업데이트 값을 입력하십시오. 이 예제에서는
4번 행의 X 좌표를20.4450에서20.4444로 업데이트합니다.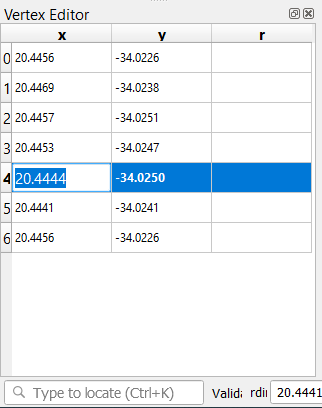
업데이트 값을 입력한 다음, 엔터 키를 누르면 변경 사항이 적용됩니다. 맵 창에서 꼭짓점이 새 위치로 이동하는 것을 볼 수 있을 것입니다.
편집 작업이 끝나면
 Toggle Editing 버튼을 클릭해서 편집 모드에서 나온 다음, 편집 내용을 저장하십시오.
Toggle Editing 버튼을 클릭해서 편집 모드에서 나온 다음, 편집 내용을 저장하십시오.
5.1.5. ★☆☆ 혼자서 해보세요: 라인 디지타이즈하기
아직 도로 레이어 상에 표시되지 않은 경로 2개를 디지타이즈할 것입니다. 하나는 길이고, 하나는 산길입니다. 길은 레일턴(Railton) 교외의 남쪽 경계를 따라 있으며, 표시한 도로에서 시작하고 끝납니다:
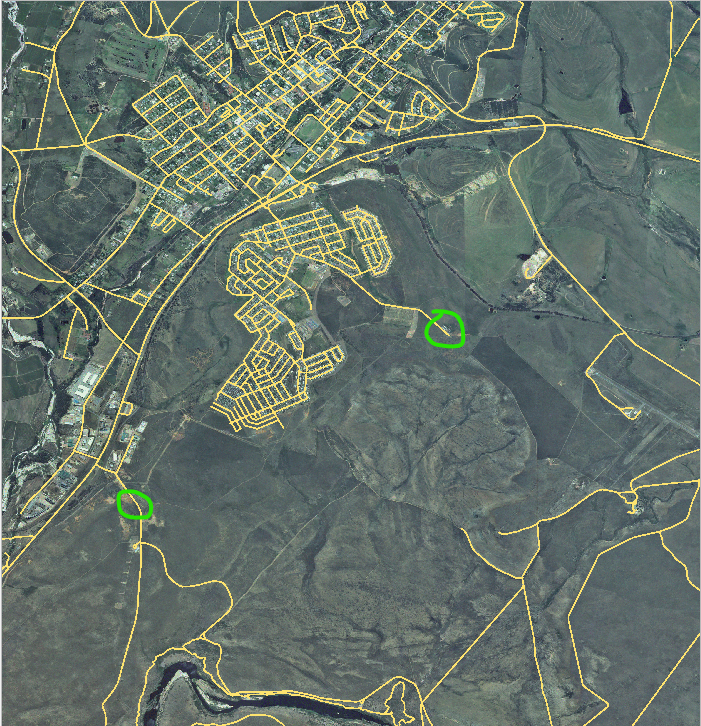
산길(track)은 좀 더 남쪽에 있습니다:
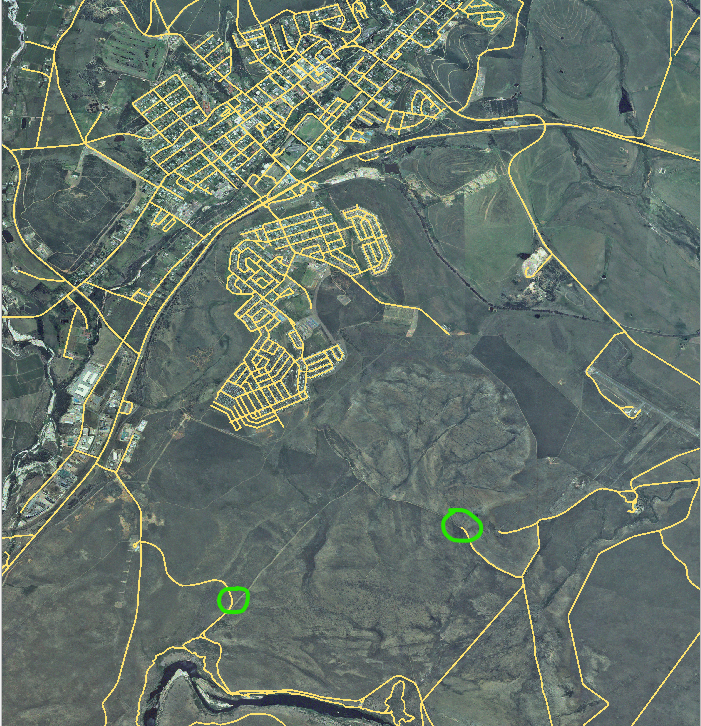
여러분의 맵에 아직
roads레이어가 없는 경우, 여러분이 다운로드한 교육 데이터의exercise_data폴더에 있는training-data.gpkgGeoPackage 파일에서roads레이어를 추가하십시오. 그 방법을 알고 싶다면 ★☆☆ 따라해보세요: GeoPackage 데이터베이스에서 벡터 데이터 불러오기 를 읽어보십시오.exercise_data디렉터리에id와type속성을 가진routes.shp라는 ESRI 셰이프파일 라인 데이터셋을 생성하십시오. (앞에 나왔던 접근법을 따르십시오.)routes레이어에 대해 편집 모드를 활성화시키십시오.여러분이 라인 피처를 작업하고 있으므로, 라인 디지타이즈 작업 모드를 시작하려면
 Add Line 버튼을 클릭하십시오.
Add Line 버튼을 클릭하십시오.한 번에 하나씩,
routes레이어에 길과 산길을 디지타이즈하십시오. 경로가 꺾이고 굽어질 때마다 추가 포인트들을 더해서 가능한 한 정확하게 경로를 따르려 노력해보십시오.type속성값을path또는track으로 설정하십시오.경로에 스타일을 추가하려면 Layer Properties 대화창을 사용하십시오. 길과 산길에 서로 다른 스타일들을 사용하는 데 주저하지 마세요.
해답
심볼은 상관 없지만, 결과물은 대충 다음과 같이 보여야 합니다:
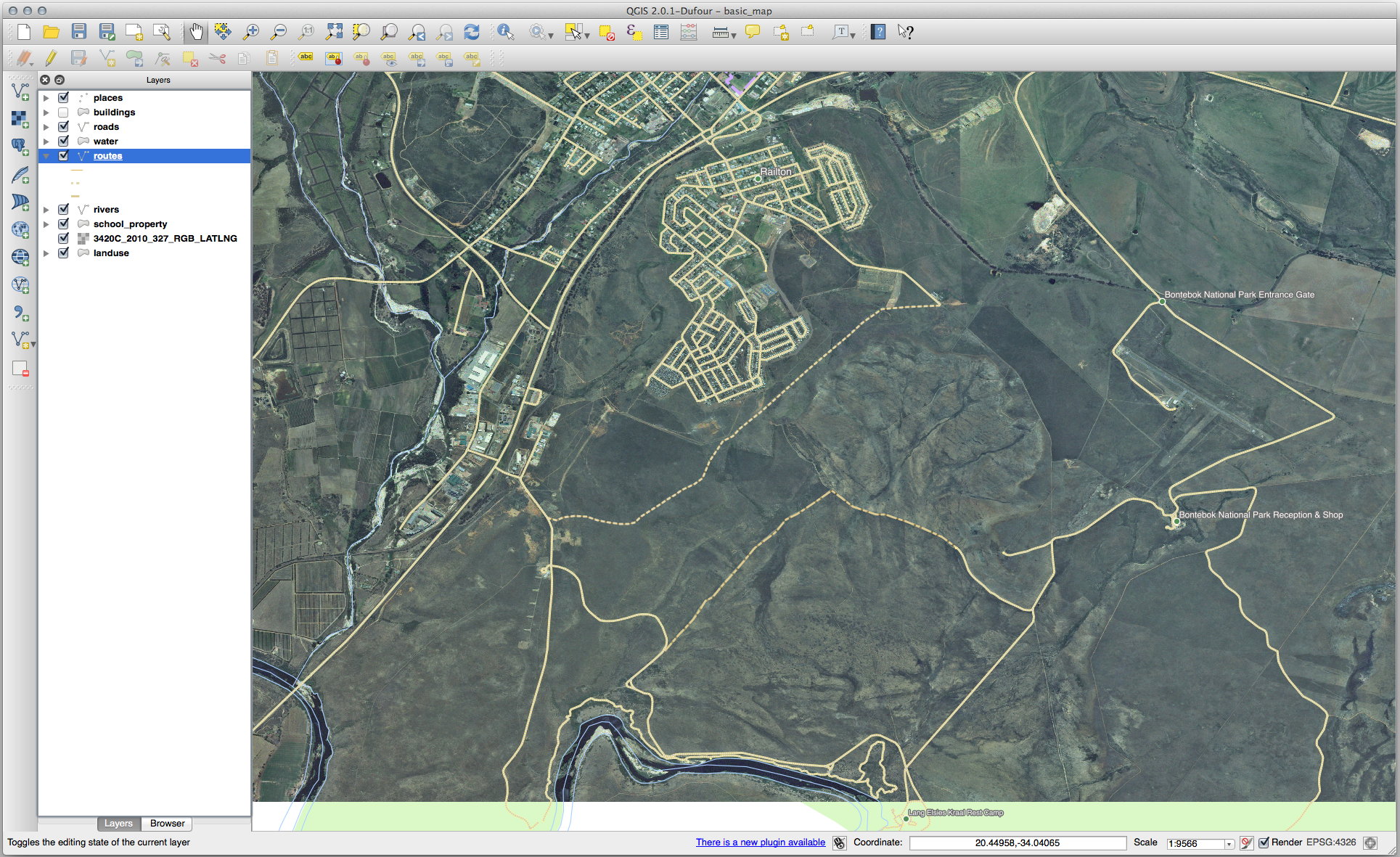
5.1.6. 결론
이제 피처를 생성하는 법을 배웠습니다! 이 수업에서는 포인트 피처를 추가하는 법을 다루지 않았는데, 여러분이 (라인이나 폴리곤 같은) 좀 더 복잡한 피처를 다루는 법을 안다면 포인트 피처도 쉽게 생성할 수 있기 때문입니다. 포인트 위치를 딱 한 번 클릭하는 것만 제외하면, 속성을 부여하고 피처를 생성하는 방법은 똑같습니다.
디지타이즈는 GIS 프로그램을 사용하면서 매우 일상적인 작업이기 때문에 그 방법을 아는 것은 매우 중요합니다.
5.1.7. 다음은 무엇을 배우게 될까요?
GIS 레이어에 있는 피처들은 단순한 그림이 아니라 공간에 있는 객체들입니다. 예를 들면, 인접한 폴리곤들은 서로의 위치를 알고 있습니다. 이를 위상(topology) 이라 합니다. 다음 수업에서 여러분은 위상이 어째서 유용한지에 대한 예시를 보게 될 것입니다.



