Importante
unireLa traduzione è uno sforzo comunitario you can join. Questa pagina è attualmente tradotta al 100.00%.
11.2. Lezione: Utilizzare WMS
I dati usati per questo esercizio sono disponibili nella sottocartella qgis-server-tutorial-data del training data che hai scaricato. Per comodità e per evitare possibili problemi di permessi, assumeremo che questi file siano memorizzati nella cartella /home/qgis/projects. Quindi, adatta le seguenti istruzioni al tuo percorso.
I dati demo contengono un progetto QGIS denominato world.qgs che è già pronto per essere usato con QGIS Server. Se vuoi utilizzare un tuo progetto o vuoi imparare come prepararlo, consulta la sezione Configura il tuo progetto.
Nota
Questo modulo ti presenta gli URL in modo che possa facilmente distinguere i parametri e i valori dei parametri. Mentre il formato normale è:
...&field1=value1&field2=value2&field3=value3
questa esercitazione usa:
&field1=value1
&field2=value2
&field3=value3
Incollarli in Mozilla Firefox funziona correttamente, ma altri navigatori come Chrome potrebbero aggiungere spazi indesiderati tra le coppie field:parameter. Quindi, se si verifica questo problema, puoi usare Firefox o modificare gli URL in modo che siano in un formato di linea.
Facciamo una richiesta WMS GetCapabilities nel navigatore o con curl:
http://qgisplatform.demo/cgi-bin/qgis_mapserv.fcgi
?SERVICE=WMS
&VERSION=1.3.0
&REQUEST=GetCapabilities
&map=/home/qgis/projects/world.qgs
Nella configurazione di Apache della lezione precedente la variabile QGIS_PROJECT_FILE imposta il progetto predefinito su /home/qgis/projects/world.qgs. Tuttavia, nella richiesta sopra hai fatto uso del parametro map per mostrarlo. Se si elimina il parametro map dalla richiesta precedente, QGIS Server emetterà la stessa risposta.
Indirizzando qualsiasi client WMS all’URL GetCapabilities, il client ottiene in risposta un documento XML con metadati delle informazioni di WMS, ad es. quali layer, la copertura geografica, in quale formato, quale versione di WMS, ecc.
Poiché QGIS è anche a Client WMS/WMTS, puoi creare una nuova connessione al server WMS con l’aiuto dell’url di GetCapabilities precedente. Vedi la sezione Lezione: Web Mapping Service oppure Selezionare server WMS/WMTS su come eseguirla.
Aggiungendo il layer WMS countries al tuo progetto QGIS dovresti ottenere un’immagine come quella sotto:
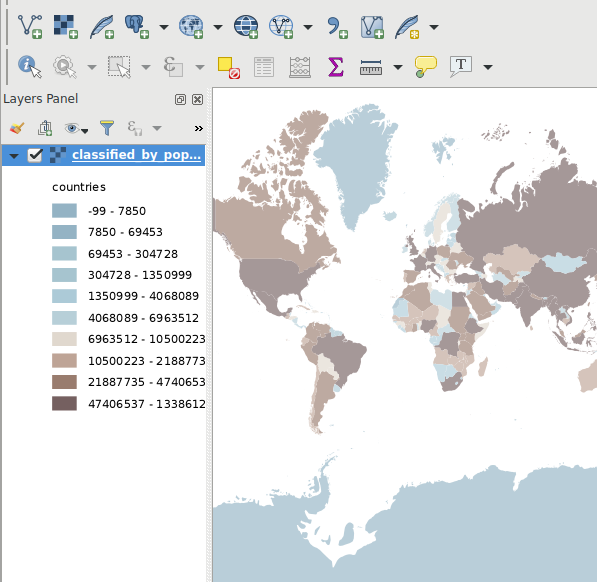
Fig. 11.31 QGIS Desktop che utilizza il servizio WMS QGIS Server del layer countries
Nota
QGIS Server serve i layer definiti nel progetto world.qgs. Aprendo il progetto con QGIS puoi vedere che ci sono più stili per il livello countries. Anche QGIS Server ne è consapevole e puoi scegliere lo stile desiderato nella richiesta. Lo stile classified_by_population è stato scelto nell’immagine sopra.
11.2.1. Registri
Quando imposti un server, i registri sono sempre importanti in quanto ti mostrano cosa sta succedendo. Hai installato nel file *.conf i seguenti registri:
Registri di QGIS Server in
/logs/qgisserver.logRegistri di accesso Apache
qgisplatform.demoinqgisplatform.demo.access.logRegistri di errore Apache
qgisplatform.demoinqgisplatform.demo.access.log
I file di registro sono semplicemente file di testo e puoi utilizzare un editor di testo per controllarli. Puoi anche usare il comando tail in un terminale: sudo tail -f /logs/qgisserver.log.
Questo mostrerà nel terminale ciò che è scritto in quel file di registro. Puoi anche avere tre terminali aperti per ciascuno dei file di registro in questo modo:
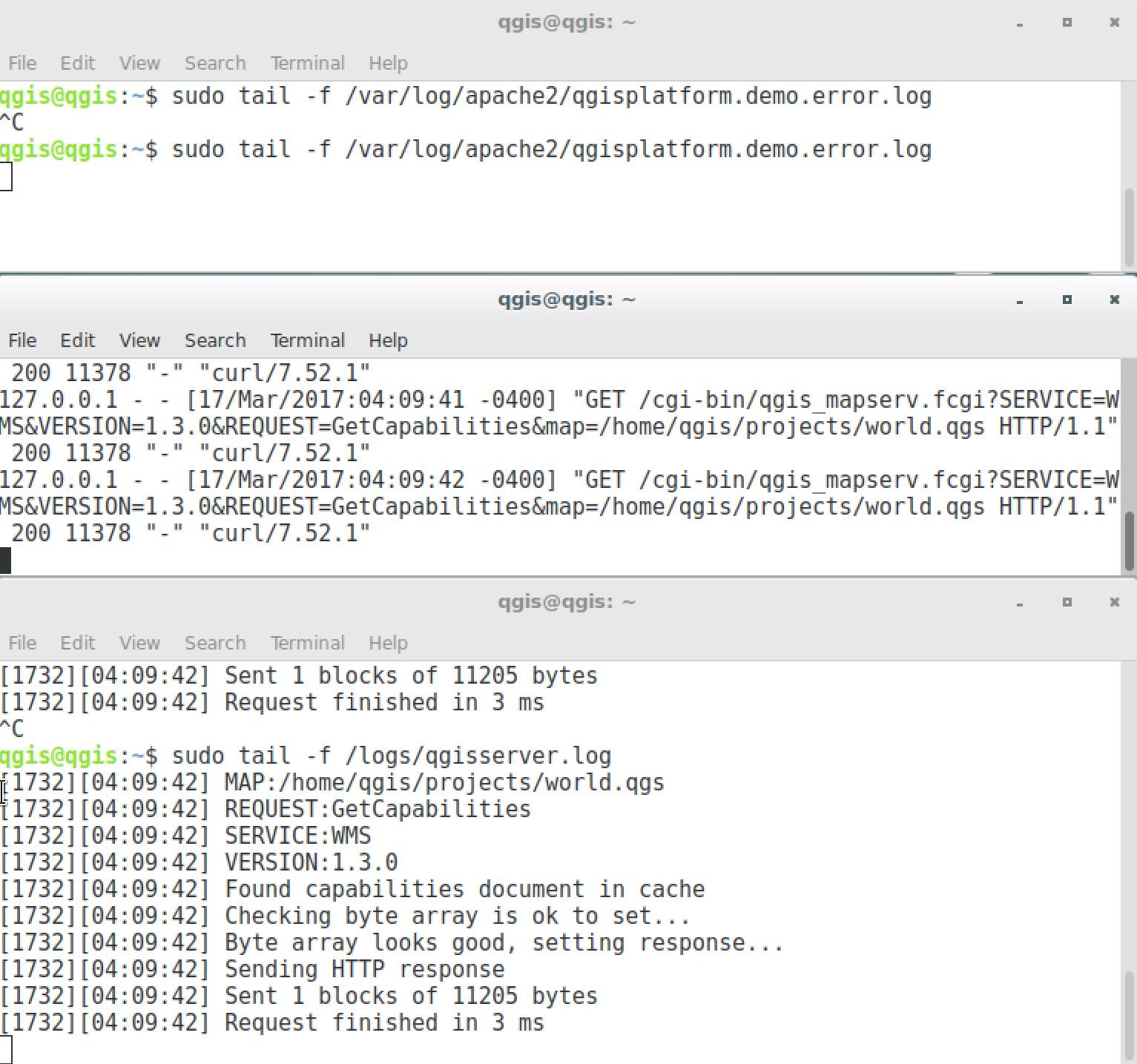
Fig. 11.32 Uso del comando tail per visualizzare i registri di QGIS Server
Se usi QGIS Desktop per utilizzare i servizi WMS di QGIS Server, vedrai visualizzate tutte le richieste che QGIS invia al server nel registro di accesso, gli errori di QGIS Server nel registro di QGIS Server, ecc.
Nota
Se guardi i registri nelle seguenti sezioni dovresti capire meglio cosa sta succedendo.
Riattivando Apache mentre guardi nel registro di QGIS Server, puoi trovare alcuni suggerimenti su come lavora.
11.2.2. Richieste GetMap
Per visualizzare il layer countries, QGIS Desktop, come qualsiasi altro client WMS, utilizza le richieste GetMap.
Una semplice richiesta assomiglia a:
http://qgisplatform.demo/cgi-bin/qgis_mapserv.fcgi
?MAP=/home/qgis/projects/world.qgs
&SERVICE=WMS
&VERSION=1.3.0
&REQUEST=GetMap
&BBOX=-432786,4372992,3358959,7513746
&SRS=EPSG:3857
&WIDTH=665
&HEIGHT=551
&LAYERS=countries
&FORMAT=image/jpeg
La richiesta dovrebbe produrre l’immagine seguente:
Figura: semplice richiesta GetMap a QGIS Server
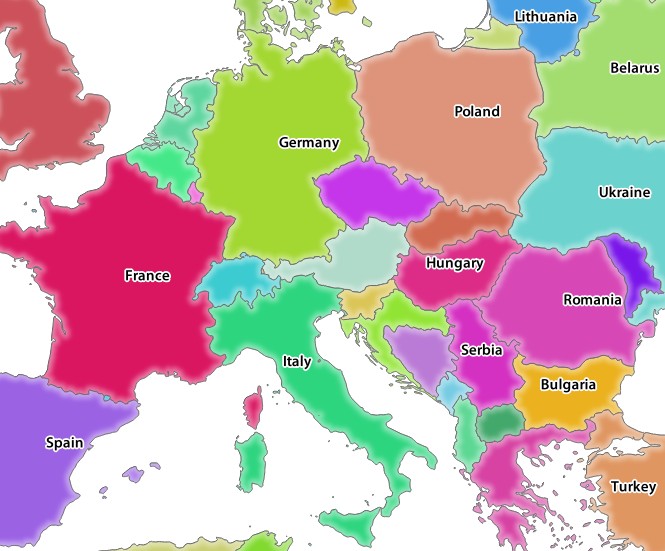
Fig. 11.33 Risposta di Qgis Server dopo una semplice richiesta GetMap
11.2.3. ★★☆ Prova Tu: Modificare i parametri delI’Immagine e dei Layer
In base alla richiesta di cui sopra, sostituisci il layer countries con un altro.
Per vedere quali altri livelli sono disponibili, puoi aprire il progetto world.qgs in QGIS e guardarne il contenuto. Tieni a mente che i client WMS non hanno accesso al progetto QGIS, ma guardano solo al contenuto del documento capabilities.
Inoltre, esiste un’opzione di configurazione in modo che alcuni dei layer esistenti nel progetto QGIS vengano ignorati da QGIS quando attivo il servizio WMS.
Quindi, puoi vedere l’elenco dei layer quando QGIS Desktop punta all’URL GetCapabilities o puoi provare a trovare altri nomi di layer nella risposta GetCapabilities XML.
Uno dei nomi dei layer che è possibile trovare è countries_shapeburst. Potresti trovarne altri, ma tieni presente che alcuni potrebbero non essere visibili a una scala così ridotta in modo da ottenere un’immagine vuota come risposta.
Puoi anche provare con altri parametri , come cambiare il tipo di immagine restituito in image/png.
11.2.4. ★★☆ Passo dopo passo: Utilizzare i parametri dei Filtri, delle Opacità e degli Stili
Facciamo un’altra richiesta che aggiunge un altro layer, alcuni basic parameters, FILTER e OPACITIES”, ma utilizza anche il parametro standard STYLES.
http://qgisplatform.demo/cgi-bin/qgis_mapserv.fcgi
?MAP=/home/qgis/projects/world.qgs
&SERVICE=WMS
&VERSION=1.3.0
&REQUEST=GetMap
&BBOX=-432786,4372992,3358959,7513746
&SRS=EPSG:3857
&WIDTH=665
&HEIGHT=551
&FORMAT=image/jpeg
&LAYERS=countries,countries_shapeburst
&STYLES=classified_by_name,blue
&OPACITIES=255,30
&FILTER=countries:"name" IN ( 'Germany' , 'Italy' )
La richiesta dovrebbe produrre l’immagine seguente:
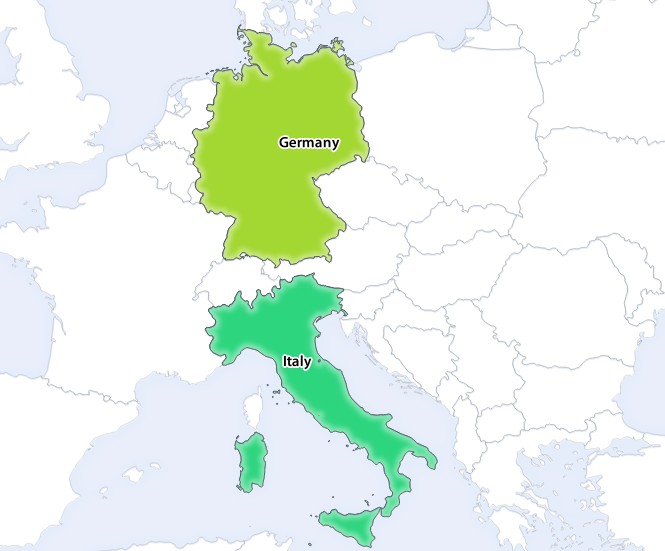
Fig. 11.34 Risposta ad una richiesta GetMap con parametri FILTER e OPACITIES
Come puoi vedere dall’immagine qui sopra, tra l’altro hai detto a QGIS Server di visualizzare solo Germany e Italy dal layer countries.
11.2.5. ★★☆ Passo dopo passo: Usare Redlining
Eseguiamo un’altra richiesta GetMap che fa uso della funzione redlining e del parametro SELECTION descritto nella sezione Basics:
http://qgisplatform.demo/cgi-bin/qgis_mapserv.fcgi
?MAP=/home/qgis/projects/world.qgs
&SERVICE=WMS
&VERSION=1.3.0
&REQUEST=GetMap
&BBOX=-432786,4372992,3358959,7513746
&SRS=EPSG:3857
&WIDTH=665
&HEIGHT=551
&LAYERS=countries,countries_shapeburst
&FORMAT=image/jpeg
&HIGHLIGHT_GEOM=POLYGON((590000 6900000, 590000 7363000, 2500000 7363000, 2500000 6900000, 590000 6900000))
&HIGHLIGHT_SYMBOL=<StyledLayerDescriptor><UserStyle><Name>Highlight</Name><FeatureTypeStyle><Rule><Name>Symbol</Name><LineSymbolizer><Stroke><SvgParameter name="stroke">%233a093a</SvgParameter><SvgParameter name="stroke-opacity">1</SvgParameter><SvgParameter name="stroke-width">1.6</SvgParameter></Stroke></LineSymbolizer></Rule></FeatureTypeStyle></UserStyle></StyledLayerDescriptor>
&HIGHLIGHT_LABELSTRING=QGIS Tutorial
&HIGHLIGHT_LABELSIZE=30
&HIGHLIGHT_LABELCOLOR=%23000000
&HIGHLIGHT_LABELBUFFERCOLOR=%23FFFFFF
&HIGHLIGHT_LABELBUFFERSIZE=3
&SELECTION=countries:171,65
Incolla la richiesta nel navigatore che dovrebbe produrre l’immagine seguente:
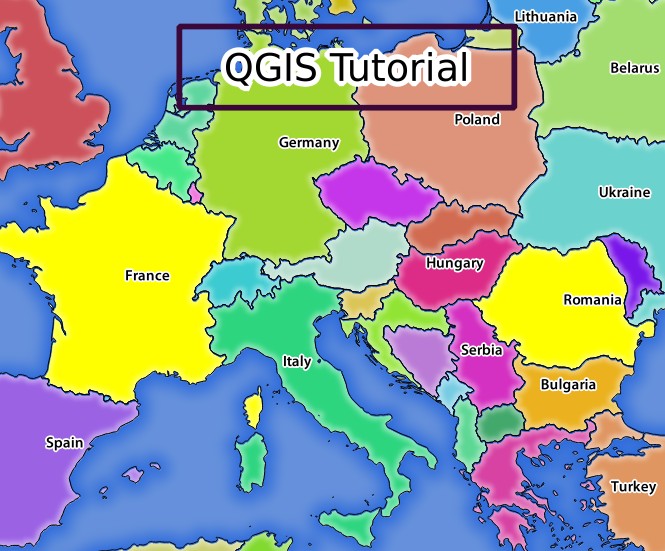
Fig. 11.35 Risposta a una richiesta con la funzione REDLINING e il parametro SELECTION
Puoi vedere dall’immagine sopra che i paesi con gli ID 171 e 65 sono stati evidenziati in giallo (Romania e Francia) utilizzando il parametro SELEZIONE e abbiamo utilizzato la funzione REDLINING per sovrapporre un rettangolo con l’etichetta QGIS Tutorial.
11.2.6. Richieste GetPrint
Una caratteristica molto interessante di QGIS Server è che utilizza i layout di stampa di QGIS Desktop. Puoi approfondire l’argomento nella sezione GetPrint.
Se apri il progetto world.qgs con QGIS Desktop troverai un layout di stampa chiamato Population distribution. Una richiesta semplificata di GetPrint che esemplifica questa fantastica funzionalità è:
http://qgisplatform.demo/cgi-bin/qgis_mapserv.fcgi
?map=/home/qgis/projects/world.qgs
&SERVICE=WMS
&VERSION=1.3.0&
REQUEST=GetPrint
&FORMAT=pdf
&TRANSPARENT=true
&SRS=EPSG:3857
&DPI=300
&TEMPLATE=Population distribution
&map0:extent=-432786,4372992,3358959,7513746
&LAYERS=countries
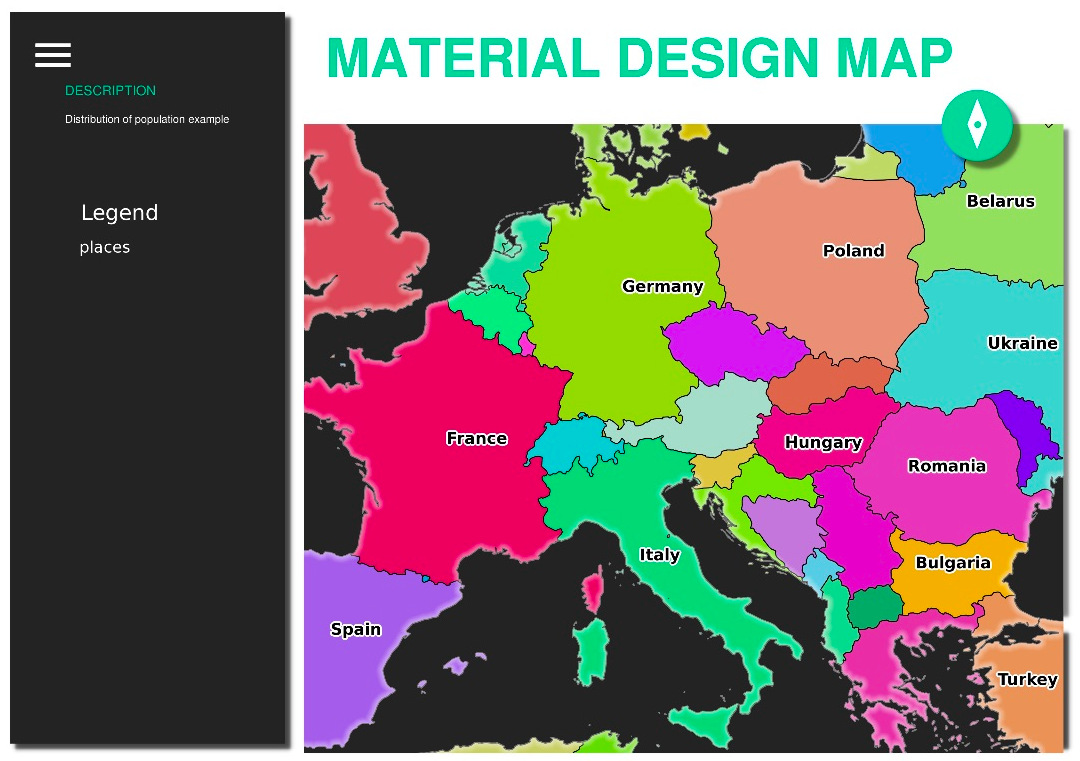
Fig. 11.36 Mostra i risultati pdf della richiesta GetPrint
Naturalmente, è difficile scrivere le richieste GetMap, GetPrint, ecc.
QGIS Web Client or QWC è un progetto client Web che può funzionare insieme a QGIS Server in modo che sia possibile pubblicare i propri progetti sul Web o aiutare a creare richieste QGIS Server per una migliore comprensione delle possibilità.
puoi installarlo così:
Come utente
qgisvai nella cartellacd /home/qgis.Scarica il progetto QWC da qui e decomprimilo.
Crea un collegamento simbolico alla cartela
/var/www/htmlin quanto èDocumentRootche abbiamo configurato nell’host virtuale. Se hai decompresso l’archivio sotto //home/qgis/Downloads/QGIS-Web-Client-masterpuoi farlo consudo ln -s /home/qgis/Downloads/QGIS-Web-Client-master /var/www/html/.Accedi a http://qgisplatform.demo/QGIS-Web-Client-master/site/qgiswebclient.html?map=/home/qgis/projects/world.qgs dal tuo navigatore.
Ora dovresti essere in grado di vedere la mappa come nella seguente figura:
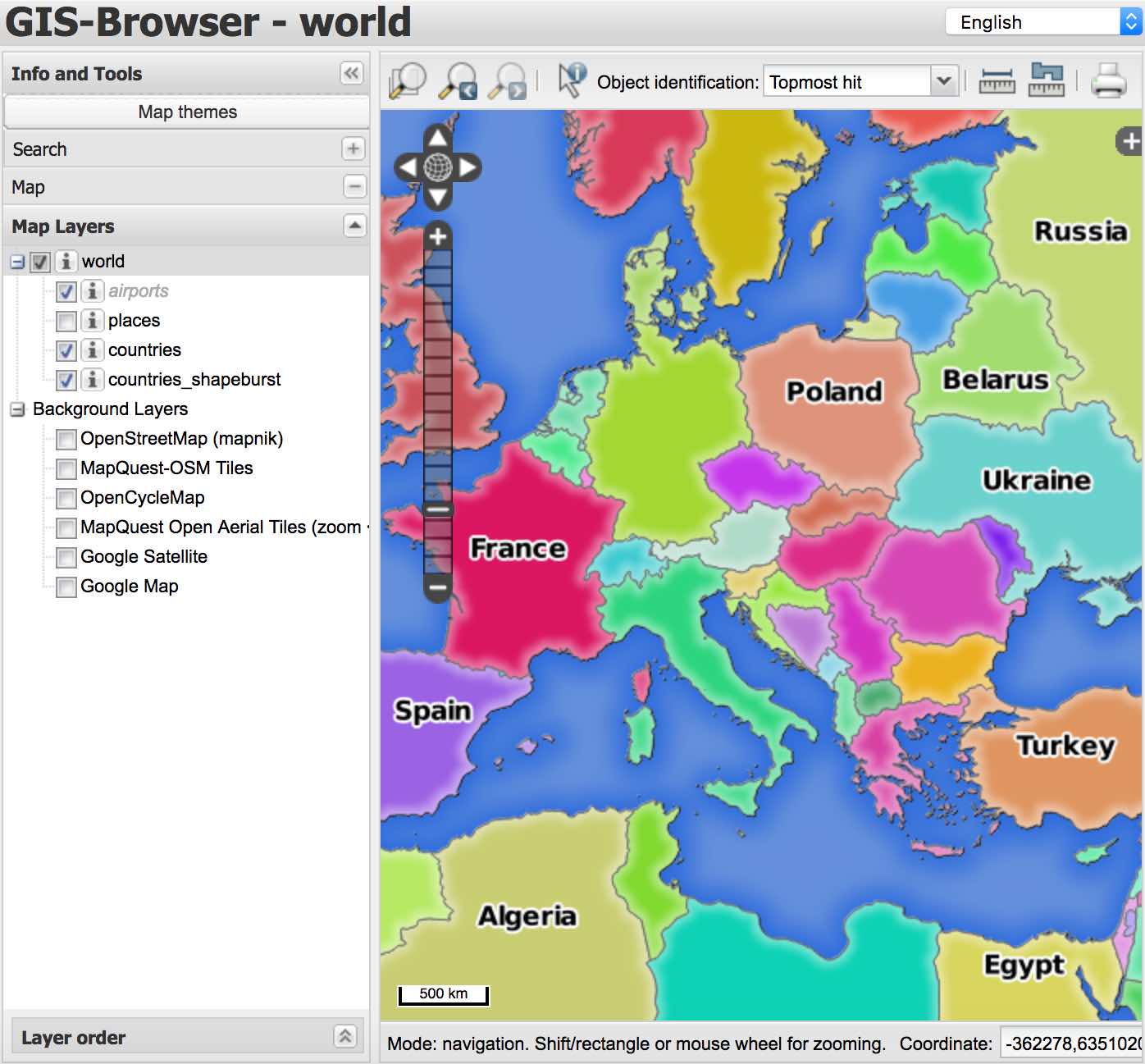
Fig. 11.37 QGIS Web Client che utilizza il progetto world.qgs
Se clicchi sul pulsante Stampa in QWC, puoi creare richieste interattive GetPrint. Puoi anche cliccare sull’icona ? nel QWC per accedere all’aiuto disponibile in modo da poter scoprire meglio le possibilità di QWC.
11.2.7. In Conclusione
Hai imparato come utilizzare QGIS Server per fornire i servizi WMS.
11.2.8. Cosa Segue?
Vedrai come usare QGIS come interfaccia per GRASS GIS.