Importante
unireLa traduzione è uno sforzo comunitario you can join. Questa pagina è attualmente tradotta al 100.00%.
9.1. Lezione: Installare e Gestire Plugin
Per iniziare ad usare i plugin, devi sapere come scaricarli, installarli e attivarli. Per fare questo, imparerai ad usare Installazione Plugin e Gestione Plugin.
Obiettivo di questa lezione: Capire e usare il sistema di plugin di QGIS.
9.1.1. ★☆☆ Passo dopo passo: Gestire Plugin
Per aprire il Gestore dei plugin, clicca sulla voce di menu .
Nella finestra di dialogo che si apre, cerca il plugin Processing:
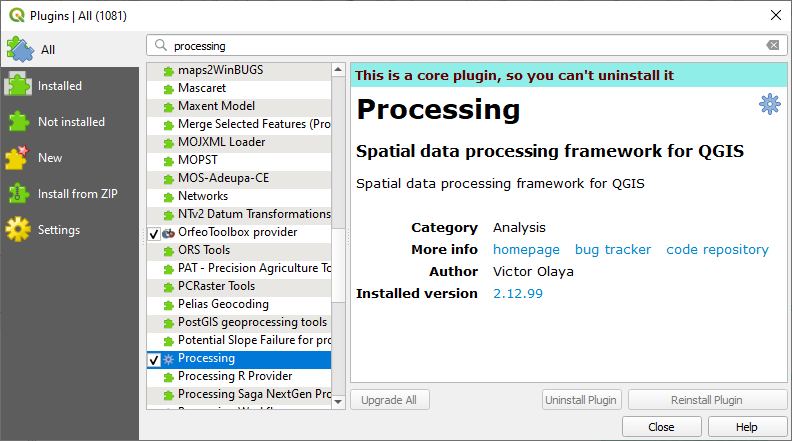
Clicca nella casella accanto a questo plugin e deselezionala per disattivarlo.
Fai clic su Chiudi.
Guardando il menu, noterai che il menu Processing è sparito. Questo significa che molte delle funzioni di elaborazione che hai usato prima sono scomparse! Per esempio guarda i menu e . Questo perché fanno parte del plugin Processing, che deve essere attivato per usarli.
Apri di nuovo il Gestore dei plugin e riattiva il plugin Processing cliccando sulla casella di controllo accanto ad esso.
Chiudi la finestra di dialogo. Il menu e le funzioni di Processing dovrebbero essere nuovamente disponibili.
9.1.2. ★☆☆ Passo dopo passo: Installare Nuovi Plugin
L’elenco dei plugin che puoi attivare e disattivare deriva dai plugin che hai attualmente installati. Per installare nuovi plugin:
Seleziona l’opzione Non installati I plugin disponibili per l’installazione saranno elencati qui. Questo elenco varia a seconda della configurazione del tuo sistema.
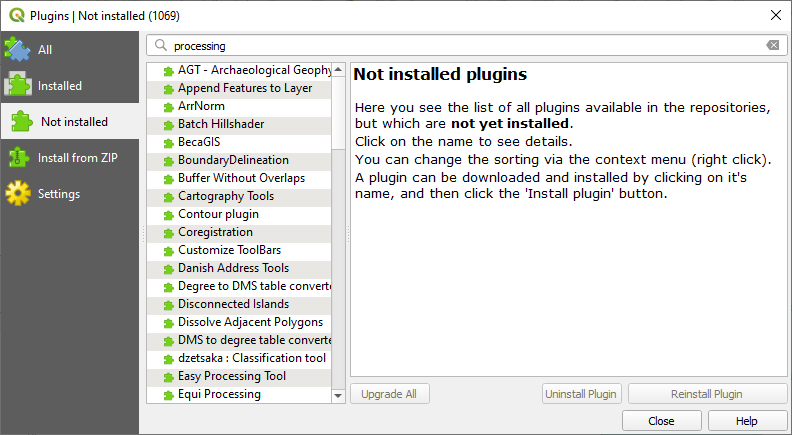
Trova informazioni sul plugin selezionandolo nella lista
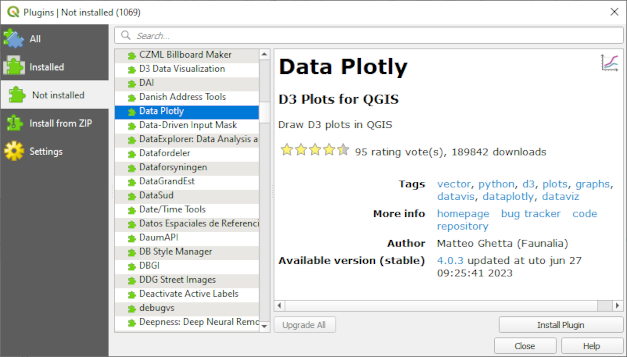
Installa quello o quelli che ti interessano cliccando sul pulsante Installa Plugin sotto il pannello delle informazioni del plugin.
Nota
se il plugin ha qualche errore sarà elencato nella scheda Non valido. Puoi quindi contattare il proprietario del plugin per risolvere il problema.
9.1.3. ★☆☆ Passo dopo passo: Configurare Repository Addizionali di Plugin
I plugin che sono disponibili per l’installazione dipendono dai repository di plugin per i quali hai impostazioni di utilizzo configurate.
I plugin di QGIS sono memorizzati online in repository. Per impostazione predefinita, solo official repository è attivo, il che significa che puoi accedere solo ai plugin che sono pubblicati lì. Data la grande varietà di strumenti disponibili, questo repository dovrebbe soddisfare la maggior parte delle tue esigenze.
È possibile, tuttavia, provare più plugin di quelli predefiniti. Per prima cosa, è necessario configurare ulteriori repository. Per fare questo:
Apri la scheda Impostazioni nella finestra di dialogo Gestore dei plugin
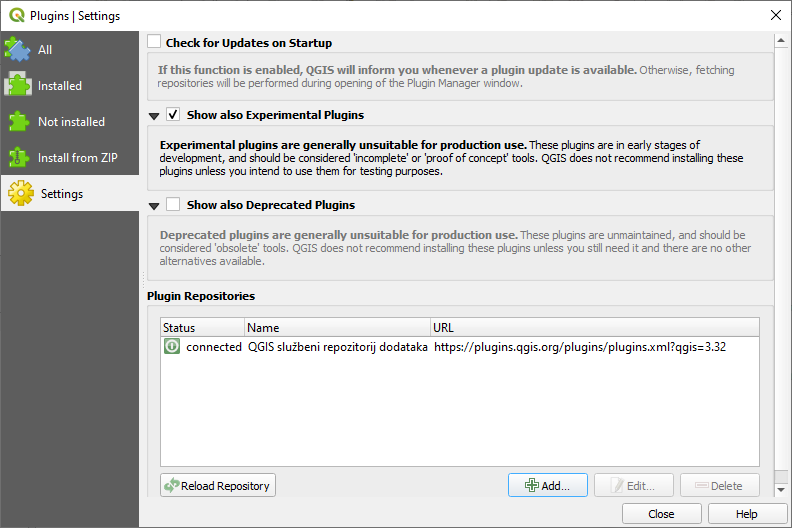
Fai clic su Aggiungi… per cercare e aggiungere un nuovo repository.
Apri la scheda Impostazioni nella finestra di dialogo :guilabel: Gestore dei plugin. Fornisci un Nome e un URL per il nuovo repository che vuoi configurare e assicurati che la casella di controllo Abilitato sia selezionata.
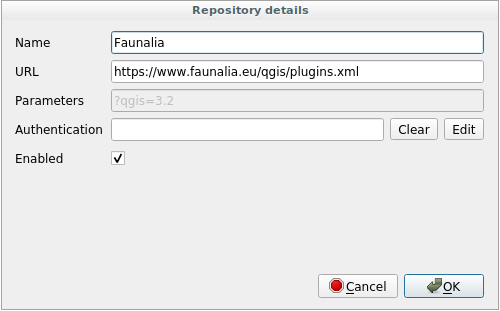
Ora vedrai il nuovo repo di plugin elencato nella lista dei repository di plugin configurati
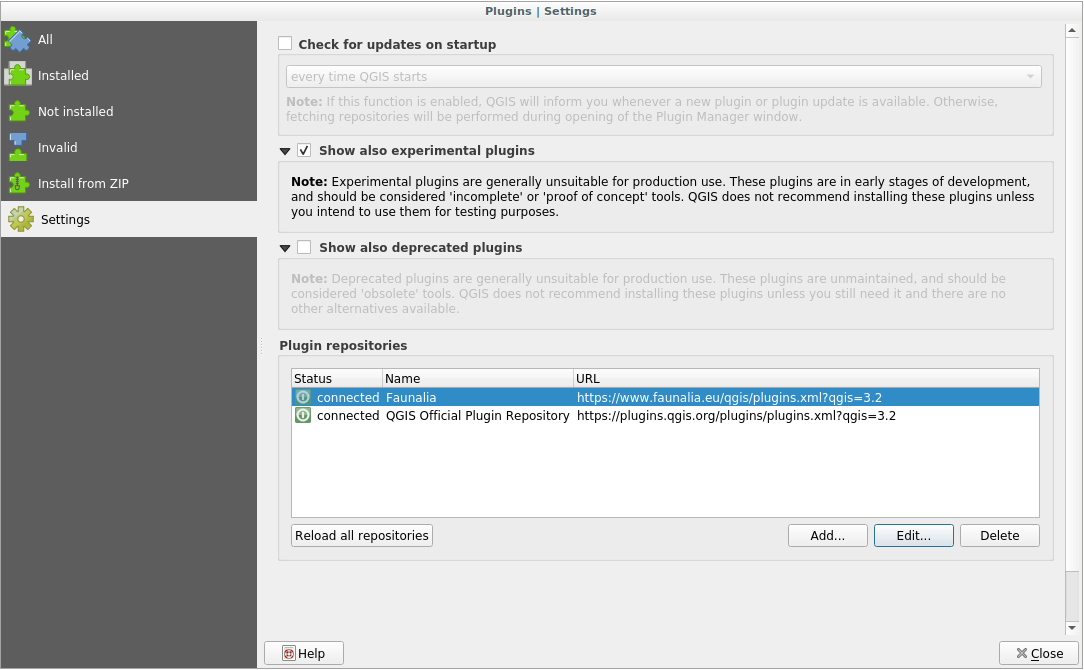
Puoi anche selezionare l’opzione per visualizzare i plugin sperimentali selezionando la casella di controllo Mostra anche plugin sperimentali.
Se ora torni alla scheda Not installati, vedrai che altri plugin sono disponibili per l’installazione.
Per installare un plugin, clicca su di esso nella lista e poi sul pulsante Installa Plugin.
9.1.4. In Conclusione
L’installazione di plugin in QGIS è semplice ed efficiente!
9.1.5. Cosa Segue?
Di seguito ti presenteremo come esempi alcuni plugin utili.