Importante
unireLa traduzione è uno sforzo comunitario you can join. Questa pagina è attualmente tradotta al 98.36%.
14.8. Lezione: DEM da Dati LiDAR
Puoi migliorare l’aspetto delle tue mappe utilizzando diverse immagini di sfondo. Puoi utilizzare la mappa di base o l’immagine aerea che hai utilizzato prima, ma in alcune situazioni sarà meglio un raster di ombreggiatura del terreno.
Puoi usare LAStools per ricavare un DEM da un insieme di dati LiDAR e quindi creare un raster di ombreggiatura da utilizzare nella tua mappa.
Obiettivo di questa lezione: Installare LAStools e costruire un DEM da dati LiDAR e un raster di ombreggiatura.
14.8.1. ★☆☆ Passo dopo passo: Installare Lastools
La gestione dei dati LiDAR in QGIS è possibile utilizzando il framework Processing e gli algoritmi forniti da LAStools.
Puoi ottenere un modello digitale di elevazione (DEM) da una nuvola di punti LiDAR e quindi creare un raster di ombreggiatura che è visivamente più intuitivo per le presentazioni. Innanzitutto dovrai impostare lo strumento Processing per funzionare correttamente con LAStools:
Se è aperto, chiudi QGIS.
Un vecchio lidar plugin potrebbe essere installato di default nel tuo sistema nella cartella
C:/Program Files/QGIS Valmiera/apps/qgis/python/plugins/processing/.Se disponi di una cartella denominata lidar, eliminala. Questo è valido per alcune installazioni di QGIS 2.2 e 2.4.
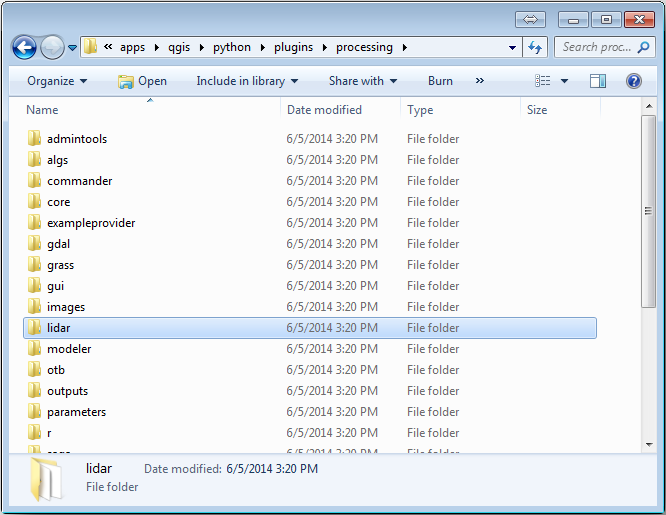
Vai alla cartella
exercise_data\forestrylidar`, dove puoi trovare il file :file:`QGIS_2_2_toolbox.zip. Aprirlo ed estrai la cartella lidar per sostituire quella appena eliminata.Se stai utilizzando una versione diversa di QGIS, puoi vedere altre istruzioni per l’installazione in questo tutorial.
Ora devi installare LAStools sul tuo computer. Procurati la versione più recente di lastools qui ed estrai il contenuto del file lastools.zip in una cartella di sistema, ad esempio C:lastools}. Il percorso della cartella :file:`lastools non può contenere spazi o caratteri speciali.
Nota
Leggi il file LICENSE.txt dentro la cartella lastools. Alcuni dei LAStools sono open source e altri sono closed source e richiedono di licenza per l’uso commerciale e governativo. Ai fini educativi o di valutazione puoi usare e provare LAStools quanto è necessario.
Il plugin e gli algoritmi sono ora installati nel tuo computer e quasi pronto per l’uso, è sufficiente impostare lo strumento Processing per iniziare a utilizzarli:
Apri un nuovo progetto in QGIS
Imposta SR del progetto come ETRS89 / ETRS-TM35FIN.
Salva il progetto come forest_lidar.qgs.
Per configurare LAStools in QGIS
Vai a .
Nella finestra Opzioni di Processing vai a Programmi`e poi a :guilabel:`Strumenti per i dati LiDAR.
Spunta Attiva.
Per cartella LAStools scegli c:\lastools\ (o la cartella dove hai estratto LAStools).
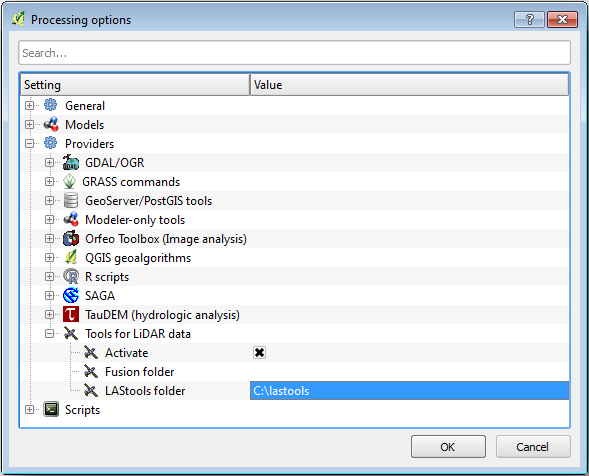
14.8.2. ★☆☆ Passo dopo passo: Calcolare un DEM con LAStools
Hai già utilizzato lo strumento in: doc:` ../ vector_analysis / spatial_statistics` per eseguire algoritmi SAGA. Ora lo userai per eseguire programmi LAStools:
Apri .
Nel menu a tendina in basso seleziona: Advanced interface.
Dovresti vedere la categoira :guilabel::Strumenti per dati LiDAR
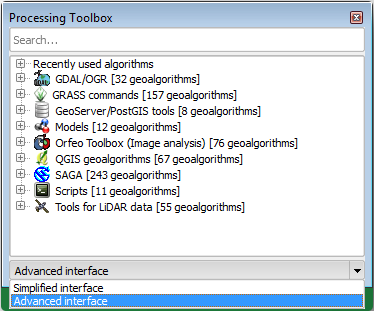
Espandi per vedere gli strumenti a disposizione, e espandi anche la sottocategoria LAStools (il numero di algoritmi possono variare).
Scorri fino a trovare l’algoritmo lasview, fai doppio clic su di esso per aprirlo.
In File LAS/LAZ di input, sfoglia
exercise_dataforestrylidar` e seleziona il file :file:`rautjarvi_lidar.laz.
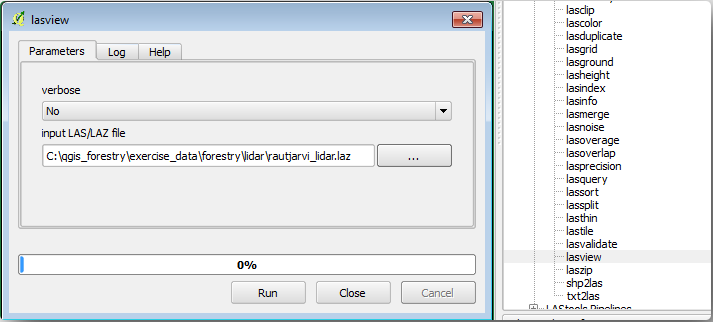
Clicca su Esegui.
Ora puoi vedere i dati LiDAR nella finestra di dialogo just a little LAS and LAZ viewer.
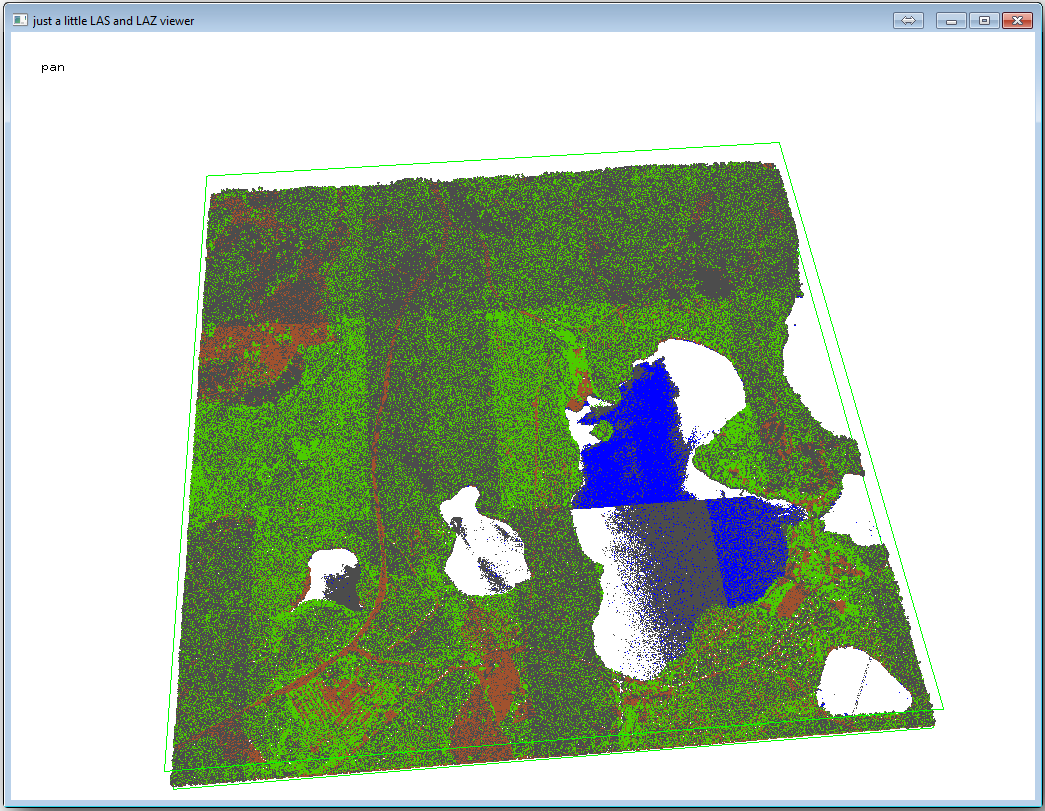
Ci sono molte cose che puoi fare con questo visualizzatore, ma per ora puoi fare clic su di esso per muovere la nuvola di punti LiDAR.
Nota
Se vuoi conoscere ulteriori dettagli sul funzionamento di LAStool, puoi leggere i file di testo README relativi a ciascuno strumento, nella cartella :file:`C:\\lastools\bin\`. Tutorial e altro materiale sono disponibili alla pagina web `Rapidlasso <https://rapidlasso.de/>`_.
Chiudi il visualizzatore quando hai finito.
Puoi creare un DEM con LAStools in due fasi: la prima classifica la nuvola di punti in ground e no ground e la seconda calcola il DEM utilizzando solo i punti ground.
Torna a Strumenti di Processing.
Segna su Cerca… lasground.
Fai dopio click per aprire la finestra lasground tool e compilala come nell’immagine:
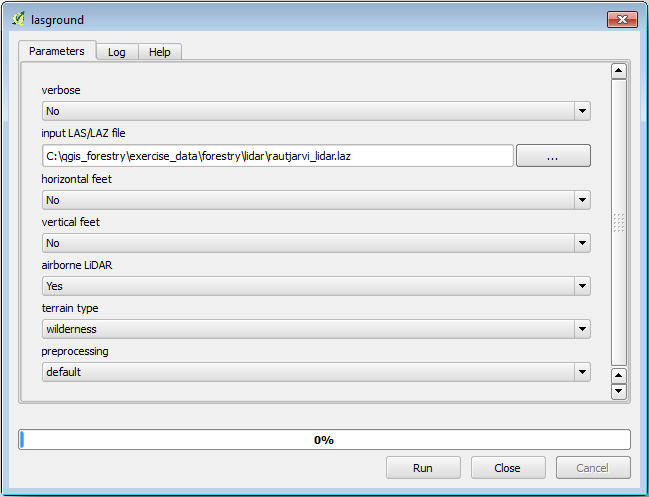
Il file in uscita viene salvato nella stessa cartella in cui si trova
rautjarvi_lidar.laze si chiamarautjarvi_lidar_1.las.
Puoi aprirlo con lasview per il controllo.
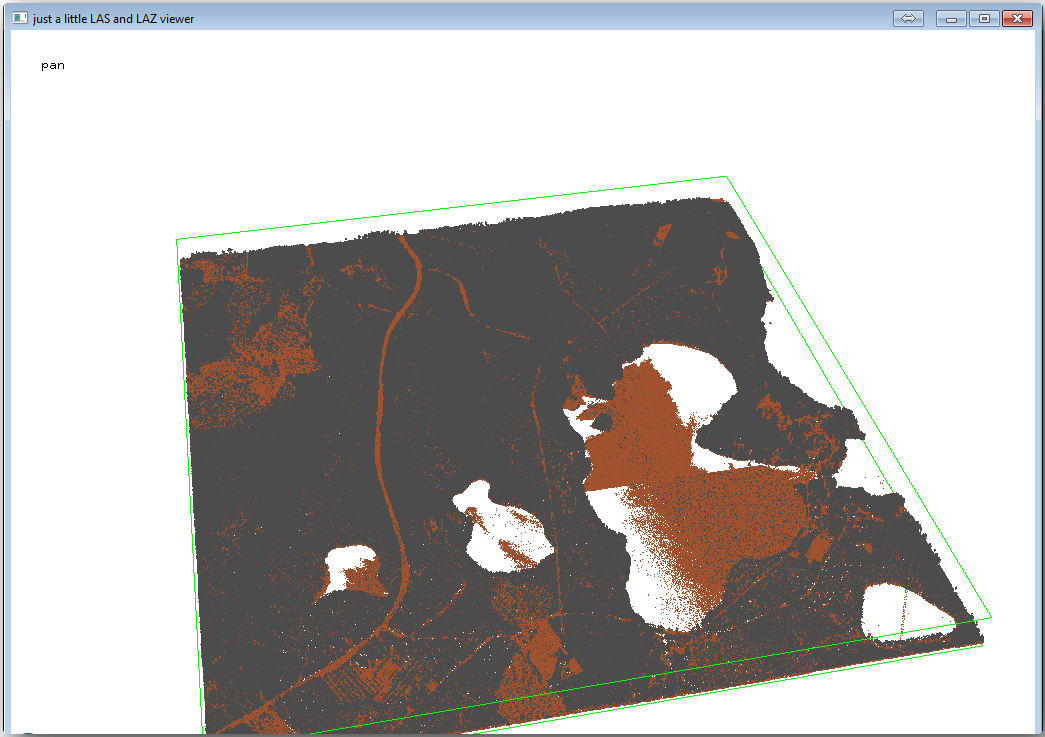
The brown points are the points classified as ground and the gray ones are the rest,
you can click the letter g to visualize only the ground points or the
letter u to see only the unclassified points. Click the letter a
to see all the points again. Check the lasview_README.txt file for more
commands. If you are interested, also this tutorial
about editing LiDAR points manually will show you different operations within
the viewer.
Chiudi il visualizzatore.
In Strumenti di Processing, cerca per las2dem.
Apri la finestra las2dem tool e compilala come nell’immagine:
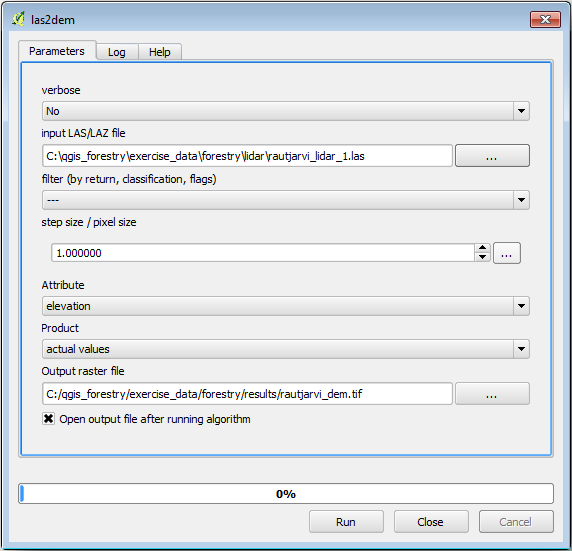
Il DEM che ne risulta è aggiunto alla mappa con il nome generico Output raster file.
Nota
I moduli lasground e las2dem tools richiedono la licenza. Puoi utilizzare lo strumento come indicato nel file di licenza e comunque puoi apprezzarne i risultati
14.8.3. ★☆☆ Passo dopo passo: Creare una Ombreggiatura per il Terreno
- Ai fini della visualizzazione, un ombreggiamento generato da un DEM dà una migliore
visualizzazione del terreno:
Apri .
Come Layer in uscita, sfoglia
exercise_data\forestrylidar` e denomina il file :file:`hillshade.tif.Lascia gli altri parametri con le impostazioni predefinite.
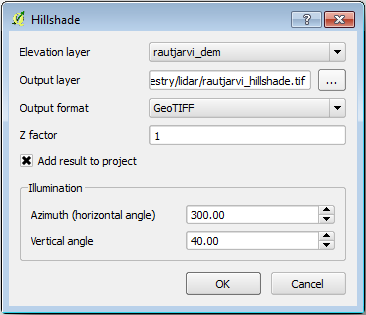
Scegli ETRS89 / ETRS-TM35FIN come SR quando richiesto.
Nonostante le linee diagonali che rimangono nel risultato di ombreggiamento del raster, puoi vedere un rilievo preciso della zona. Puoi anche vedere i diversi canali di scolo dei terreni che sono stati scavati nelle foreste.
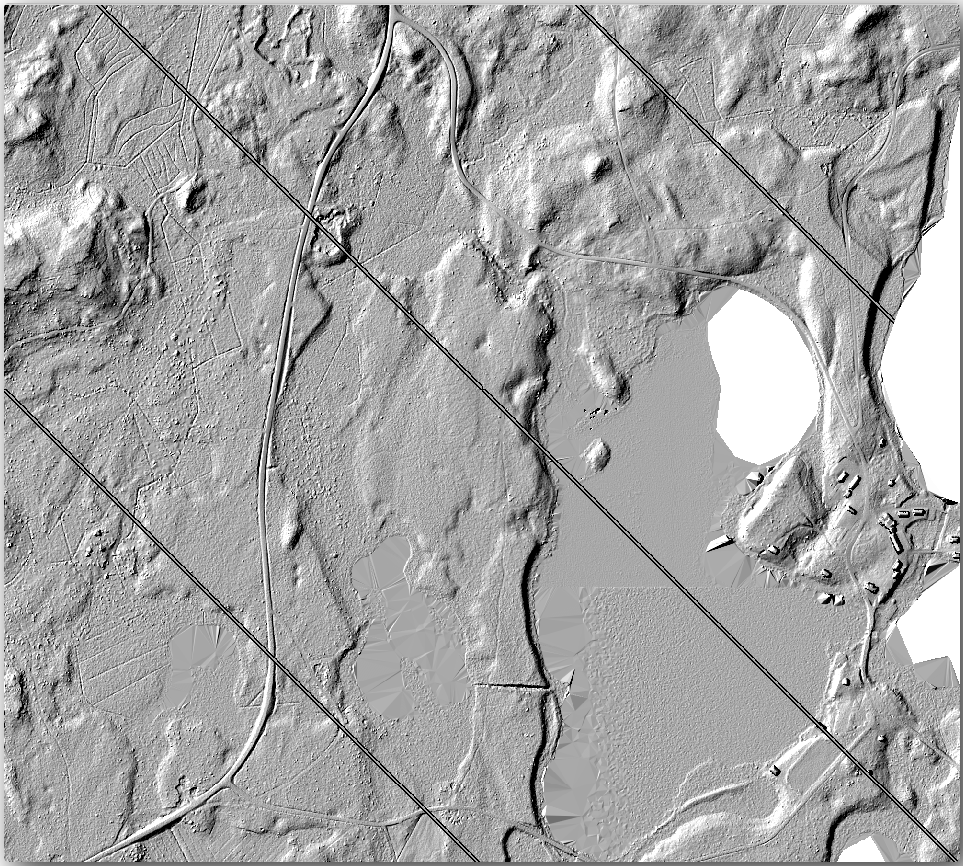
14.8.4. In Conclusione
L’uso di dati LiDAR per ottenere un DEM, specialmente in aree boschive, dà buoni risultati con poco sforzo. Puoi anche utilizzare DEM derivati da LiDAR già pronti o altre fonti come i DEM SRTM a risoluzione 9m`<https://srtm.csi.cgiar.org/srtmdata/>`_. . In ogni caso, Puoi utilizzarli per creare un raster hillshade da utilizzare nelle rappresentazioni delle mappe.
14.8.5. Cosa Segue?
Nella prossima e ultima lezione di questo modulo userai l’ombreggiamento raster e i risultati dell’inventario forestale per creare una mappa di presentazione dei risultati.