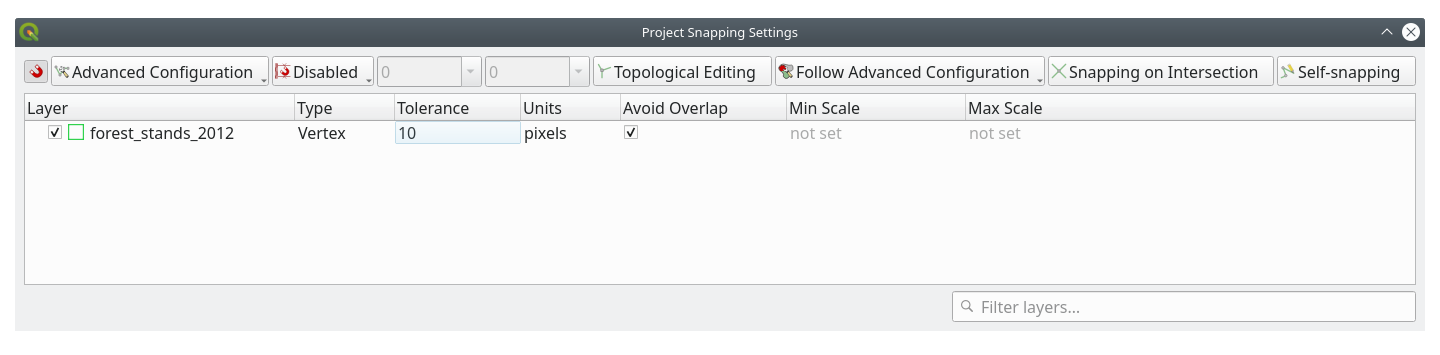Importante
La traducción es un esfuerzo comunitario puede unirse. Esta página está actualmente traducida en |progreso de traducción|.
14.4. Lección: Actualización de parcelas forestales
Ahora que ha digitalizado la información de los mapas de inventario antiguos y ha añadido la información correspondiente a las masas forestales, el siguiente paso es crear el inventario del estado actual del bosque.
Digitalizará nuevas parcelas forestales utilizando una fotografía aérea. Al igual que en la lección anterior, utilizará una fotografía aérea de infrarrojos en color (CIR). Este tipo de imágenes, en las que se registra la luz infrarroja en lugar de la luz azul, se utiliza mucho para estudiar zonas con vegetación.
Después de digitalizar las masas forestales, añadirás información como nuevas restricciones dadas por las normas de conservación.
El objetivo de esta lección: Digitalizar un nuevo conjunto de parcelas forestales a partir de fotografías aéreas CIR y añadir información de otros conjuntos de datos.
14.4.1. ★☆☆ Comparación de las parcelas forestales antiguas con las fotografías aéreas actuales.
El Servicio Nacional de Topografía de Finlandia tiene una política de datos abiertos que permite descargar diversos datos geográficos, como imágenes aéreas, mapas topográficos tradicionales, DEM, datos LiDAR, etc. Se puede acceder al servicio en inglés aquí. La imagen aérea utilizada en este ejercicio se ha creado a partir de dos imágenes CIR ortorrectificadas descargadas de ese servicio (M4134F_21062012 y M4143E_21062012).
Abra QGIS y establezca el SRC del proyecto en ETRS89 / ETRS-TM35FIN en
Añade la imagen CIR
rautjarvi_aerial.tifal proyecto:Vaya a la carpeta
exercise_data\forestry\utilizando el explorador de su gestor de archivosArrastre y suelte el archivo
rautjarvi_aerial.tifen su proyecto
Guarde el proyecto QGIS como
digitizing_2012.qgs.
Las imágenes CIR son de 2012. Se puede comparar las masas que fueron creadas en 1994 con la situación casi 20 años después.
Añada la capa
forest_stands_1994.shpcreada en la lección anterior:Vaya a la carpeta
exercise_data\forestry\utilizando el explorador de su gestor de archivosArrastre y suelte el archivo
forest_stands_1994.shpen su proyecto
Configure la simbología de la capa para que pueda ver a través de sus polígonos:
Haga clic con el botón derecho del ratón en forest_stands_1994.
Seleccione Propiedades
Vaya a la pestaña |simbology| Simbología
Defina Color de relleno como relleno transparente
Defina Color de trazo como púrpura
Defina Ancho de trazo en
0,50 mm
Repasa cómo las masas forestales antiguas siguen (o no) lo que puede que interpretes visualmente como un monte homogéneo.
Amplía y desplázate sobre el área. Probablemente observarás que algunas de las masas forestales todavía se correspondan con la imagen pero otras no.
Se trata de una situación normal, ya que han pasado unos 20 años y se han llevado a cabo distintas operaciones forestales (talas, clareos…). También es posible que las masas forestales parecieran homogéneas en 1992 a la persona que las digitalizó, pero con el paso del tiempo algunos bosques han evolucionado de forma diferente. También es posible que las prioridades del inventario forestal de entonces fueran diferentes de las de ahora.
A continuación, crearás nuevas masas forestales para esa imagen sin utilizar las antiguas. Luego puedes compararlas para ver las diferencias.
14.4.2. ★☆☆ Interpretación de la imagen CIR
Vamos a digitalizar la misma área que cubría el viejo inventario, limitada por las calles y el lago. No tienes que digitalizar el área completa, como en el ejercicio anterior puedes empezar con un archivo vectorial que ya contiene la mayoría de las masas forestales.
Añada el archivo
exercise_data\forestry\forest_stands_2012.shpal proyectoEstablezca el estilo de esta capa para que los polígonos no tengan relleno y los bordes sean visibles.
Abrir el diálogo Propiedades de la capa
forest_stands_2012.Vaya a la pestaña |simbology| Simbología
Defina Color de relleno como relleno transparente
Poner Color trazo en verde
Defina Ancho de trazo en
0,50 mm
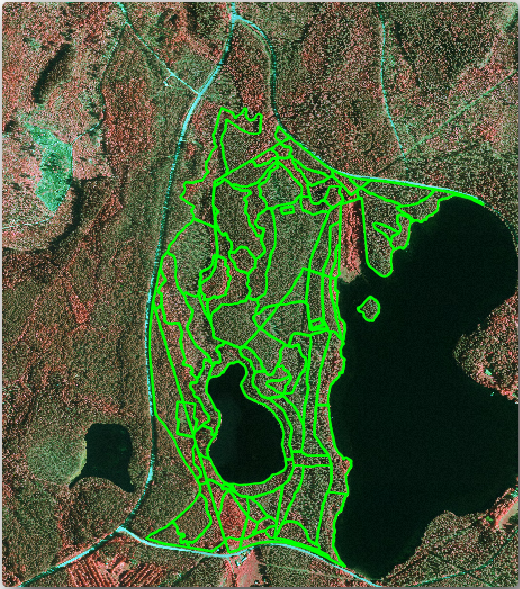
Puede ver que aún falta la parte norte de la zona inventariada. Su tarea consiste en digitalizar las parcelas forestales que faltan.
Antes de empezar, dedique algún tiempo a revisar las parcelas forestales ya digitalizadas y el bosque correspondiente en la imagen. Intente hacerse una idea de cómo se deciden los límites de los rodales; le ayudará tener conocimientos de silvicultura.
Algunos puntos a tener en cuenta:
¿Qué bosques tienen especies caducifolias (en Finlandia son sobre todo bosques de abedules) y cuáles tienen coníferas (en esta zona son pinos o abetos)? En las imágenes CIR, las especies caducifolias suelen aparecer de color rojo brillante, mientras que las coníferas aparecen de color verde oscuro.
¿Qué edad tiene el bosque? El tamaño de las copas de los árboles puede identificarse en las imágenes.
¿Cuál es la densidad de las diferentes parcelas forestales? Una parcela forestal en la que se haya realizado recientemente una operación de clareo mostrará espacios entre las copas de los árboles y debería ser fácil de diferenciar de otras masas forestales de los alrededores.
Áreas azuladas indican terrenos áridos, calles y áreas urbanas, cultivos que todavía no han comenzado a crecer etc.
No utilices aceramientos demasiado cercanos a la imagen cuando intentes identificar parcelas forestales. Una escala entre 1:3 000 y 1:5 000 debería ser suficiente para estas imágenes. Véase la imagen siguiente (escala 1:4000):
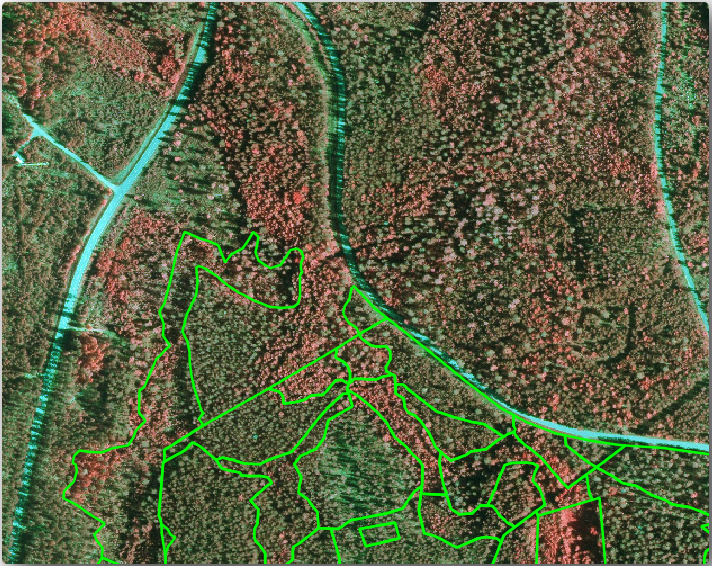
14.4.3. ★☆☆ Pruébelo usted mismo: Digitalización de masas forestales a partir de imágenes CIR
Al digitalizar las parcelas forestales, debe intentar obtener zonas forestales lo más homogéneas posible en cuanto a especies arbóreas, edad del bosque, densidad de la parcela… Pero no sea demasiado detallista, o acabará creando cientos de pequeñas parcelas forestales, y eso no sería nada útil. Hay que intentar obtener parcelas que sean significativas en el contexto de la silvicultura, no demasiado pequeñas (al menos 0,5 ha) pero tampoco demasiado grandes (no más de 3 ha).
Teniendo en cuenta estos puntos, ya puede digitalizar las parcelas forestales que faltan.
Configure las opciones de ajuste y topología:
Seleccione la capa forest_stands_2012 en la lista Capas
Haga clic en el botón
 Conmutar edición para activar la edición
Conmutar edición para activar la ediciónEmpiece a digitalizar utilizando las mismas técnicas que en la lección anterior. La única diferencia es que no tienes ninguna capa de puntos a la que te estés ajustando. En esta zona debería obtener alrededor de 14 nuevas masas forestales. Mientras digitalizas, rellena el campo
StandIDcon números empezando por901.Cuando hayas acabado tu capa debería parecerse a esto:
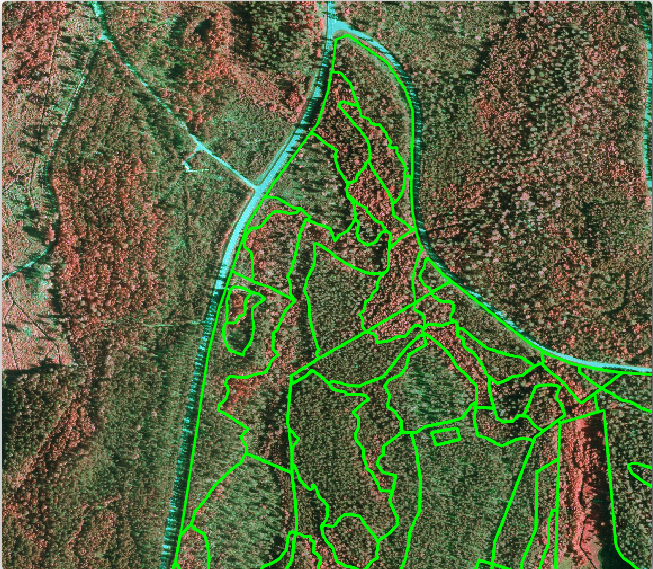
Ahora tiene un nuevo conjunto de polígonos que muestran las diferentes parcelas forestales en 2012, tal y como se interpretan a partir de las imágenes CIR. Sin embargo, le faltan los datos del inventario forestal. Para ello tendrá que visitar el bosque y obtener algunos datos de muestra que utilizará para estimar los atributos del bosque para cada una de las parcelas forestales. Verá cómo hacerlo en la próxima lección.
Puede añadir información adicional sobre las normas de conservación que deben tenerse en cuenta en esta zona.
14.4.4. ★☆☆ Seguir: Actualización de parcelas forestales con información sobre conservación
Para la zona en la que trabajas, hay algunas normas de conservación que deben tenerse en cuenta al hacer la planificación forestal:
Se han identificado dos territorios de protección de una especie de ardilla voladora siberiana (Pteromys volans). De acuerdo con las normas, un área de 15 metros alrededor de los puntos debe dejarse intacta.
Hay que proteger un bosque de ribera de interés especial que crece a lo largo de un arroyo de la zona. En una visita sobre el terreno, se comprobó que deben protegerse 20 metros a ambos lados del arroyo.
Tiene un fichero vectorial que contiene la información sobre las localizaciones de las ardillas y otro que contiene el arroyo digitalizado que va desde la zona Norte hacia el lago.
Desde la carpeta
exercise_data\forestry`, añada los archivos :file:`squirrel.shpystream.shpal proyecto.Utilice la herramienta
 Abrir tabla de atributos para ver la capa
Abrir tabla de atributos para ver la capa squirrel.Puedes ver que hay dos localidades definidas como ardilla voladora siberiana, y que el área a ser protegida está indicada por una distancia de 15 metros desde las localidades.
Vamos a delimitar con más precisión esa zona a proteger. Crearemos un área de influencia alrededor de las ubicaciones de los puntos, utilizando la distancia de protección.
Abre .
Definir Distancia como
15 metrosDefinir Buffered a
exercise_dataforestrysquirrel_15m.shpClick en Ejecutar
Una vez finalizado el proceso, haga clic en Cerrar.
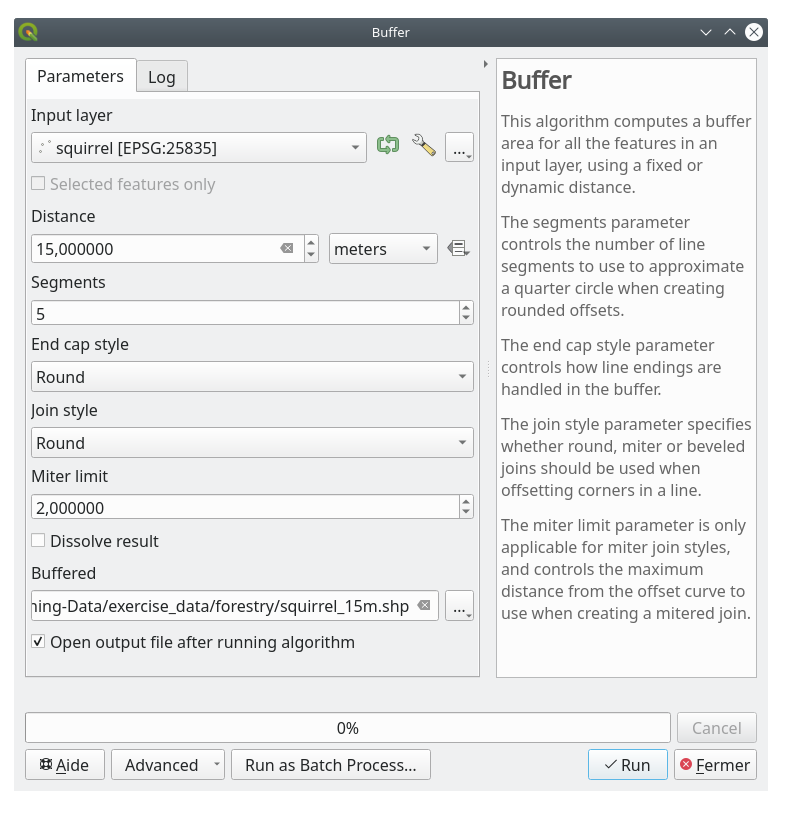
Si se amplía el zoom hasta el lugar situado en la parte norte de la zona, se observará que la zona tampón se extiende por dos rodales vecinos. Esto significa que siempre que se realice una operación forestal en ese rodal, también deberá tenerse en cuenta la ubicación protegida.
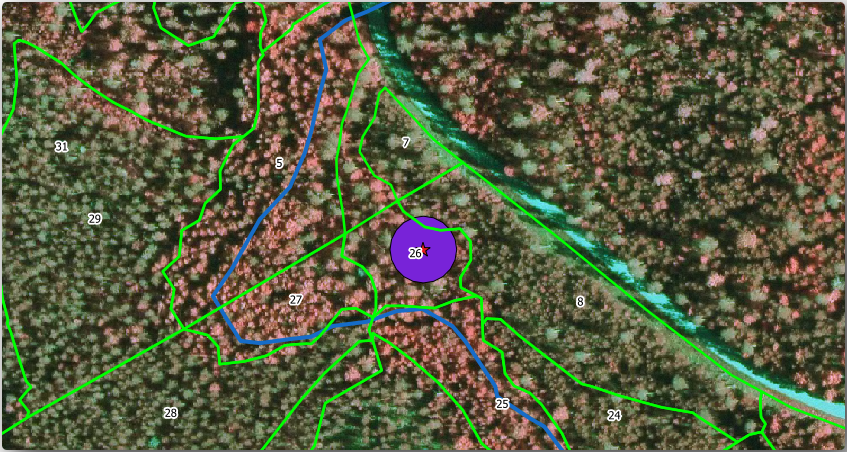
Para la protección de las ubicaciones de las ardillas, va a añadir un nuevo atributo (columna) a sus nuevas masas forestales que contendrá información sobre las ubicaciones que tienen que ser protegidas. Esta información estará disponible siempre que se planifique una operación forestal, y el equipo de campo podrá marcar la zona que debe dejarse intacta antes de que comience el trabajo.
Para unir la información sobre las ardillas a sus masas forestales, puede utilizar el algoritmo Unir atributos por ubicación:
Abrir .
Definir Tipo de unión como Tomar sólo los atributos del primer objeto espacial coincidente (uno a uno).
Dejar sin marcar Descartar los registros que no se han podido unir.
Definir Capa unida como
exercise_data\forestry\stand_squirrel.shp.Click en Ejecutar
Una vez completado el proceso, puede Cerrar el diálogo.
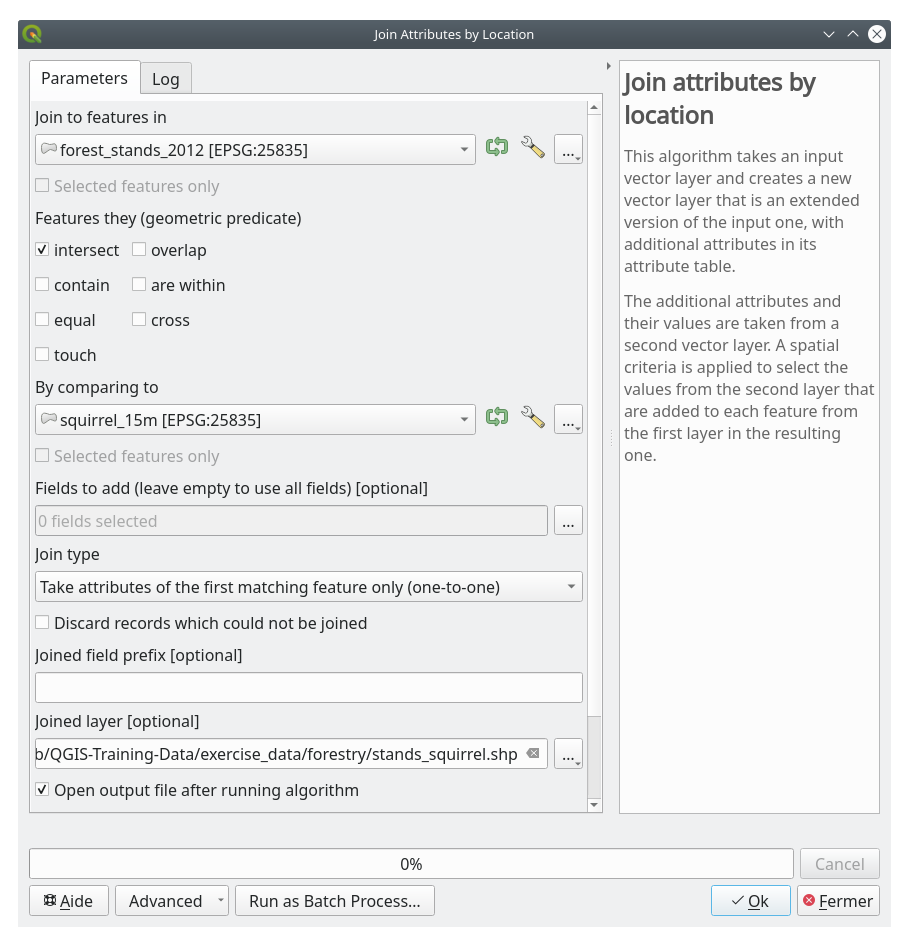
Ahora tiene una nueva capa de parcelas forestales, stands_squirrel.shp que muestra la información de protección de la ardilla voladora siberiana.
Abra la tabla de atributos de la capa
stands_squirrel.Ordene la tabla haciendo clic en el campo point_pr del encabezado de la tabla.
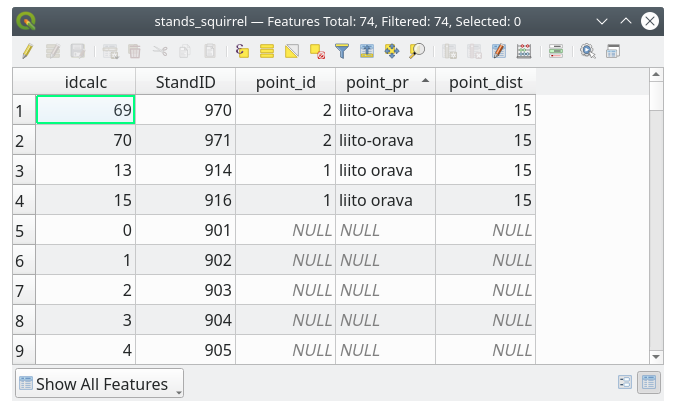
Puede ver que hay algunas parcelas forestales que tienen la información sobre los lugares de protección. La información de los datos de las parcelas forestales indicará al gestor forestal que hay consideraciones de protección a tener en cuenta. Entonces podrá obtener la ubicación del conjunto de datos ardilla, y visitar la zona para marcar el área de influencia correspondiente alrededor de la ubicación, de modo que los operarios sobre el terreno puedan evitar perturbar el entorno de las ardillas.
14.4.5. ★☆☆ Pruébelo usted mismo: Actualización de las parcelas forestales con la distancia al arroyo
Siguiendo el mismo enfoque que para las localizaciones protegidas de ardillas, ahora puede actualizar sus masas forestales con información de protección relacionada con el arroyo. Algunos puntos:
Recuerde que el área de influencia es
20metros alrededor de la corrienteUsted quiere tener toda la información de protección en el mismo archivo vectorial, así que utilice
stands_squirrel.shpcomo capa baseNombre su salida como
forest_stands_2012_protect.shp.
Una vez finalizado el proceso, abra la tabla de atributos de la capa de salida y confirme que dispone de toda la información de protección de las masas forestales ribereñas asociadas al arroyo.
Cuando esté satisfecho con los resultados, guarde su proyecto QGIS.
14.4.6. En conclusión
Has visto cómo interpretar imágenes CIR para digitalizar masas forestales. Por supuesto debería llevar más práctica el refinar las masas y utilizar otra información como mapas de suelos para obtener mejores resultados, pero ahora sabes las bases para ese tipo de tarea. Y añadir información desde otros conjuntos de datos ha resultado ser una tarea bastante trivial.
14.4.7. ¿Y ahora qué?
Las masas forestales que digitalizaste se utilizarán para planear operaciones forestales en el futuro, pero todavía necesitas obtener más información sobre el bosque. En la siguiente lección, verás cómo planear un conjunto de parcelas de muestreo para inventariar el área forestal que acabas de digitalizar, y obtener una estimación global de los parámetros forestales.