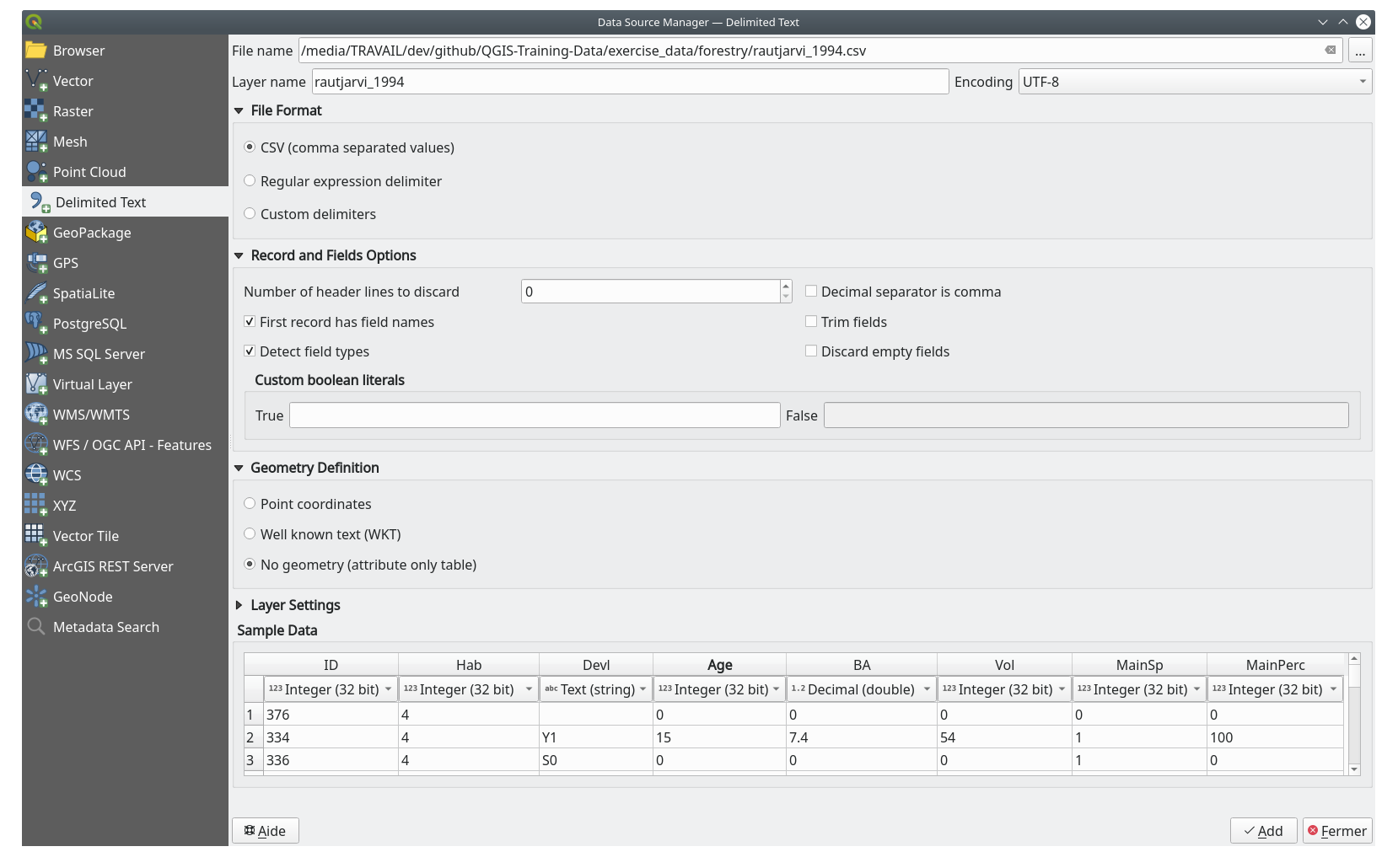Importante
La traducción es un esfuerzo comunitario puede unirse. Esta página está actualmente traducida en |progreso de traducción|.
14.3. Lección: Digitalización de parcelas forestales
A menos que vaya a utilizar su mapa georreferenciado como una simple imagen de fondo, el siguiente paso natural es digitalizar elementos a partir de él. Ya lo ha hecho en los ejercicios sobre la creación de datos vectoriales en Lección: Creación de un nuevo conjunto de datos vectoriales, cuando digitalizó los campos de la escuela. En esta lección, va a digitalizar los bordes de los bosques que aparecen en el mapa como líneas verdes, pero en lugar de hacerlo con una imagen aérea, utilizará su mapa georreferenciado.
El objetivo de esta lección: Aprender una técnica para asistir la tarea de digitalización, digitalizar una masa forestal y finalmente añadirle los datos de inventario.
14.3.1. ★☆☆ Seguir: Extracción de los límites de las masas forestales
Abra su proyecto map_digitizing.qgs en QGIS, que guardó en la lección anterior.
Una vez escaneado y georeferenciado tu mapa podría empezar a digitalizarse directamente mirando las imágenes a modo de guía. Esa sería la forma más adecuada si la imagen desde la que vas a digitalizar es, por ejemplo, una fotografía aérea.
Si lo que está utilizando para digitalizar es un buen mapa, como en nuestro caso, es probable que la información se muestre claramente como líneas con diferentes colores para cada tipo de elemento. Esos colores se pueden extraer con relativa facilidad como imágenes individuales utilizando un software de procesamiento de imágenes como GIMP. Estas imágenes separadas se pueden usar para ayudar a la digitalización, como verá a continuación.
El primer paso será utilizar GIMP para obtener una imagen que contenga solo las masas forestales, es decir, todas las líneas verdosas que podrías ver en el mapa original escaneado:
Abre GIMP (si todavía no lo has instalado, descárgatelo de internet o pregunta a tu profesor).
Abra la imagen del mapa original, ,
rautjarvi_map.tifen la carpetaexercise_data/forestry. Observe que las masas forestales están representadas como líneas verdes (con el número de la masa también en verde dentro de cada polígono).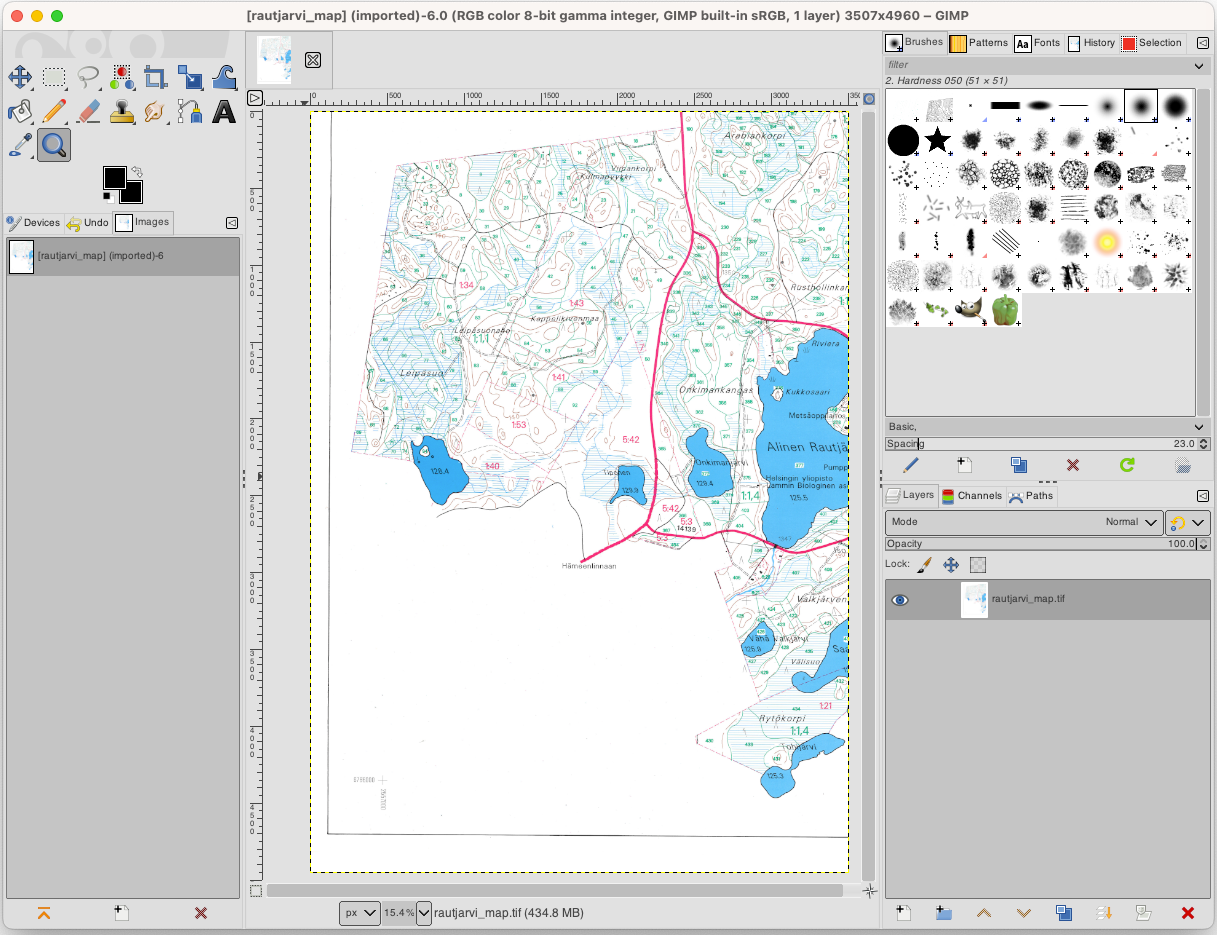
Ahora puede seleccionar los píxeles en la imagen que forman los bordes de las masas forestales (los píxeles verdosos):
Abre la herramienta .
Con la herramienta activa, haga acercamiento en la imagen (Ctrl + rueda del ratón) de modo que una línea de masa forestal esté lo suficientemente cerca como para diferenciar los píxeles que forman la línea. Vea la imagen de la izquierda.
Haz clic y arrastra el cursor del ratón en el medio de la línea para que la herramienta recolecte muchos valores de color de píxel.
Deja de clicar y espera unos segundos. Los píxeles que coincidan con los colores recogidos por la herramienta serán seleccionados en toda la imagen.
Aleja el zum para ver como los píxeles verdosos se han seleccionado en toda la imagen.
Si no estas contento con tus resultados, repite la operación de pulsar y arrastrar.
Su selección de píxeles debería parecerse a la imagen inferior derecha.
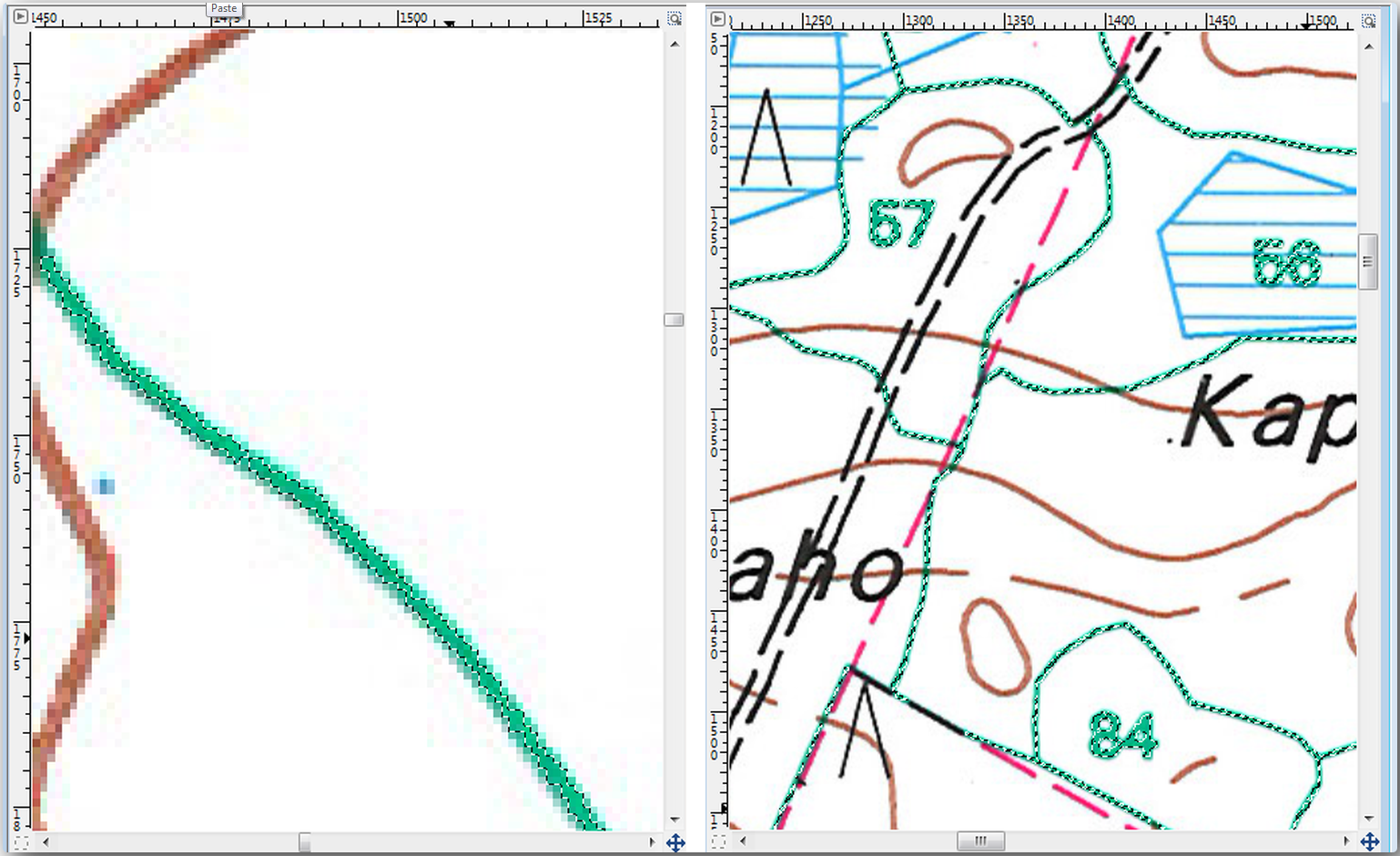
Una vez hayas terminado con la selección necesitas copiar la selección como una capa nueva y guardarla como un archivo de imagen separado:
Copiar (Ctrl+C o ) los píxeles seleccionados.
Y pegue los píxeles directamente como una capa nueva (:menuselección:`Edición --> Pegar como --> Capa nueva`). GIMP mostrará los píxeles pegados como una capa nueva (
Pasted Layer) en el panel Capas.Haz clic en el icono «eye» junto a la capa original para desactivarlo, para que solo sea visible la Pasted Layer:
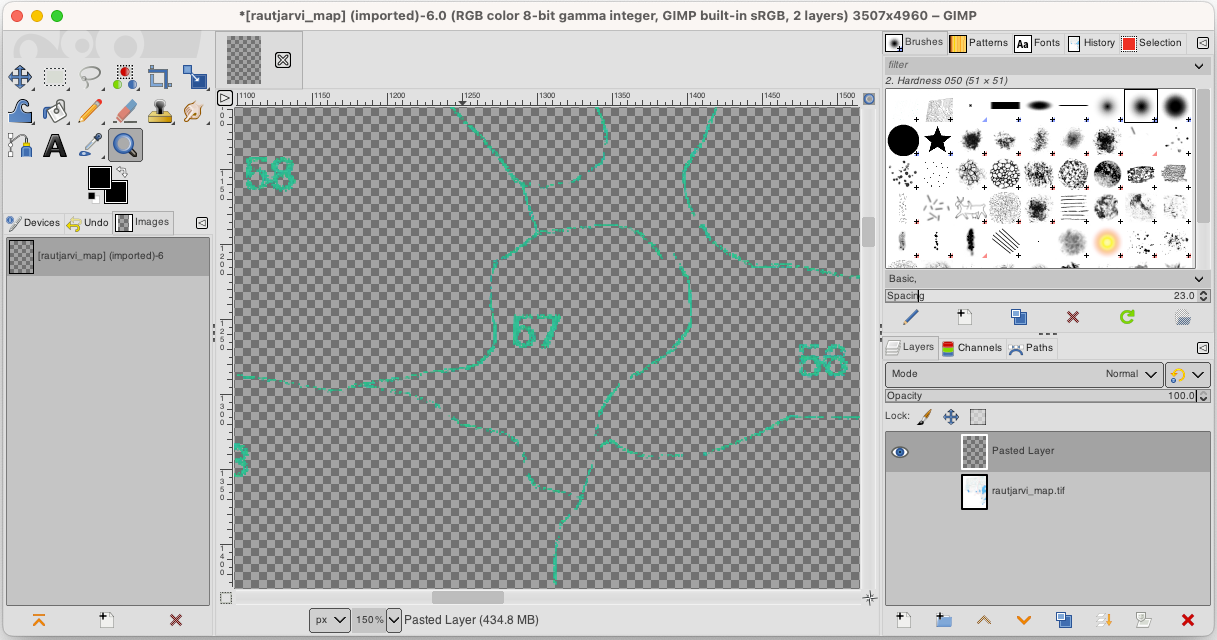
Finalmente, seleccione , configure Seleccionar tipo de archivo (por extensión) como imagen TIFF, seleccione la carpeta
digitizingy nómbrelarautjarvi_map_green.tif. Seleccione sin compresión cuando se le pregunte.
Podrías hacer el mismo proceso con otros elementos de la imagen, por ejemplo para extraer las líneas negras que representan calles o las marrones que representan las líneas de contorno del terreno. Pero para nosotros, con las masas forestales es suficiente.
14.3.2. ★☆☆ Pruébelo usted mismo: Georreferenciar la imagen de Píxeles Verdes
Como hiciste en la lección anterior, necesitas georeferenciar esta nueva imagen para ser capaz de utilizarla con el resto de tus datos.
Tenga en cuenta que ya no necesita digitalizar los puntos de control del terreno porque esta imagen es básicamente la misma que la imagen del mapa original, en lo que respecta a la herramienta Georreferenciador. Aquí hay algunas cosas que debe recordar:
Esta imagen también está, por supuesto, en
KKJ / Finlandia zona 2CRS.Deberías utilizar los puntos de control base que guardaste, .
Recuerde revisar los Ajustes de transformación.
Nombra el ráster de salida como rautjarvi_green_georef.tif en la directorio:kbd:digitizing.
Comprueba que el nuevo ráster encaja bien en el mapa original.
14.3.3. ★☆☆ Seguir: Creación de puntos de apoyo para la digitalización
Tenga en cuenta las herramientas de digitalización en QGIS, que ya podría estar pensando que sería de gran ayuda para ajustarse a los píxeles verdes durante la digitalización. Eso es precisamente lo que va a hacer después de crear puntos de esos píxeles para utilizarlas más tarde para ayudarle a seguir las fronteras los estantes forestales en la digitalización, utilizando las herramientas de autoensamblado disponibles en QGIS.
Utiliza la herramienta para vectorizar tus líneas verdes a polígonos. Si no recuerdas cómo, puedes repasarlo en el módulo 9.1.1.
Guardar como
rautjarvi_green_polygon.shpdentro de la carpetadigitizing.Amplía el zum y observa como se ven los polígonos. Obtendrás algo como esto:
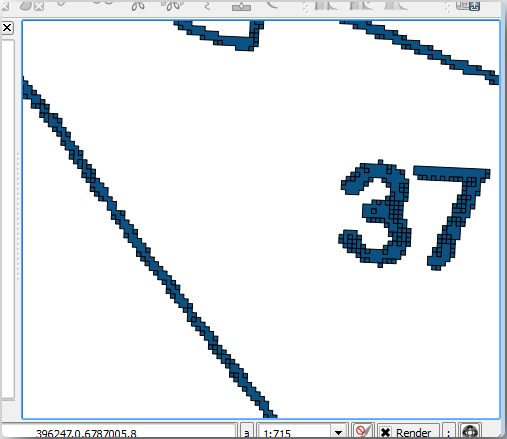
La siguiente opción para obtener puntos de esos polígonos es obtener sus centroides:
Abrir .
Establezca Input Layer a
 rautjarvi_green_polygon (la capa poligonal que acabas de crear)
rautjarvi_green_polygon (la capa poligonal que acabas de crear)Establezca la salida Centroids en el archivo
green_centroids.shpdentro de la carpetadigitizing.Pulse Ejecutar. Esto calculará los centroides de los polígonos como una nueva capa y la añadirá al proyecto.
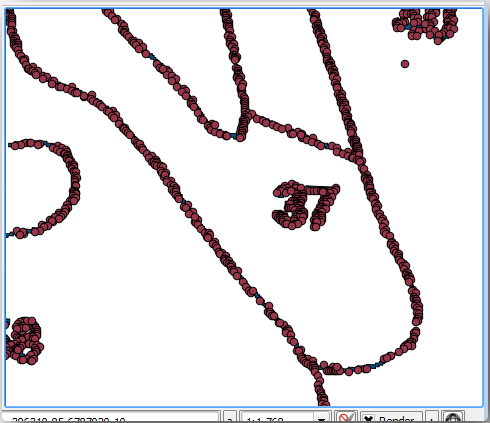
Ahora puede eliminar la capa

rautjarvi_green_polygonde la TDC.Cambie la simbología de la capa de centroides de la siguiente manera:
Abra la Propiedades de Capa para |capa_punto|
centroides_verdes.Vaya a la pestaña Symbology.
Establezca Tamaño en
1,00y elija .
No es necesario diferenciar los puntos entre ellos, solo necesitas que estén ahí para que las herramientas de rotura los utilicen. Puedes utilizar esos puntos ahora para seguir las líneas originales mucho más fácil que sin ellos.
14.3.4. ★☆☆ Seguir: Digitalizar las masas forestales
Ahora estás listo para empezar con el trabajo de digitalización. Empezarías creando un archivo vectorial de polygon type, pero para este ejercicio, hay un archivo shape con parte del área de interés ya digitalizada. Terminarás de digitalizar la mitad de las masas forestales que se ha dejado entre las calles principales (líneas anchas rosas) y el lago:
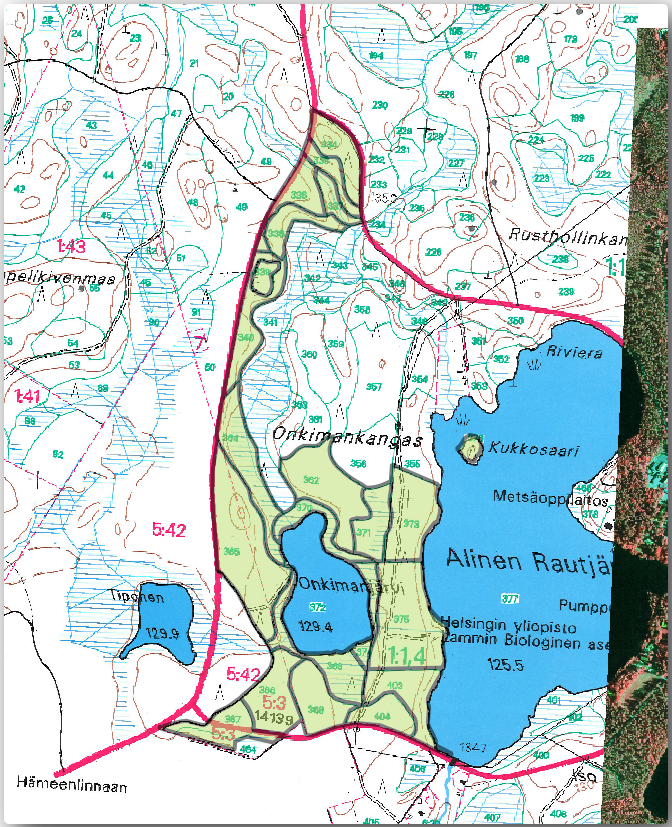
Vaya a la carpeta
digitalizaciónutilizando el explorador de su gestor de archivos.Arrastre y suelte el archivo vectorial
forest_stands.shpa su mapa.Cambie la simbología de la nueva capa para que sea más fácil ver los polígonos que ya han sido digitalizados.
Establezca Color de relleno en verde - y cambie Opacidad a
50%.Seleccione Relleno simple y ajuste Ancho del trazo a
1.00 mm.
Ahora, si recuerdas los módulos anteriores, tenemos que ajustar y activar las opciones de rotura:
Ir a
Pulse
 Habilitar autoensamblado y seleccione Configuración Avanzada.
Habilitar autoensamblado y seleccione Configuración Avanzada.Compruebe las capas green_centroids y forest_stands
Establece Tipo para cada capa a Vértice.
Establecer Tolerancia para cada capa a
10Establece Unidades para cada capa en píxeles.
Cierre la ventana emergente
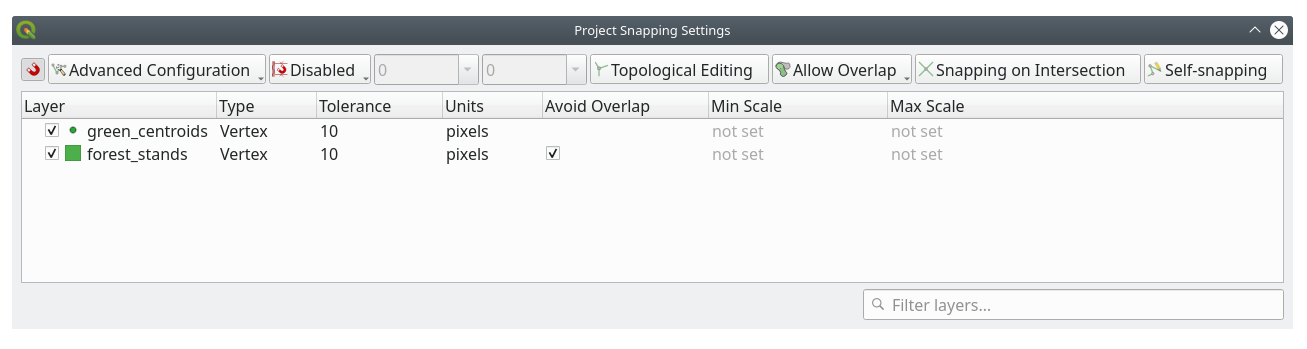
Con estos ajustes de autoensamblado, siempre que esté digitalizando y se acerque lo suficiente a uno de los puntos de la capa de centroides o a cualquier vértice de sus polígonos digitalizados, aparecerá un cuadrado rosa en el punto al que se ajustará.
Por último, desactive la visibilidad de todas las capas excepto forest_stands y rautjarvi_georef. Asegúrese de que la imagen del mapa ya no tiene transparencia.
Antes de empezar a digitalizar, hay que tener en cuenta algunas cosas importantes:
No intentes ser demasiado preciso con la digitalización de los bordes.
Si un borde es una línea recta, digitalízala con solo dos nodos. En general, digitaliza utilizando el menor número de nodos posible.
Amplía el zum a rangos cercanos solo si crees que necesitas ser preciso, por ejemplo, en algunas esquitas o cuando quieres que un polígono conecte con otro en un cierto nodo.
Utiliza el botón medio del ratón para amliar y reducir el zum y desplazarte mientras digitalizas.
Digitaliza solo un polígono de cada vez
Después de digitalizar un polígono, escribe la identidad de masa forestal que puedes ver en el mapa.
Ahora puedes empezar a digitalizar:
Localice la parcela forestal número
357en la ventana del mapa.Seleccione la capa
forest_stands.Haga clic en el botón
 Conmutar edición para activar la edición
Conmutar edición para activar la ediciónEmpiece a digitalizar el soporte
357uniendo algunos de los puntos. Fíjese en las cruces rosas que indican el encaje.
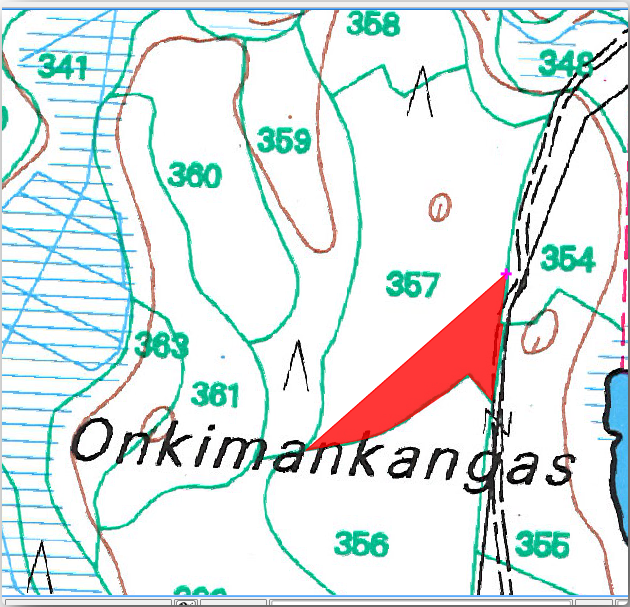
Cuando termine:
Haga clic con el botón derecho para finalizar la digitalización de ese polígono.
Introduzca el ID de la parcela forestal dentro del formulario (en este caso
357).Haz clic en OK.
Si no aparece un formulario al finalizar la digitalización del polígono, vaya a y asegúrese de que la opción Suprimir formulario emergente de atributos tras la creación del elemento no está marcada.
Tu polígono digitalizado se verá así:

Ahora, para el segundo polígono, elija la parcela número 358. Asegúrese de que  Avoid Overlap está marcada para la capa forest_stands (como se muestra arriba). Esta opción garantiza que los polígonos no se solapen. Por lo tanto, si digitaliza sobre un polígono existente, el nuevo polígono se recortará para encontrarse con el borde de los polígonos existentes. Puede utilizar esta opción para obtener automáticamente un borde común.
Avoid Overlap está marcada para la capa forest_stands (como se muestra arriba). Esta opción garantiza que los polígonos no se solapen. Por lo tanto, si digitaliza sobre un polígono existente, el nuevo polígono se recortará para encontrarse con el borde de los polígonos existentes. Puede utilizar esta opción para obtener automáticamente un borde común.
Comienza a digitalizar la masa 358 en una de las esquinas comunes con la masa 357.
Continúe normalmente hasta llegar a la otra esquina común para ambos puestos.
Finalmente, digitalice unos cuantos puntos dentro del polígono 357 asegurándose que el borde común no se intersecta. Vea la imagen inferior izquierda.
Haz clic derecho para terminar de editar la masa forestal 358.
Introduzca el ID como
358.Haga clic en Aceptar. Su nuevo polígono debería tener un borde común con el stand 357 como puede ver en la imagen de abajo.
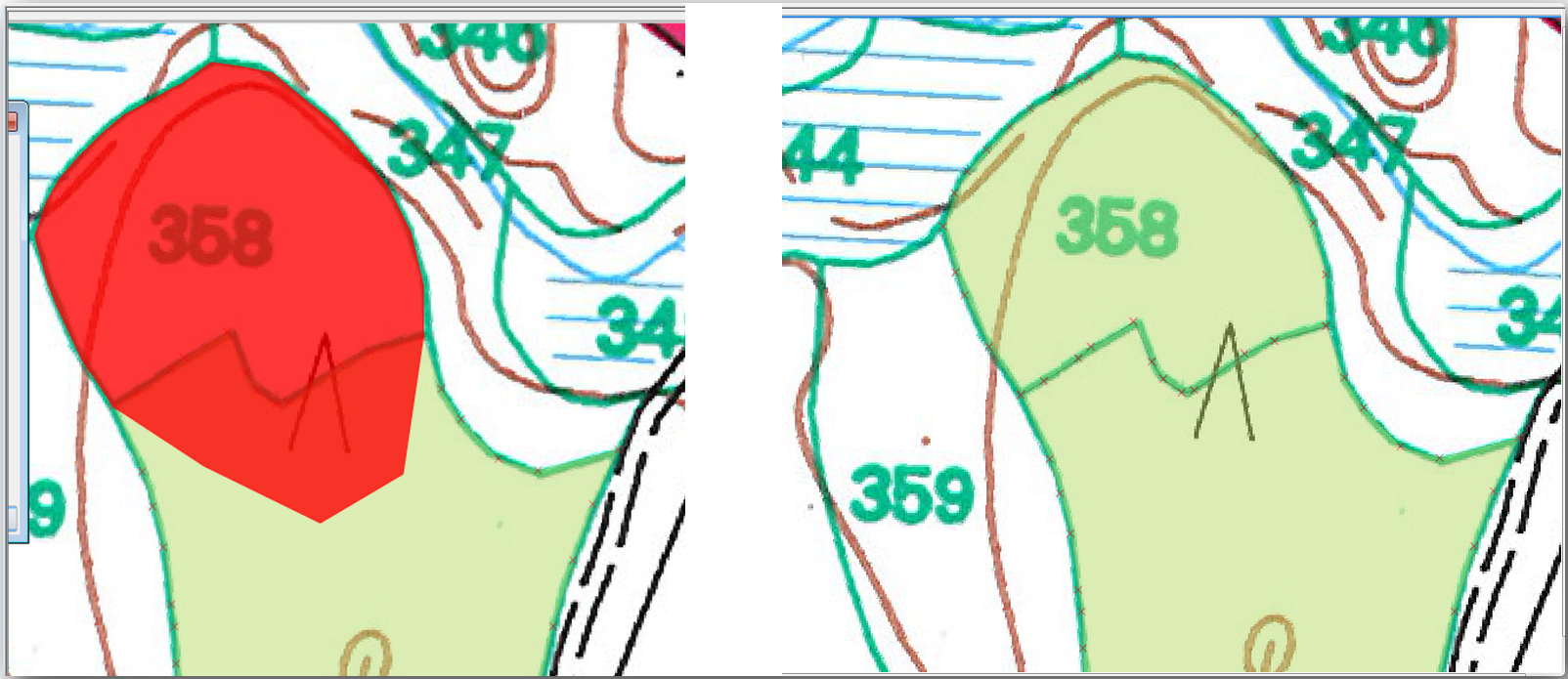
La parte del polígono que se solapaba con el polígono existente se ha recortado automáticamente y le queda un borde común, tal y como usted pretendía.
14.3.5. ★☆☆ Ponte a prueba: Termina de digitalizar las parcelas forestales
Ahora tienes dos masas forestales diferentes preparadas. Y una buena idea de cómo proceder. Continúa digitalizando por tu cuenta hasta que hayas digitalizado todas las masas forestales que estén limitadas por la calle principal y el lago.
Puede parecer mucho trabajo, pero pronto te acostumbrarás a digitalizar las masas forestales. Debería llevarte unos 15 minutos.
Durante la digitalización puede que necesite editar o eliminar nodos, separar o unir polígonos. Aprendió acerca de las herramientas necesarias en Lección: Topología de objeto espacial, ahora es probablemente un buen momento para ir a leer acerca de ellos de nuevo.
Recuerda que tener activa la Enable topological editing, te permite mover nodos comunes a dos polígonos para que el borde común sea editado al mismo tiempo para ambos polígonos.
Tu resultado se parecerá a esto:
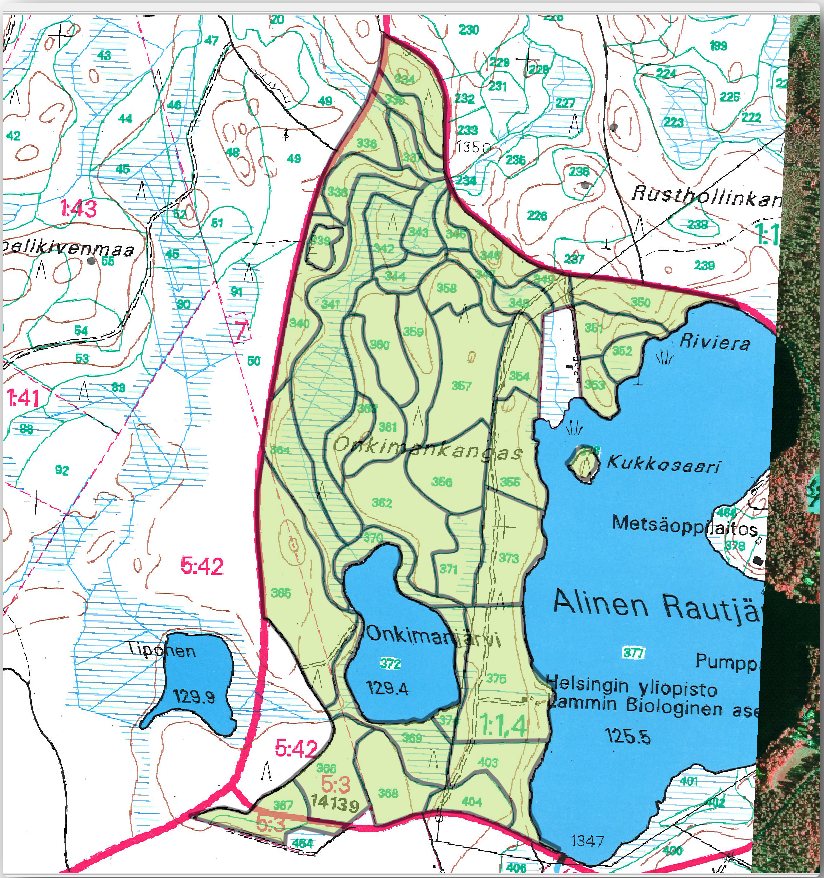
14.3.6. ★☆☆ Seguir: Unir los datos de las masas forestales
Es posible que los datos de inventario forestal que tienes en tu mapa también estén escritos en papel. En ese caso, primero tendrías que haber escrito los datos en un archivo de texto o una hoja de cálculo. Para este ejercicio, la información del inventario para 1994 (el mismo inventario que el mapa) está listo como un archivo de texto separado por comas (csv).
Abra el archivo
rautjarvi_1994.csvdel directorioexercise_dataforestryen un editor de texto y observe que el archivo de datos de inventario tiene un atributo llamado ID que tiene los números de las masas forestales. Esos números son los mismos que los identificadores de masas forestales que ha introducido para sus polígonos y se pueden utilizar para vincular los datos del archivo de texto a su archivo vectorial. Puede ver los metadatos para estos datos de inventario en el ficherorautjarvi_1994_legend.txten la misma carpeta.Ahora añada este archivo al proyecto:
Para vincular los datos del fichero
.csvcon los polígonos digitalizados, cree una unión entre las dos capas:
Los datos del fichero de texto deberían estar ahora vinculados a su fichero vectorial. Para ver lo que ha ocurrido, seleccione la capa forest_stands y utilice  Abrir tabla de atributos. Puede ver que todos los atributos del fichero de datos de inventario están ahora vinculados a su capa vectorial digitalizada.
Abrir tabla de atributos. Puede ver que todos los atributos del fichero de datos de inventario están ahora vinculados a su capa vectorial digitalizada.
Verá que los nombres de los campos llevan el prefijo rautjarvi_1994_. Para cambiar esto:
Abra las Propiedades de Capa para la capa
forest_stands.Ve a la pestaña Joins.
Seleccione Unir capa rautjarvi_1994
Haga clic en el botón
 Editar la unión seleccionada para activar la edición
Editar la unión seleccionada para activar la ediciónEn
 Prefijo del nombre del campo personalizado elimine el nombre del prefijo
Prefijo del nombre del campo personalizado elimine el nombre del prefijo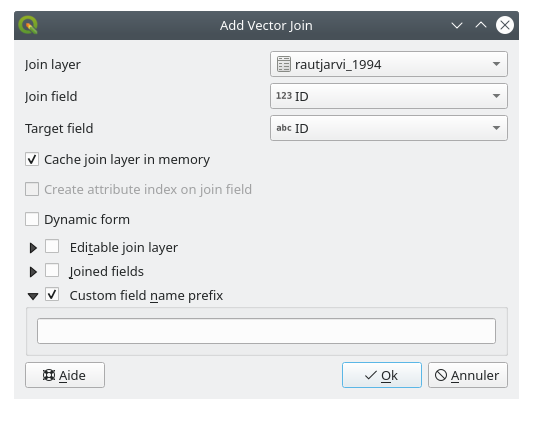
Los datos del fichero .csv sólo están vinculados a su fichero vectorial. Para que este enlace sea permanente, de modo que los datos se graben realmente en el fichero vectorial, debe guardar la capa forest_stands como un nuevo fichero vectorial. Para ello:
Haga clic con el botón derecho en la capa
forest_stands.Seleccione .
Defina Formato como ESRI Shapefile.
Defina el nombre del archivo en
pie_de_bosque_1994.shpdentro de la carpetaforestryPara incluir el nuevo archivo como capa en el proyecto, marque
 Añadir archivo guardado al mapa.
Añadir archivo guardado al mapa.
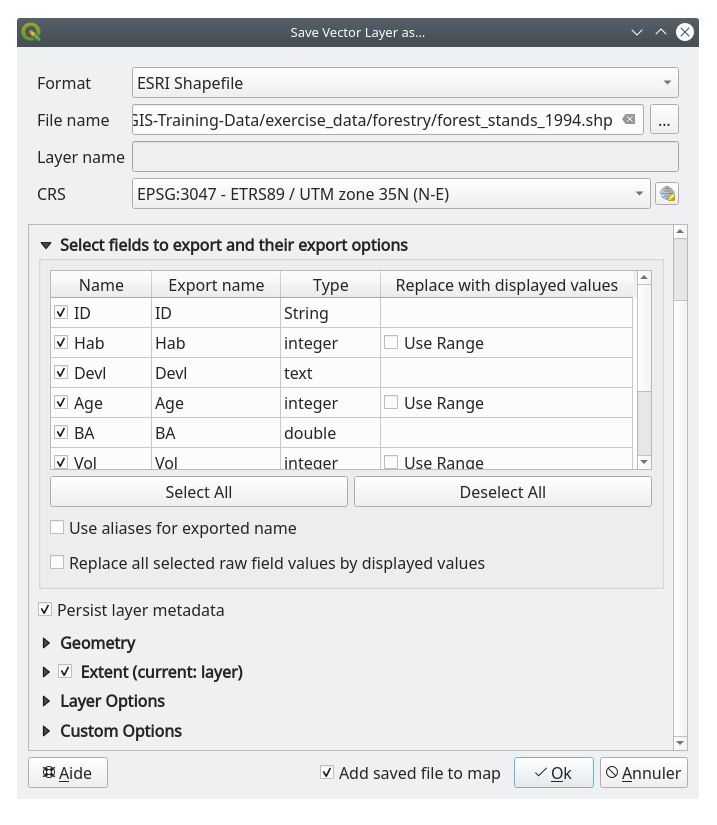
14.3.7. ★☆☆ Pruébelo usted mismo: Suma de área y perímetro
Para terminar de recopilar la información relacionada con estas masas forestales, podrías calcular el área y el perímetro de las masas. Calculaste las áreas de los polígonos en Lección: Ejercicio complementario. Vuelva a esa lección si lo necesita y calcule las áreas de las masas forestales. Nombra el nuevo atributo Area y asegúrate de que los valores calculados están en hectáreas. También puedes hacer lo mismo para el perímetro.
Ahora su capa forest_stands_1994 está lista y repleta de toda la información disponible.
Guarde su proyecto para conservar las capas actuales del mapa por si necesita volver a él más adelante.
14.3.8. En conclusión
Ha llevado unos pocos clics de ratón pero ahora tienes tus viejos datos de inventario en formato digital y listos para usar en QGIS.
14.3.9. ¿Y ahora qué?
Podrías empezar haciendo diferentes análisis con tu nueva marca de conjuntos de datos, pero puede que estés más interesado en relizar análisis en un conjunto de datos más actualizado. El tema de la siguiente lección será la creación de masas forestales utilizando fotos aéreas actuales y la adición de información relevante a tu conjunto de datos.