7.1. 课: 使用栅格数据
栅格数据与矢量数据完全不同。矢量数据具有离散特征,几何图形由顶点构成,并且可能与线和 (或) 区域相连。然而,栅格数据就像任何图像一样。虽然可以描绘现实世界中对象的各种属性,但这些对象并不是作为单独的对象而存在。相反,它们使用具有不同值的像素来表示。
在本单元,您将使用栅格数据来补充现有的GIS分析。
本课目标: 学习如何在QGIS中使用栅格数据。
7.1.1.  跟我做: 加载栅格数据
跟我做: 加载栅格数据
可以使用与矢量数据相同的方法加载栅格数据。但是,我们建议使用 浏览器 面板。
打开 浏览器 面板,并展开
exercise_data/raster文件夹。请加载此文件夹的如下数据:
3320C_2010_314_RGB_LATLNG.tif3320D_2010_315_RGB_LATLNG.tif3420B_2010_328_RGB_LATLNG.tif3420C_2010_327_RGB_LATLNG.tif
您应该看到以下地图:
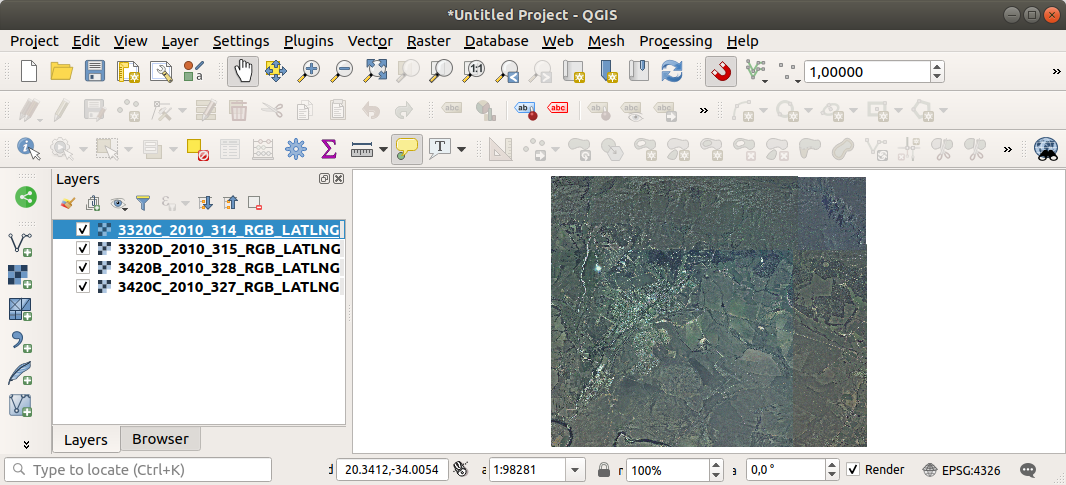
此时有四张航拍图像,涵盖了我们的研究区域。
7.1.2.  跟我做: 创建虚拟栅格
跟我做: 创建虚拟栅格
现在,正如您可以从中看到的,您的解决方案图层位于所有四个图像中。意味着必须一直使用四个栅格,这并不理想,最好只使用一个文件。
所幸,QGIS允许您完全这样做,而无需实际创建新的栅格文件。您可以创建 虚拟栅格 ,通常也被称为 目录 ,这阐明了它的作用。这并不是一个真正的新栅格。相反,它是一种将现有栅格组织到一个目录中的方法:一个文件便于访问。
为了制作目录,我们将使用 。
从 打开 构建虚拟栅格 算法。
在出现的对话框中,单击 输入图层 参数旁边的 ... 按钮,并勾选所有图层或使用 全选 按钮。
取消勾选 将各输入文件置于不同的单独波段中 - Place each input file into a separate band 。请注意下面的文本字段。这个对话框实际上是在为您编写文本,QGIS将运行一个很长的命令。
备注
请记住,您可以将文本复制并粘贴到
OSGeo Shell(Windows用户) 或Terminal(Linux 和 OSX 用户) 中运行该命令。还可以为每个GDAL命令创建脚本。当这个过程需要很长时间,或者当您想安排特定的任务时,这是非常方便的。请使用 帮助 按钮获取有关命令语法的更多帮助。最后单击 运行 。
备注
从前面的单元中可以看出, 处理算法 默认会创建临时图层。要保存文件,请单击 ... 按钮。
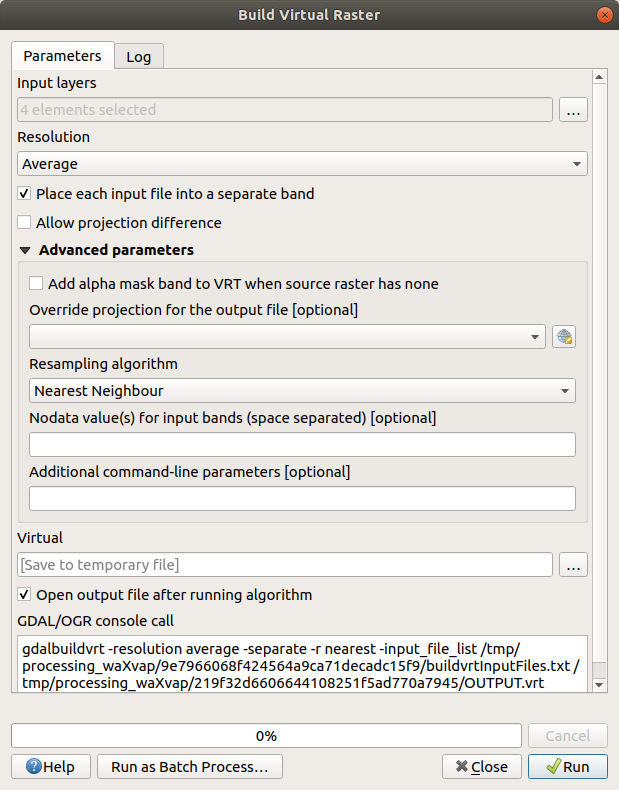
现在可以从 图层 面板移除原来的四个栅格,只保留输出虚拟目录栅格。
7.1.3.  转换栅格数据
转换栅格数据
上述方法允许您使用目录虚拟合并数据集,并 "动态" 重投影。但是,如果您要设置的数据将使用相当长一段时间,创建已合并并重投影的新栅格可能会更有效。这样可以提高在地图中使用栅格时的性能,但初始设置可能需要一些时间。
重投影栅格
从 打开 变形 (重投影) 。
您还可以重投影虚拟栅格 (目录),启用多线程处理等等。
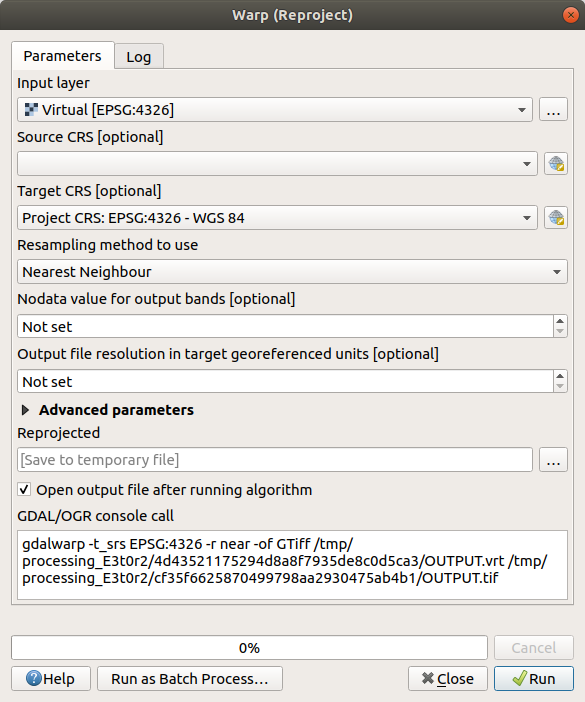
合并栅格
如果需要创建新的栅格图层并将其保存到磁盘,可以使用合并算法。
备注
根据要合并的栅格文件数量及其分辨率,创建的新栅格文件可能非常大。请考虑按照 创建虚拟栅格 部分中的描述创建栅格目录。
从 菜单中单击 合并 算法。
正如我们对 创建虚拟栅格 所做的那样,使用 ... 按钮选择要合并的图层。
您还可以指定虚拟栅格作为输入图层,然后它所包含的所有栅格都将被处理。
如果您了解GDAL库,还可以通过打开 高级参数 菜单添加自己的选项。
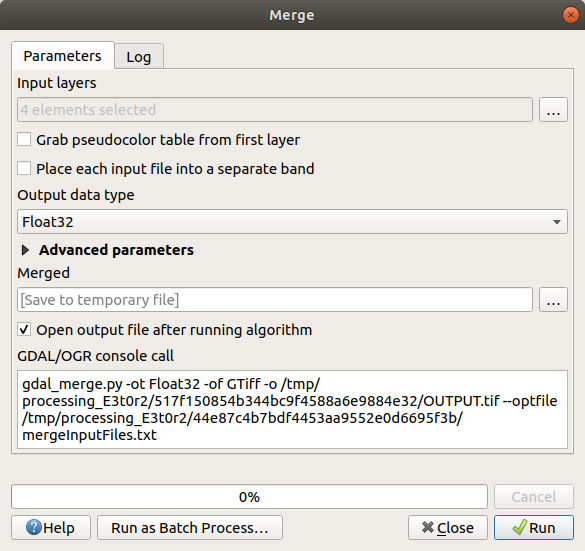
7.1.4. In Conclusion
QGIS可以轻松地将栅格数据包含到现有工程中。
7.1.5. What's Next?
接下来,我们将使用非航拍影像的栅格数据,并了解符号化在栅格中的作用。