7.1. Занятие: Работа с растровыми данными
Растровые данные существенно отличаются от векторных данных. Векторные данные имеют дискретные характеристики с геометрией, которые построены из вершин и, скорее всего, связаны с линиями и/или местностями. Тем не менее растровые данные похожи на любое изображение. Хотя они могут отображать различные свойства объектов в реальном мире, эти объекты не существуют как отдельные объекты, а представлены с помощью пикселей с разными значениями.
В этом модуле вы будете использовать растровые данные как дополнение к существующему анализу GIS.
Цель этого урока: Научиться работать с растровыми данными в QGIS.
7.1.1.  Идем дальше: Загружаем растровые данные
Идем дальше: Загружаем растровые данные
Растровые данные можно загрузить, используя те же методы, которые мы использовали для векторных данных. Тем не менее предлагается использовать панель Browser.
Откройте панель Browser и расширьте папку
exercise_data/raster.Загрузите все данные в эту папку:
3320C_2010_314_RGB_LATLNG.tif3320D_2010_315_RGB_LATLNG.tif3420B_2010_328_RGB_LATLNG.tif3420C_2010_327_RGB_LATLNG.tif
Вы увидите следующую карту:
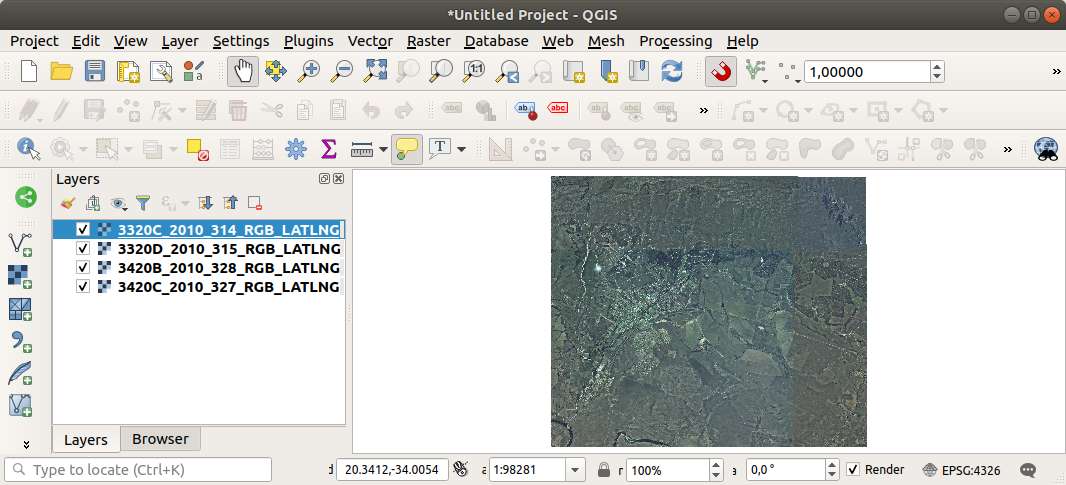
Вот и все - четыре аэрофотоснимка местности, которую мы будем изучать.
7.1.2. Идем дальше: Создаем виртуальный растр
Как вы видите теперь, ваш слой расположился на всех четырех изображениях. Значит вам все время придется работать с четырьмя растрами. Это конечно не идеальный вариант. Было бы хорошо работать лишь с одним файлом.
К счастью, QGIS дает вам возможность сделать именно это, без необходимости создавать новый растровый файл. Вы можете создать виртуальный растр, который также часто называют каталогом, что и объясняет его функцию. Это не совсем новый растр, а способ организации ваших существующих растров в одном каталоге: один файл для облегчения доступа.
Для создания каталога мы использует .
Откройте алгоритм Build virtual raster из ;
В появившемся диалоговом окне кликните на кнопку … рядом с параметром Input layers и проверьте все слои или используйте кнопку Select All;
Снимите флажок с Place each input file into a separate band. Обратите внимание на текстовое поле ниже. Это диалоговое окно на самом деле пишет этот текст за вас. Это длинная команда, которую QGIS собирается запустить.
Примечание
Помните, что вы сможете скопировать и вставить текст в
OSGeo Shell(пользователь Windows) илиTerminal(пользователь Linux и OSX) для того, чтобы запустить команду. Вы также можете создать запрос для каждой команды GDAL. Это очень удобно в тех случаях, когда процедура занимает много времени или когда вы хотите запланировать определенные задачи. Используйте кнопку Help для того, чтобы получить дополнительную справку по синтаксису команды.И кликните на кнопку Run.
Примечание
Как известно из предыдущих модулей, Processing создает временные слои по умолчанию. Чтобы сохранить файл, кликните на кнопку ….
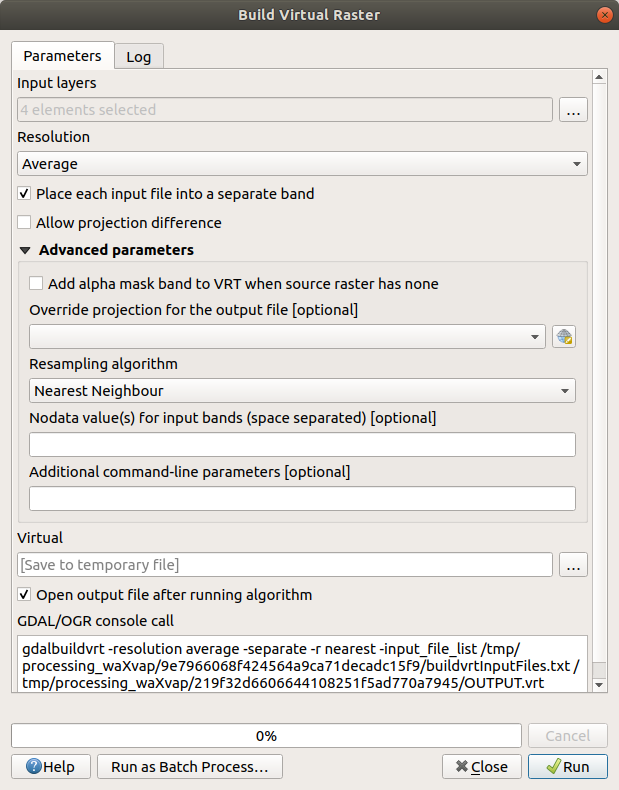
Теперь вы можете убрать четыре исходных растра из панели Layers и оставить только выходной растр виртуального каталога.
7.1.3.  Преобразование растровых данных
Преобразование растровых данных
Методы, упомянутые в выше, позволят виртуально объединять наборы данных с помощью каталога и пере-проецировать их «на лету». Тем не менее, если вы настраиваете данные, которые собираетесь использовать надолго, вам лучше создать новые растры, которые уже объединены и пере-проецированы, но для первоначальной настройки может потребоваться некоторое время.
Пере-проецирование растров
Надо открыть Warp (reproject) в .
Вы также можете пере-проецировать виртуальные растры (каталоги), активировать многопоточную обработку и многое другое.
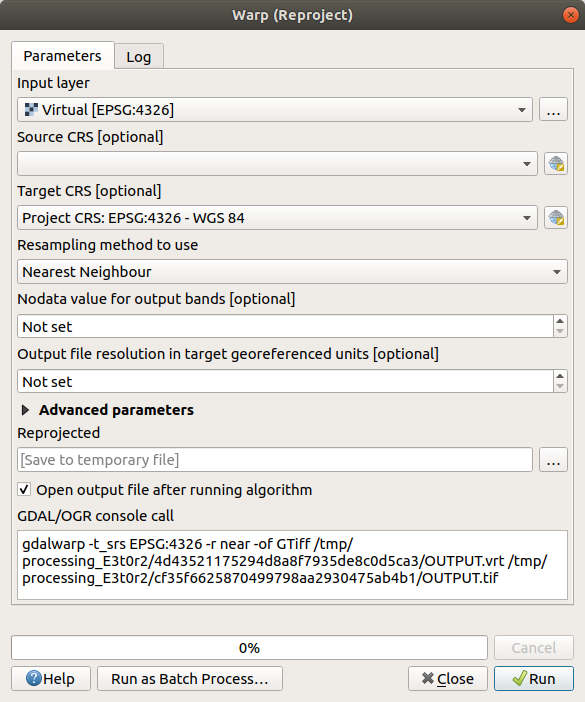
Объединение растров
Если вам надо создать новый растровый слой и сохранить его на диске, вы можете использовать алгоритм слияния.
Примечание
В зависимости от того, сколько растровых файлов вы объединяете и какие у них разрешения, новый растровый файл, который вы создадите, может быть довольно большого размера. Вам лучше вместо этого создать каталог растра, как описано в разделе Создать виртуальный растр .
Вам надо кликнуть на алгоритм СлитьОбъединить Merge в меню .
Как и в случае с Созданием виртуального растра, используйте кнопку … для того, чтобы выбрать, какие слои вы хотите объединить.
Вы также можете указать виртуальный растр в качестве входных данных, и тогда все растры, из которых он состоит, будут обработаны.
Если вы знаете библиотеку GDAL, вы также можете добавить свои собственные опции, открыв меню Advanced parameters.
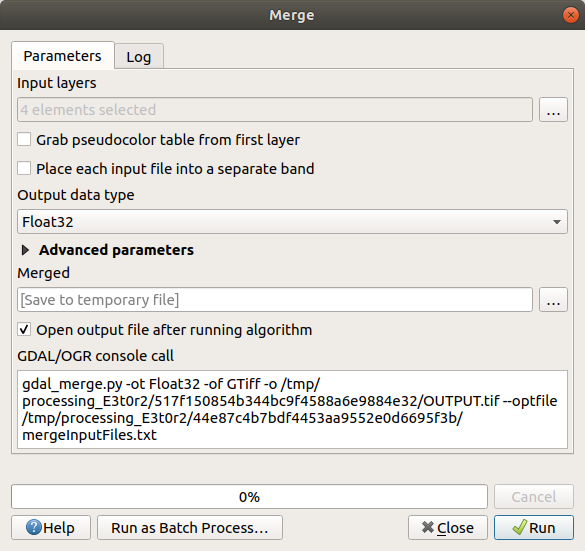
7.1.4. In Conclusion
QGIS облегчает включение растровых данных в ваши существующие проекты.
7.1.5. What’s Next?
Далее мы собираемся использовать растровые данные, которые не являются аэрофотоснимками, чтобы увидеть, как символы могут быть полезными и в случае с растрами.