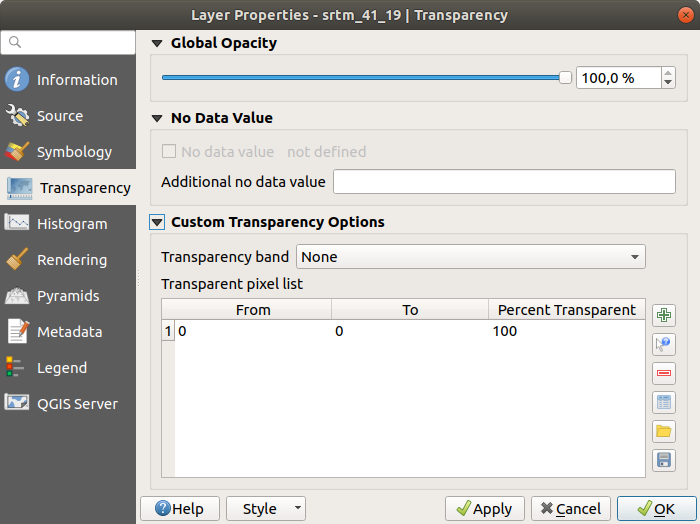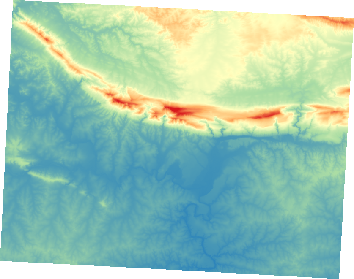7.2. 课: 更改栅格符号
并非所有栅格数据都是航拍照片。还有许多其他形式的栅格数据,在许多情况下,必须对它们进行符号化,才能正确地显示和使用。
本课目标: 更改栅格图层的符号。
7.2.1.  Try Yourself
Try Yourself
使用 浏览器 面板加载
srtm_41_19.tif,可在exercise_data/raster/SRTM/下找到在 图层 面板右键单击该图层并选择 缩放到图层 ,可以缩放至其范围。
该数据集是 数字高程模型 (DEM) 。这是一张有关地形的高程 (海拔) 地图,例如可以看出山脉和峡谷的位置。
上节课讲到数据集的每个像素都包含颜色信息,但在 DEM 中,每个像素都包含高程值。
加载DEM后,您会注意到它是用灰度表示:
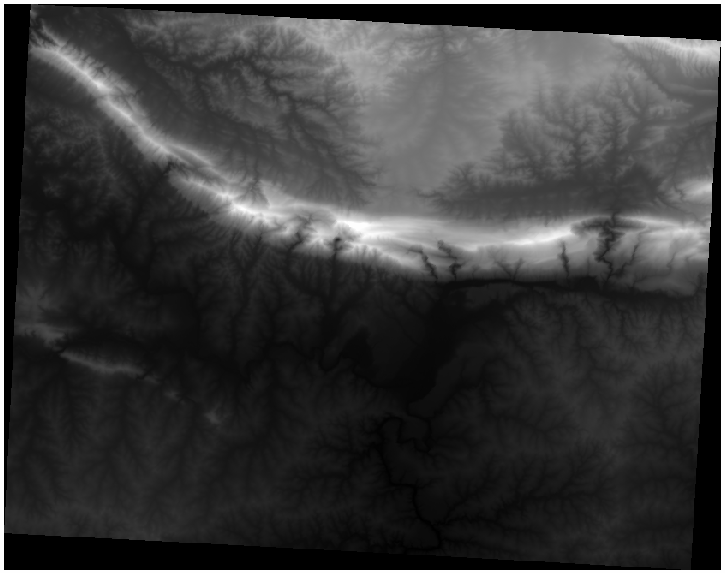
QGIS已自动将拉伸应用于图像的像素值,以便实现可视化目的,我们将在接下来的教学中进一步了解其工作原理。
7.2.2.  跟我做: 更改栅格图层符号
跟我做: 更改栅格图层符号
您有两个不同的选项来更改栅格符号:
在 图层属性 对话框中,右键单击图层树中的图层并选择 属性 选项。然后切换到 符号化 选项卡
单击 图层 面板正上方的
 打开图层样式面板 按钮 (快捷键 F7 )。这将打开 图层样式 面板,从中可以切换到
打开图层样式面板 按钮 (快捷键 F7 )。这将打开 图层样式 面板,从中可以切换到  符号化 选项卡。
符号化 选项卡。
选择您喜欢使用的方法。
7.2.3.  跟我做: 单波段灰度
跟我做: 单波段灰度
加载栅格文件时,如果它不是上节课中的照片图像,默认样式将设置为灰度渐变。
让我们探索一下这个渲染器的一些功能。
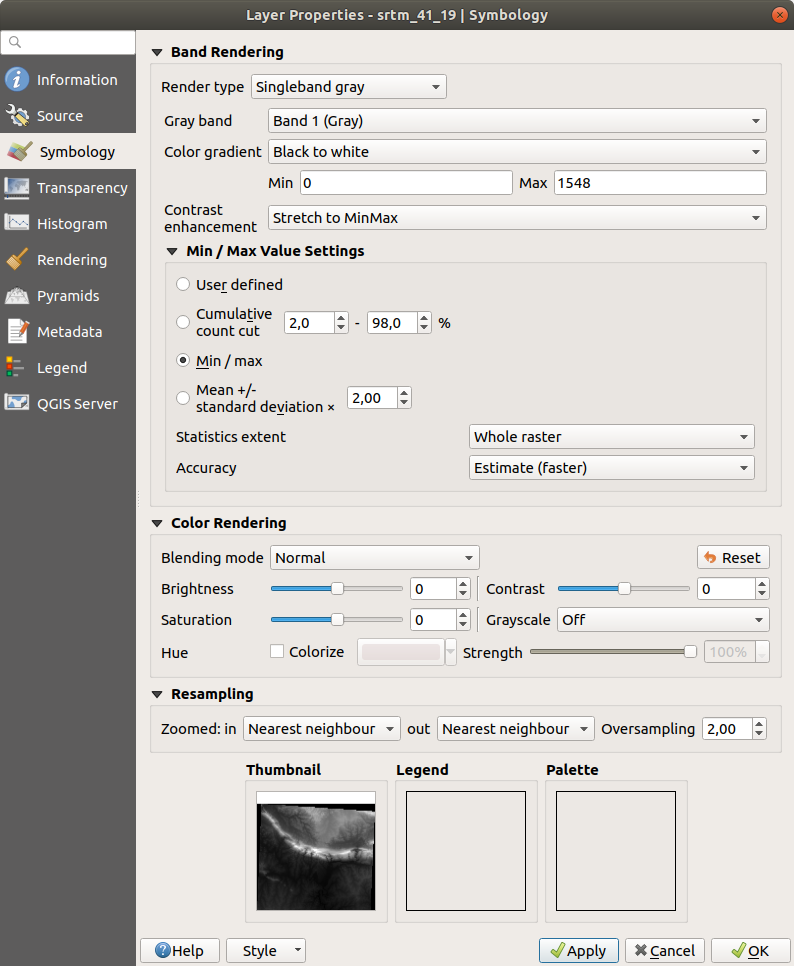
默认 颜色梯度 设置为 黑到白 ,这意味着低像素值为黑色,而高像素值为白色。尝试将此设置为 白到黑 ,然后查看结果。
对比度增强 参数非常重要:默认设置为 拉伸至极小极大 ,这意味着像素值被拉伸到最小值和最大值。
看看增强 (左) 和未增强 (右) 的区别:
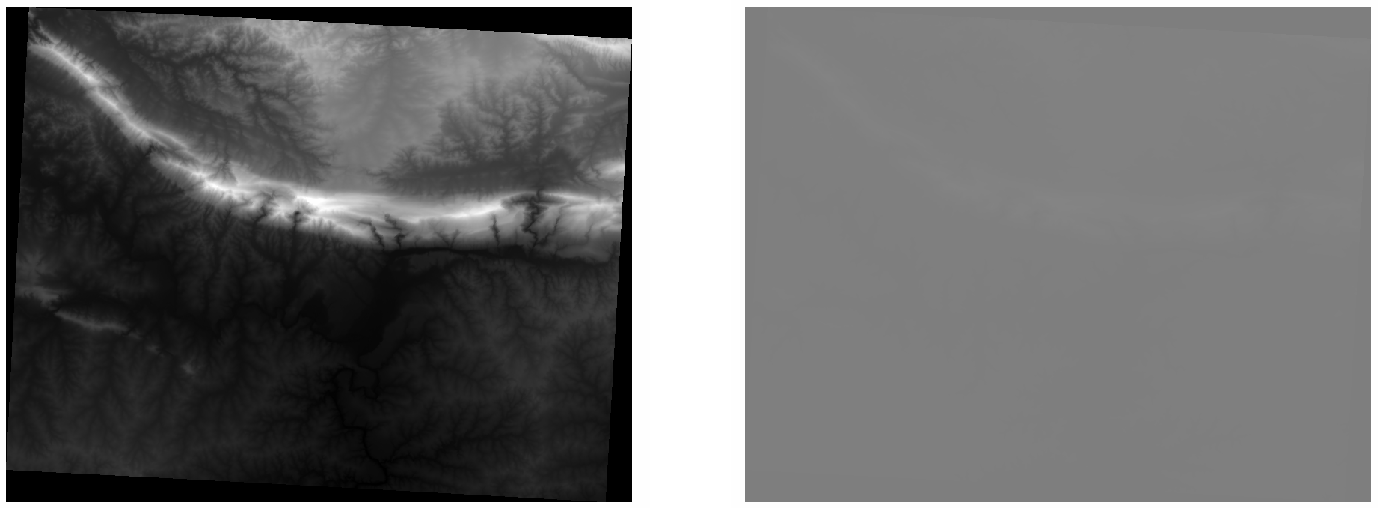
但是拉伸应该使用的最小值和最大值是多少?目前是在 最小/最大值设置 下进行设置。有许多方法可以计算最小值和最大值,并将其用于拉伸:
用户定义: 手动输入 最小 和 最大 值
累计计数削减: 当您有一些极低或极高的值时,这非常有用。它会 削减 这些值中的
2%(或您选择的值)最小值/最大值: 栅格的 实际 或 估计 最小值和最大值
均值 +/- 标准差: 将根据平均值和标准差计算这些值
7.2.4.  跟我做: 单波段伪彩色
跟我做: 单波段伪彩色
对于栅格图层来说,灰度并不总是很好的样式。让我们尝试让DEM更加丰富多彩。
将 渲染类型 更改为 单波段伪彩色 。如果不喜欢加载的默认颜色,请选择其他 颜色渐变
单击 分类 按钮,生成新的颜色分类
如果未自动生成,请单击 确定 按钮将该分类应用于DEM
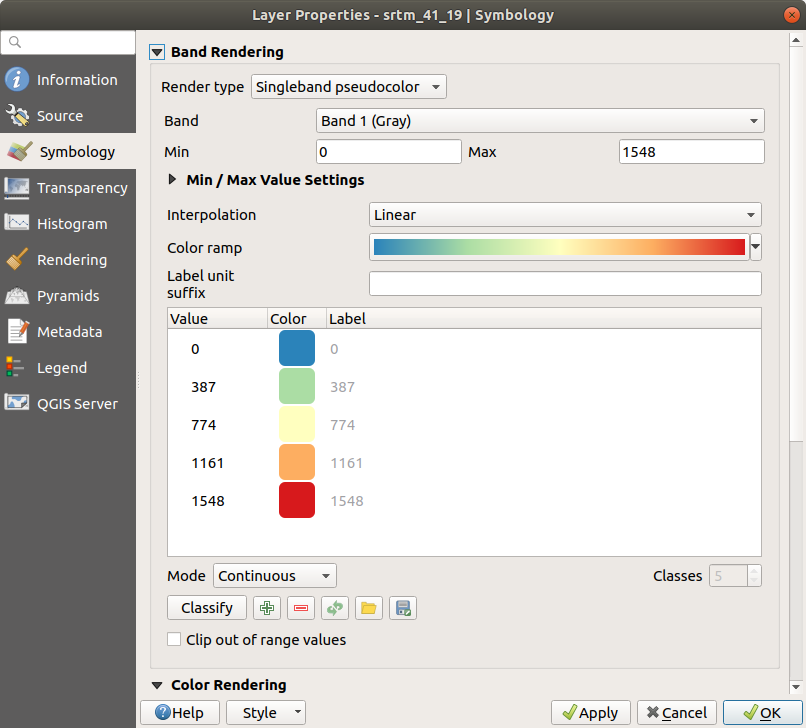
您将看到栅格如下所示:
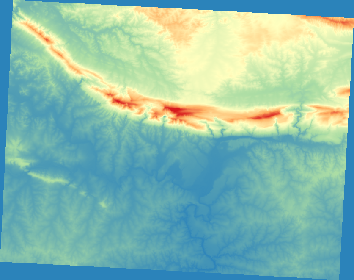
这是一种查看DEM的有趣方式。现在,您将看到栅格的值再次适当地显示,从较低区域的蓝色变为较高区域的红色。
7.2.5. 跟我做: 更改透明度
有时,更改整个栅格图层的透明度可以帮助您查看栅格本身覆盖的其他图层,并更好地了解研究区域。
要更改整个栅格的透明度,请切换到 透明度 选项卡,并使用 全局不透明度 的滑块降低不透明度:
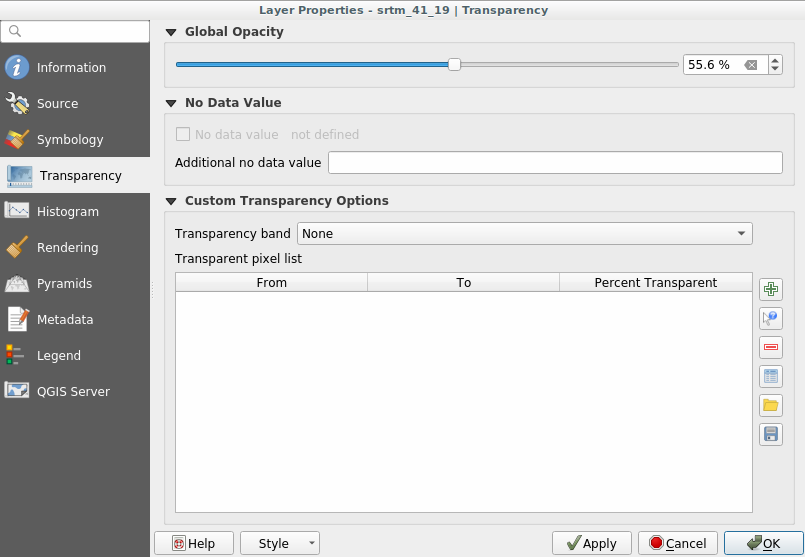
更有趣的是更改某些像素值的透明度。例如,在我们使用的栅格中,您可以在边角处看到均匀的颜色。要将这些像素设置为透明,请转到 透明度 选项卡中的 自定义透明度选项 。
7.2.6. In Conclusion
以上这些是帮助您开始使用栅格符号的一些基本功能。QGIS还提供了许多其他选项,例如使用调色板/唯一值对图层进行符号化,在多光谱图像中用不同的颜色表示不同的波段,或生成自动山体阴影效果 (仅适用于DEM栅格文件)。
7.2.7. 参考
SRTM数据集来自 http://srtm.csi.cgiar.org/
7.2.8. What's Next?
现在可以恰当地显示数据了,让我们研究如何进一步进行分析。