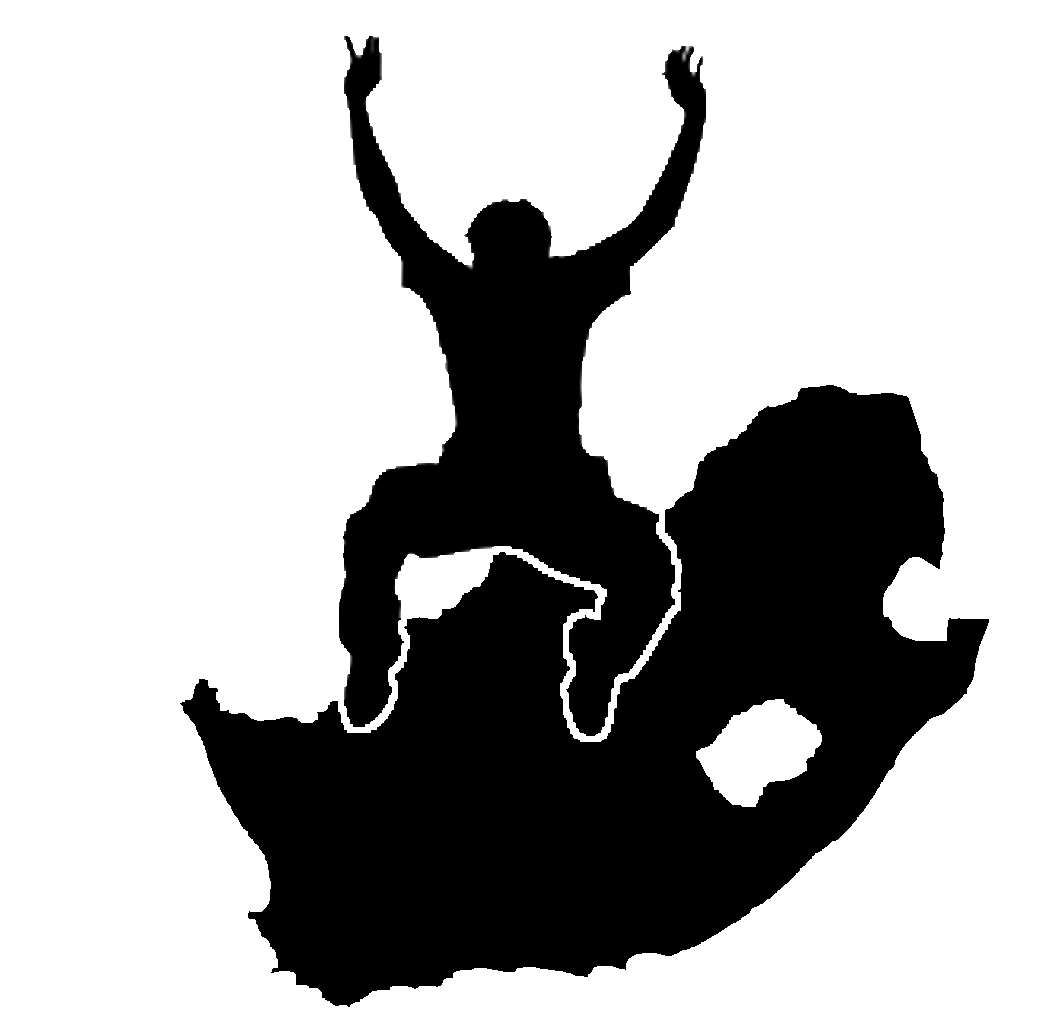5. Raccolta dati
Obiettivi: |
Imparare a creare e modificare i dati vettoriali e gli attributi. |
|
Parole chiave: |
Editing, acquisizione dati, heads-up, tabella, database. |
5.1. Panoramica
Nei due precedenti capitoli abbiamo esaminato i dati vettoriali. Abbiamo visto che ci sono due concetti chiave per i dati vettoriali, vale a dire: geometria e attributi. La geometria di un elemento vettoriale descrive la sua forma e posizione, mentre gli attributi di un elemento vettoriale descrivono le sue proprietà (colore, dimensioni, età, ecc.).
In questo capitolo esamineremo più da vicino il processo di creazione e modifica dei dati vettoriali, sia per quanto riguarda la geometria che per quanto riguarda gli attributi degli elementi vettoriali.
5.2. Come vengono memorizzati i dati digitali nei GIS?
I Word Processor, i fogli di calcolo e i pacchetti grafici sono tutti programmi che consentono di creare e modificare dati digitali. Ogni tipo di applicazione salva i suoi dati in un particolare formato di file. Ad esempio, un programma di grafica consente di salvare il disegno come una .jpg immagine JPEG, Word Processor consentono di salvare il documento come .odt OpenDocument o .doc documento di Word, e così via.
Proprio come queste altre applicazioni, le applicazioni GIS possono memorizzare i loro dati in file sul disco rigido del computer. Esistono diversi formati di file per i dati GIS, ma il più comune è probabilmente lo “shape file”. Il nome è un pò strano in quanto sebbene lo chiamiamo shape file (singolare), in realtà consiste in almeno tre diversi file che lavorano insieme per memorizzare i dati vettoriali digitali, come mostrato in table_shapefile.
Estensione |
Descrizione |
|---|---|
|
La geometria degli elementi vettoriali è memorizzata in questo file |
|
Gli attributi degli elementi vettoriali sono memorizzati in questo file |
|
Questo è un file indice che aiuta l’applicazione GIS a trovare gli elementi più rapidamente. |
Tabella Shapefile 1: I file di base che insieme costituiscono uno “shapefile”.
Quando visualizzi i file che compongono uno shapefile sul disco rigido del computer, vedrai qualcosa come Fig. 5.8. Se vuoi condividere i dati vettoriali memorizzati negli shapefile con un’altra persona, è importante dargli tutti i file per quel layer. Quindi, nel caso del layer mostrato in Fig. 5.8, dovresti dare alla persona i seguenti file: trees.shp, trees.shx, trees.dbf, trees.prj and trees.qml.
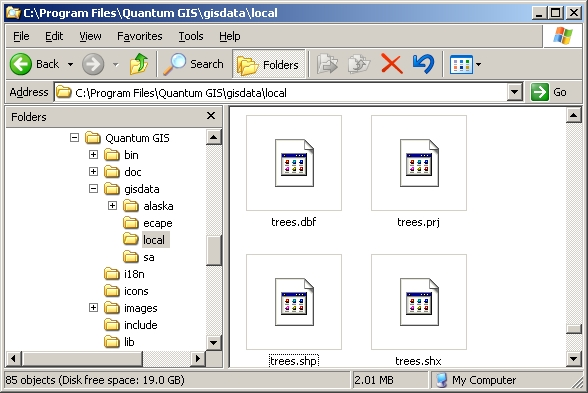
Fig. 5.8 I file che compongono uno shapefile “alberi” come si vede nel file manager del computer.
Molte applicazioni GIS sono anche in grado di memorizzare dati digitali all’interno di un database. In generale, la memorizzazione dei dati GIS in un database è una buona soluzione perché il database può memorizzare grandi quantità di dati in modo efficiente e può fornire rapidamente dati all’applicazione GIS. L’utilizzo di un database consente inoltre a molte persone di lavorare con gli stessi layer di dati vettoriali allo stesso tempo. L’impostazione di un database per memorizzare i dati GIS è più complicata rispetto all’utilizzo di shapefile, quindi per questo argomento ci concentreremo sulla creazione e modifica di shapefile.
5.3. Pianificazione prima di iniziare
Prima che tu possa creare un nuovo layer vettoriale (che verrà archiviato in uno shapefile), devi sapere quale sarà la geometria di quel layer (punto, polilinea o poligono) e dovrai sapere quali saranno gli attributi di quel layer . Diamo un’occhiata ad alcuni esempi e diventerà più chiaro come procedere per fare ciò.
5.3.1. Esempio 1: creazione di una mappa turistica
Immagina di voler creare una bella mappa turistica per la tua zona. La tua visione della mappa finale è un carta topografica 1:50 000 con simboli sovrapposti per i siti di interesse turistico. Per prima cosa, pensiamo alla geometria. Sappiamo che possiamo rappresentare un layer vettoriale usando gli elementi punto, polilinea o poligono. Quale è più sensato per la nostra mappa turistica? Potremmo usare i punti se volessimo contrassegnare luoghi specifici come punti di osservazione, memoriali, siti di battaglia e così via. Se volessimo accompagnare dei turisti lungo un percorso, come una strada panoramica attraverso un passo di montagna, potrebbe essere sensato usare le polilinee. Se abbiamo aree intere che sono di interesse turistico, come una riserva naturale o un villaggio culturale, i poligoni potrebbero essere una buona scelta.
Come puoi vedere spesso non è facile sapere quale tipo di geometria ti servirà. Un approccio comune a questo problema consiste nel creare un layer per ogni tipo di geometria necessario. Ad esempio, se si esaminano i dati digitali forniti dalla Direzione principale: Surveys and Mapping, Sud Africa, forniscono un layer di aree fluviali (poligoni) e un layer poligonale di fiumi. Usano le aree fluviali (poligoni) per rappresentare i tratti fluviali che sono ampi, e usano le polilinee del fiume per rappresentare i tratti stretti del fiume. In Fig. 5.9 possiamo vedere come i nostri layer turistici potrebbero apparire su una mappa se usassimo tutti e tre i tipi di geometria.
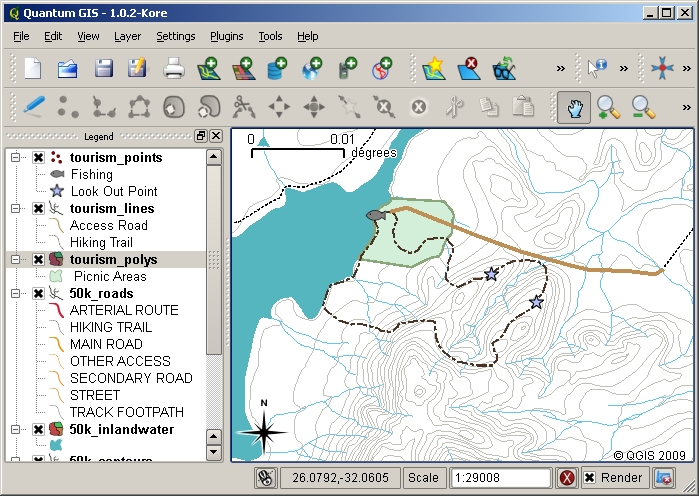
Fig. 5.9 Una mappa con layer turistici. Abbiamo utilizzato tre diversi tipi di geometria per i dati del turismo in modo da poter rappresentare correttamente i diversi tipi di elementi necessari per i nostri visitatori, fornendo loro tutte le informazioni di cui hanno bisogno.
5.3.2. Esempio 2: creazione di una mappa di layer di inquinamento lungo un fiume
Se vuoi misurare i livelli di inquinamento lungo il corso di un fiume, di solito percorrerai fiume su una barca o camminerai lungo le sue rive. A intervalli regolari ti fermeresti e prenderesti varie misurazioni come la misura di ossigeno disciolto (DO), conteggerai i coliformi batterici (CB), livelli di torbidità e pH. Dovresti anche fare una lettura della mappa per la tua posizione o ottenere la tua posizione usando un ricevitore GPS.
Per memorizzare i dati raccolti con un esercizio come questo in un’applicazione GIS, probabilmente creerai un layer GIS con una geometria di punti. L’uso della geometria di punto ha senso qui perché ogni campione preso rappresenta le condizioni in un luogo molto specifico.
Per gli attributi vorremmo un campo per ogni cosa che descrive il sito di esempio. Quindi potremmo ritrovarci con una tabella degli attributi che assomiglia alla table_river_attributes.
Esempio 2 |
pH |
DO |
CB |
Torbidità |
Collettore |
Data |
|---|---|---|---|---|---|---|
1 |
7 |
6 |
N |
Bassa |
Patience |
12/01/2009 |
2 |
6.8 |
5 |
Y |
Media |
Thabo |
12/01/2009 |
3 |
6.9 |
6 |
Y |
Alta |
Victor |
12/01/2009 |
Attributi della tabella: costruire una tabella come questa prima di creare il layer vettoriale ti consentirà di decidere di quali campi (colonne) degli attributi avrai bisogno. Nota che la geometria (posizioni in cui sono stati prelevati i campioni) non è mostrata nella tabella degli attributi - l’applicazione GIS la memorizza separatamente!
5.4. Creazione di uno shapefile vuoto
Dopo aver pianificato gli elementi che hai deciso di acquisire nel GIS e il tipo di geometria e gli attributi che dovrebbe avere ciascuna geometria, puoi passare alla fase successiva della creazione di uno shapefile vuoto.
In genere, il processo inizia con la scelta dell’opzione “nuovo layer vettore” nell’applicazione GIS e quindi selezionando un tipo di geometria (vedi :numref:`figure_new_shapefile). Come trattato in un argomento precedente, questo significa scegliere un punto, una polilinea o un poligono per la geometria.
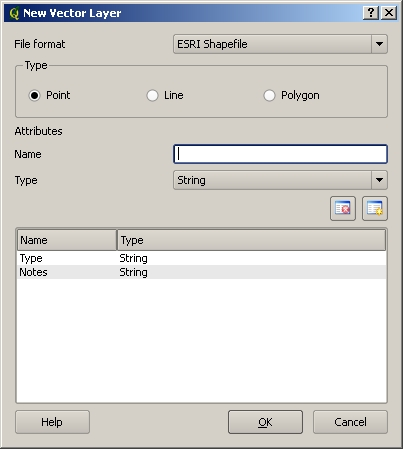
Fig. 5.10 Creare un nuovo layer vettore è semplice come inserire pochi dettagli in un modulo. Prima scegli il tipo di geometria e poi aggiungi i campi della tabella degli attributi.
Successivamente aggiungerai i campi alla tabella degli attributi. Di solito, i nomi dei campi sono brevi, non hanno spazi e indicano il tipo di informazioni che vengono archiviate in quel campo. I nomi dei campi dell’esempio possono essere “pH”, “ColoreTetto”, “TipoStrada” e così via. Oltre a scegliere un nome per ogni campo, devi indicare come devono essere archiviate le informazioni in quel campo - vale a dire un numero, una parola o una frase o una data?
I programmi per computer di solito chiamano le informazioni costituite da parole o frasi “stringhe”, quindi se è necessario memorizzare qualcosa come il nome di una via o il nome di un fiume, è necessario utilizzare “String” per il tipo di campo.
Il formato shapefile ti consente di memorizzare le informazioni del campo numerico come numero senza decimali (intero) o un numero decimale (virgola mobile) - quindi devi pensare in anticipo se i dati numerici che stai per acquisire avrà decimali o meno.
Il passaggio finale (come mostrato in :numref:`figure_save_shapefile) per la creazione di uno shapefile consiste nel dargli un nome e un posto nel disco rigido del computer in cui dovrebbe essere creato. Ancora una volta è una buona idea dare allo shapefile un nome breve e significativo. Buoni esempi sono “fiumi”, “campioni di acqua” e così via.
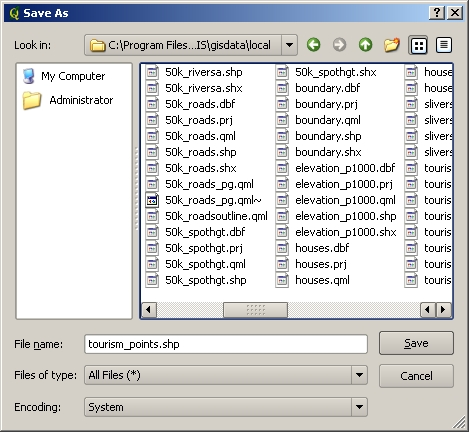
Fig. 5.11 Dopo aver definito la geometria e gli attributi del nostro nuovo layer, dobbiamo salvarlo su disco. È importante dare un nome breve ma significativo al tuo shapefile.
Ricapitoliamo velocemente il processo. Per creare uno shapefile devi prima dire che tipo di geometria dovrà avere, quindi creerai uno o più campi per la tabella degli attributi e poi salverai lo shapefile sul disco rigido usando un nome facile da riconoscere. Facile come 1-2-3!
5.5. Aggiungere dati al tuo shapefile
Finora abbiamo creato solo uno shapefile vuoto. Ora è necessario abilitare la modifica nello shapefile utilizzando l’opzione di menu “attiva modifiche” o l’icona della barra degli strumenti nell’applicazione GIS. Gli shapefile non sono abilitati alla modifica per impostazione predefinita per impedire di modificare o eliminare accidentalmente i dati che contengono. Quindi dobbiamo iniziare ad aggiungere dati. Ci sono due passaggi che dobbiamo completare per ogni record che aggiungiamo allo shapefile:
definire la geometria
immettere gli attributi
Il processo di acquisizione della geometria è diverso per punti, polilinee e poligoni.
Per acquisire un punto, per prima cosa utilizza gli strumenti mappa panoramica e zoom per ottenere l’area geografica corretta per la quale vuoi registrare i dati. Successivamente dovrai abilitare lo strumento di acquisizione di punti. Fatto ciò, il prossimo punto in cui fai click con il pulsante sinistro del mouse nella vista mappa, è dove vuoi che venga creata la nuova geometria punto. Dopo che hai fatto click sulla mappa, viene visualizzata una finestra e puoi inserire tutti i dati degli attributi per quel punto (vedi Fig. 5.12). Se non sei sicuro dei dati per un determinato campo, di solito puoi lasciarlo in bianco, ma tieni presente che se lasci vuoti molti campi sarà difficile creare una mappa utile dai tuoi dati!
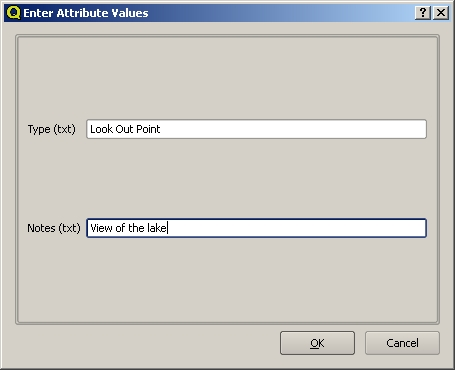
Fig. 5.12 Dopo aver catturato la geometria del punto, ti verrà chiesto di descriverne gli attributi. Il modulo per gli attributi si basa sui campi che hai specificato quando hai creato il layer vettoriale.
Per acquisire una polilinea il processo è simile a quello di un punto, in quanto è necessario prima usare gli strumenti pan e zoom per spostare la vista della mappa nell’area geografica corretta. Dovresti ingrandire abbastanza in modo che la tua nuova polilinea vettoriale abbia una scala appropriata (vedi Dati vettoriali per maggiori dettagli sui problemi di scala). Quando sei pronto, puoi fare clic sull’icona di acquisizione polilinea nella barra degli strumenti e quindi iniziare a disegnare la tua linea facendo click sulla mappa. Dopo aver fatto il primo click, noterai che la linea si allunga come un elastico per seguire il cursore del mouse mentre lo aggiungi alla mappa. Ogni volta che fai click con il tasto sinistro del mouse, un nuovo vertice verrà aggiunto alla mappa. Questo processo è mostrato in Fig. 5.13.
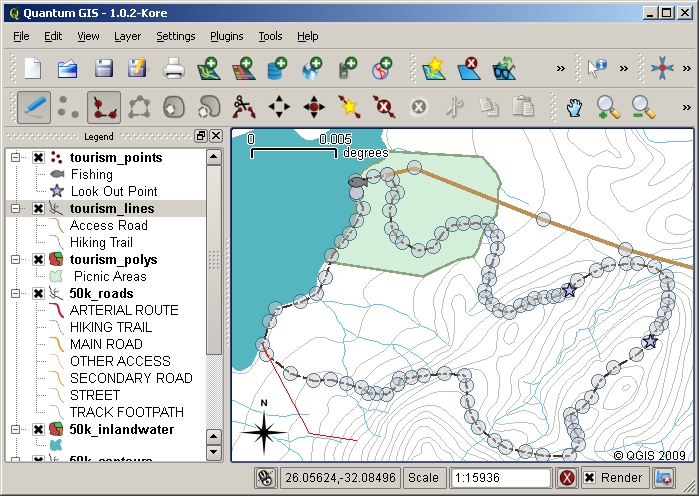
Fig. 5.13 Acquisire linee per una mappa turistica. Quando si modifica un layer linea, i vertici vengono visualizzati con indicatori circolari che è possibile spostare con il mouse per regolare la geometria della linea. Quando aggiungi una nuova linea (mostrata in rosso), ogni click del mouse aggiungerà un nuovo vertice.
Quando hai finito di definire la tua linea, usa il tasto destro del mouse per dire all’applicazione GIS che hai completato le tue modifiche. Come per la procedura dell’acquisizione di una geometria punto, ti verrà chiesto di inserire i dati della tabella degli attributi per la tua nuova geometria polilinea.
Per acquisire un poligono il processo è quasi lo stesso dell’acquisizione di una polilinea, tranne per il fatto che devi utilizzare lo strumento di acquisizione poligonale nella barra degli strumenti. Inoltre, noterai che quando disegni la tua geometria sullo schermo, l’applicazione GIS crea sempre un’area chiusa.
Per aggiungere una nuova geometria dopo aver creato la prima, puoi semplicemente fare nuovamente click sulla mappa con lo strumento di cattura punto, polilinea o poligono attivo e iniziare a disegnare la tua geometria successiva.
Quando non hai più geometrie da aggiungere, assicurati sempre di fare click sull’icona “attiva modifiche” per disattivarla. L’applicazione GIS salverà il tuo nuovo layer creato sul disco rigido.
5.6. Digitalizzazione Heads-up
Come probabilmente avrai già scoperto se hai seguito i passaggi precedenti, è piuttosto difficile disegnare le geometrie in modo che siano spazialmente corrette se non hai altri elementi da utilizzare come punto di riferimento. Una soluzione comune a questo problema è l’uso come layer di sfondo di un layer raster (come una fotografia aerea o un’immagine satellitare). Puoi quindi utilizzare questo layer come mappa di riferimento o persino tracciare le geometrie dal layer raster nel layer vettore se sono visibili. Questo processo è noto come «digitalizzazione heads-up» ed è mostrato in Fig. 5.14.
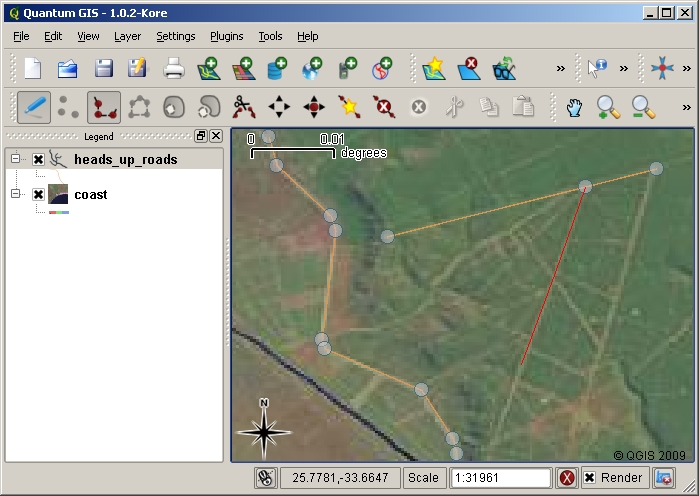
Fig. 5.14 Digitalizzazione Heads-up utilizzando un’immagine satellitare come sfondo. L’immagine viene utilizzata come riferimento per l’acquisizione di geometrie polilinea tracciandole sopra.
5.7. Digitalizzazione utilizzando un tavolo digitalizzatore
Un altro metodo per acquisire dati vettoriali è usare un tavolo digitalizzatore. Questo approccio è usato meno frequentemente dai professionisti GIS e richiede attrezzature costose. Il processo di utilizzo di un tavolo digitalizzatore consiste nel posizionare una mappa cartacea sul tavolo. La mappa cartacea è tenuta saldamente in posizione utilizzando le clip. Quindi un dispositivo speciale chiamato “puck” (o keypad) viene utilizzato per tracciare le geometrie dalla mappa. Per garantire che le linee e i punti siano disegnati in modo accurato, vengono utilizzati minuscoli reticoli a croce nel puck. Il puck è collegato a un computer e ogni geometria che viene catturata utilizzando il puck viene memorizzata nella memoria del computer. Puoi vedere come è fatto un puck di digitalizzazione in:numref:figure_digitizing_table.

Fig. 5.15 Un tavolo e un puck di digitalizzazione sono usati dai professionisti GIS quando vogliono digitalizzare geometrie da mappe esistenti.
5.8. Dopo che le tue geometrie sono state digitalizzate …
Una volta che hai digitalizzato le geometrie potrai utilizzare le tecniche apprese nell’argomento precedente per impostare la simbologia del layer. La scelta di una simbologia appropriata ti consentirà di comprendere meglio i dati acquisiti quando guardi la mappa.
5.9. Problemi comuni / cose di cui essere a conoscenza
Se stai digitalizzando utilizzando un layer raster di sfondo, ad esempio una fotografia aerea o un’immagine satellitare, è molto importante che il layer raster sia correttamente georeferenziato. Un layer che è correttamente georeferenziato viene correttamente posizionato nella visualizzazione mappa in accordo al modello della Terra utilizzato dall’applicazione GIS. Possiamo vedere l’effetto di un’immagine scarsamente georeferenziata in Fig. 5.16.
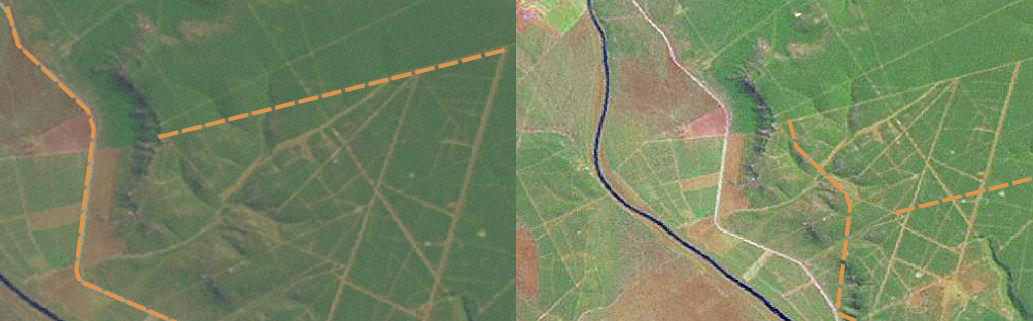
Fig. 5.16 L’importanza di utilizzare correttamente immagini raster georeferenziate per la digitalizzazione Heads-up. A sinistra possiamo vedere che l’immagine è correttamente georeferenziata e le geometrie stradali (in arancione) si sovrappongono perfettamente. Se l’immagine non è georeferenziata (come mostrato a destra), le geometrie non saranno ben sovrapposte. Peggio ancora, se l’immagine a destra viene utilizzata come riferimento quando si acquisiscono nuove geometrie, i dati appena acquisiti saranno imprecisi!
Ricorda inoltre che è importante eseguire lo zoom ad una scala appropriata in modo che le geometrie vettoriali create siano correttamente utilizzabili. Come abbiamo visto nell’argomento precedente sulla geometria vettoriale, è una cattiva idea digitalizzare i dati con uno zoom ad una scala di 1: 1000 000 se poi si intende utilizzare i dati acquisiti ad una scala 1:50 000.
5.10. Cosa abbiamo imparato?
Riassumiamo il contenuto di questi appunti:
La digitalizzazione è il processo di acquisizione della conoscenza della geometria e degli attributi di un elemento in un formato digitale memorizzato sul disco del computer.
I dati GIS possono essere memorizzati in un database o come file.
Un formato di file comunemente usato è lo shapefile che in realtà è un gruppo di tre o più file (
.shp,.dbfand.shx).Prima di creare un nuovo layer vettore devi pianificare sia il tipo di geometria che i campi della tabella degli attributi che conterrà.
La geometria può essere punto, polilinea o poligono.
Gli attributi possono essere integers (numeri interi), floating (numeri decimali), stringhe (parole) o date.
Il processo di digitalizzazione consiste nel disegnare la geometria nella vista mappa e quindi inserire i suoi attributi. Questo è ripetuto per ogni geometria.
La digitalizzazione Heads-up viene spesso utilizzata per avere l’orientamento durante la digitalizzazione utilizzando un’immagine raster in background.
Gli utenti GIS professionisti utilizzano a volte un tavolo digitalizzatore per acquisire informazioni dalle mappe cartacee.
5.11. Adesso provate voi!
Di seguito alcune idee da provare con le vostre nuove conoscenze:
Disegna un elenco di geometrie interne e nei dintorni della tua scuola che ritieni sia interessante acquisire. Ad esempio: il confine della scuola, la posizione dei punti di raccolta in caso di incendio, il layout di ogni aula e così via. Prova a utilizzare un mix di diversi tipi di geometria. Ora dividi i tuoi studenti in gruppi e assegna a ciascun gruppo alcune geometrie da acquisire. Fai simboleggiare i layer in modo che siano più chiari nella visualizzazione. Combina i layer di tutti i gruppi per creare una bella mappa della tua scuola e dei suoi dintorni!
Individua un fiume locale e prendi campioni d’acqua lungo il suo percorso. Prendi nota della posizione di ciascun campione usando un GPS o segnandolo su una mappa topografica. Per ogni campione, prendere misurazioni come pH, ossigeno disciolto, ecc. Acquisire i dati utilizzando l’applicazione GIS e creare mappe che mostrano i campioni con una simbologia appropriata. Potresti identificare eventuali aree di interesse? L’applicazione GIS è stata in grado di aiutarti a identificare queste aree?
5.12. Alcune cose su cui riflettere
Se non disponi di un computer, puoi seguire lo stesso processo utilizzando i lucidi e un blocco note. Usa una foto aerea, un foglio di carta o un’immagine satellitare come sfondo. Disegna colonne sulla pagina del tuo quaderno e scrivi le intestazioni delle colonne per ciascun campo di attributo in cui desideri memorizzare le informazioni. Ora traccia la suddivisione geometrica degli elementi sul foglio trasparente, scrivendo un numero accanto a ciascun elemento in modo che possa essere identificato. Ora scrivi lo stesso numero nella prima colonna della tabella del tuo taccuino, quindi inserisci tutte le informazioni aggiuntive che desideri registrare.
5.13. Letture aggiuntive
La QGIS User Guide contiene altre informazioni più dettagliate su digitising vector data in QGIS.
5.14. Cosa c’è dopo?
Nella sezione che segue daremo un’occhiata più da vicino ai dati raster per imparare tutto su come i dati immagine possono essere utilizzati in un GIS.