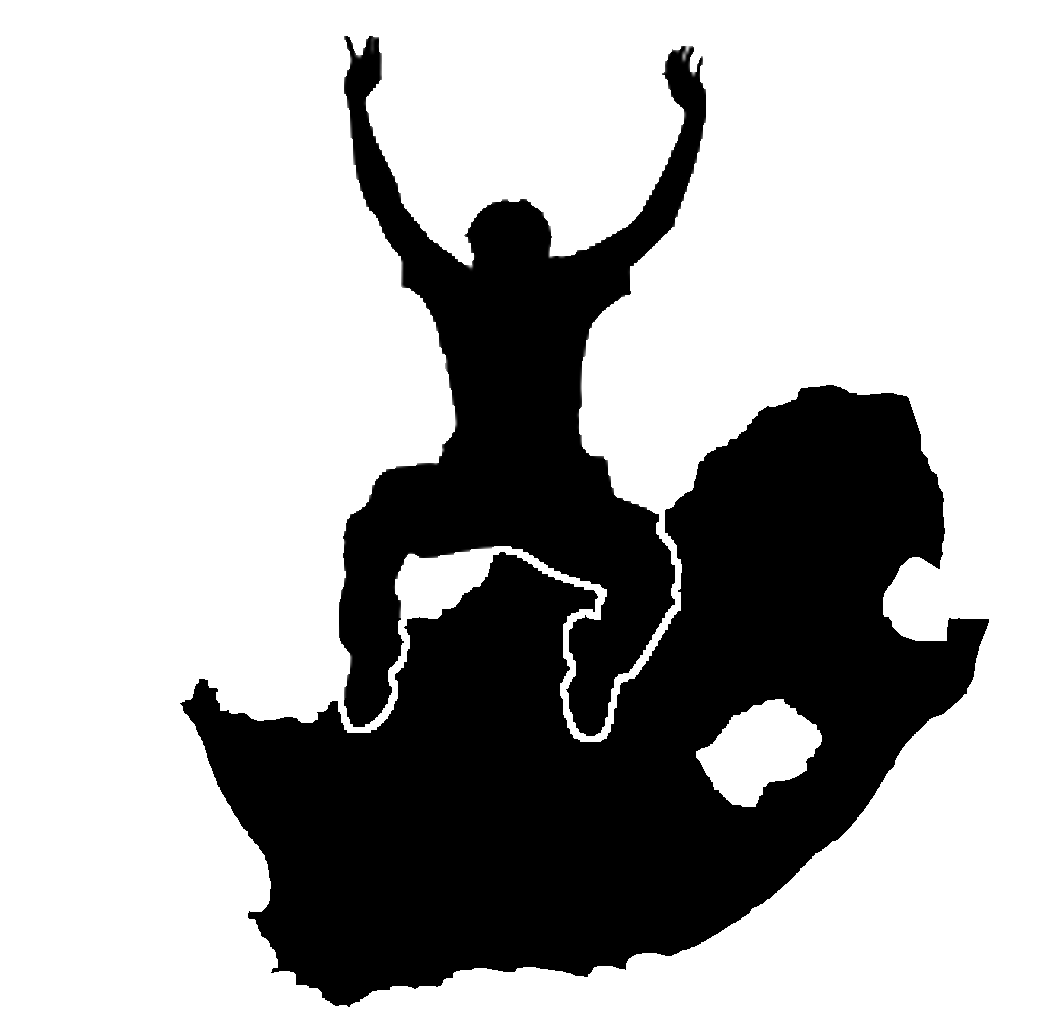5. Captura de datos
Objetivos: |
Aprenda como crear y editar vectores y atributos de datos |
|
Palabras clave: |
Edición, captura de datos, encabezado, tabla, base de datos. |
5.1. Descripción general
En los dos tópicos previos abordamos los datos vectoriales. Vimos que hay dos conceptos clave sobre los datos vectoriales, éstos son: geometría y atributos. La geometría de un elemento vectorial describe su forma y posición, mientras que los atributos de un elemento vectorial describen sus propiedades (color, tamaño, edad, etc.).
En esta sección veremos más en detalle el proceso de crear y editar datos vectoriales – tanto la geometría como los atributos de los elementos vectoriales.
5.2. Cómo se almacenan los datos SIG digitales?
Procesadores de texto, hojas de cálculo y paquetes de gráficos son todos programas que le permiten crear y editar datos digitales. Cada tipo de aplicación guarda sus datos en un formato de archivo particular. Por ejemplo, un programa de gráficos le permitirá guardar sus dibujos como un .jpg de imagen JPG, los procesadores de texto le permitirán guardar sus documentos como un .odt OpenDocument o .doc Documento de Word, etcétera.
Al igual que estas otras aplicaciones, Las aplicaciones SIG pueden almacenar sus datos en archivos en el disco duro de la computadora. Hay un número de diferentes formatos de archivo para los datos de SIG, pero el más común es probablemente el “shapefile”. El nombre es un poco extraño en el que a pesar de que lo llamamos un shape file (singular), en realidad se compone de al menos tres archivos diferentes que trabajan juntos para almacenar sus datos vectoriales digitales, como se muestra en tabla_shapefile.
Extensión |
Descripción |
|---|---|
|
La geometría de un elemento vectorial se almacena en este archivo |
|
Los atributos de un elemento vectorial se almacenan en este archivo |
|
Este archivo es un índice que le ayuda a la aplicación SIG a encontrar elementos de una manera más rápida |
Tabla Shapefile 1: Los archivos básicos que juntos conforman un “shapefile”.
Cuando mires los archivos que componen un shapefile en el disco duro de la computadora, verás algo como Figura 5.8. Si desea compartir datos vectoriales almacenados en shapefiles con otra persona, es importante darles todos los archivos para esa capa. Entonces, en el caso de la capa de árboles que se muestra en Figura 5.8, necesitaría darle a la persona trees.shp, trees.shx, trees.dbf, trees.prj y trees.qml.
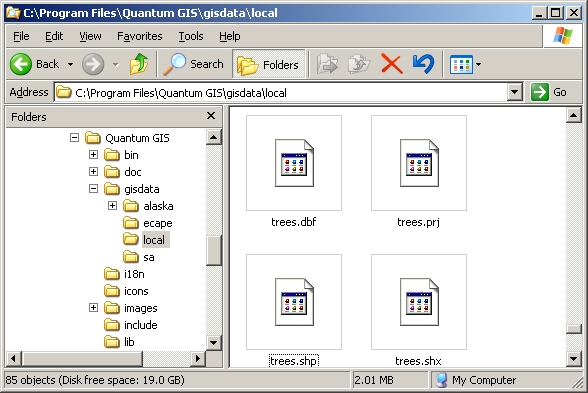
Figura 5.8 Los archivos que conforman el shapefile ’árboles’, a como se ven en el administrador de archivos del computador.
Muchas aplicaciones SIG son capaces también de almacenar datos digitales dentro de una base de datos. En general, almacenar datos SIG en una base de datos es una buena solución porque la base de datos puede almacenar grandes cantidades de datos eficientemente y puede proveer dichos datos a la aplicación SIG de una forma rápida. Usar una base de datos permite además a muchas personas el trabajar con las mismas capas de datos vectoriales al mismo tiempo. Establecer una base de datos para almacenar datos SIG es más complicado que usar shapefiles, de tal forma que para éste tópico, nos enfocaremos en la creación y edición de shapefiles.
5.3. Planifique antes de comenzar
Antes de crear una nueva capa vectorial (que se almacene en un shapefile), necesita conocer qué geometría tendrá la capa (punto, polilínea o polígono), y conocer también cuáles serán los atributos de dicha capa. Veamos algunos ejemplos y será más claro cómo ir haciendo esto.
5.3.1. Ejemplo 1: Creando un mapa de turismo
Imagine que desea crear un bonito mapa de turismo para su área local. Su visión del mapa final es una topohoja de 1:50,000 con marcadores que se sobreponen sobe los sitios de interés para los turistas. Primero, pensemos en la geometría. Sabemos que podemos representar los elementos de una capa vectorial usando puntos, polilíneas o polígonos.¿Cuál de éstos tiene más sentido para nuestro mapa de turismo? Podríamos usar puntos si queremos marcar localidades específicas tales como los miradores, memoriales, sitios de batalla y así sucesivamente. Si queremos llevar a los turistas por una determinada ruta, como por ejemplo una ruta escénica atravesando una montaña, entonces tiene sentido utilizar polilíneas. Si tenemos áreas completas que son de interés turístico, tales como una reserva natural o una villa cultural, los polígonos serán una buena elección.
Como puede ver, a menudo no es fácil saber qué tipo de geometría necesitará. Un enfoque común para este problema es crear una capa para cada tipo de geometría que necesite. Entonces, por ejemplo, si observa los datos digitales proporcionados por la Dirección Principal: Encuestas y Mapeo, Sudáfrica, proporcionan una capa de áreas de ríos (polígonos) y una capa de polilíneas de ríos. Usan las áreas de los ríos (polígonos) para representar tramos de ríos que son anchos, y usan polilíneas de ríos para representar tramos estrechos de río. En Figura 5.9 podemos ver cómo se verían nuestras capas de turismo en un mapa si usáramos los tres tipos de geometría.
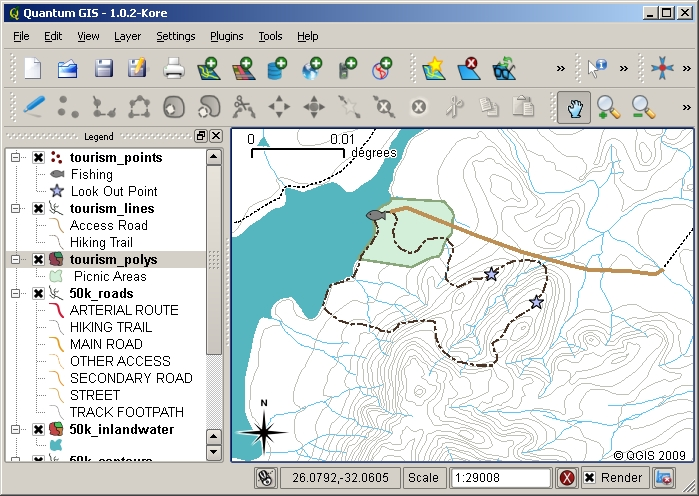
Figura 5.9 Un mapa con capas de turismo. Hemos usado tres tipos de geometría diferentes para datos de turismo de forma tal que podemos representar los diferentes tipos de elementos necesarios para nuestros visitantes, dándoles a todos la información que necesitan.
5.3.2. Ejemplo 2: Creando un mapa de niveles de contaminación a lo largo de un río.
Si desea medir los niveles de contaminación a lo largo del curso de un río, usualmente usted viajaría a lo largo del río en bote o caminaría a lo largo de sus orillas. A intervalos regulares se detendría y tomaría varias medidas como los niveles de Oxígeno Disuelto (OD), conteo de Bacterias Coliformes (CB), niveles de Turbidez y pH. Podría además necesitar hacer un mapa de lecturas de su posición u obtener su posición utilizando un receptor GPS.
Para almacenar los datos adquiridos de un ejercicio como este en una aplicación SIG, usted probablemente crearía una capa SIG con una geometría de tipo punto. Usar la geometría de punto hace sentido aquí porque cada muestra tomada representa las condiciones en un lugar muy específico.
Para los atributos, queremos un field para cada cosa que describa el sitio muestreado. De tal manera que terminaríamos con una tabla de atributos que se vería mas o menos como esta table_river_attributes.
No de Muestra |
pH |
DO |
CB |
Turbidez |
Colector |
Fecha |
|---|---|---|---|---|---|---|
1 |
7 |
6 |
N |
Bajo |
Paciencia |
12/01/2009 |
2 |
6.8 |
5 |
Y |
Medio |
Thabo |
12/01/2009 |
3 |
6.9 |
6 |
Y |
Alto |
Victor |
12/01/2009 |
Atributos 1 de la tabla Ríos: Dibujar una tabla como está antes de crear su capa vectorial le permitirá decidir que atributos(columnas) necesitará. Tenga en cuenta que la geometría (posiciones donde se tomaron muestras) no se muestra en la tabla de atributos —- ¡la aplicación SIG lo almacena separadamente!
5.4. Creando un shapefile vacío
Una vez que ha planeado que entidades quiere capturar en el SIG, el tipo de geometría y los atributos que cada entidad debería tener, puede pasar al siguiente paso, que es crear un shapefile vacío.
El proceso generalmente comienza eligiendo la opción “nueva capa vectorial” en su aplicación GIS y luego seleccionando un tipo de geometría (ver Figura 5.10). Como cubrimos en un tema anterior, esto significa elegir un punto, una polilínea o un polígono para la geometría.
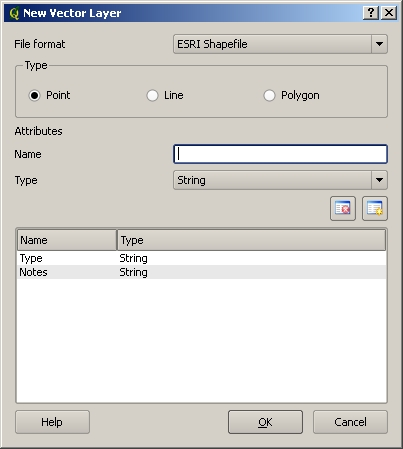
Figura 5.10 Crear una nueva capa vector es sensillo como llenar un formulario. Primero se elige el tipo de geometría, y después agregar los campos de atributos.
A continuación, deberá agregar campos a la tabla de atributos. Normalmente damos nombres de campos, que sean cortos , que no tengan espacios e indiquen que tipo de información se estará almacenando en ese campo. Ejemplo de nombres de campo pueden ser “pH” , “ColorTecho”, “TipoCarretera”, etc. Además de elegir un nombre para cada campo, hay que indicar ¿cómo debe ser almacenada la información en ese campo — ej. si es un numero, una palabra o una oración, o una fecha?
Los programas de computadora se suelen pedir información que se componen de palabras o frases “textos”, por lo que si necesita almacenar algo como el nombre de una calle o el nombre de un río, debe usar “Texto” para el tipo de campo.
El formato shapefile permite almacenar la información del campo numérico, ya sea como un número entero (número entero) o un número decimal (coma flotante) — por lo que hay que pensar de ante mano si los datos numéricos que se van a capturar tendrán decimales o no.
El paso final (como se muestra en :numref: figure_save_shapefile) para crear un shapefile es darle un nombre y un lugar en el disco duro de la computadora donde debe ser creado. Una vez más, es una buena idea darle al shapefile un nombre corto y significativo. Buenos ejemplos son “ríos”, “muestras de agua”, etc.
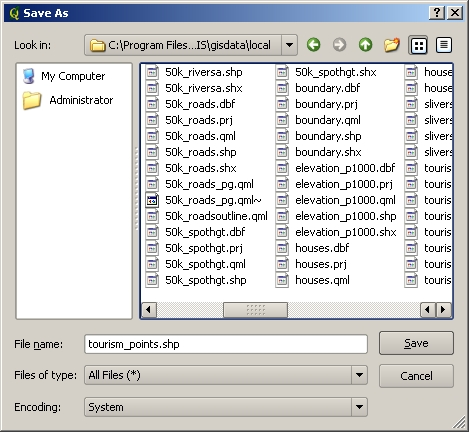
Figura 5.11 Después de definir la geometría y atributos de nuestra nueva capa, necesitamos guardar en disco. Es importante asignarle un nombre corto y significativo al shapefile.
Recapitulemos el proceso de nuevo rápidamente. Para crear un shapefile primero, decir qué tipo de geometría mantendrá, a continuación, crear uno o más campos para la tabla de atributos, y después guardar el shapefile en el disco duro usando un nombre fácil de reconocer. ¡Tan fácil como 1-2-3!
5.5. Agregar datos a su shapefile
Hasta aquí, solo hemos creado un shapefile vacío. Ahora necesitamos habilitar la edición en el shapefile, usando la opción del menú “habilitar edición” o el icono de la barra de herramienta en la aplicación SIG. Los shapefiles no estan habilitados para la edición de forma predeterminada, para evitar el cambio o la eliminación accidental de los datos que contiene. Lo siguiente que necesitamos para comenzar a agregar datos. Hay dos pasos que necesitamos completar para cada registro que agregemos al shapefile.
Capturar geometría
Introducir atributos
El proceso de captura de geometría es diferente para puntos, polilíneas y polígonos.
Para capturar un punto, primero use las herramientas de zoom y panorámica del mapa para llegar al área geográfica correcta para la que va a grabar datos. A continuación, deberá habilitar la herramienta de captura de puntos. Una vez hecho esto, el siguiente lugar en el que haga click con el botón izquierdo del ratón en la vista del mapa es donde desea que aparezca su nuevo punto geometría. Después de hacer click en el mapa, aparecerá una ventana y podrá ingresar todos los datos de atributos para ese punto (ver Figura 5.12). Si no está seguro de los datos de un campo determinado, generalmente puede dejarlo en blanco, pero tenga en cuenta que si deja muchos campos en blanco, será difícil hacer un mapa útil a partir de sus datos.
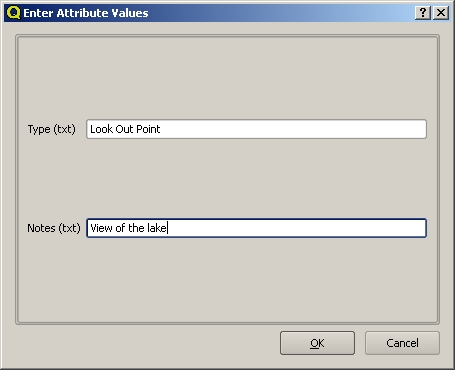
Figura 5.12 Después de haber capturado la geometría de punto, se le pedirá que describa sus atributos. El formulario de atributos se basa en los campos que especifico cuando se creo la capa vectorial.
Para capturar una polilínea, el proceso es similar al de un punto, ya que primero debe usar las herramientas de panorámica y zoom para mover el mapa en la vista de mapa al área geográfica correcta. Debería acercarse lo suficiente para que su nueva entidad de polilínea vectorial tenga una escala adecuada (consulte Datos Vectoriales para obtener más detalles sobre los problemas de escala). Cuando esté listo, puede hacer click en el icono de captura de polilínea en la barra de herramientas y luego comenzar a dibujar su línea haciendo click en el mapa. Después de hacer su primer click, notará que la línea se estira como una banda elástica para seguir el cursor del mouse mientras la mueve. Cada vez que haga click con el botón izquierdo del ratón, se agregará un nuevo vértice al mapa. Este proceso se muestra en Figura 5.13.
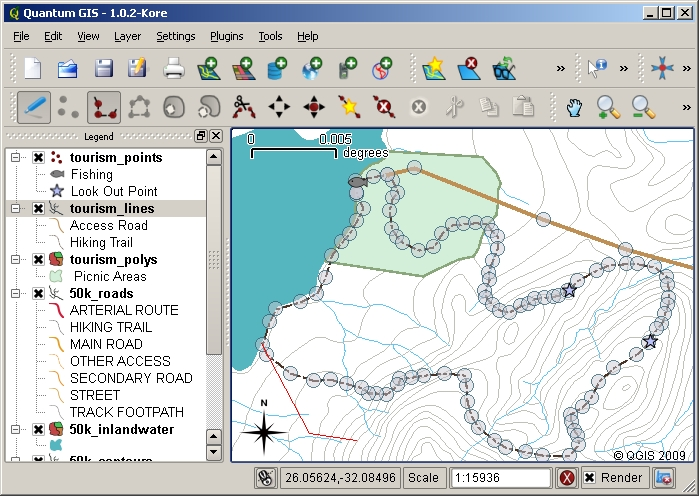
Figura 5.13 La captura de líneas de un mapa turístico. Al editar una capa de líneas, los vértices se muestran con marcadores circulares que puede moverse con el ratón para ajustar la geometría de la línea. Al añadir una nueva línea (en rojo), cada clic del ratón añadirá un nuevo vértice.
Cuando haya terminado de definir su línea, utilice el botón derecho del ratón para decirle a la aplicación SIG que ha completado sus ediciones. Al igual que en el procedimiento para la captura de una entidad puntual, se le pedirá entonces que introduzca los datos de los atributos para la nueva entidad de polilínea.
El proceso para la caputra de polígono es casi el mismo que la captura de polilínea, excepto que necesita usar la herramienta de captura de polígono en la barra de herramienta. Además se dará cuenta que al dibujar su geometría en pantalla, la aplicación SIG siempre creará un área cerrada.
Para agregar nuevas entidades después de haber creado el primero, puede simplemente hacer clic de nuevo sobre el mapa con la herramienta activa de captura de punto, polilínea o polígono y empezar a dibujar la siguiente entidad.
Cuando no tenga más entidades que agregar, siempre asegurarse de hacer clic en el icono “permitir edición” para desactivarla. Entonces, la aplicación SIG guardará su capa recien creada en el disco duro.
5.6. Digitalización manual
Como probablemente ya haya descubierto si siguió los pasos anteriores, es bastante difícil dibujar las entidades para que sean espacialmente correctas si no tiene otras entidades que pueda usar como punto de referencia. Una solución común a este problema es utilizar una capa ráster (como una fotografía aérea o una imagen de satélite) como capa de fondo. Luego puede usar esta capa como un mapa de referencia, o incluso rastrear las entidades fuera de la capa ráster en su capa vectorial si están visibles. Este proceso se conoce como “digitalización manual” y se muestra en Figura 5.14.
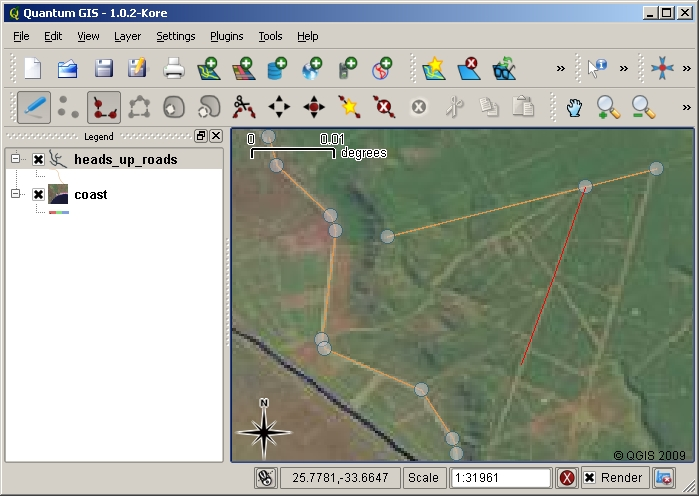
Figura 5.14 Digitalización manual utiliza una imagen de satélite como fondo. La imagen es utilizada como una referencia para capturar entidades de polilíneas al trazar por encima de ellos.
5.7. Digitalización mediante una tabla digitalizadora
Otro método para capturar datos vectoriales es utilizar una tabla de digitalización. Este enfoque se utiliza con menos frecuencia, excepto por los profesionales de SIG, y requiere equipos costosos. El proceso de utilizar una mesa de digitalización consiste en colocar un mapa de papel sobre la mesa. El mapa de papel se sujeta de forma segura en su lugar mediante clips. Luego, se utiliza un dispositivo especial llamado “puck” para rastrear las entidades del mapa. Se utilizan diminutas retículas en el disco para garantizar que las líneas y los puntos se dibujen con precisión. El puck está conectado a una computadora y cada entidad que se captura con el disco se almacena en la memoria de la computadora. Puede ver cómo se ve un puck de digitalización en Figura 5.15.

Figura 5.15 Una tabla digitalizadora y un puck son usados por los profesionales en SIG cuando quieren digitalizar rasgos de mapas existentes.
5.8. Después de que sus rasgos son digitalizados…
Una vez que sus rasgos estén digitalizados, puede utilizar las técnicas aprendidas en temas anteriores para establecer la simbología a su capa. Seleccionando una apropiada le permitirá comprender mejor los datos que ha capturado cuando mire el mapa.
5.9. problemas/cosas comunes a tener en cuenta
Si está digitalizando utilizando una capa ráster de fondo, como una fotografía aérea o una imagen de satélite, es muy importante que la capa ráster esté correctamente georreferenciada. Una capa que está georreferenciada correctamente se muestra en la posición correcta en la vista del mapa según el modelo interno de la Tierra de la Aplicación GIS. Podemos ver el efecto de una imagen mal georreferenciada en Figura 5.16.
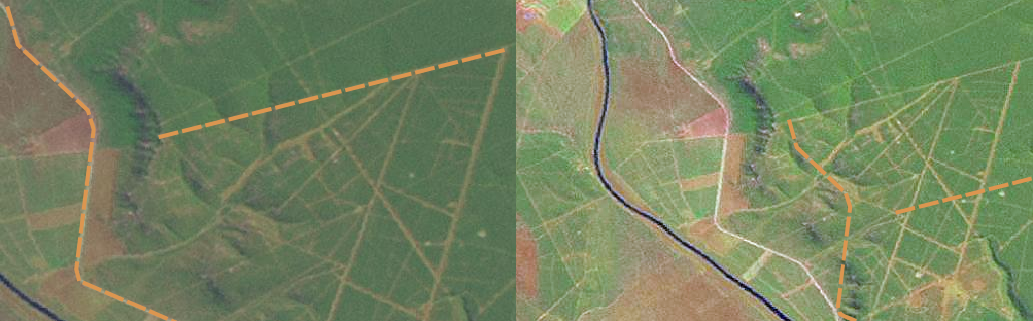
Figura 5.16 La importancia de usar apropiadamente imágenes raster georreferenciadas para la digitalización manual. A la izquierda podemos ver la imagen que esta apropiadamente georreferenciada y los rasgos de carreteras(en color naranja) perfectamente colocados. Si la imagen esta pobremente georreferenciada (como se muestra a la derecha) los rasgos no estarán bien alineados. Peor aún, si la imagen de la derecha se utiliza como referencia cuando se capturan nuevos rasgos, los datos serán nuevamente inexactos.
Recuerde también que es importante hacer un acercamiento a una escala apropiada a fin de que los rasgos vectoriales que usted crea sean útiles. Cuando vimos el tema anterior sobre geometría vectorial, es mala idea digitalizar sus datos cuando tenemos una vista reducida a una escala de 1:1000 000, si tiene la intención de usar los datos que capturo a una escala de 1:50 000 más adelante.
5.10. ¿Qué hemos aprendido?
Vamos a terminar hasta lo que cubrimos en esta hoja:
Digitalización es el proceso de capturar el conocimiento de la geometría de un rasgo y atributos almacenados en un formato digital en el disco de la computadora.
Los datos SIG pueden almacenase en una base de datos o como archivos.
Un formato de archivo comúnmente utilizado es el shapefile que actualmente es un grupo de tres o más archivos (
.shp,.dbfand.shx).Antes de crear una nueva capa vectorial, necesita planificar tanto el tipo de geometría como los campos atributos que tendrá.
La geometría puede ser punto, polilínea o polígono.
Los atributos pueden ser enteros (todos los números), flotante**(números decimales), **textos**(palabras) o **fechas.
El proceso de digitalñización consiste en dibujar la geometría en la vista del mapa y después introducir sus atributos. Esto se repite para cada rasgo.
Digitalización Manual es usualmente para proveer orientación durante la digitalización al usar una imagen raster al fondo.
Algunas veces los usuarios profesionales de SIG usan una tabla digitalizadora para capturar información de mapas en papel.
5.11. !Ahora intenta!
Aquí están algunas ideas para que usted intente con sus alumnos:
Elaborar una lista de rasgos alrededor de su escuela que tu creas sería interesante para capturar. Por ejemplo: el limite de la escuela, la posición de los puntos de reunión de fuego, el diseño de cada salón de clase, etc. Trate de usar una mezcla de diferentes tipos de geometrías. Ahora divida a sus alumnos en grupos y asigne a cada grupo una serie de rasgos a capturar. Ellos tienen que simbolizar sus capas de modo que sean mas significativas a la vista. Combine las capas de todos los grupos para crear un !buen mapa de su escuela y sus alrededores!
Encuentre un río local y tome muestras de agua a lo largo de su longitud. Tome nota de la posición de cada muestra usando un GPS o marcándolo en un toposheet. Para cada muestra tome mediciones como el pH, el oxígeno disuelto, etc Capture los datos mediante la aplicación SIG y cree mapas que muestren los ejemplos con una simbología adecuada. ¿Podría identificar las áreas de preocupación? ¿La aplicación SIG fue capaz de ayudar a identificar estas áreas?
5.12. Algo para pensar
Si usted no tiene una computadora disponible, puede seguir el mismo proceso mediante el uso de hojas de transparencia y un bloc de notas. Utilice una foto aérea, ortofoto o imagen de satélite impresa como su capa de fondo. Dibuje columnas abajo de la página en su cuaderno y escriba en los encabezados de las columnas para cada campo de atributo que desea almacenar información. Ahora trace la geometría de los rasgos sobre la hoja de transparencia, escriba un número al lado de cada función para que pueda ser identificado. Ahora escriba el mismo número en la primera columna de la tabla en tu cuaderno y luego llenar toda la información adicional que desee registrar.
5.13. Otras lecturas
La Guía del usuario de QGIS tiene información más detallada en digitalizar datos vectoriales en QGIS.
5.14. ¿Qué sigue?
En la sección siguiente, daremos una mirada mas cercana a datos raster para aprender todo acerca de como los datos de las imágenes pueden usarse en un SIG.