5.1. Lesson: Création d’un Nouveau Jeu de Données Vectorielles
Les données que vous utilisez doivent venir de quelque part. Pour la plupart des applications, les données existent déjà ; mais plus le projet est particulier et spécifique, moins il est probable que les données soient déjà disponibles. Dans ce cas, vous devez créer vos propres données.
Objectif de cette leçon : Créer un nouveau jeu de données vectorielles.
5.1.1.  Follow Along: La boîte de dialogue de création de couche
Follow Along: La boîte de dialogue de création de couche
Avant que vous puissiez créer de nouvelles données vectorielles, vous avez besoin d’un jeu de données vectorielles auquel les ajouter. Dans notre cas, vous commencerez par créer entièrement des nouvelles données, plutôt que de modifier un jeu de données existant. Par conséquent, vous devrez définir votre propre nouvel ensemble de données en premier.
Ouvrez QGIS et créez un nouveau projet vierge.
Naviguez et cliquez sur l’entrée de menu . Le dialogue nouvelle couche Shapefile s’affiche, vous permettant de définir une nouvelle couche .
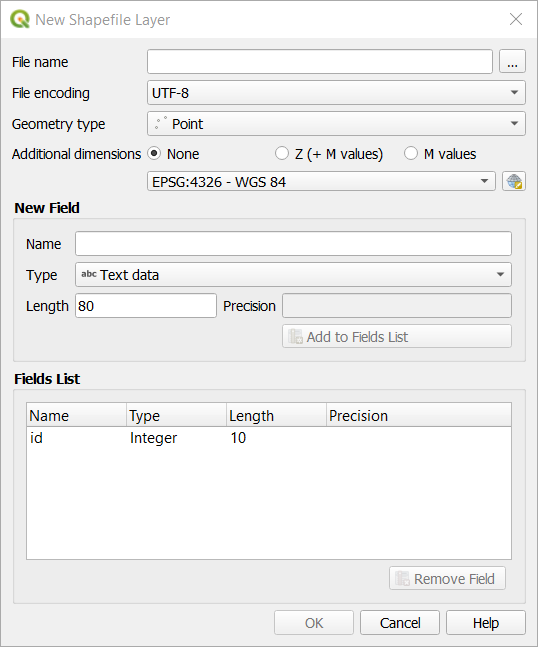
Cliquez sur … pour le champ Nom fichier. Un dialogue de sauvegarde apparaîtra.
Naviguez vers le répertoire
exercise_data.Enregistrez votre nouvelle couche sous le nom de
school_property.shp.C’est important de décider quelle sorte de jeu de données vous voulez à ce stade. Chaque différent type de couche vectorielle est « construit différemment » dans le fond, alors une fois que vous avez créé la couche, vous ne pouvez changer son type.
Pour le prochain exercice, nous allons créer de nouvelles entités qui décrivent des zones. Pour ces éléments, vous devrez créer un ensemble de données polygone .
Pour type geometrie, sélectionnez Polygone dans le menu déroulant :

Cela n’a pas d’impact sur le reste de la boîte de dialogue, mais cela produira le bon type de géométrie à utiliser quand le jeu de données vectorielles sera créé.
Le champ suivant vous permet de spécifier le système de référence des coordonnées, ou CRS. Le CRS est une méthode permettant d’associer des coordonnées numériques à une position à la surface de la Terre. Voir Utiliser les projections dans le manuel d’utilisation pour en savoir plus.
Pour cet exemple, nous utiliserons le CRS par défaut associé à ce projet, qui est WGS84.

Ensuite, il y a une collection de champs regroupés sous nouvel attribut. Par défaut, une nouvelle couche n’a qu’un seul attribut, le champ « id » (que vous devriez voir dans la liste des champs champs) ci-dessous. Cependant, pour que les données que vous créez soient utiles, vous devez en fait dire quelque chose sur les entités que vous allez créer dans cette nouvelle couche. Pour nos besoins actuels, il suffira d’ajouter un champ appelé « nom » qui contiendra des « données textuelles » et sera limité à une longueur de texte de 80 caractères.
Reproduisez la configuration ci-dessous, puis cliquez sur le bouton Reproduisez la configuration ci-dessous, puis cliquez sur le bouton :guilabel:`ajouter attribut a la liste
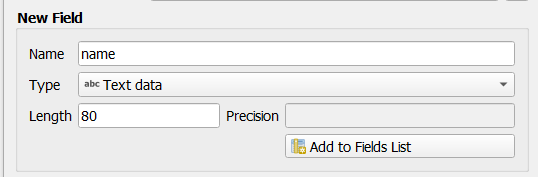
Vérifiez que votre fenêtre ressemble maintenant à ceci:
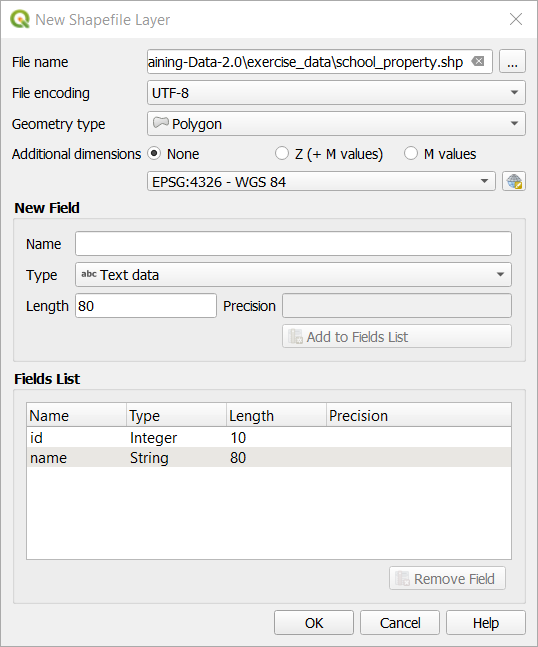
Cliquez sur OK
La nouvelle couche devrait apparaître dans votre panneau Légende de carte.
5.1.2.  Follow Along: Sources de Données
Follow Along: Sources de Données
Quand vous créez de nouvelles données, cela doit évidemment être sur des objets qui existent réellement sur le terrain. Par conséquent, vous devrez obtenir vos informations à quelque part.
Il y a plusieurs façons différentes d’obtenir des données sur des objets. Par exemple, vous pouvez utiliser un GPS pour prendre des points dans le monde réel, puis importer les données dans QGIS par la suite. Ou vous pouvez lever des points à l’aide d’un théodolite, et entrer manuellement les coordonnées pour créer de nouvelles fonctionnalités. Ou vous pouvez utiliser le processus de numérisation pour localiser des objets à partir de données de télédétection, telles que l’imagerie par satellite ou la photographie aérienne.
Pour notre exemple, vous utiliserez l’approche de numérisation. Des échantillons de jeu de données raster sont fournis, ainsi vous pourrez les importer si nécessaire.
Dans le panneau Source, cliquez sur le bouton … :
Naviguez vers
exercise_data/raster/.Sélectionnez le fichier
3420C_2010_327_RGB_LATLNG.tif.Cliquez sur Open pour fermer la fenêtre de dialogue.
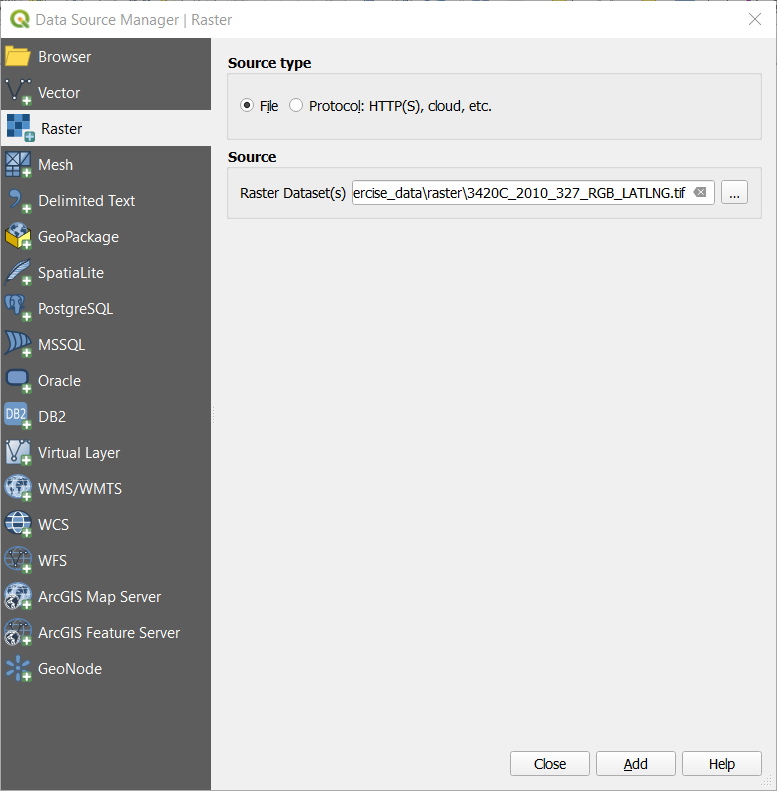
Cliquez sur ajouter et fermer. Une image se chargera dans votre carte.
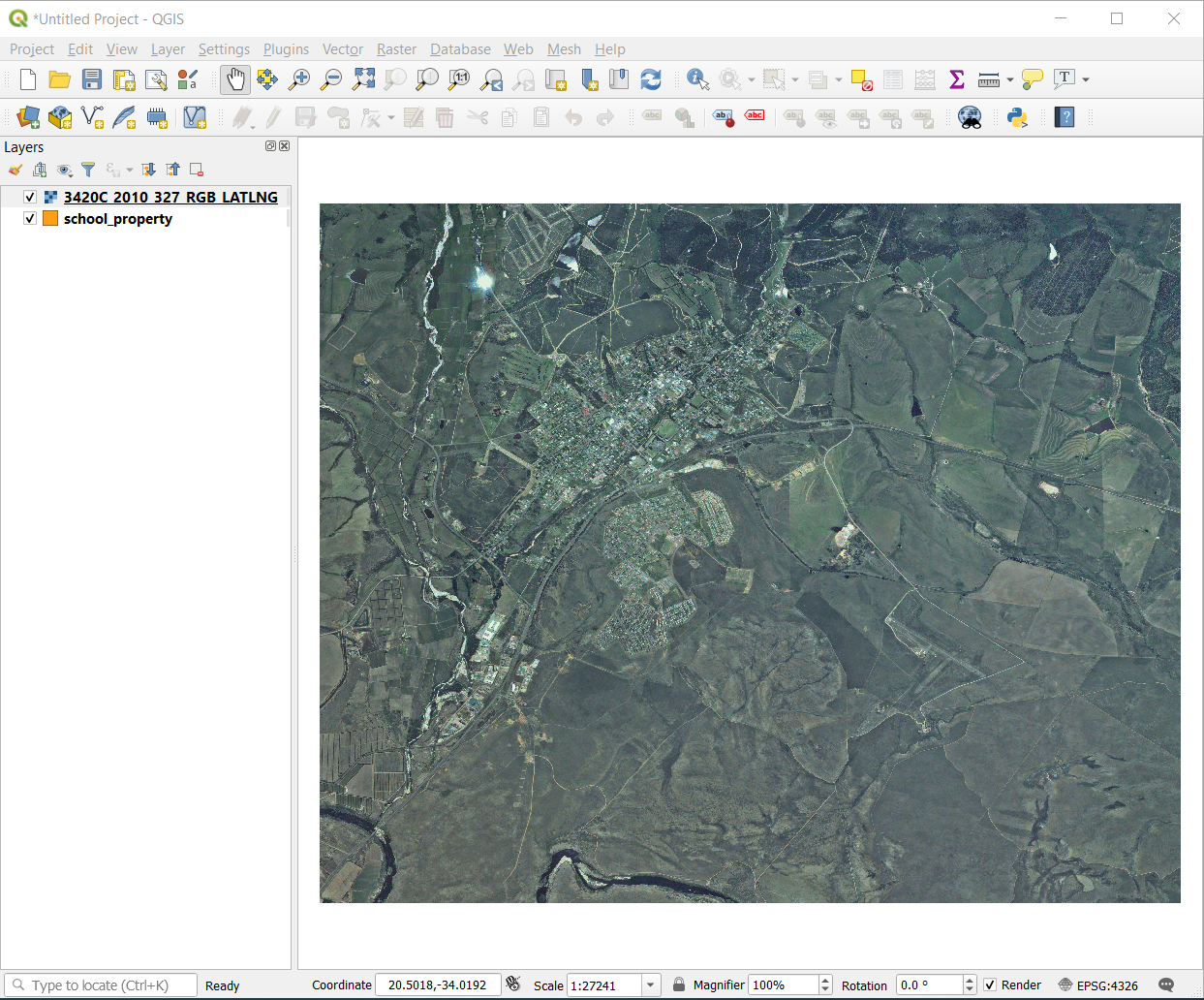
Si vous ne voyez pas apparaître une image aérienne, sélectionnez la nouvelle couche, faites un clic droit et choisissez zoom sur la couche dans le menu contextuel.
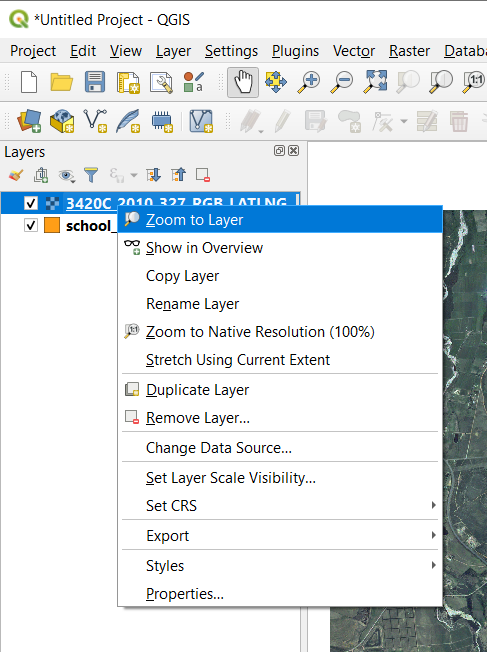
Cliquez sur le bouton
 Zoom In, et zoomez sur la zone surlignée en bleu ci-dessous :
Zoom In, et zoomez sur la zone surlignée en bleu ci-dessous :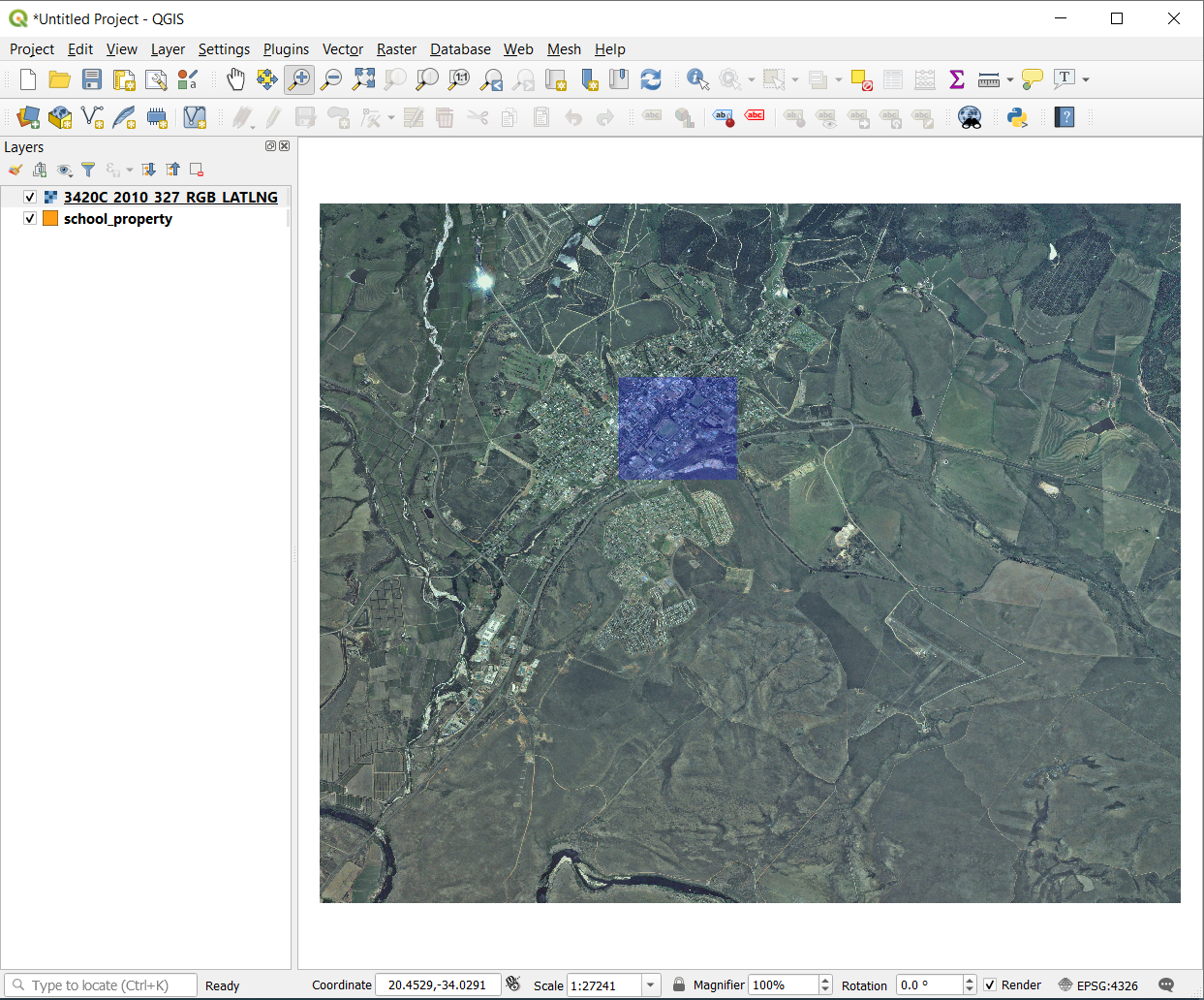
Vous êtes maintenant prêt à numériser ces trois champs :
Avant de commencer à numériser, déplaçons la couche school_property au-dessus de l’image aérienne.
Sélectionnez la couche
school_propertydans le panneau couches et faites-la glisser vers le haut.
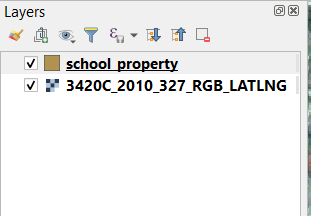
Afin de commencer la numérisation, vous devez entrer en mode d’édition. Les logiciels SIG nécessitent souvent cela pour vous empêcher de modifier ou de supprimer accidentellement des données importantes. Le mode d’édition est activé ou désactivé pour chaque couche individuellement.
Pour entrer en mode édition pour la couche school_property :
Cliquez sur la couche
school_propertydans le panneau couches pour la sélectionner.Cliquez sur le bouton
 basculer en edition.
basculer en edition.Si vous ne trouvez pas ce bouton, vérifiez que la barre d’outil Numérisation est activée. Il devrait y avoir une coche à côté de l’entrée du menu .
Dès que vous êtes en mode édition, vous verrez que certains outils de numérisation sont devenus actifs :
D’autres boutons pertinents sont toujours inactifs, mais deviendront actifs lorsque nous commencerons à interagir avec nos nouvelles données.
Notez que la couche
school_propertydans le panneau couches a maintenant l’icône du crayon, indiquant qu’elle est en mode édition.Cliquez sur le bouton
 Capture Polygone pour commencer à numériser nos champs d’école.
Capture Polygone pour commencer à numériser nos champs d’école.Vous remarquerez que le curseur de votre souris est devenu un réticule. Cela vous permet de placer plus précisément les points que vous allez numériser. N’oubliez pas que même lorsque vous utilisez l’outil de numérisation, vous pouvez faire un zoom avant et arrière sur votre carte en faisant tourner la molette de la souris, et vous pouvez faire un panoramique en maintenant la molette de la souris enfoncée et en faisant glisser la carte.
La première entité que vous allez numériser est le athletics field :

Commencez à numériser en cliquant sur un point n’importe où le long du bord du champ.
Placez plus de points en cliquant davantage le long du bord, jusqu’à ce que la forme que vous dessinez recouvre complètement le champ.
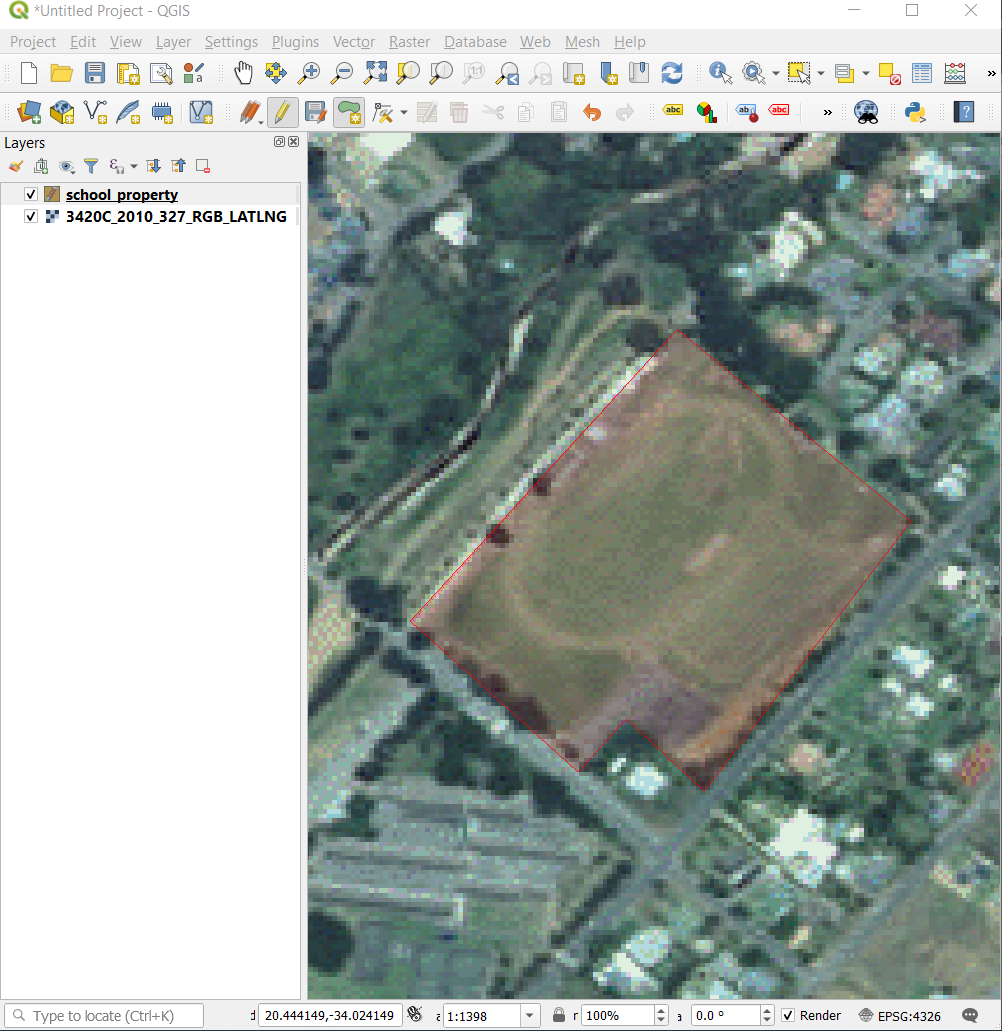
Après avoir placé votre dernier point, cliquez avec le bouton droit de la souris pour terminer le dessin du polygone. Cela finalisera l’élément et vous montrera le dialogue Attributs.
Entrer les valeurs comme ci-dessous :
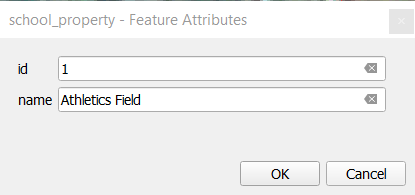
Cliquez sur OK, et vous avez créé une nouvelle entité !
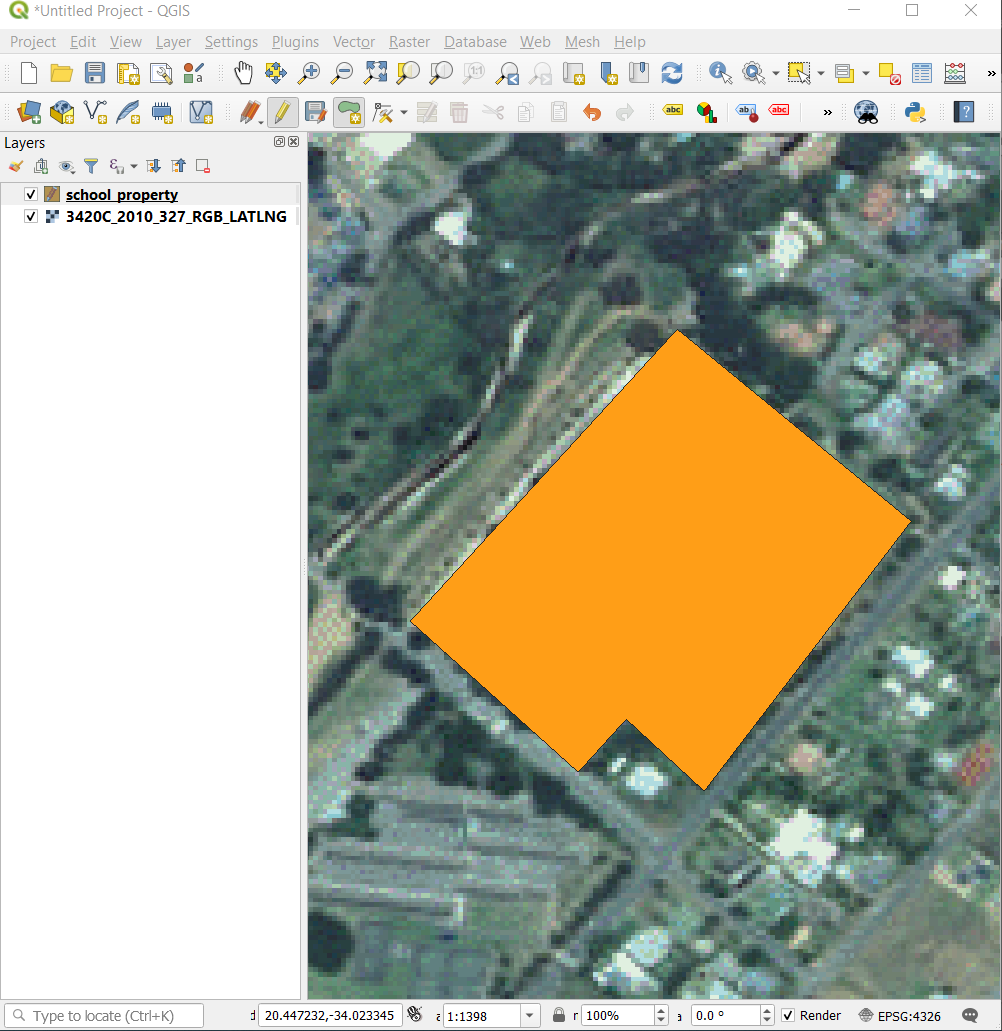
Dans le panneau couches, sélectionnez la couche
school_property.Faites un clic droit et choisissez ouvrir table d’attributs dans le menu contextuel.
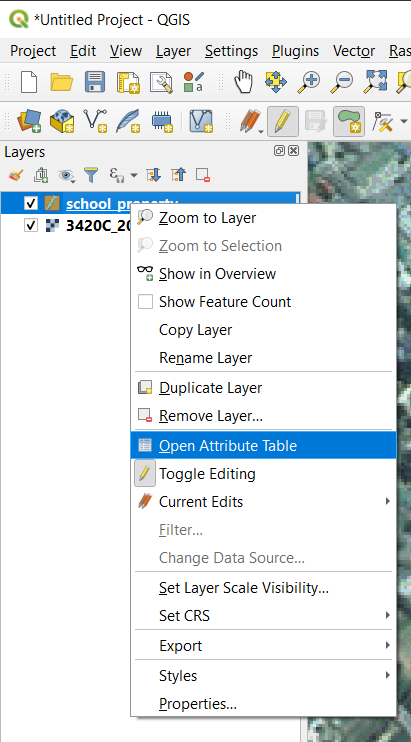
Dans la table, vous verrez l’élément que vous venez d’ajouter. En mode édition, vous pouvez mettre à jour les données des attributs en double-cliquant sur la cellule que vous souhaitez mettre à jour.
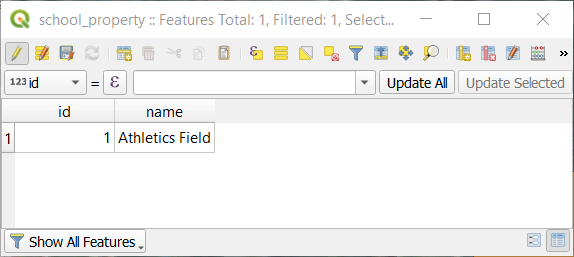
Fermez la table d’attribut.
Pour enregistrer la nouvelle entité que nous venons de créer, cliquez sur
 Bouton Enregistrer les modifications.
Bouton Enregistrer les modifications.
Souvenez-vous, si vous avez fait une faute pendant la numérisation d’une entité, vous pouvez toujours la modifier après que vous l’ayez créée. Si vous avez fait une faute, continuez à numériser jusqu’à ce que vous ayez créé l’entité comme au-dessus. Puis :
Passez la souris sur un sommet que vous souhaitez déplacer et cliquez sur le sommet avec le bouton gauche de la souris.
Déplacez la souris à l’emplacement correct du sommet, puis cliquez sur le bouton gauche. Le sommet sera alors déplacé vers le nouvel emplacement.
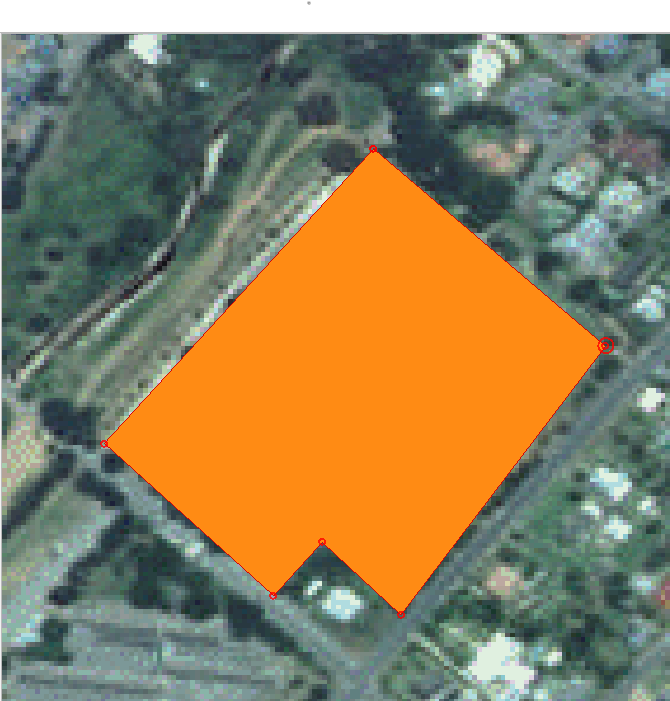
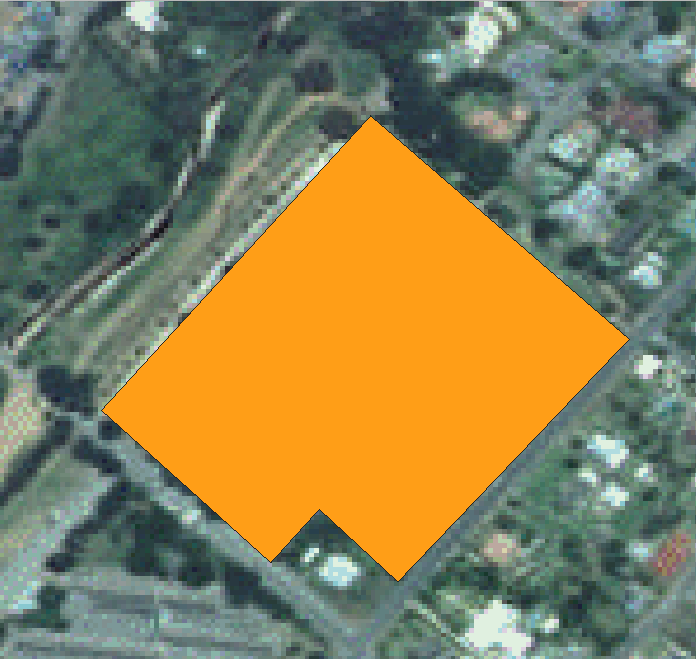
La même procédure peut être utilisée pour déplacer un segment de ligne, mais vous devrez survoler le point médian du segment de ligne.
Si vous voulez annuler un changement, vous pouvez appuyer sur le bouton
 Annuler ou Ctrl+Z.
Annuler ou Ctrl+Z.N’oubliez pas de sauvegarder vos modifications en cliquant sur le bouton
 Sauvegarder.
Sauvegarder.Une fois l’édition terminée, cliquez sur le bouton
 Basculer en mode Edition pour sortir du mode d’édition.
Basculer en mode Edition pour sortir du mode d’édition.
5.1.3.  Try Yourself Numérisation des polygones
Try Yourself Numérisation des polygones
Numérisez l’école elle-même et le champ du haut. Utilisez cette image pour vous guider :

N’oubliez pas que chaque nouvelle entité doit avoir une valeur d’id unique !
Note
Quand vous avez fini d’ajouter des entités à une couche, rappelez-vous de sauvegarder vos modifications et ensuite de quitter le mode d’édition.
Note
Vous pouvez styliser le remplissage, le contour et l’emplacement des étiquettes et le formatage de la school_property en utilisant les techniques apprises dans les leçons précédentes.
5.1.4.  Follow Along: Utiliser la table de l’éditeur de noeud
Follow Along: Utiliser la table de l’éditeur de noeud
Une autre façon d’éditer une entité est d’entrer manuellement les valeurs des coordonnées réelles pour chaque sommet en utilisant la table Editeur de noeuds.
Assurez-vous que vous êtes en mode édition sur la couche
school_property.Si ce n’est pas déjà fait, cliquez sur le bouton
 outil noeud.
outil noeud.Déplacez la souris sur une des entités polygone que vous avez créé dans la couche
school_propertyet cliquez dessus avec le bouton droit de la souris. Cela sélectionnera l’entité et un panneau editeur de noeud apparaîtra.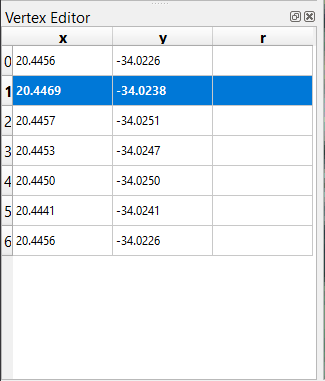
Note
Ce tableau contient les coordonnées des sommets de l’entité. Notez qu’il y a sept sommets pour cet élément, mais que seuls six sont identifiés visuellement dans la zone de la carte. En y regardant de plus près, on remarque que les lignes 0 et 6 ont des coordonnées identiques. Il s’agit des sommets de début et de fin de la géométrie de l’entité, et ils sont nécessaires pour créer une entité polygone fermée.
Cliquez et faites glisser une case sur un ou plusieurs sommets de l’entité sélectionnée.
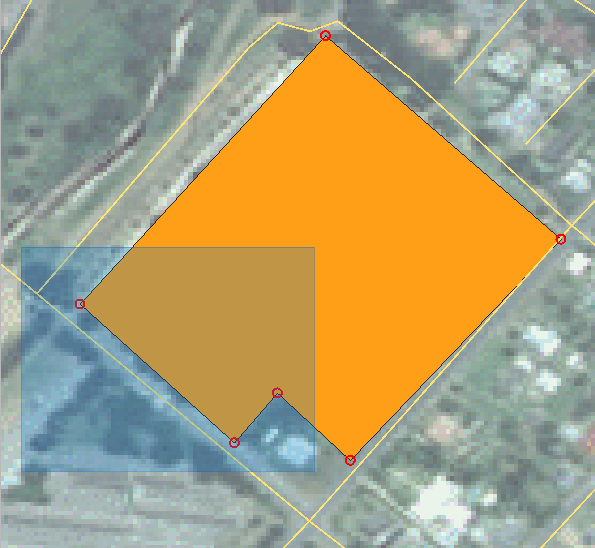
Les sommets sélectionnés prendront une couleur bleue et la table editeur de noeuds aura les lignes correspondantes en surbrillance, qui contiennent les coordonnées des sommets.
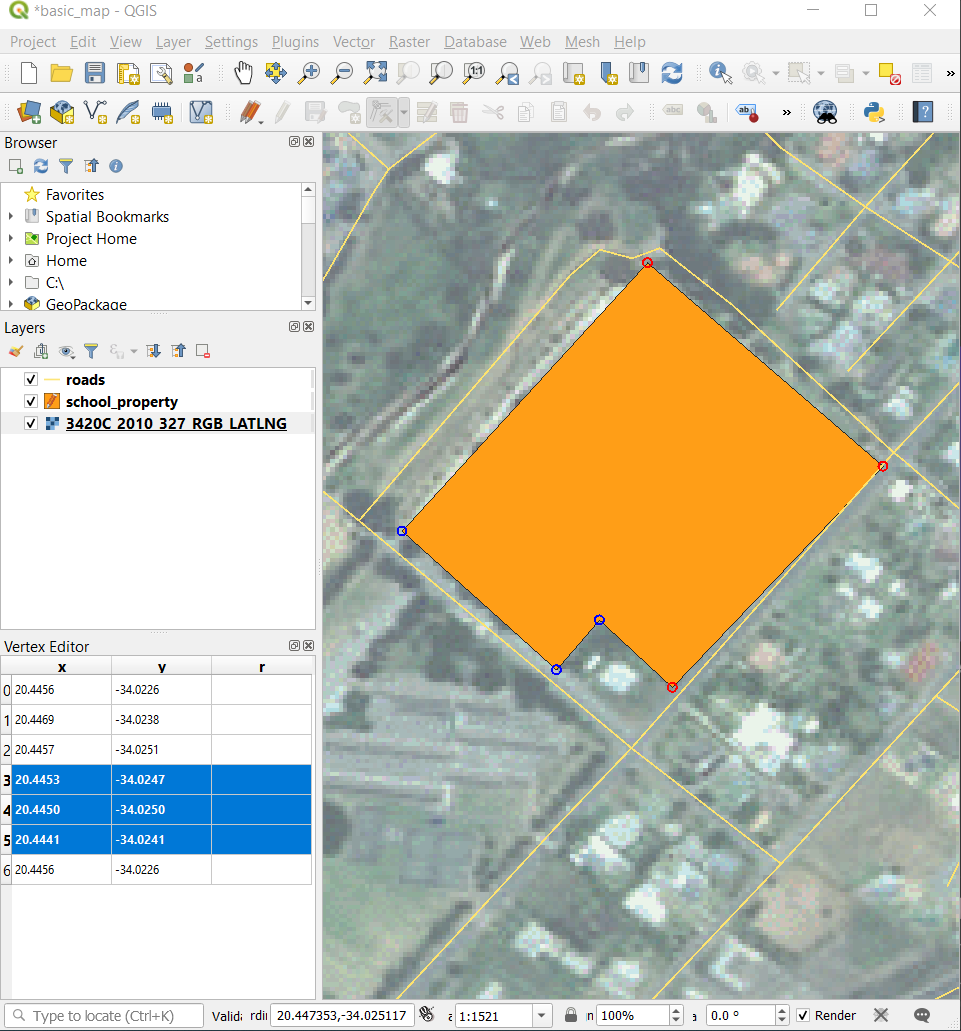
Pour mettre à jour une coordonnée, double-cliquez à gauche sur la cellule du tableau que vous souhaitez modifier et saisissez la valeur mise à jour. Dans cet exemple, la coordonnée x de la ligne
4est mise à jour de20.4450à20.4444.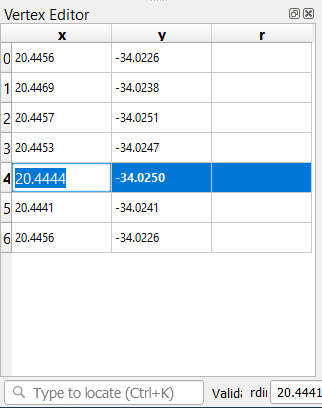
Après avoir saisi la valeur actualisée, appuyez sur la touche « Entrée » pour appliquer la modification. Vous verrez le sommet se déplacer vers le nouvel emplacement dans la fenêtre de la carte.
Une fois l’édition terminée, cliquez sur le bouton
 Basculer en mode Edition pour sortir du mode d’édition et enregistrer vos modifications.
Basculer en mode Edition pour sortir du mode d’édition et enregistrer vos modifications.
5.1.5.  Try Yourself Numérisation des lignes
Try Yourself Numérisation des lignes
Nous allons numériser deux itinéraires qui ne sont pas déjà marqués sur la couche des routes ; l’un est un chemin, l’autre est une piste. Notre chemin longe la bordure sud de la banlieue de Railton, commençant et se terminant à des routes marquées :
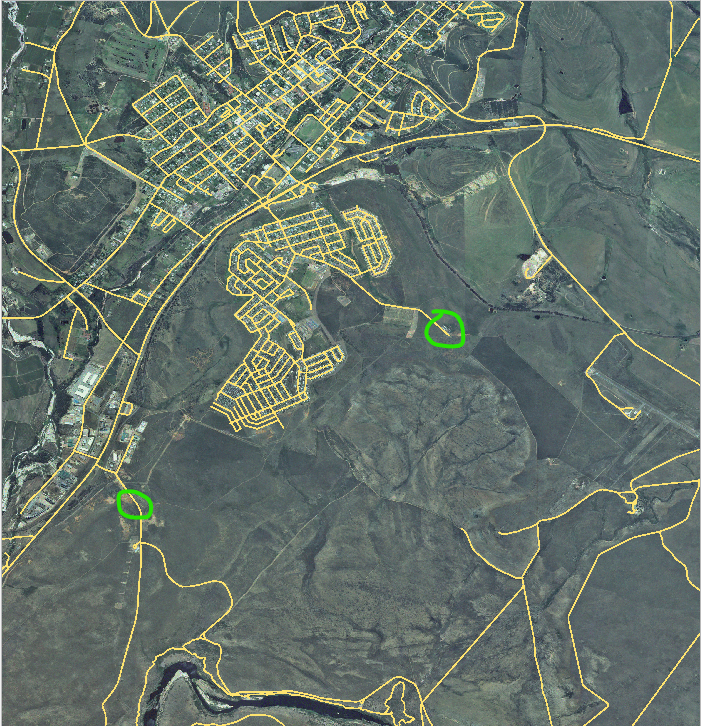
Notre piste est un peu plus loin au sud :
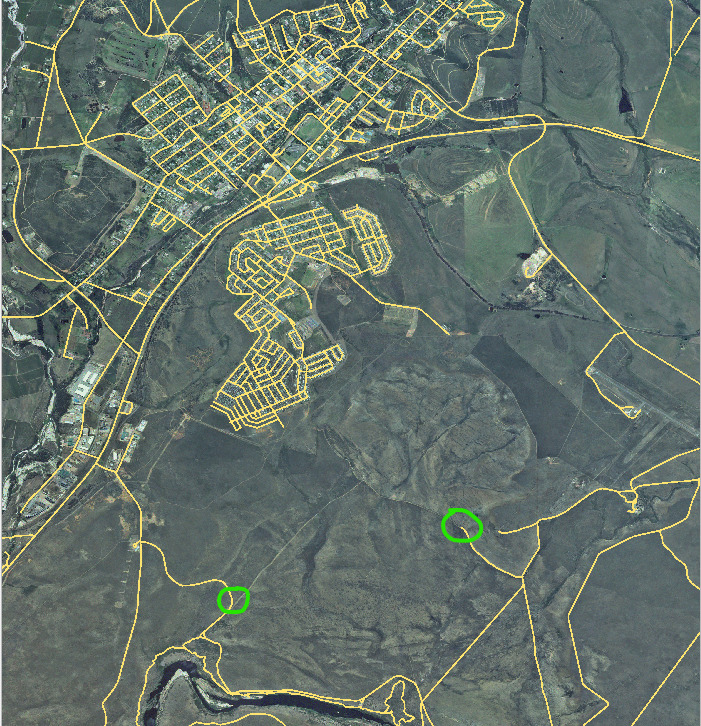
Si la couche « roads » n’est pas dans votre carte, ajoutez-la à partir du fichier GeoPackage
training-data.gpkginclus dans le dossierexercise_datades données d’entraînement que vous avez téléchargées. Voir Follow Along: Chargement des données vecteur depuis une base GeoPackage pour rappel de la démarche.Créez un nouveau jeu de données ESRI Shapefile appelé
routes.shp``dans le dossier :file:`exercise_data`, avec les attributs ``idettype(utilisez l’approche ci-dessus pour vous guider).Activez le mode édition de la couche guilabel:routes.
Puisque vous travaillez avec une entité linéaire, cliquez sur le bouton
 Ajouter ligne pour lancer le mode de numérisation.
Ajouter ligne pour lancer le mode de numérisation.Un à la fois, numérisez le chemin et la piste sur la couche « routes ». Essayez de suivre les itinéraires aussi précisément que possible, en ajoutant des points supplémentaires le long des virages ou des tournants.
Définissez la valeur de l’attribut
typeàpathoutrack.Utilisez la boîte de dialogue proprietes couche pour ajouter du style à vos itinéraires. N’hésitez pas à utiliser des styles différents pour les chemins et les pistes.
Enregistrez vos modifications et quittez le mode d’édition en appuyant sur le bouton
 basculer mode édition.
basculer mode édition.
Réponse
La symbologie n’a que peu d’importance, mais les résultats devraient ressembler plus ou moins à ceci :
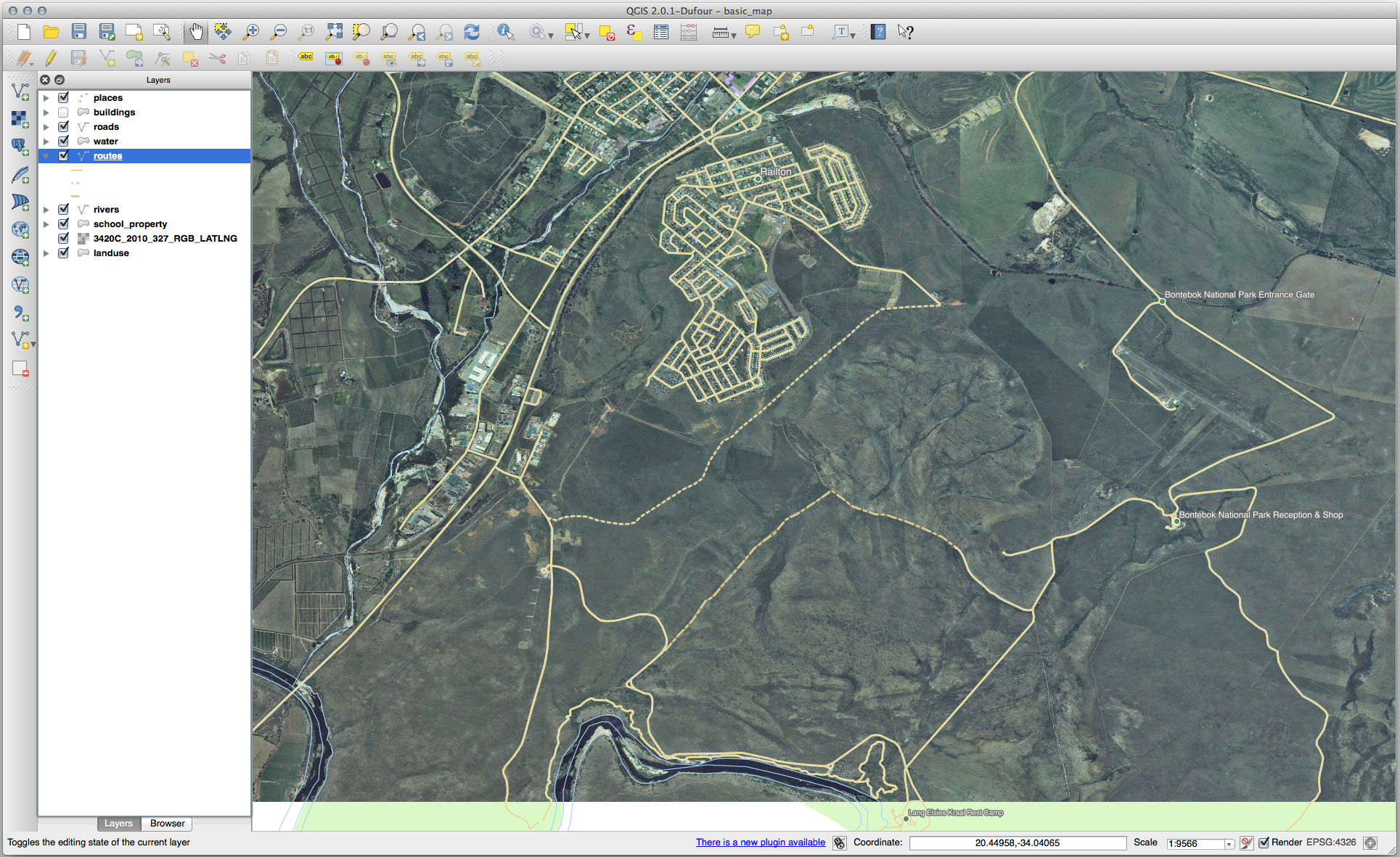
5.1.6. In Conclusion
Vous savez maintenant comment créer des entités ! Ce cours ne couvre pas l’ajout d’entités ponctuelles, car ce n’est pas vraiment nécessaire une fois que vous avez travaillé avec des entités plus compliquées (lignes et polygones). Cela fonctionne exactement de la même manière, hormis le fait que vous cliquez seulement une fois où vous voulez que le point soit, lui donnez des attributs comme d’habitude, et ensuite l’entité est créée.
Savoir comment numériser est important car c’est une activité très courante dans les programmes SIG.
5.1.7. What’s Next?
Les éléments d’une couche SIG ne sont pas seulement des images, mais des objets dans l’espace. Par exemple, les polygones adjacents savent où ils se trouvent les uns par rapport aux autres. C’est ce qu’on appelle la topologie. Dans la prochaine leçon, vous verrez un exemple de l’utilité de cette méthode.
