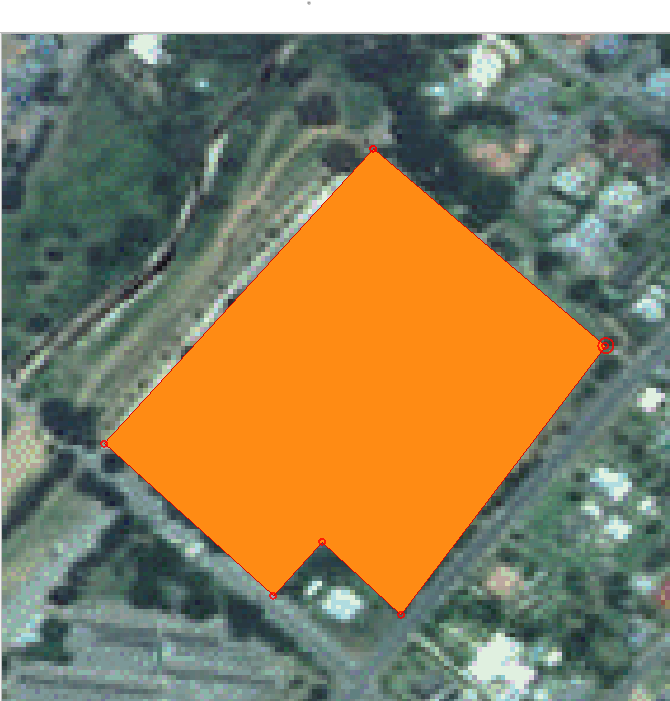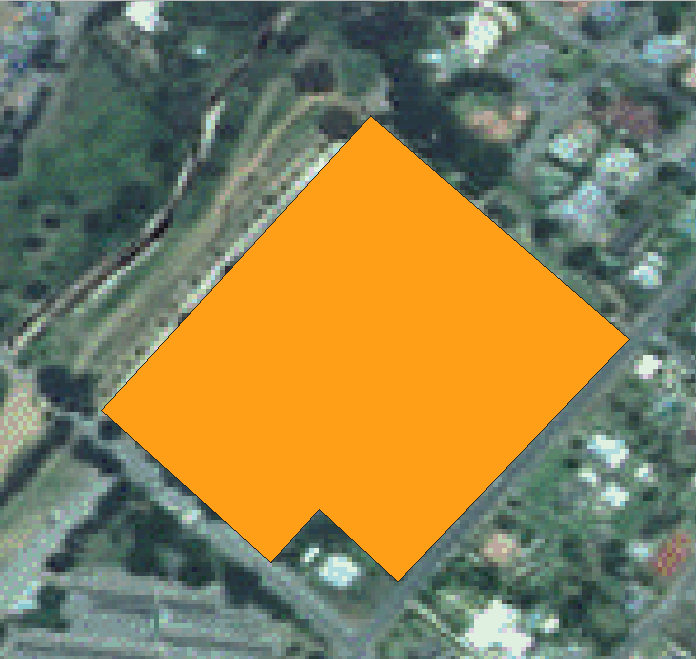5.1. 课: 创建新的矢量数据集
您使用的数据必然来自某处。对于大多数常见的应用程序,数据已经存在;但是,项目越具体、越专业,数据可用的可能性就越小。这种情况下,您需要创建自己的新数据。
本课目标: 创建新的矢量数据集。
5.1.1.  跟我做: 图层创建对话框
跟我做: 图层创建对话框
在添加新的矢量数据之前,需要矢量数据集才能将其添加。在我们的示例中,您将从完全创建新数据开始,而不是编辑现有数据集。因此,首先需要定义自己的新数据集。
打开QGIS并创建一个新的空白工程。
导航至并单击菜单项 。您将看到 新建Shapefile图层 对话框,该对话框允许您定义一个新图层。
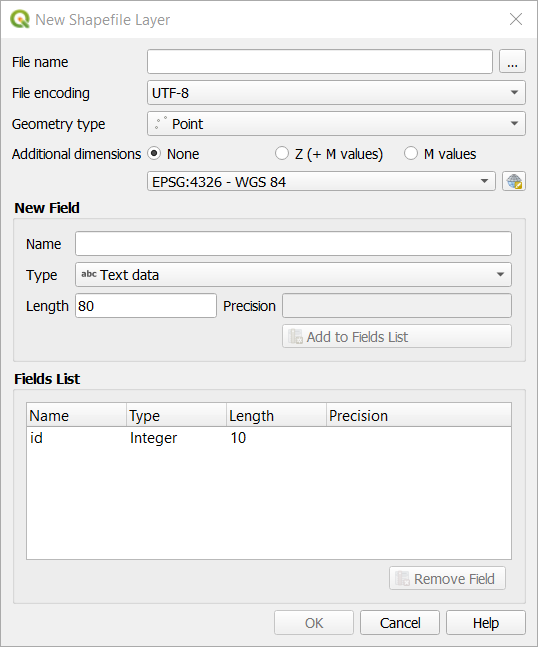
单击用于 文件名 字段的 ... 按钮,将弹出保存对话框。
导航到
exercise_data目录。将新图层另存为
school_property.shp。在此阶段,确定所需数据集的类型是非常重要的。每种不同的矢量图层类型在后台是以 "不同方式构建" 的,因此一旦创建了图层,就无法更改其类型。
在下一个练习,我们将创建描述面积的新要素。对于此类要素,需要创建多边形数据集。
对于 几何图形类型 ,请从下拉菜单中选择 多边形 :

这对对话框的其余部分没有影响,但会影响在创建矢量数据集时使用正确类型的几何图形。
下一个字段允许您指定坐标参照系或CRS。CRS是一种将数字坐标与地球表面位置相关联的方法。有关详细信息,请参阅用户手册中的 使用投影 。
在本例中,我们将使用与该工程相关联的默认CRS,即WGS84。

接下来是字段集合,分组在 新建字段 下。默认情况下,新图层只有一个属性,即
id字段 (您应该在 字段列表 中能看到)。然而,为了使您创建的数据具有实用性,需要说明您将在此新建图层中创建要素的属性。就我们目前的目标而言,添加一个名为name的字段就足够了,该字段为文本数据,并且将文本长度限制为80个字符。如以下设置,然后单击 添加到字段列表 按钮:
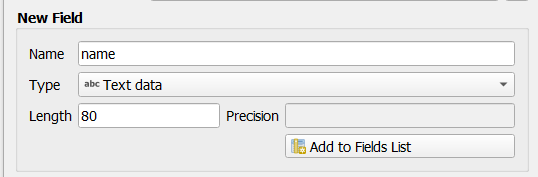
检查对话框是否如下所示:
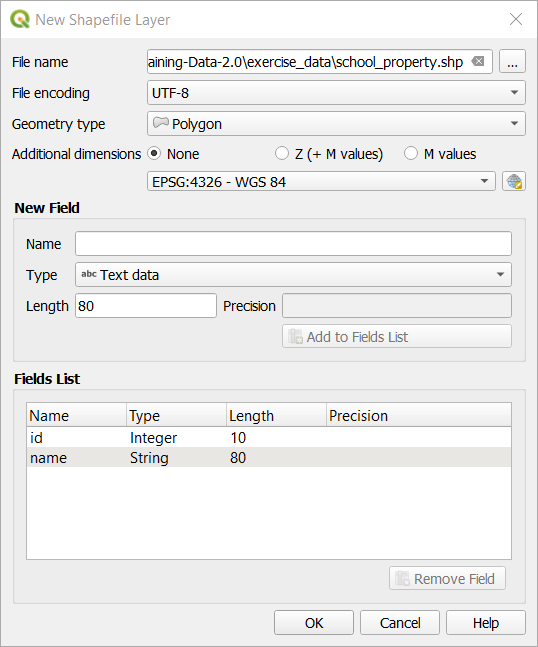
单击 确定
新图层应该出现在 图层 面板。
5.1.2.  跟我做: 数据源
跟我做: 数据源
当您创建新数据时,它显然必须与地面上存在的对象有关。因此,您需要从某处获取相关信息。
获取有关对象的数据有许多不同的方法。例如,您可以使用GPS捕捉现实世界中的点,然后将数据导入QGIS;或者使用经纬仪测量点,然后手动输入坐标以创建新要素;或者使用数字化过程从遥感数据中追踪对象,比如卫星影像或航空摄影。
在此示例,您将使用数字化方法。教程提供了示例栅格数据集,因此您需要根据实际导入相关数据集。
在 源 面板,单击 ... 按钮:
导航至
exercise_data/raster/。选择文件
3420C_2010_327_RGB_LATLNG.tif。单击 打开 关闭对话窗口。
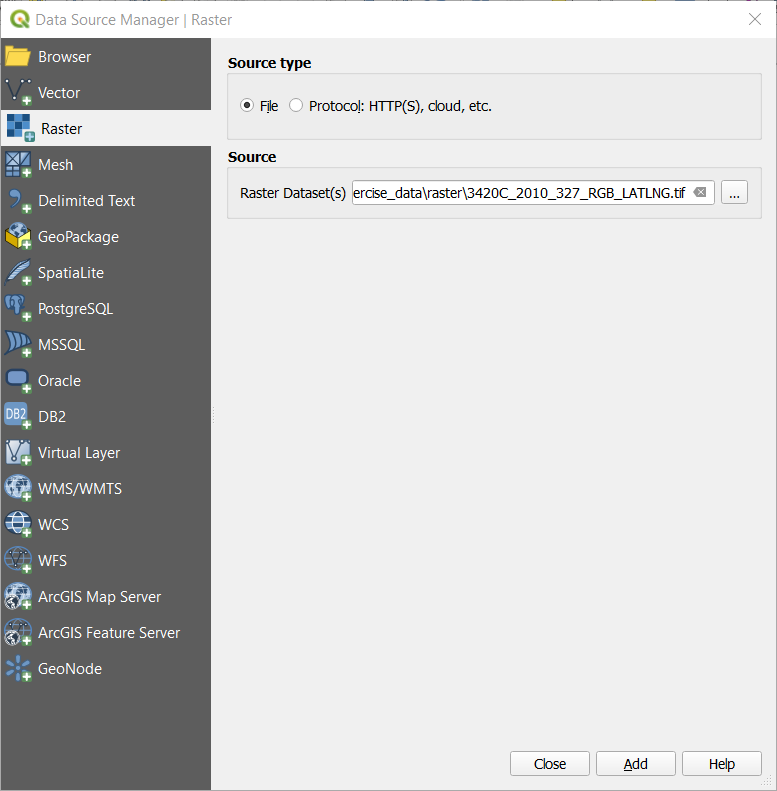
单击 添加 和 关闭 按钮,图像将加载到地图中。
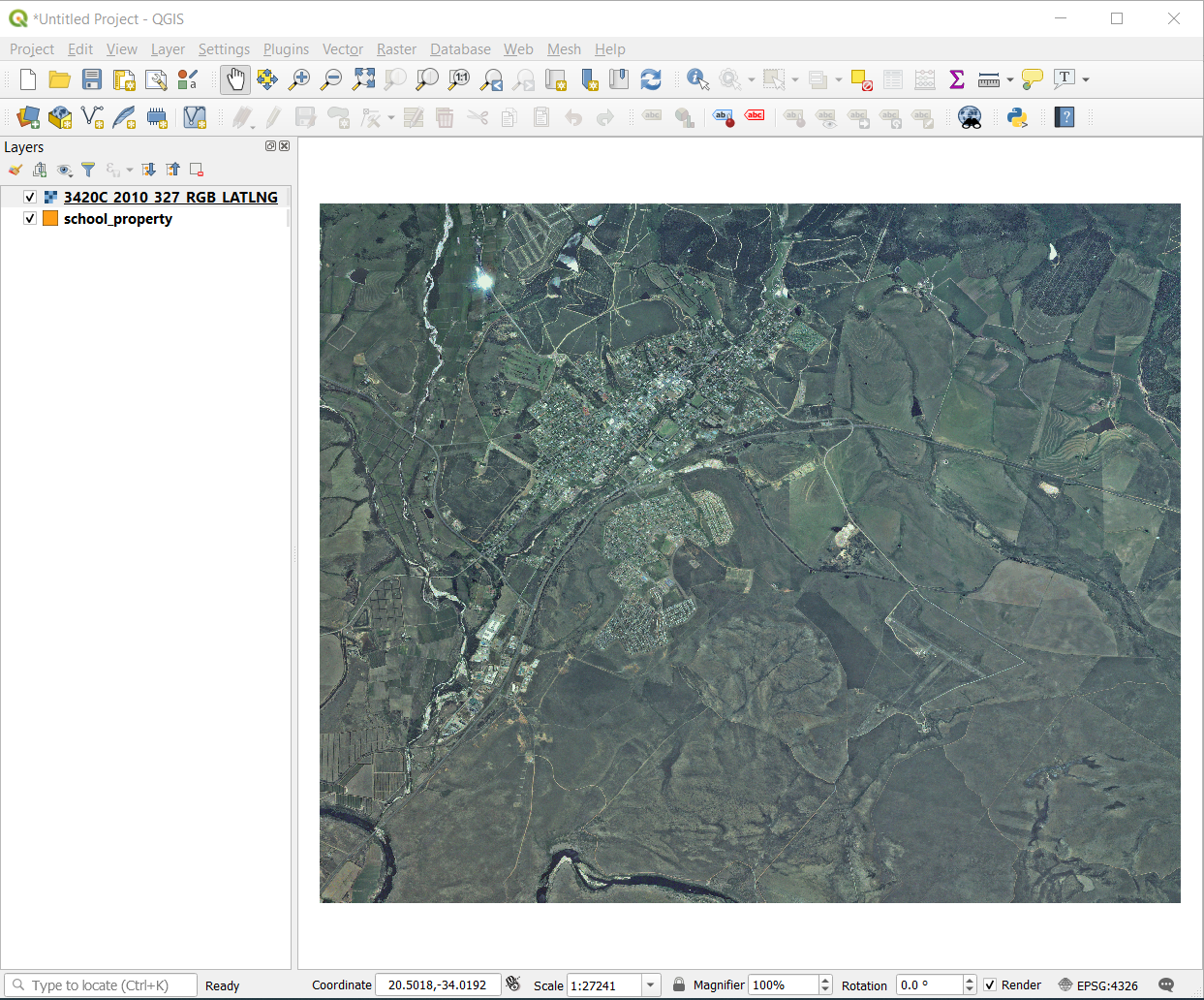
如果没有看到航拍图像出现,请选择新图层,右键单击,然后在上下文菜单中选择 缩放到图层 。
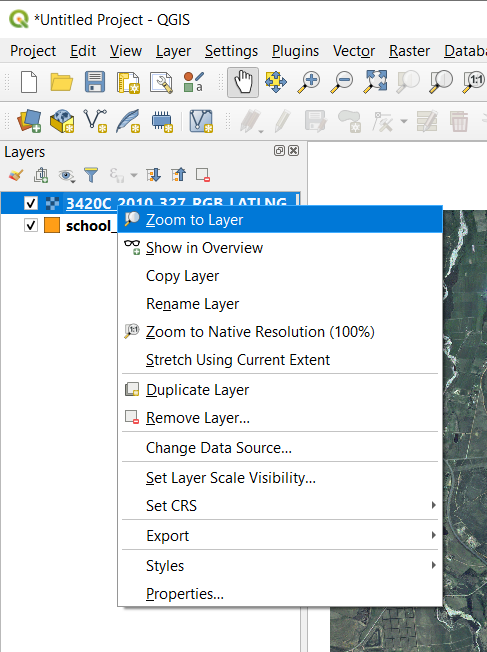
-
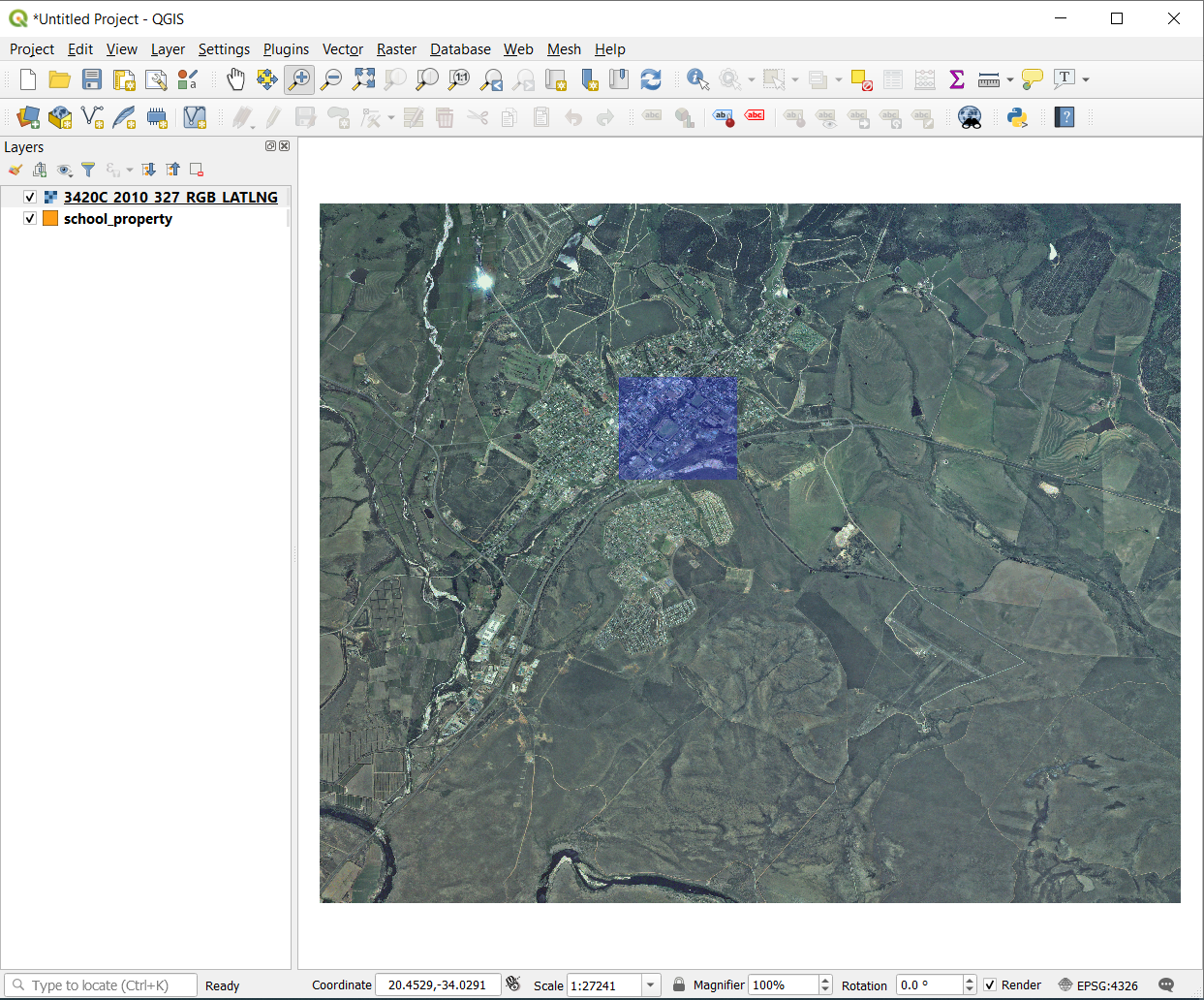
现在,您可以数字化这三块场地:
在开始数字化之前,让我们将 school_property 图层移动到航拍图像上面。
在 图层 窗格选择
school_property图层,将其拖动到顶部。
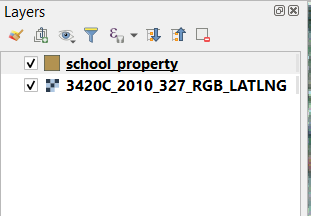
要开始数字化,需要进入 编辑模式 。GIS软件通常都是这样做,防止意外编辑或删除重要数据。每个图层的编辑模式分别打开或关闭。
要进入 school_property 图层的编辑模式:
单击 图层 面板中的
school_property图层,将其选中。-
如果找不到此按钮,请检查 数字化 工具栏是否已启用。 菜单项旁边应该有一个复选标记。
在编辑模式下,您将发现一些数字化工具已处于激活状态:
其他相关按钮仍处于非激活状态,但在我们开始与新数据交互时将变为激活状态。
请注意, 图层 面板中的图层
school_property现在有铅笔图标,表示它处于编辑模式。 -
您可能会注意到鼠标光标变成了十字形状,这样可以更准确地放置要数字化的点。请记住,即使在使用数字化工具时,也可以通过滚动鼠标滚轮来放大和缩小地图,或是按住鼠标滚轮并在地图中拖动进行平移操作。
您将数字化的第一个要素是 athletics field:

通过单击沿着场地边缘某处的点开始数字化。
通过沿边缘逐步单击来放置更多点,直到所绘制的形状完全覆盖该区域。
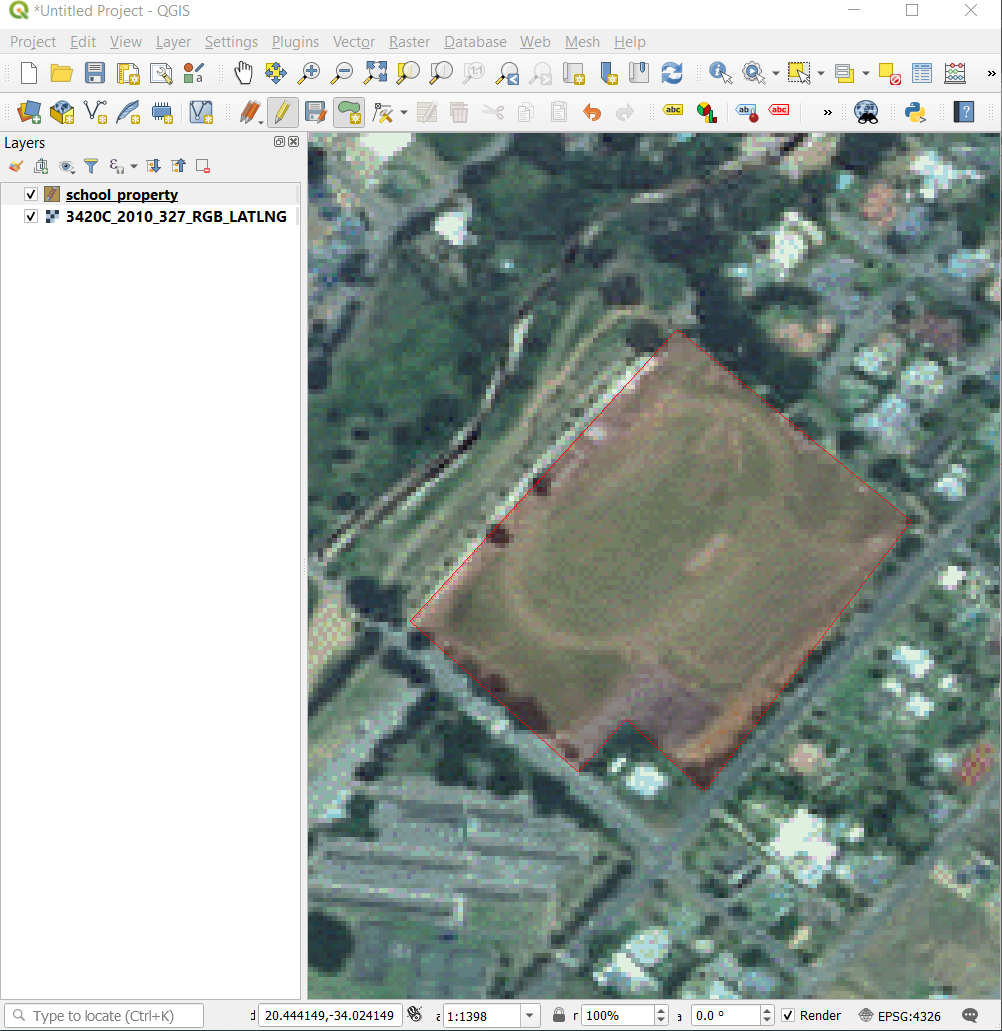
放置最后一点后,右键单击以完成多边形的绘制。这将完成要素绘制并显示 要素属性 对话框。
填写如下值:
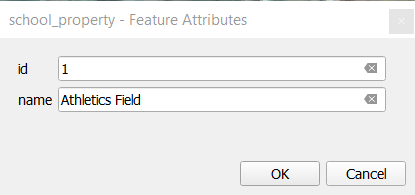
单击 确定 ,您已经创建了一个新要素!
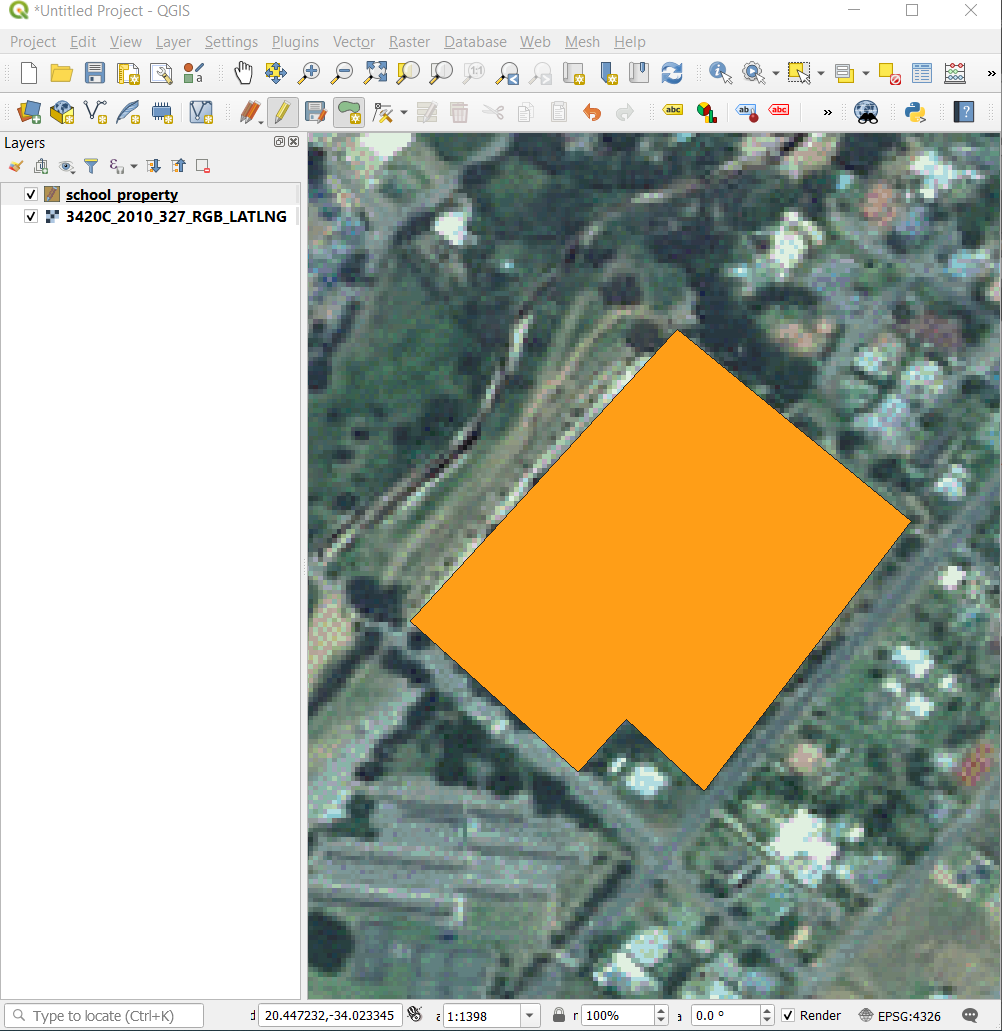
在 图层 面板,选择
school_property图层。右键单击,然后在上下文菜单中选择 打开属性表 。

在属性表,您将看到刚才添加的要素。在编辑模式下,可以双击要更新的单元格来更新属性数据。
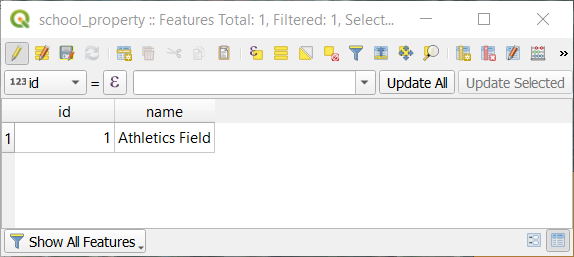
关闭属性表。
请记住,如果您在数字化要素时出错,则始终可以在完成创建后对其进行编辑。如果出现错误,请继续数字化,直到完成上述要素的创建。然后:
5.1.3.  试一试 数字化多边形
试一试 数字化多边形
使用此图像可以帮助您将学校和上面的场地数字化:

请记住,每个新要素都需要有一个唯一的 id 值!
备注
向图层添加要素后,请记住保存编辑,然后退出编辑模式。
备注
您可以使用之前课程中学习的技术,设置 school_property 的填充、轮廓和标注位置及格式化的样式。
5.1.4.  跟我做: 使用顶点编辑器表格
跟我做: 使用顶点编辑器表格
编辑要素的另一种方法是使用 顶点编辑器 表格,手动输入每个顶点的实际坐标值。
确保图层
school_property处于编辑模式。将鼠标移到在
school_property图层创建的一个多边形要素上,然后右键单击。这将选择该要素,并显现 顶点编辑器 窗格。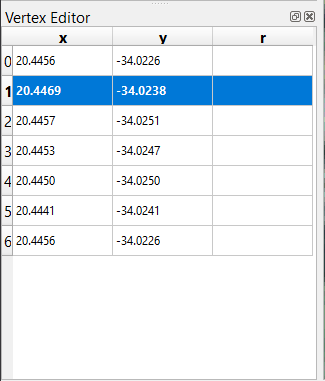
备注
此表包含要素顶点的坐标。请注意,此要素有七个顶点,但在地图区域只有六个是视觉识别的。仔细检查后,会发现第0行和第6行的坐标相同。这些是要素几何图形的起始和终止顶点,是创建闭合多边形要素所必需的。
单击并拖动一个框,此框包含选中要素的一个顶点或多个顶点。
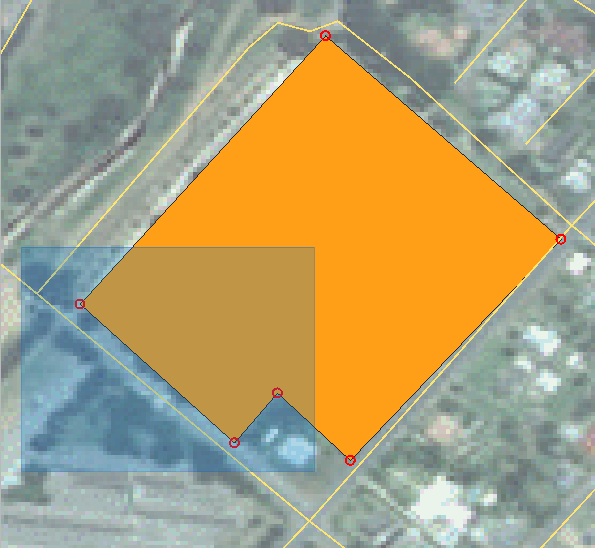
选中的顶点将变为蓝色, 顶点编辑器 表格将高亮显示相应的行,其中包含顶点的坐标。
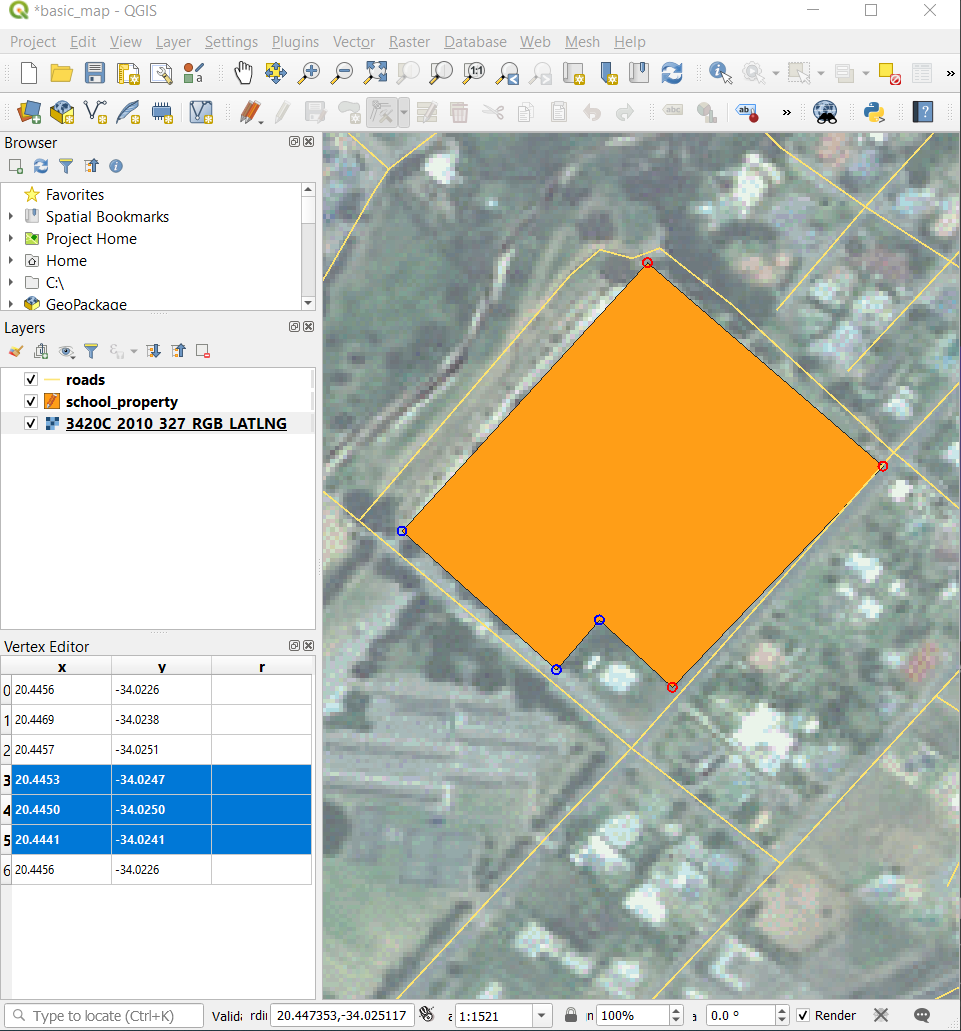
要更新坐标,请双击表格中要编辑的单元格,然后输入待更新的值。在本例中,第
4行的 x 坐标从20.4450更新为20.4444。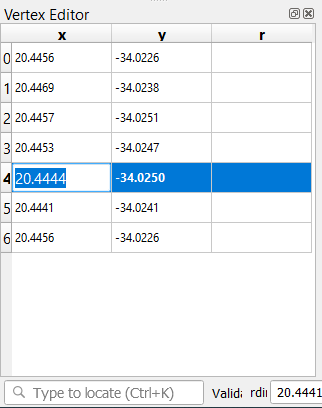
输入更新的值后,按 Enter 键应用更改。您将看到顶点在地图窗口中移动到新的位置。
5.1.5.  试一试 数字化线
试一试 数字化线
我们将数字化两条尚未在道路图层上标记的路线:一条是路径,另一条是轨迹。我们的路径沿着 Railton 郊区的南部边缘延伸,起点和终点为标记道路:
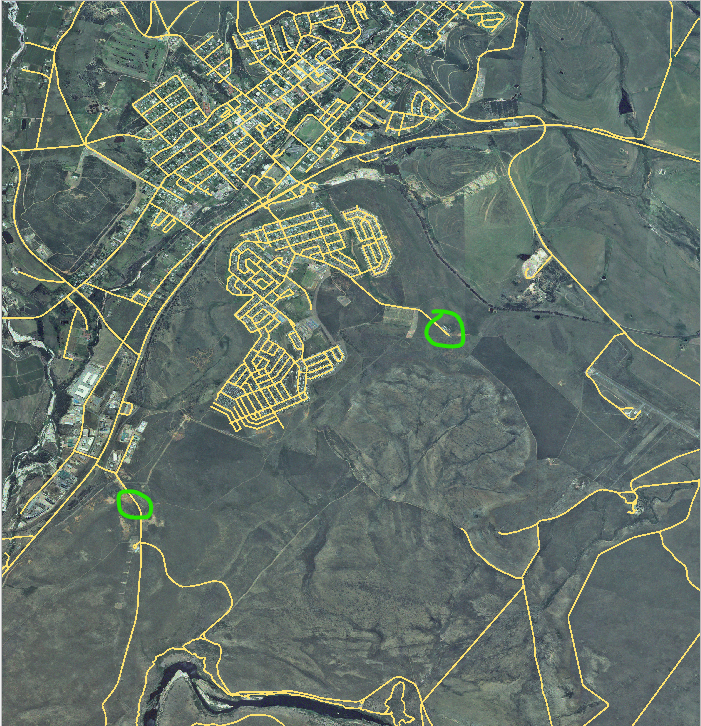
我们的轨迹在更往南的地方:
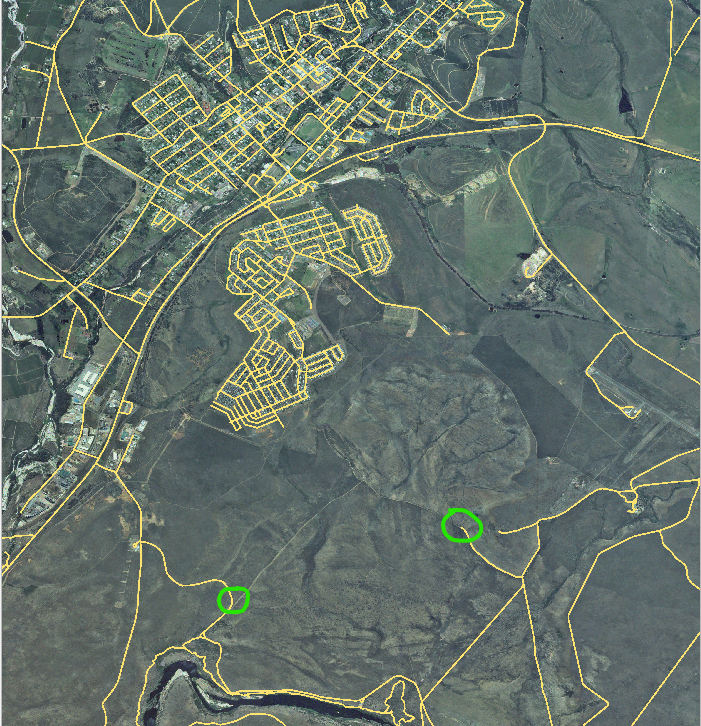
如果 roads 图层未包含在地图中,请从您下载的训练数据
exercise_data文件夹中查找 GeoPackage 文件,并在training-data.gpkg里找到roads图层,添加到地图。您可以阅读 跟我做: 从GeoPackage数据库加载矢量数据 章节以获取操作指南。在
exercise_data目录创建一个名为routes.shp的新 ESRI Shapefile 线数据集,属性里包含id和type两个字段 (请使用上述方法指导操作)。激活 routes 图层的编辑模式。
每次一个,在
routes图层上数字化路径和轨迹。尽量准确地沿着路线走,在拐角或转弯处多增加点。将
type属性值设置为path或track。使用 图层属性 对话框为 routes 添加样式,可以随意使用不同的路径和轨迹样式。
回答
符号并不重要,但结果应该大致如下:
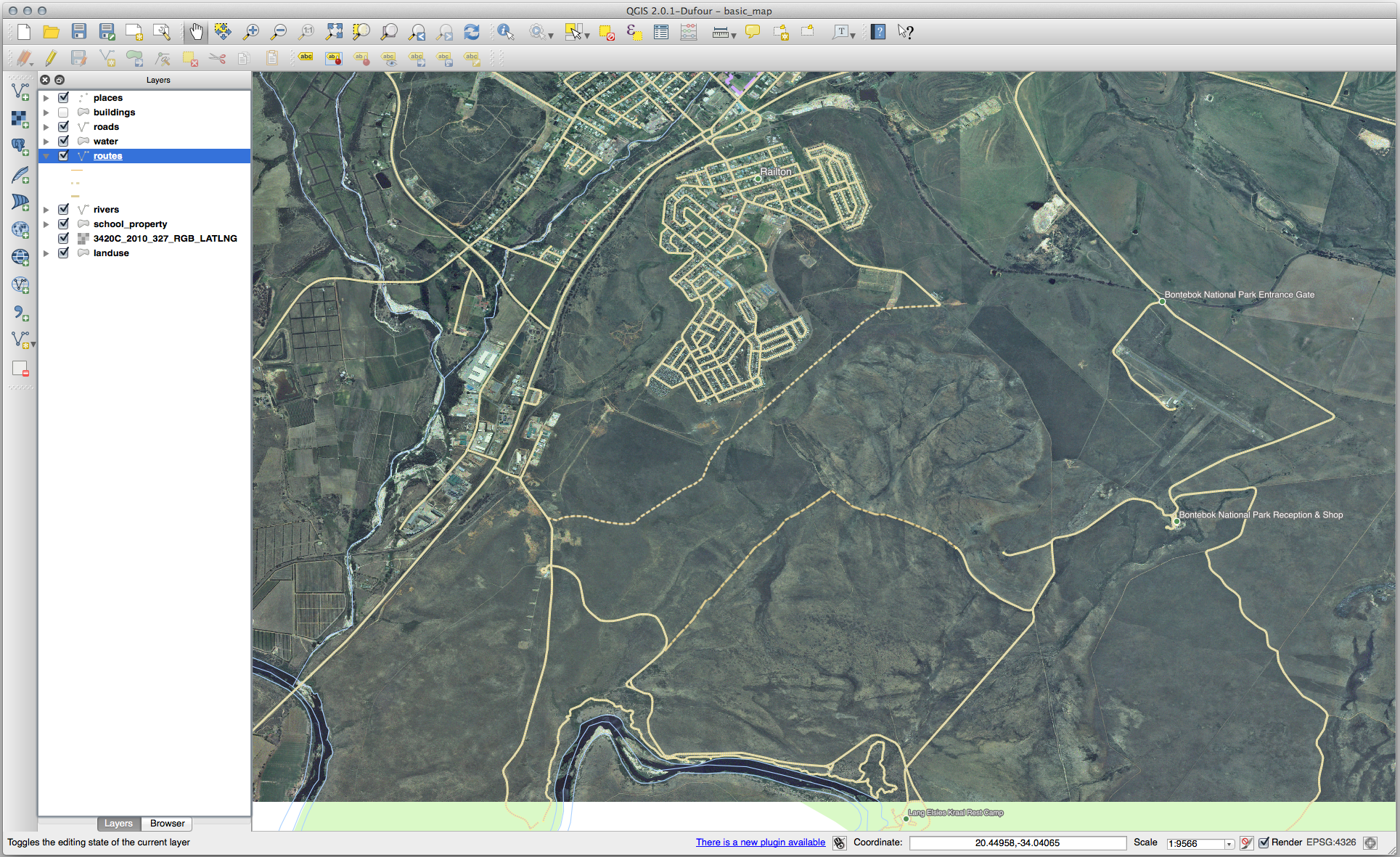
5.1.6. In Conclusion
现在您知道如何创建要素了!本课程不包括添加点要素,因为一旦您学会处理更复杂的要素 (线和多边形),就没有必要了。它的工作原理完全相同,只需单击一次所需的点的位置,并为其赋予属性,然后就创建了要素。
了解如何数字化非常重要,因为这是 GIS 程序中非常常见的操作。
5.1.7. What's Next?
GIS图层中的要素不仅仅是图片,而且还是空间中的对象。例如,邻接多边形知道它们彼此之间的关系,这称为 拓扑 。在下一课,您将看到一个示例,说明为什么这会很有用。