12.2. Lesson: GRASS-Werkzeuge
In dieser Übung werden wir eine Auswahl an Werkzeugen vorstellen, um einen Eindruck der Fähigkeiten von GRASS zu erhalten.
12.2.1.  Follow Along: Erstellung einer Karte der Expostition
Follow Along: Erstellung einer Karte der Expostition
Öffnen Sie das Dialogfenster GRASS-Werkzeuge
Laden Sie den Rasterlayer
g_demaus dem Mapset grass_mapset.Suchen Sie das Modul r.aspect durch Eingabe in das Filter Feld im Module Reiter.
Öffnen Sie das Werkzeug, tragen sie die Werte wie hier dargestellt ein und klicken Sie auf die Schaltfläche Starten:
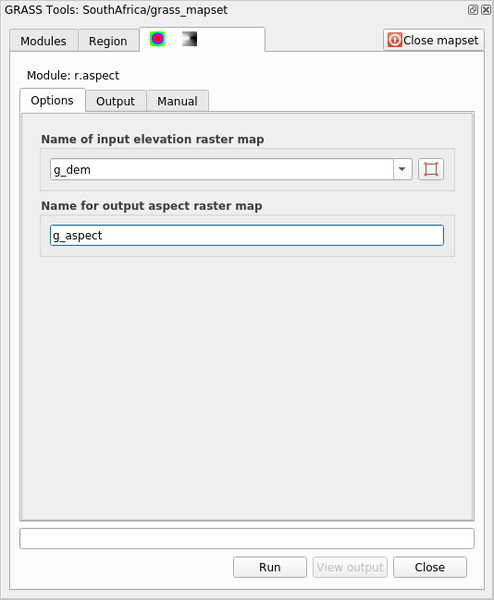
Klicken Sie nach Abschluss des Prozesses auf Ergebnis visualisieren um den erzeugten Layer im Arbeitsbereich anzuzeigen:
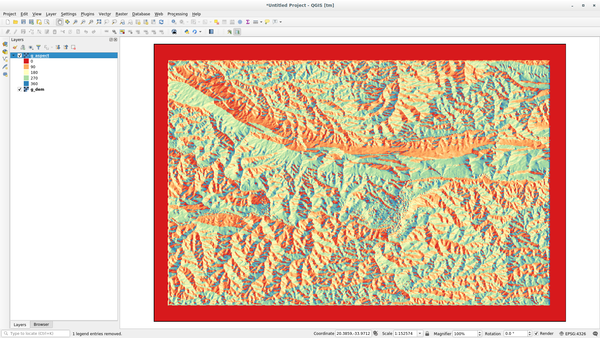
Der Layer g_aspect wird im Mapset grass_mapset gespeichert, so dass man den Layer aus der Karte entfernen und neu einladen kann, wann immer er benötigt wird.
12.2.2.  Follow Along: Eine einfache Statistik über den Rasterlayer erstellen
Follow Along: Eine einfache Statistik über den Rasterlayer erstellen
Wir möchten einige einfache Statistiken über den Rasterlayer g_dem erstellen.
Öffnen Sie das Dialogfenster GRASS-Werkzeuge
Laden Sie den Rasterlayer
g_demaus dem Mapset grass_mapset.Suchen Sie nach dem Modul r.info durch Eingabe in das Filter Feld im Module Reiter.
Tragen Sie die Werte wie hier dargestellt ein klicken auf Starten:
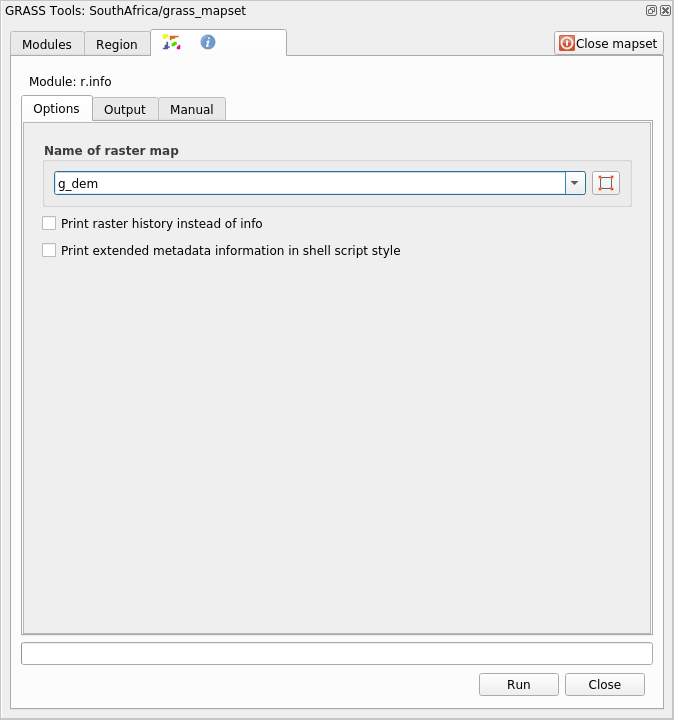
Im Ergebnis Reiter sehen wir einige Informationen zum Rasterlayer wie z.B. der Pfad der Datei, die Anzahl an Spalten und Zeilen und andere nützliche Informationen:
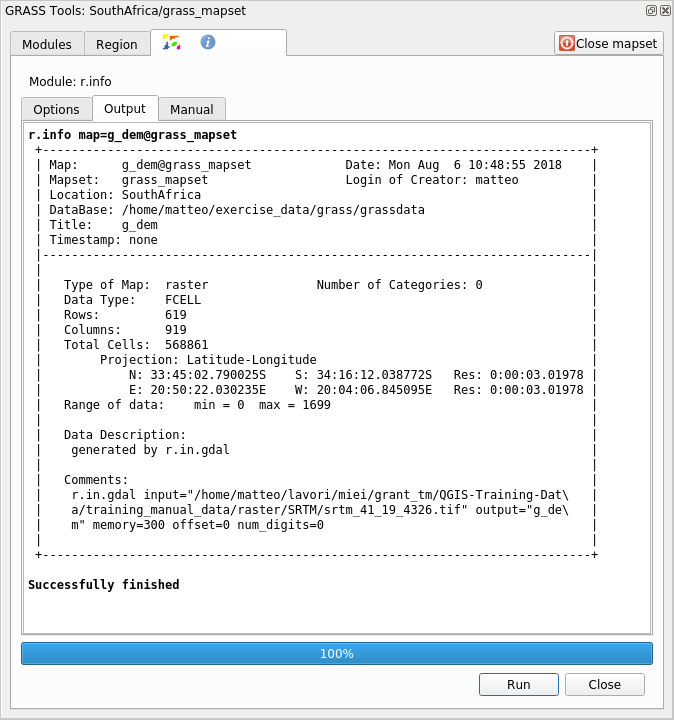
12.2.3.  Follow Along: Das Reklassifizierungswerkzeug
Follow Along: Das Reklassifizierungswerkzeug
Die Reklassifizierung eines Rasterlayers kann sehr nützlich sein. Wir haben gerade den Layer g_aspect aus dem Layer g_dem erstellt. Der Wertebereich geht von 0 (Nord) über 90 (Ost), 180 (Süd), 270 (West) bis zu 360 (wieder Nord). Wir können den Layer g_aspect reklassifizieren, so dass er nur noch 4 Kategorien entsprechend folgender Regeln enthält: (Nord = 1, Ost = 2, Süd = 3 und West = 4).
Das Grass Werkzeug zur Reklassifizierung verwendet eine txt Datei mit vorgegebenen Regeln. Das Schreiben der Regeln ist sehr einfach und im GRASS Handbuch ist eine sehr gute Beschreibung dazu enthalten.
Tipp
Jedes GRASS Werkzeug hat seinen eigenen Handbuch Reiter. Nehmen Sie sich die Zeit, die Beschreibung des Werkzeuges zu lesen, um nicht einige nützliche Parameter zu übersehen.
Laden Sie den Layer
g_aspectoder falls Sie ihn noch nicht erstellt haben, gehen Sie zum Abschnitt Follow Along: Erstellung einer Karte der Expostition.Suchen Sie nach dem Modul r.reclass durch Eingabe in das Filter Feld im Module Reiter.
Öffnen Sie das Werkzeug und tragen Sie die Werte wie im folgenden Bild dargestellt ein. Die Datei mit den Regeln liegt im Ordner
exercise_data/grass/und hat den Namenreclass_aspect.txt.Klicken Sie auf Starten und warten bis der Prozess abgeschlossen ist:
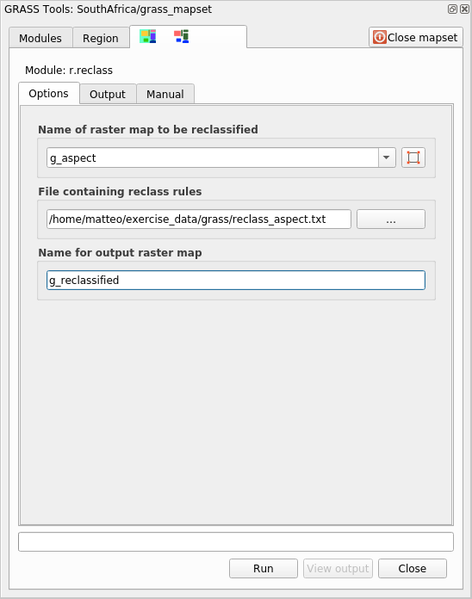
Klicken Sie auf Ergebnis visualisieren, um den reklassifizierten Rasterlayer im Arbeitsbereich anzuzeigen.
Der neue Layer enthält nur 4 Werte (1, 2, 3 und 4) und ist einfacher handzuhaben und zu verarbeiten.
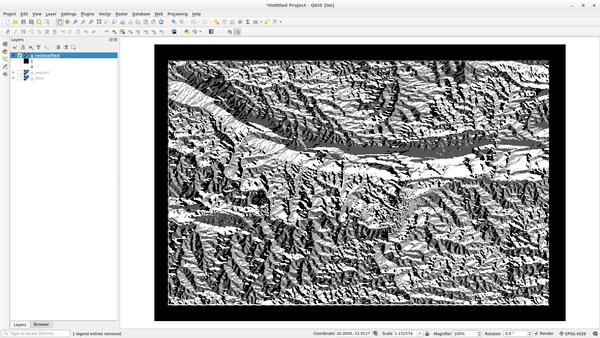
Tipp
Öffnen Sie die Datei reclass_aspect.txt mit einem Texteditor, um sich mit den Regeln vertraut zu machen. Sehen Sie sich auch das GRASS Handbuch an. Hier sind viele verschiedene Beispiele tiefergehend erklärt.
12.2.4.  Try Yourself Reklassifizieren mit eigenen Regeln
Try Yourself Reklassifizieren mit eigenen Regeln
Versuchen Sie den Layer g_dem in 3 neue Kategorien zu reklassifizieren:
von 0 bis 1000: neuer Wert = 1
von 10000 bis 1400: neuer Wert =2
von 1400 bis zum maximalen Rasterwert: neuer Wert = 3
Answer
To discover the maximum value of the raster run the r.info tool: in the
console you will see that the maximum value is 1699.
You are now ready to write the rules.
Open a text editor and add the following rules:
0 thru 1000 = 1 1000 thru 1400 = 2 1400 thru 1699 = 3
Save the file as
my_rules.txtfile and close the text editor.Run the
r.reclasstool: choose theg_demlayer and load the file containing the rules you just have saved.Click on Run and then on View Output. You can change the colors and the final result should look like the following picture:
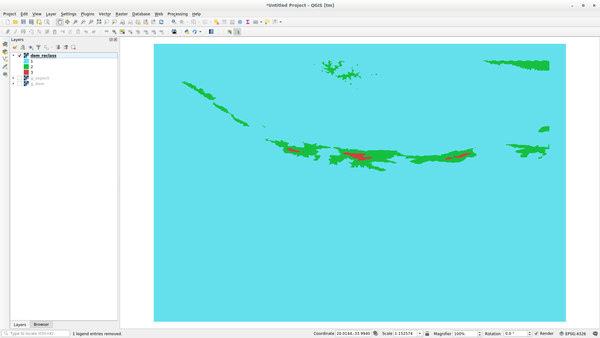
12.2.5.  Follow Along: Das Mapcalc Werkzeug
Follow Along: Das Mapcalc Werkzeug
Das Mapcalc Werkzeug ist vergleichbar mit dem Rasterrechner in QGIS. Man führt mathematische Operationen auf einem oder mehreren Rasterlayern aus und erhält im Ergebnis einen neuen Layer mit den berechneten Werten.
Das Ziel der nächsten Übung ist es, Werte größer als 1000 aus dem Rasterlayer g_dem zu extrahieren.
Suchen Sie nach dem Modul r.mapcalc durch Eingabe in das Filter Feld des Reiters Module.
Starten Sie das Werkzeug.
Der:guilabel:Mapcalc Dialog erlaubt es, eine Abfolge von Analysen für ein Raster oder mehrere Raster zu erstellen. Wir verwenden dazu folgende Werkzeuge:

Dies sind in geordneter Form:
Add map: Eine Rasterdatei aus dem aktuellen GRASS Mapset hinzufügen.
Add constant value: Eine Kostante für die Nutzung in Funktionen hinzufügen, in diesem Fall 1000
Add operator or function: Eine Operation oder Funktion hinzufügen, die mit Eingaben und Ausgaben verbunden ist; wir werden den Operator
greater equals thanverwenden.Add connection: Verbindet Elemente. Das Werkzeug wird verwendet, indem man den roten Punkt eines Elements mit dem roten Punkte eines anderen Elements durch klicken und ziehen verbindet. Punkte die korrekt mit einer Linie verbunden sind, ändern ihre Farbe zu grau. Wenn die Linie oder ein Punkt rot ist, so ist die Verbindung nicht korrekt!
Select item: Auswahl eines Elements und Verschieben eines ausgewählten Elements.
Delete selected item: Entfernt das ausgewählte Element aus dem aktuellen Mapcalc Blatt, aber nicht aus dem Mapset (wenn es ein vorhandenes Raster ist).
Open: Öffnet eine vorhandene Datei mit der vorgegebenen Operation
Save: Sichert alle Verarbeitungsoperationen in einer Datei.
Save as: Sichert alle Verarbeitungsoperationen in einer neuen lokalen Datei.
Erstellen Sie mit Hilfe dieser Werkzeuge den folgenden Algorithmus:
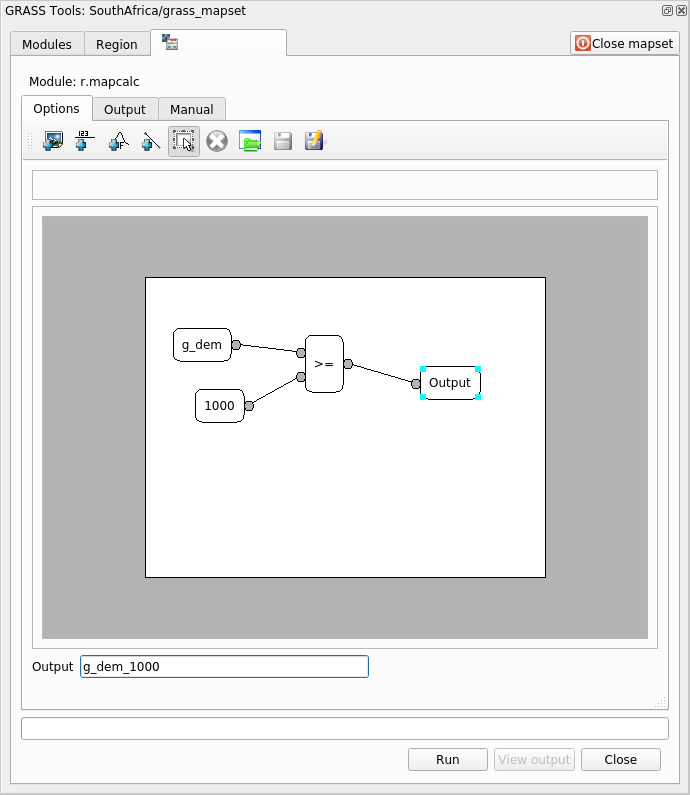
Klicken Sie auf Starten und dann auf Ergebnis visualisieren, um die Ausgabe in der Karte anzuzeigen:

Es werden Flächen dargestellt, in denen das Gelände eine Höhe größer als 1000 Meter erreicht.
Tipp
Sie können die Formel, die Sie erstellt haben auch durch Klick auf die letzte Schaltfläche speichern und in einem anderen QGIS Projekt laden.
12.2.6. In Conclusion
In dieser Lektion haben wir nur einige der vielen Werkzeuge behandelt, die GRASS bietet. Um die Möglichkeiten von GRASS selbst zu erkunden, öffnen Sie den Dialog GRASS Werkzeuge und scrollen Sie in der Modulliste nach unten. Oder für eine strukturiertere Herangehensweise schauen Sie unter dem Reiter Modulbaum nach, in dem die Werkzeuge nach Typ geordnet sind.