9.1. Lesson: Instalarea și Gestionarea Plugin-urilor
Pentru a începe să utilizați plugin-uri, trebuie să știți cum să le descărcați, să le instalați și să le activați. Pentru a face acest lucru, veți învăța cum să utilizați Instalatorul de Plugin-uri și Managerul de Plugin-uri.
Scopul acestei lecții: Pentru a înțelege și pentru a utiliza sistemul de plugin-uri QGIS.
9.1.1.  Follow Along: Gestionarea Plugin-urilor
Follow Along: Gestionarea Plugin-urilor
Pentru a deschide Plugin Manager, faceți clic pe elementul de meniu .
În fereastra de dialog care apare, identificați plugin-ul Processing:
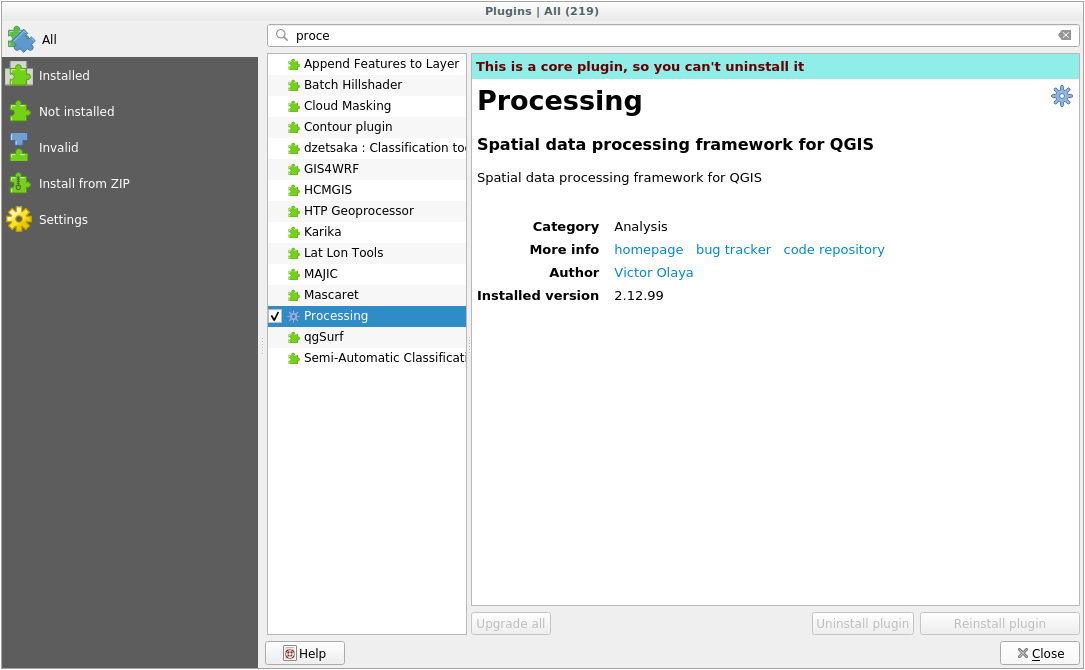
Click in the box next to this plugin and uncheck it to deactivate it.
Clic Close.
Looking at the menu, you will notice that the Processing menu is is now gone. This means that many of the processing functions you have been using before have disappeared! For example look at the and menus. This is because they are part of the Processing plugin, which needs to be activated to use them.
Open the Plugin Manager again and reactivate the Processing plugin by clicking in the checkbox next to it.
Close the dialog. The Processing menu and functions should be available again.
9.1.2.  Follow Along: Instalarea Noilor Plugin-uri
Follow Along: Instalarea Noilor Plugin-uri
The list of plugins that you can activate and deactivate draws from the plugins that you currently have installed. To install new plugins:
Select the Not Installed option in the Plugin Manager dialog. The plugins available for you to install will be listed here. This list will vary depending on your existing system setup.
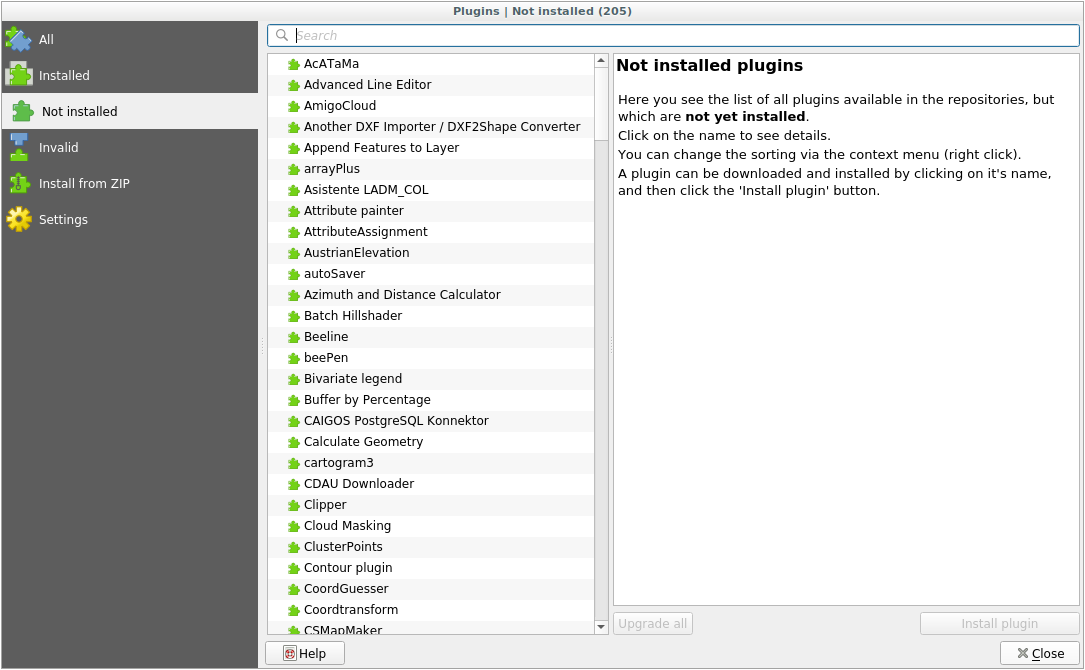
Find information about the plugin by selecting it in the list
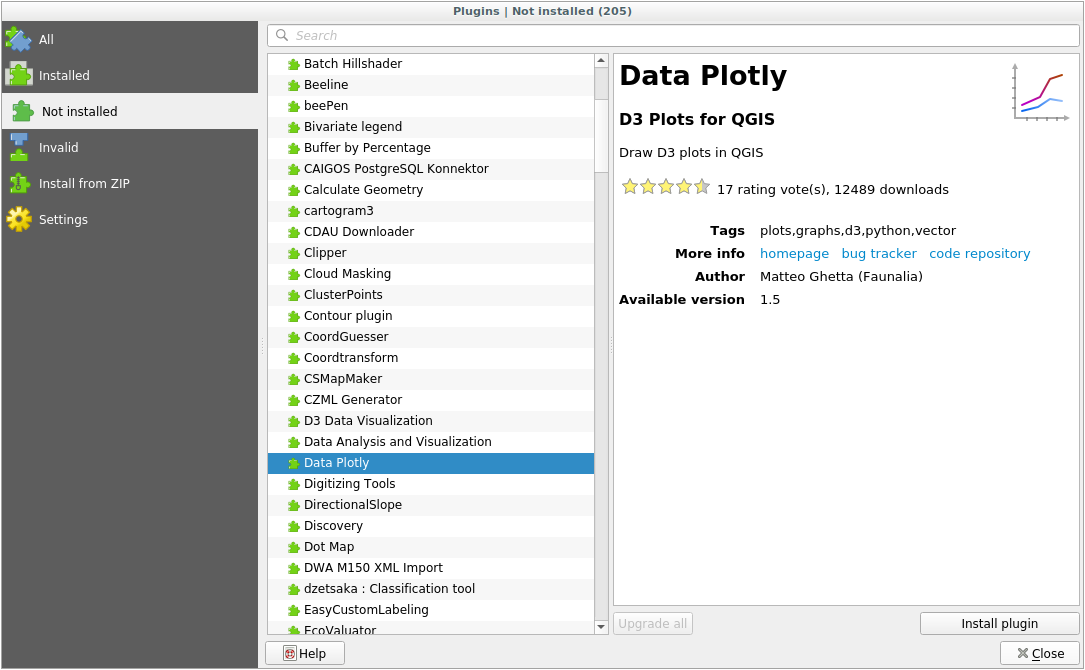
Install the one(s) you are interested in by clicking the Install Plugin button below the plugin information panel.
Notă
if the plugin has some error it will be listed in the Invalid tab. You can then contact the plugin owner to fix the problem.
9.1.3.  Follow Along: Configurarea Depozitelor Adiționale de Plugin-uri
Follow Along: Configurarea Depozitelor Adiționale de Plugin-uri
Plugin-urile care sunt disponibile pentru instalare depind de depozitele configurate pentru utilizare.
QGIS plugins are stored online in repositories. By default, only the official repository is active, meaning that you can only access plugins that are published there. Given the diversity of available tools, this repository should meet most of your needs.
Este posibil, totuși, să încercați mai multe plugin-uri decât cele implicite. În primul rând, ați vrea să configurați depozite suplimentare. Pentru a face acest lucru:
Open the Settings tab in the Plugin Manager dialog
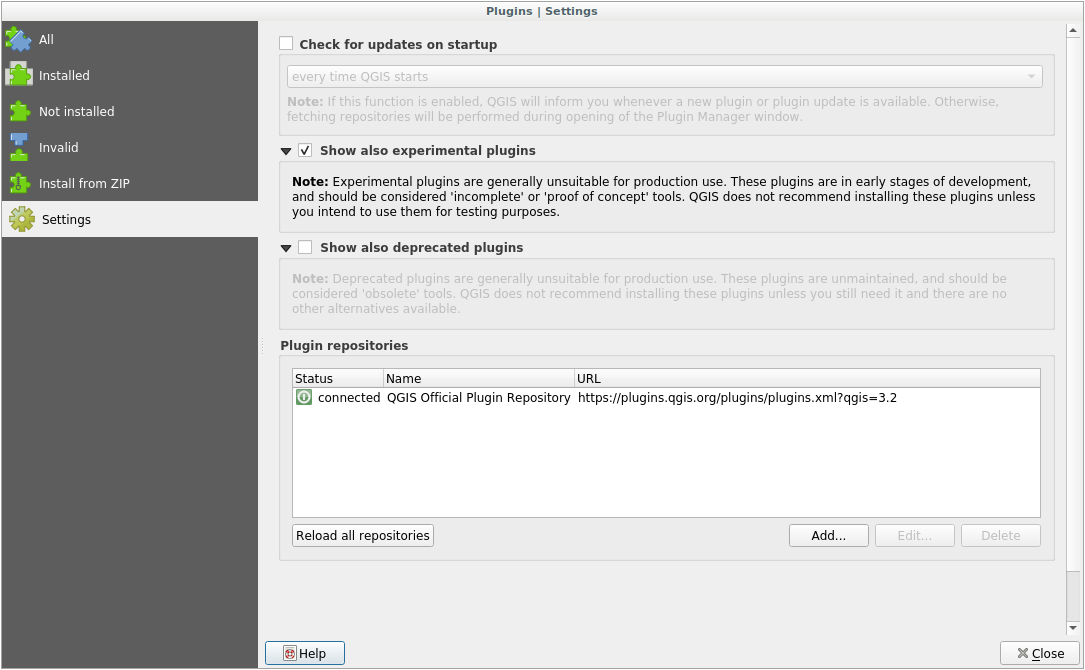
Clic pe butonul Adăugare, pentru a găsi și a adăuga un nou depozit.
Furnizați un Nume și Adresa URL pentru noul depozit pe care doriți să-l configurați și asigurați-vă că este selectată caseta Enabled.
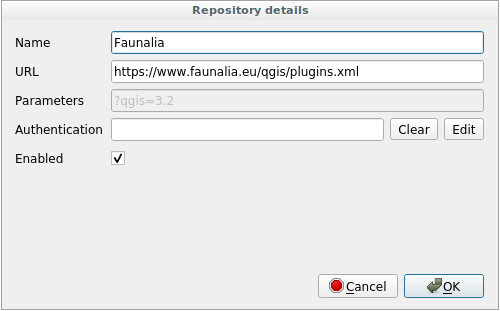
Veți vedea acum noul depozit de plugin-uri, enumerat în lista Depozitelor configurate pentru Plugin-uri
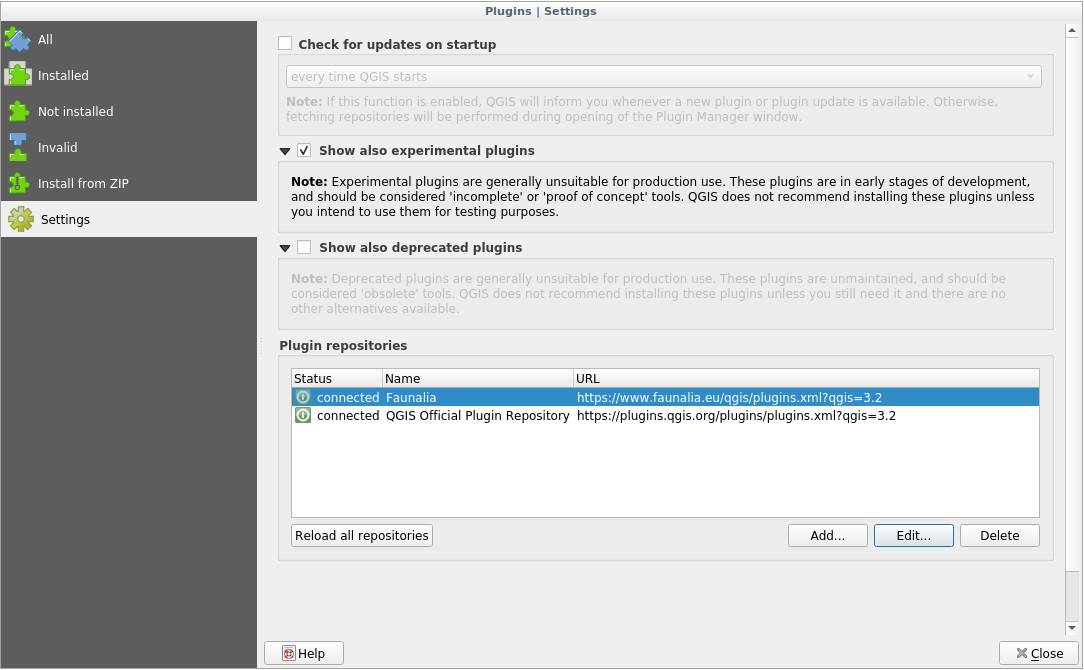
Puteți selecta, de asemenea, opțiunea de a afișa Plugin-urile Experimentale, prin alegerea Show also experimental plugins
If you now switch back to the Not Installed tab, you will see that additional plugins are available for installation.
To install a plugin, click on it in the list and then on the Install plugin button.
9.1.4. In Conclusion
Installing plugins in QGIS should be straightforward and effective!
9.1.5. What’s Next?
Mai departe, vă vom prezenta câteva plugin-uri utile ca exemple.