12.1. Lesson: Configuración de GRASS
El uso de GRASS en QGIS requiere que piense en la interfaz de una manera ligeramente diferente. Recuerde que no está trabajando en QGIS directamente, sino que está trabajando en GRASS a través de QGIS. Por lo tanto, asegúrese de haber instalado QGIS Desktop con soporte Grass.
 Para abrir una sesión de QGIS con GRASS disponible en Windows, debe hacer clic en el icono
Para abrir una sesión de QGIS con GRASS disponible en Windows, debe hacer clic en el icono QGIS Desktop with GRASS.
El objetivo de esta lección: Comenzar un proyecto GRASS en QGIS.
12.1.1.  Follow Along: Inicie una nueva sesión de GRASS
Follow Along: Inicie una nueva sesión de GRASS
Para iniciar GRASS desde QGIS, debe activarlo como con cualquier otro complemento:
Primero, abra un nuevo documento QGIS.
En el Adiministrador de Complementos, activa GRASS en la lista:
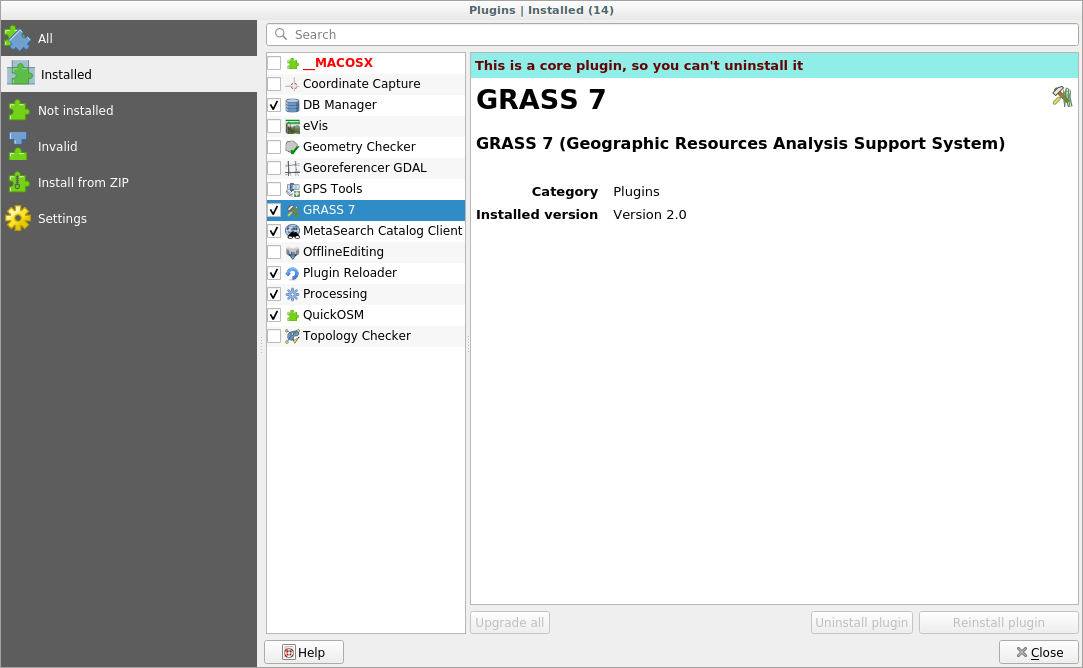
La barra de Herramientas de GRASS y el panel de GRASS aparecerá:

Figura 12.10 Barra de Herramientas de GRASS
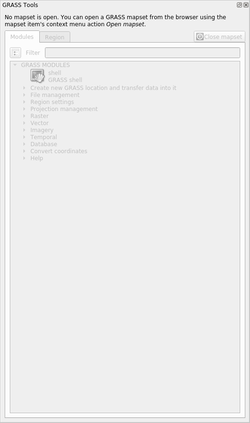
Figura 12.11 Panel de GRASS
El panel de GRASS no está activo porque, antes de poder usar GRASS, debe crear un Directorio de mapas. GRASS siempre funciona en un entorno de base de datos, lo que significa que debe importar todos los datos que desea utilizar en una base de datos de GRASS.
La base de datos de GRASS tiene una estructura sencilla, incluso si a primera vista parece muy complicada. Lo más importante que debe saber es que el nivel superior de la base de datos es la Ubicación. Cada Ubicación puede contener diferentes Directorio de mapas´: en **cada** ``Directorio de mapas encontrará el Directorio de mapas PERMANENTE porque GRASS lo crea de forma predeterminada. Cada Directorio de mapas contiene los datos (ráster, vectorial, etc.) en una estructura particular, pero no se preocupe, GRASS se encargará de esto por usted.
Solo recuerde: Localización contiene Mapset que contiene los datos. Para más información visite el sitio web GRASS.
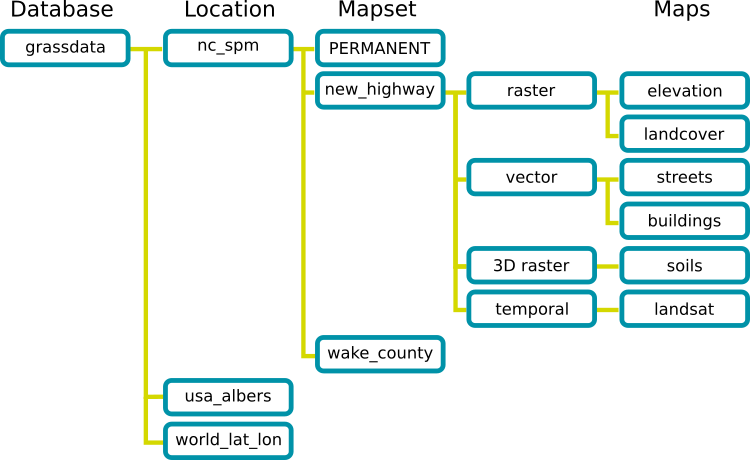
Figura 12.12 Estructura de la base de datos de GRASS (de los documentos de GRASS)
12.1.2.  Follow Along: Comienza un Nuevo Proyecto GRASS
Follow Along: Comienza un Nuevo Proyecto GRASS
Click en el menú Complementos –> GRASS –> Nuevo Directorio de mapas:
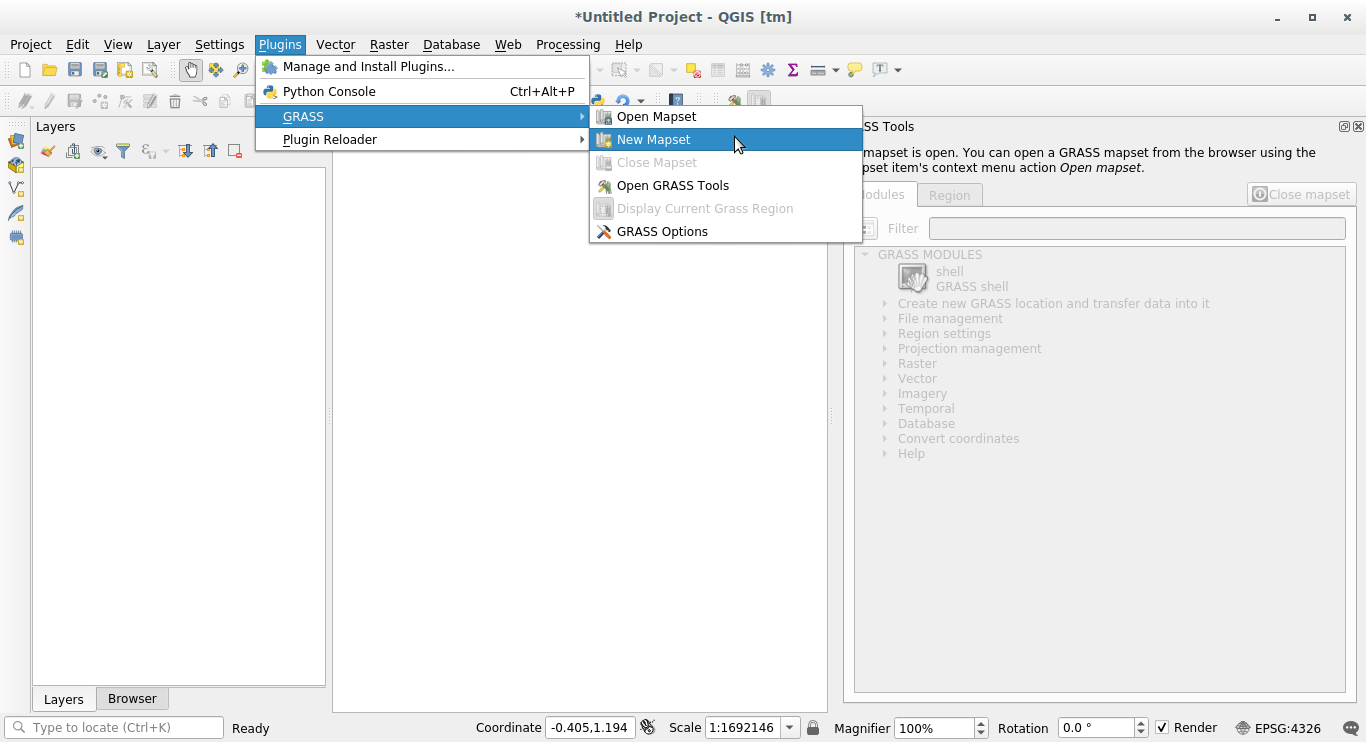
Se le pedirá que elija la ubicación de la base de datos de GRASS.
Definelo como el directorio que será usado por GRASS para crear su base de datos:
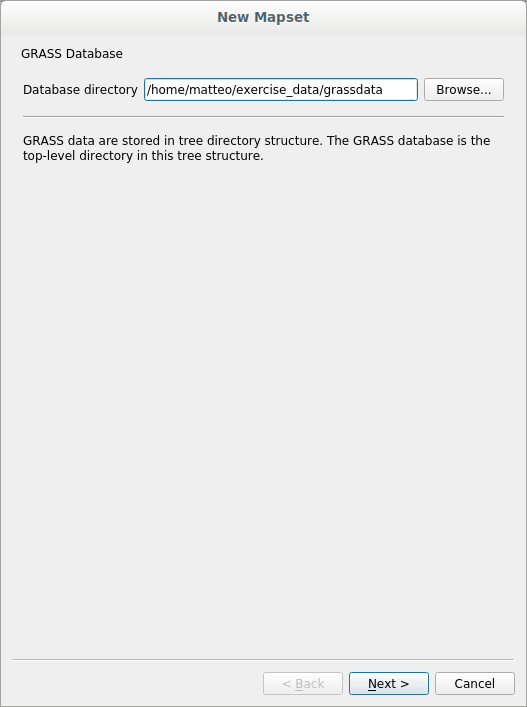
Haz clic en Siguiente.
GRASS necesita crear una Ubicación, que describe la extensión máxima del área geográfica en la que trabajará, también conocida como Región de Grass.
Nota
la Región es extremadamente importante para GRASS porque describe el área en la que todas las capas se tomarán en cuenta para GRASS. Todo lo que está afuera no será considerado. No se preocupe, siempre puede cambiar la extensión de la región GRASS después de que se haya creado la ubicación
Llamar a la nueva ubicación
SouthAfrica: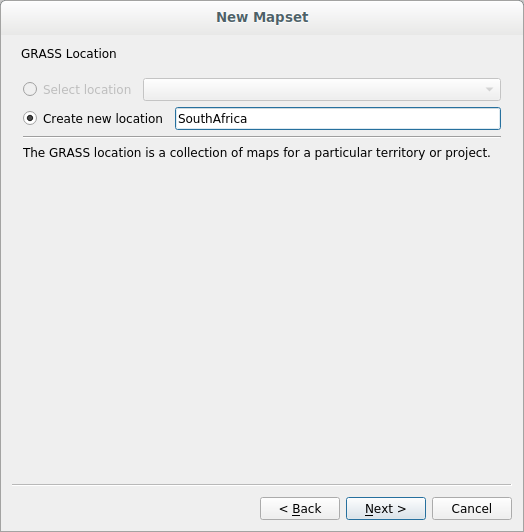
Haz clic en Siguiente.
Estaremos trabajando con
WGS 84, así que busque y seleccione este SRC: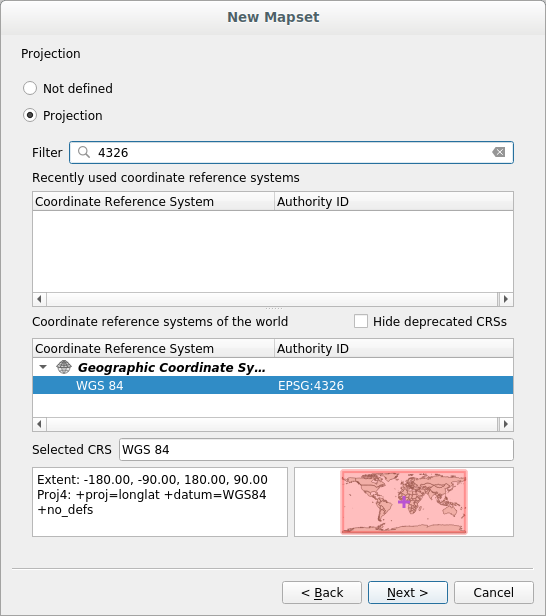
Haz clic en Siguiente.
Ahora, selecciona la región South Africa del menú desplegable y haz clic en Establecer:
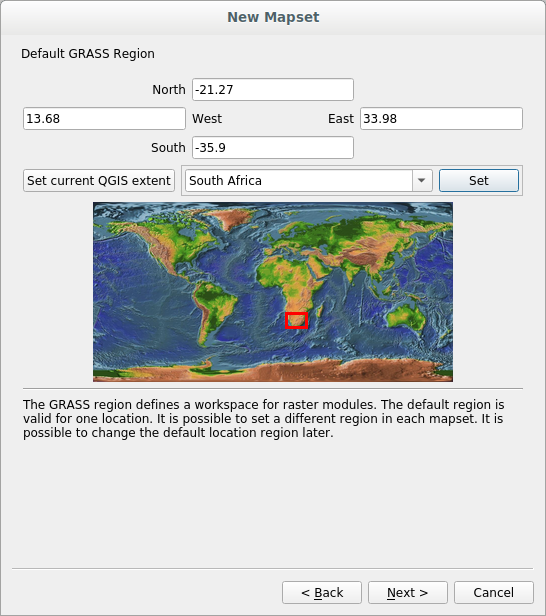
Haz clic en Siguiente.
Crea un directorio de mapa, que el archivo de mapa con el que estarás trabajando.
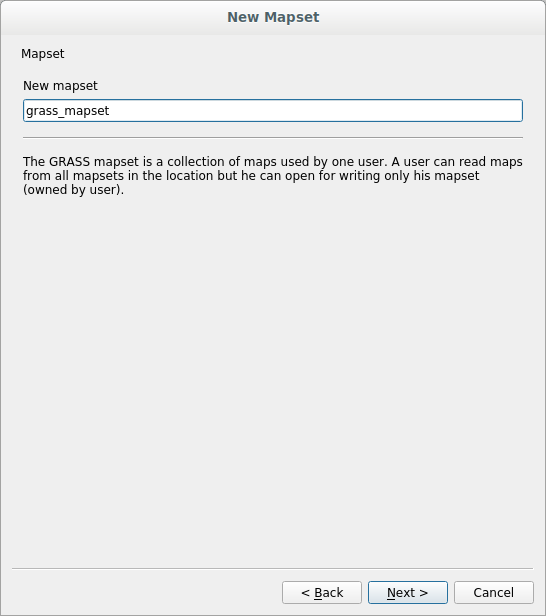
Una vez que haya terminado, verá un cuadro de diálogo preguntando con un resumen de toda la información ingresada.
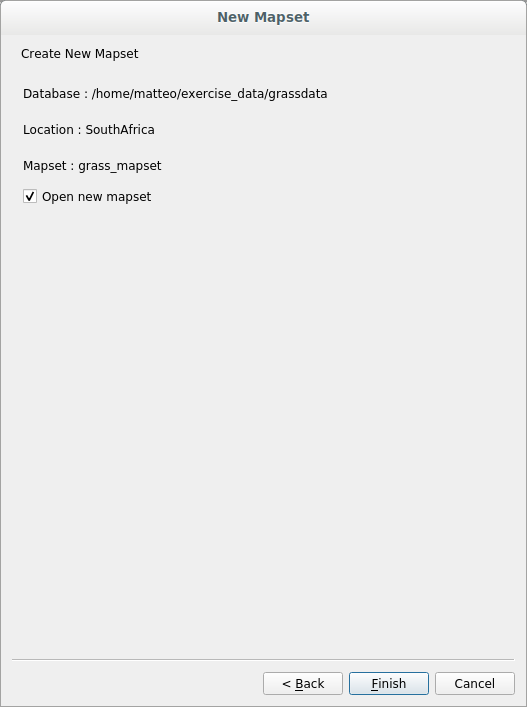
Clic Terminar.
Haz clic en Aceptar en el diálogo de éxito.
Verá que el Panel de GRASS se activará y podrá comenzar a utilizar todas las herramientas de GRASS.
12.1.3.  Follow Along: Cargando datos vector en GRASS
Follow Along: Cargando datos vector en GRASS
Ahora tiene un mapa en blanco y antes de poder comenzar a usar todas las herramientas de GRASS, debe cargar datos en la base de datos de GRASS, específicamente en el Directorio de mapas. No puede utilizar herramientas de GRASS con capas que no estén cargadas en un Directorio de mapas de GRASS.
Hay muchas formas diferentes de cargar datos en la base de datos de GRASS. Empecemos por el primero.
 Follow Along: Cargar datos usando el navegador QGIS
Follow Along: Cargar datos usando el navegador QGIS
En la sección El Navegador vimos que la forma más fácil y rápida de cargar los datos en QGIS es el panel del navegador.
Los datos de GRASS se reconocen en el navegador QGIS como datos reales de GRASS y puede notarlo porque verá el icono de GRASS junto al directorio de mapas de GRASS. Además, verá el  junto al directorio de mapas que está abierto.
junto al directorio de mapas que está abierto.
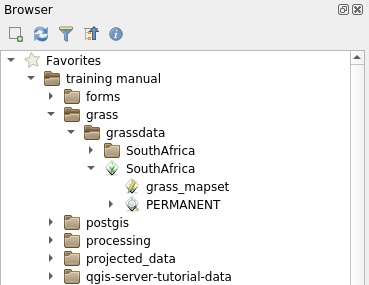
Nota
Verá una réplica de la ubicación de GRASS como carpeta normal: Los datos de GRASS Directorio de mapas son los que están dentro de la carpeta 
Puede arrastrar y soltar capas fácilmente desde una carpeta al Directorio de mapas GRASS.
Intentemos importar la capa roads al directorio de mapas grass_mapset de la localización de Sudáfrica.
Vaya al navegador y simplemente arrastre la capa roads del archivo training_data.gpkg archivo GeoPackage al directorio de mapas grass_mapset.
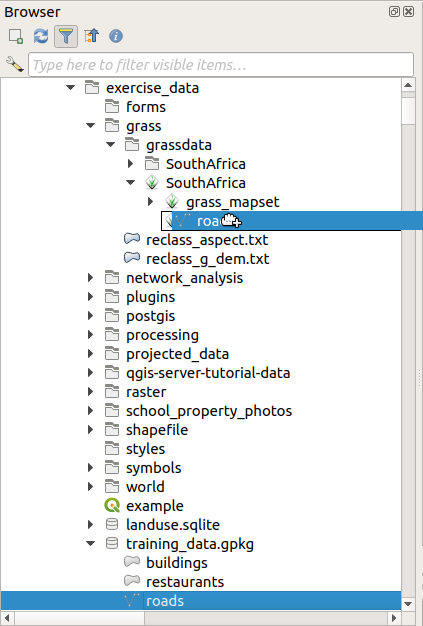
¡Eso es! Si expande el directorio de mapas, verá la capa importada roads. Ahora puede cargar en QGIS la capa importada como todas las demás capas.
Truco
También puede cargar capas desde el Panel de leyenda de capas a directorio de mapas en el Panel del navegador. ¡Esto acelerará increíblemente su flujo de trabajo!
 Follow Along: Cargar datos usando el panel GRASS
Follow Along: Cargar datos usando el panel GRASS
Usaremos ahora el método largo para cargar la capa rivers.shp en el mismo directorio de mapas.
Cargue datos en QGIS como de costumbre. Utilizar el conjunto de datos
rivers.shp(encontrado en la carpetaexercise_data/shapefile/)Tan pronto como se cargue, haga clic en el cuadro Filtro del
Panel de GRASSy busque la herramienta de importación de vectores ingresando el términov.in.ogr.qgis:Advertencia
Hay 2 herramientas similares:
v.in.ogr.qgisyv.in.ogr.qgis.loc. Buscamos la primera first.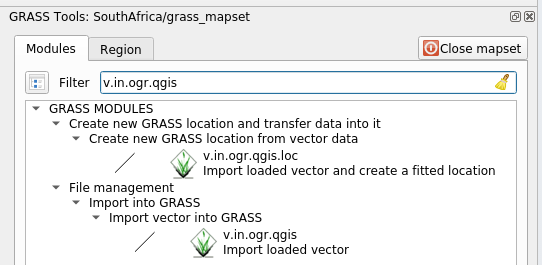
La
vsignifica vector,insignifica una función para importar datos a la base de datos de GRASS,ogres la biblioteca de software utilizada para leer datos vectoriales yqgissignifica que la herramienta buscará un vector entre los vectores ya cargados en QGIS.Una vez que haya encontrado esta herramienta, haga clic en ella para que aparezca la herramienta. Elija la capa rivers en el cuadro Capa cargada y escribe y nómbralo
g_riverspara evitar confución: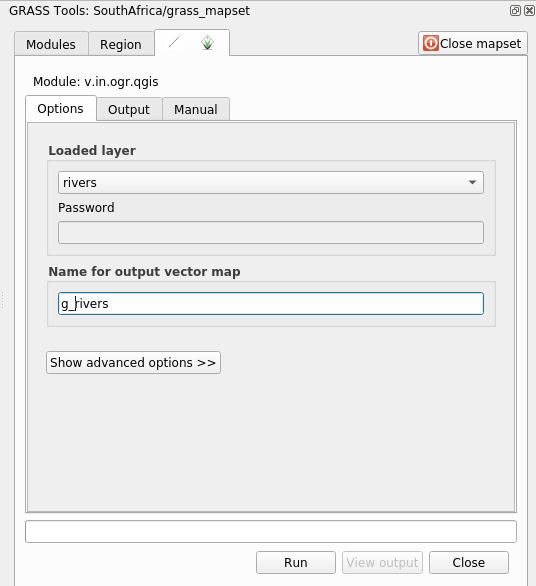
Nota
 Nota las opciones de importación extra dentro de Advanced Options. Éstas incluyen la habilidad de añadir expresiones WHERE para una consulta SQL utilizada al importar los datos.
Nota las opciones de importación extra dentro de Advanced Options. Éstas incluyen la habilidad de añadir expresiones WHERE para una consulta SQL utilizada al importar los datos.Haz clic en Ejecutar para comenzar la importación.
Cuando termine, haz clic en el botón Ver salida para ver la capa recien importada a GRASS en el mapa.
Cerrar primero la herramienta de importación (haga clic en el botón Cerrar inmediatamente a la derecha de Vista de salida), a continuación cierre la ventana Herramientas GRASS.
Borre la capa original rivers.
Ahora tienes solamente la capa importada de GRASS visible en tu mapa de QGIS.
12.1.4.  Follow Along: Cargando Datos Ráster en GRASS
Follow Along: Cargando Datos Ráster en GRASS
Puede importar una capa ráster de la misma manera que importamos capas vectoriales.
Vamos a importar en el GRASS directorio de mapas la capa srtm_41_19_4326.tif.
Nota
la capa ráster ya está en el SRC correcto, WGS 84. Si tiene capas en diferentes SRC, debe reproyectarlas en el mismo SRC del directorio de mapas GRASS
Carga la capa
srtm_41_19_4326.tifen QGISAbre el diálogo Herramientas GRASS de nuevo.
Haz clic en la pestaña Lista de módulos.
Busca
r.in.gdal.qgisy haga doble clic en la herramienta para abrir el cuadro de diálogo de la herramienta.Configúrelo de modo que la capa de entrada sea
srtm_41_19_4326.tify la salida esg_dem.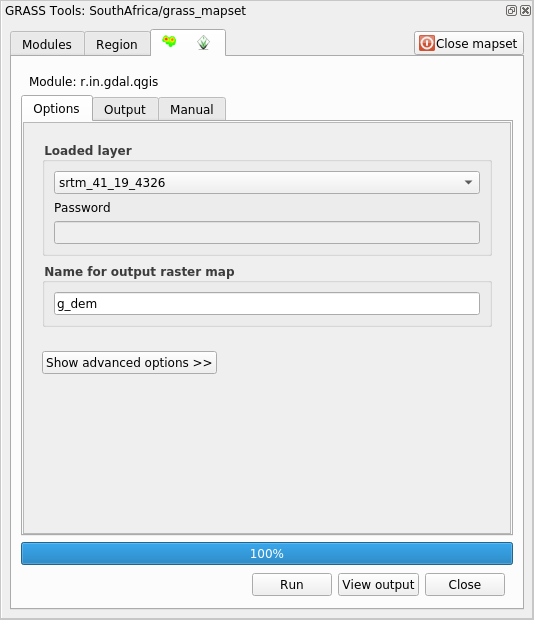
Haz clic en Ejecutar.
Cuando el proceso termine, haz clic en Ver salida.
Haz clic en Cerrar para cerrar la pestaña, y entonces haz clic en Cerrar para cerrar el cuadro de diálogo completo.
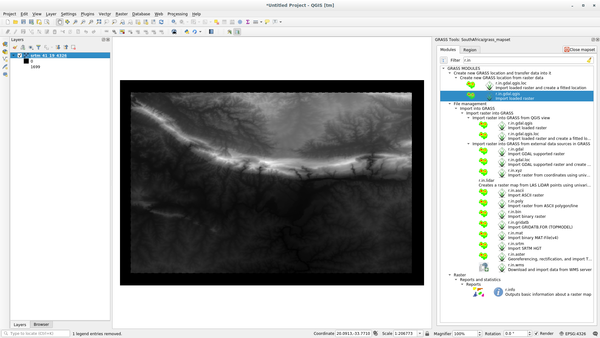
Ahora debería borrar la capa original
srtm_41_19_4326.tif.
12.1.5.  Try Yourself Añadir capas al directorio de mapas
Try Yourself Añadir capas al directorio de mapas
Intente importar en el directorio de mapas de GRASS las capas vectoriales water.shp y places.shp del directorio exercise_data/shapefile/. Como hicimos para rivers cambiar el nombre de la capa importada como g_water y g_places para evitar confusión
Respuesta
Puede agregar capas (tanto vectoriales como ráster) en un conjunto de mapas de GRASS arrastrándolas y soltándolas en el navegador (ver Follow Along: Cargar datos usando el navegador QGIS) o usando v.in.gdal.qgis para vector y ` r.in.gdal.qgis` para capas ráster.
12.1.6.  Abrir un directorio de mapas existente de GRASS
Abrir un directorio de mapas existente de GRASS
Si tiene un directorio de mapas GRASS existente, puede volver a abrirlo fácilmente en otra sesión de QGIS.
Tiene varios métodos para abrir un directorio de mapas GRASS, exploremos algunos de ellos.
Cerremos el directorio de mapas haciendo clic en el botón Cerrar directorio de mapas de la ventana GRASS Tools.
 Follow Along: Usando el complemento GRASS
Follow Along: Usando el complemento GRASS
Click en el menú Complementos –> GRASS –> Abrir directorio de mapas al lado del menú Complementos –> GRASS –> Nuevo Mapset vimos en la sección anterior.
Vaya a la carpeta de la base de datos de GRASS: ¡tenga cuidado! Debe elegir la carpeta principal, no la del directorio de mapas GRASS. De hecho, GRASS leerá todas las
Ubicacionesde la base de datos y todos losdirectorio de mapasde cadaUbicación: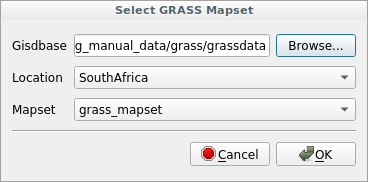
Escoge la
LocalizaciónSouthAfrica y eldirectorio de mapasgrass_mapset que creamos antes.
¡Eso es! El panel GRASS se activará, lo que significa que el directorio de mapas se ha abierto correctamente.
 Follow Along: Usando el navegador QGIS
Follow Along: Usando el navegador QGIS
Aún más rápido y fácil es abrir un directorio de mapas usando el navegador QGIS:
Cierre el directorio de mapas (si está abierto) haciendo clic en el botón Cerrar directorio de mapas de la ventana Herramientas de GRASS.
En el navegador QGIS, busque la carpeta de la base de datos de GRASS.
Haga clic con el botón derecho en el directorio de mapas (recuerde, el directorio de mapas tiene el icono
 GRASS de al lado). Verás algunas opciones.
GRASS de al lado). Verás algunas opciones.Click en Abrir directorio de mapas:
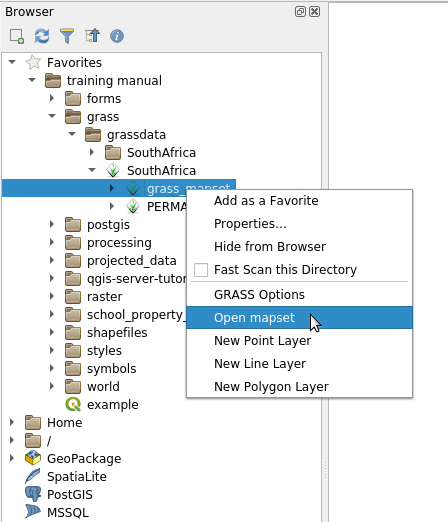
¡El directorio de mapas ya está abierto y listo para usar!
Truco
Hacer clic con el botón derecho en un directorio de mapas de GRASS le ofrece muchas configuraciones diferentes. Intente explorarlos y ver todas las opciones útiles.
12.1.7. In Conclusion
La cadena de trabajo en GRASS para procesar datos es diferente del método que QGIS utiliza porque GRASS carga sus datos en una estructura de base de datos espacial. Sin embargo, utilizando QGIS como interfaz, puedes hacer los ajustes de un directorio de mapas de GRASS más fácilmente utilizando capas existentes en QGIS como fuente de datos para GRASS.
12.1.8. What’s Next?
Ahora que los datos están importado a GRASS, podemos ver las operaciones de análisis avanzado que GRASS ofrece.