2.1. Lesson: Una vista general de la interfaz
Exploraremos la interfaz de usuario de QGIS, de forma que se familiarice con los menús, barras de herramientas, lienzo del mapa y lista de capas, que forman la estructura básica de la interfaz.
El objetivo de esta lección: Entender los fundamentos de la interfaz de usuario de QGIS.
2.1.1.  Try Yourself: Los fundamentos
Try Yourself: Los fundamentos
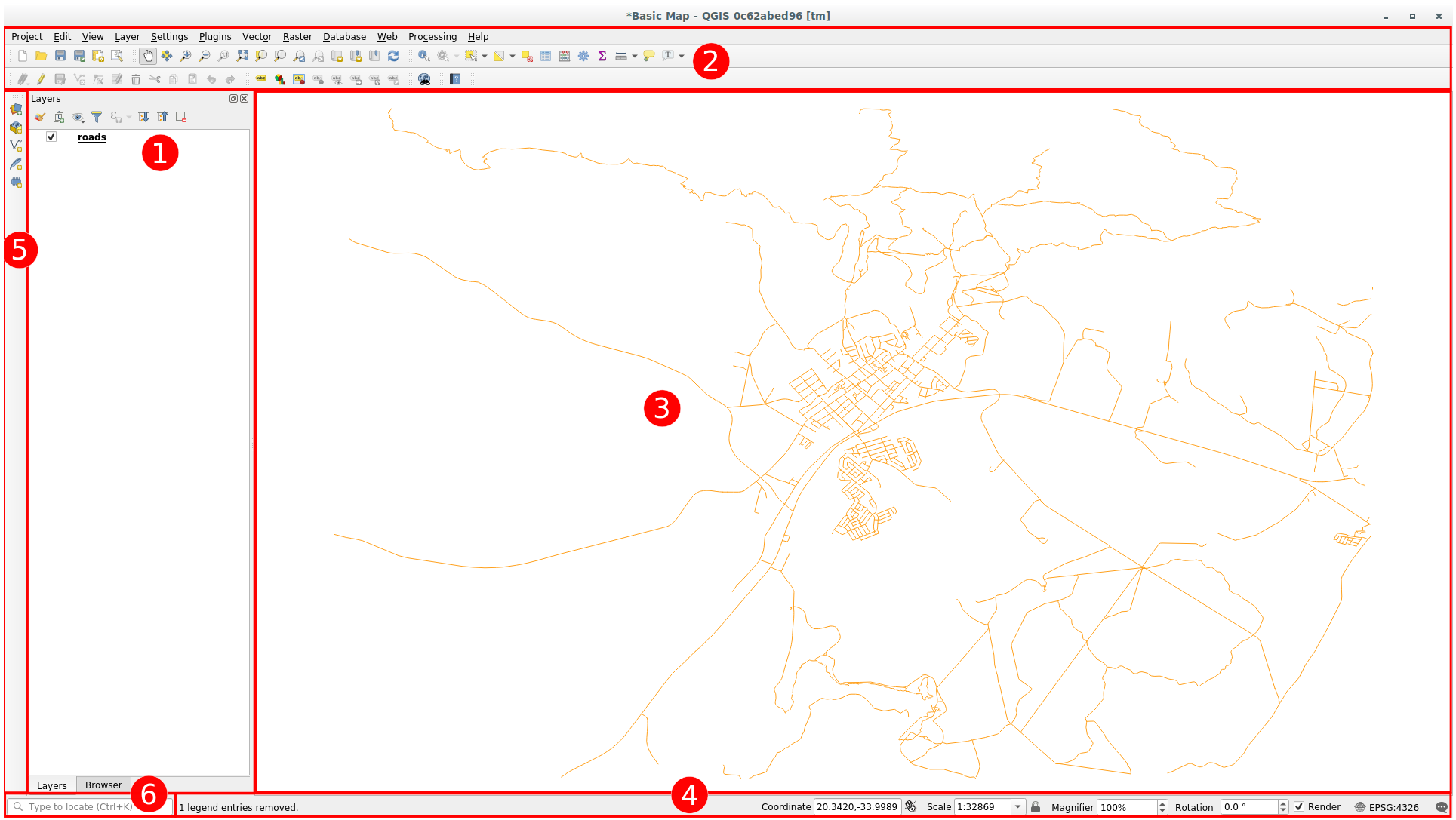
Los elementos identificados en la figura superior son:
Lista de capas / Navegador
Barras de herramientas
Lienzo del mapa
Barra de estado
Barra de herramientas lateral
Barra de localización
 La lista de capas
La lista de capas
En la lista de capas puede ver una lista, en cualquier momento, de todas las capas que están disponibles.
Expandiendo los elementos colapsados (haciendo clic en la flecha o símbolo más a su lado) se obtiene más información sobre la apariencia actual de la capa.
Al pasar el cursor sobre la capa, obtendrá información básica: nombre de la capa, tipo de geometría, sistema de referencia de coordenadas y la ruta completa de la ubicación en su dispositivo.
Un click derecho sobre una capa mostrará un menú con muchas opciones extra. ¡Pronto estará usando algunas de ellas, así que écheles un vistazo!
Nota
Una capa vectorial es un conjunto de datos, normalmente de un tipo específico de objetos, tales como carreteras, árboles, etc. Una capa vectorial puede consistir en puntos, líneas o polígonos.
 El Navegador
El Navegador
El navegador QGIS es un panel en QGIS que le permite navegar fácilmente en su base de datos. Puede tener acceso a archivos vectoriales comunes (por ejemplo, archivos ESRI Shapefile o MapInfo), bases de datos (por ejemplo, PostGIS, Oracle, SpatiaLite, GeoPackage o MSSQL Spatial) y conexiones WMS / WFS. También puede ver sus datos de GRASS.
Si ha guardado un proyecto, el Panel del navegador también le dará acceso rápido a todas las capas almacenadas en la misma ruta del archivo del proyecto en el elemento ![]() Inicio del Proyecto.
Inicio del Proyecto.
Además, puede configurar una o más carpetas como Favoritas: busque debajo de su ruta y una vez que haya encontrado la carpeta, haga clic derecho sobre ella y haga clic en Agregar como favorito. Entonces debería poder ver su carpeta en los elementos |favoritos| Favoritos.
Truco
Puede suceder que las carpetas agregadas al elemento Favorito tengan un nombre realmente largo: no se preocupe, haga clic con el botón derecho en la ruta y elija Cambiar nombre de favorito... para establecer otro nombre.
 Barras de herramientas
Barras de herramientas
Sus conjuntos de herramientas más utilizados pueden convertirse en barras de herramientas para acceso básico. Por ejemplo, la barra de herramientas Archivo le permite guardar, cargar, imprimir e iniciar un nuevo proyecto. Puede personalizar fácilmente la interfaz para ver solo las herramientas que usa con más frecuencia, agregando o eliminando barras de herramientas según sea necesario a través del menú .
Incluso si no son visibles en una barra de herramientas, todas sus herramientas estan disponibles a través de los menús. Por ejemplo, si elimina la barra de herramientas Archivo (que contiene el botón Guardar), aún podrá guardar su mapa al hacer clic en el menú Proyecto y luego en Guardar.
 El lienzo del mapa
El lienzo del mapa
Aquí es donde se muestra el mapa en sí y donde se cargan las capas. En el lienzo del mapa, puede interactuar con las capas visibles: acercar/alejar, mover el mapa, seleccionar entidades y muchas otras operaciones que veremos en profundidad en las siguientes secciones.
 La barra de estado
La barra de estado
Muestra información sobre el mapa actual. También le permite ajustar la escala del mapa, la rotación del mapa y ver las coordenadas del cursor del ratón en el mapa.
 La Barra de Herramientas Lateral
La Barra de Herramientas Lateral
Por defecto, la barra de herramientas Lateral contiene los botones para cargar la capa y todos los botones para crear una nueva capa. Pero recuerde que puede mover todas las barras de herramientas a donde sea más cómodo para usted.
 La Barra de Localización
La Barra de Localización
Dentro de esta barra puede acceder a casi todos los objetos de QGIS: capas, entidades de capa, algoritmos, marcadores espaciales, etc. Verifique todas las diferentes opciones en la sección Configuraciones de localizador del Manual de usuario de QGIS.
Truco
Con el atajo Ctrl+K puede acceder fácilmente a la barra.
2.1.2.  Try Yourself 1
Try Yourself 1
Trate de identificar los cuatro elementos listados arriba en su pantalla, sin referirse al diagrama de arriba. Vea si puede identificar sus nombres y funciones. Se familiarizará más con estos elementos a medida que los use en los próximos días
Respuesta
Vuelva a consultar la imagen que muestra el diseño de la interfaz y compruebe que recuerda los nombres y funciones de los elementos de la pantalla.
2.1.3.  Try Yourself 2
Try Yourself 2
Trate de encontrar cada una de estas herramientas en su pantalla. ¿Para qué sirven?
Nota
Si alguna de estas herramientas no está visible en su pantalla, pruebe activando algunas barras de herramientas que estén actualmente ocultas. Tenga también presente que si no hay espacio suficiente en la pantalla una barra de herramientas se puede acortar ocultando alguna de sus herramientas. Puede ver las herramientas ocultas haciendo clic en el botón con una flecha derecha en cualquier barra de herramientas que se encuentre colapsada. Puede ver un consejo con el nombre de cualquier herramienta manteniendo el ratón sobre la herramienta un instante.
Respuesta
Guardar Como…
Zoom a capa(s)
Invertir selección
Renderización activada/desactivada
Línea de medida
2.1.4. What’s Next?
Ahora que está familiarizado con los conceptos básicos de la interfaz QGIS, en la próxima lección veremos cómo cargar algunos tipos de datos comunes.




