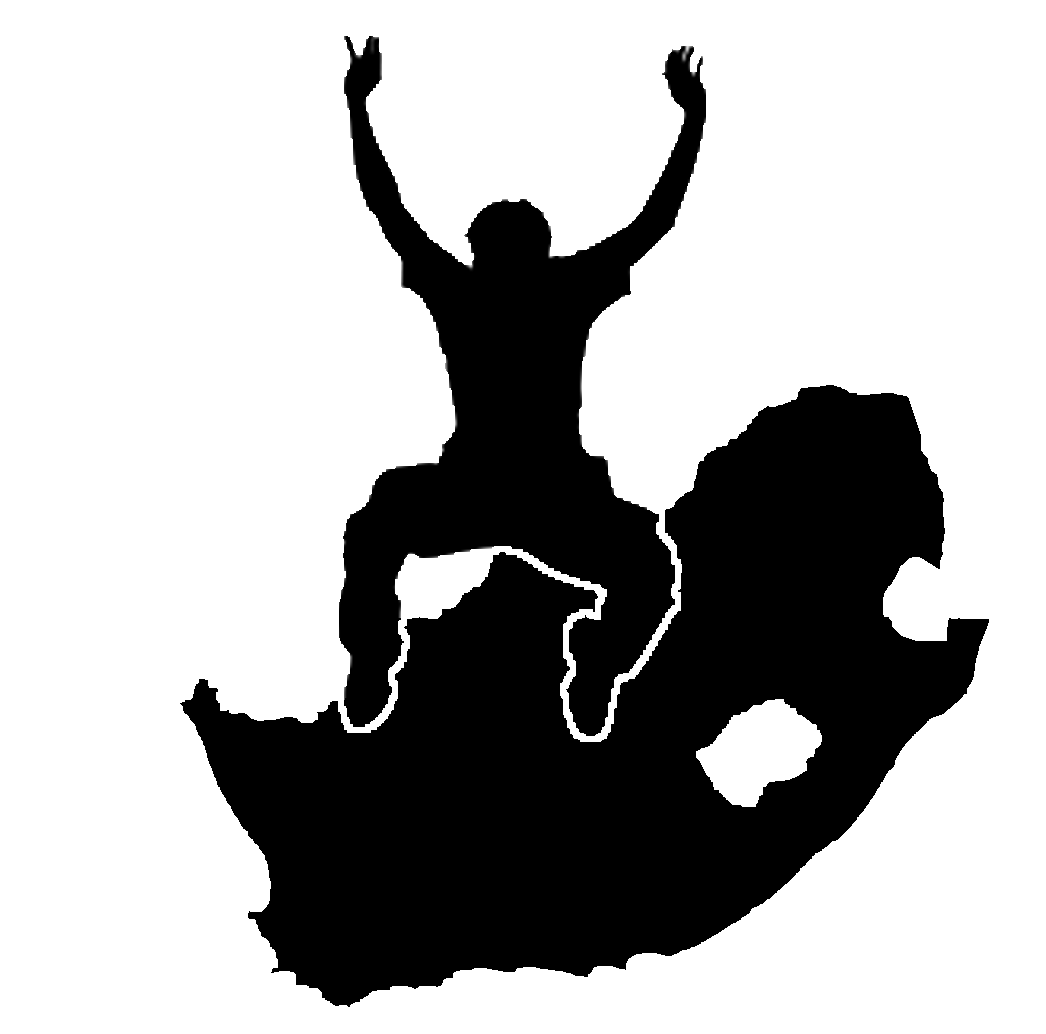5. Pořízení dat
Cíle: |
Naučit se jak pořizovat a upravovat vektorová data a jejich atributy. |
|
Klíčová slova |
Editace, pořízení dat, tabulka, databáze |
5.1. Shrnutí
V předchozích kapitolách jsme se věnovali vektorovým datům. Ukázali jsme si, že se skládají z geometrií a atributů. Geometrie popisuje tvar a umístění, atributy pak nesou informace o vlastnostech objektu (barva, velikost, věk atd.).
V této části se budeme detailněji věnovat tvorbě a editaci vektorových dat, a to jak jejich geometrií, tak atributů.
5.2. Jak se ukládají digitální prostorová data?
Digitální data můžete pořizovat v textových editorech, tabulkových procesorech nebo třeba grafických programech. Každý program si data ukládá v nějakém souborovém formátu. Grafiku můžete uložit například ve formátu JPEG jako :soubor:`.jpg`, textový procesor může používat formát OpenDocument :soubor:`.odt` nebo Word Document .doc.
I GIS aplikace ukládají svá data do souborového systému. V této oblasti se používá celá řada formátů, nejznámějším z nich je patrně ‚shape file‘. Název může být trochu zavádějící, protože ačkoliv používáme pouze jedno slovo, samotný formát se skládá přinejmenším ze tří různých souborů, které slouží ke správnému uložení digitálních vektorových dat (viz tabulka _shapefile_).
Přípona |
Popis |
|---|---|
V tomto souboru je uložena geometrie vektorových prvků |
|
V tomto souboru jsou uloženy atributy vektorových prvků |
|
Tento soubor slouží jako index, který umožňuje aplikaci mezi prvky rychleji vyhledávat. |
Tabulka Shapefile 1: Soubory, které tvoří základ ‚shapefile‘.
When you look at the files that make up a shapefile on the computer hard disk,
you will see something like Obr. 5.5. If you want to share vector data
stored in shapefiles with another person, it is important to give them all of
the files for that layer. So in the case of the trees layer shown in Obr. 5.5,
you would need to give the person trees.shp, trees.shx,
trees.dbf, trees.prj and trees.qml.
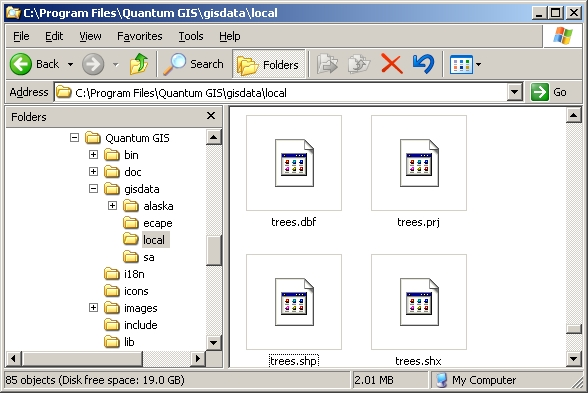
Obr. 5.5 Pohled na soubory, které tvoří shapefile stromů, ve správci souborů.
Mnoho GIS aplikací umí ukládat data do databáze. Databáze dokáží efektivně pojmout velké množství dat a rychle odpovídat na požadavky aplikace. Databáze rovněž umožňuje více lidem pracovat ve stejnou dobu se stejnými daty. Vytvoření databáze je ale složitější než použití shapefile, proto se jimi nyní nebudeme zabývat.
5.3. Dvakrát měř, jednou řež
Než vytvoříte novou vektorovou vrstvu (uloženou ve formátu shapefile), musíme se rozhodnout, jakou geometrii do ní uložíte (bod, linie nebo polygon) a jaké k ní připojíte atributy. Ukážeme si pár příkladů, aby to celé bylo jasnější.
5.3.1. Příklad 1: Vytvoření turistické mapy
Představte si, že budeme chtít vytvořit turistickou mapu vašeho okolí v měřítku 1:50 000. Zajímavá místa budou zobrazena bodovými značkami. Jak už jsme říkali, na začátku je nejdůležitější vybrat vhodný typ geometrie - k dispozici máme body, linie a polygony. Který typ bude pro naši mapu nejvhodnější? Pro památníky, místa bitev nebo místa s rozhledem bychom zvolili body. Pokud bychom chtěli znázornit třeba vyhlídkovou trasu, vybrali bychom linie. A zajímavá území, jako např. přírodní parky, nejlépe zobrazíme polygony.
As you can see it’s often not easy to know what type of geometry you will need. One common approach to this problem is to make one layer for each geometry type you need. So, for example, if you look at digital data provided by the Chief Directorate: Surveys and Mapping, South Africa, they provide a river areas (polygons) layer and a rivers polyline layer. They use the river areas (polygons) to represent river stretches that are wide, and they use river polylines to represent narrow stretches of river. In Obr. 5.6 we can see how our tourism layers might look on a map if we used all three geometry types.
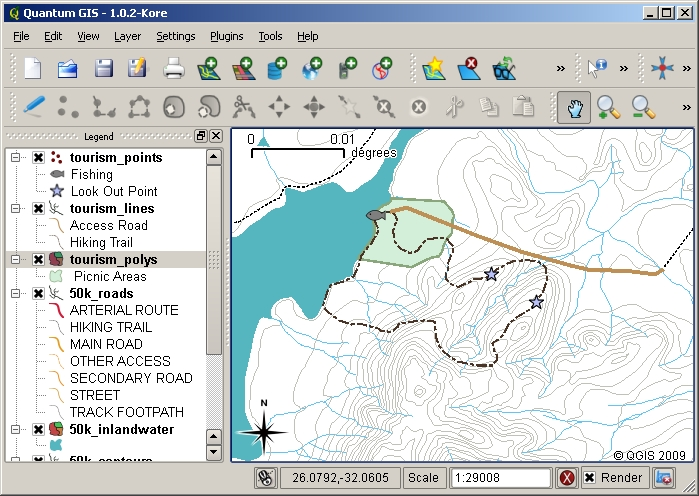
Obr. 5.6 Turistická mapa. Použili jsme tři druhy geometrií, které reprezentují různé informace, které chceme uživatelům poskytnout.
5.3.2. Příklad 2: Vytvoření mapy znečištění v okolí řeky
Při měření úrovně znečištění na řece byste mohli buď využít loď, nebo jít pěšky podél břehu a v pravidelných intervalech zastavovat a zjišťovat hodnoty sledovaných veličin (koliformní bakterie, pH atd.). Nad mapou nebo s pomocí GPS byste rovněž museli určit svou polohu.
Pro uložení získaných dat do GIS aplikace byste nejspíš použili vektorovou bodovou vrstvu, neboť hodnoty se vždy vztahují ke konkrétnímu bodu, na kterém jste měření provedli.
Do atributů bychom přidali **pole ** pro každý údaj popisující dané místo, takže bychom pracovali s atributovou tabulkou, která by vypadala jako na obrázku _river_attributes_.
Číslo vzorku |
pH |
DO |
CB |
Kalnost |
Zaznamenal |
Datum |
|---|---|---|---|---|---|---|
1 |
7 |
6 |
N |
Nízká |
Karolína |
12/01/2009 |
2 |
6.8 |
5 |
A |
Střední |
Honza |
12/01/2009 |
3 |
6.9 |
6 |
A |
Vysoká |
Karel |
12/01/2009 |
Atributová tabulka 1: Nakreslit si strukturu tabulky předtím, než ji skutečně vytvoříte, vám může pomoct při volbě těch správných atributů. Všimněte si, že geometrie se v atributové tabulce nezobrazuje - GIS aplikace ji udržují odděleně.
5.4. Vytvoření prázdného shapefile
Jakmile máte jasno, jaká data chcete získat, jaké geometrie je budou reprezentovat a jaké atributy k nim budete ukládat, můžete založit prázdný shapefile, do kterého tohle všechno uložíte.
The process usually starts with choosing the ‚new vector layer‘ option in your GIS Application and then selecting a geometry type (see Obr. 5.7). As we covered in an earlier topic, this means choosing either point, polyline or polygon for the geometry.
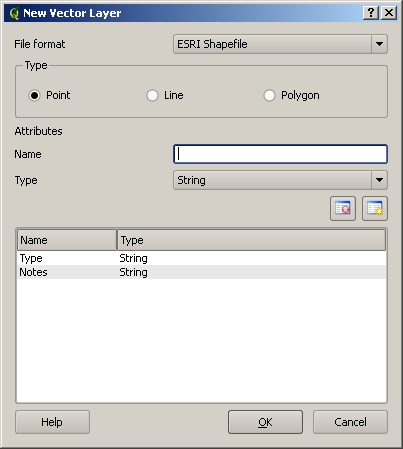
Obr. 5.7 Vytvořit novou vektorovou vrstvu není nic složitého, stačí akorát zvolit typ geometrie a pak definovat atributy.
Potom přidáte sloupce do atributové tabulky. Snažte se používat krátké názvy bez mezer, ze kterých bude jasně patrné, jaké hodnoty jsou ve sloupci uloženy. Jako příklad uvádíme ‚pH‘, ‚RoofColour‘, ‚RoadType‘ atd. Kromě názvu musíte vybrat také datový typ sloupce - budete ukládat čísla, texty nebo data?
Počítačové programy většinou označují slova a věty jako ‚řetězce‘. Pokud budete taková data chtít ukládat i do vaší vrstvy, použijte právě datový typ ‚Řetězec‘ .
Formát shapefile umí ukládat dva typy čísel: celá čísla (integer) a desetinná čísla (floating point) - je na vás, abyste se na začátku rozmysleli, který budete potřebovat.
The final step (as shown in Obr. 5.8) for creating a shapefile is to give it a name and a place on the computer hard disk where it should be created. Once again it is a good idea to give the shapefile a short and meaningful name. Good examples are ‚rivers‘, ‚watersamples‘ and so on.
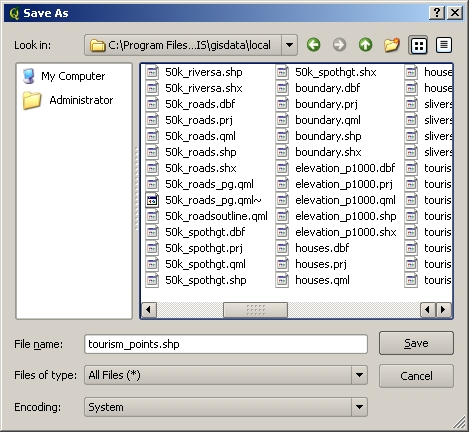
Obr. 5.8 Po výběru geometrie a atributů musíme soubor uložit na disku. Je důležité zvolit krátké a výstižné jméno.
Pojďme si celý proces ještě jednou rychle zopakovat. Abyste vytvořili shapefile, musíte zvolit typ geometrie, pak definovat sloupce atributové tabulky, nakonec soubor pojmenovat a uložit ho na disk. Je to jednoduché!
5.5. Uložení dat do shapefile
Vytvořili jsme prázdný shapefile, teď v něm z menu ‚zapnout editaci‘ nebo přes ikonu nástrojové lišty povolíme editaci. Ta je po načtení shapefile ve výchozím stavu vypnutá, aby nedošlo k nechtěnému smazání nebo změně existujících dat. Pro přidání záznamu do shapefile je vždy nutné provést následující:
nakreslit geometrii
vyplnit atributy
Způsob kreslení geometrií se pro body, linie a polygony liší.
To capture a point, you first use the map pan and zoom tools to get to the correct geographical area that you are going to be recording data for. Next you will need to enable the point capture tool. Having done that, the next place you click with the left mouse button in the map view, is where you want your new point geometry to appear. After you click on the map, a window will appear and you can enter all of the attribute data for that point (see Obr. 5.9). If you are unsure of the data for a given field you can usually leave it blank, but be aware that if you leave a lot of fields blank it will be hard to make a useful map from your data!
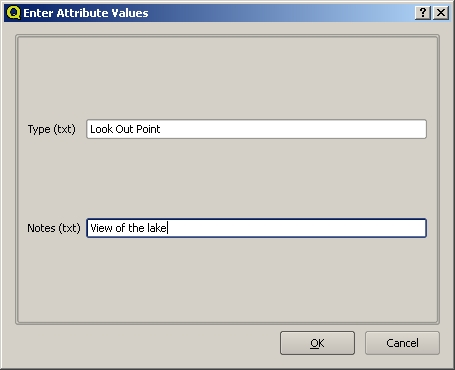
Obr. 5.9 Poté, co jste zachytili geometrický bod, budete vyzváni k popisu jeho atribut. Formulář atribut je založen na polích, které jste zadali při vytváření vektorové vrstvy.
To capture a polyline the process is similar to that of a point, in that you need to first use the pan and zoom tools to move the map in the map view to the correct geographical area. You should be zoomed in enough so that your new vector polyline feature will have an appropriate scale (see Vektorová data for more details on scale issues). When you are ready, you can click the polyline capture icon in the tool bar and then start drawing your line by clicking on the map. After you make your first click, you will notice that the line stretches like an elastic band to follow the mouse cursor around as you move it. Each time you click with the left mouse button, a new vertex will be added to the map. This process is shown in Obr. 5.10.
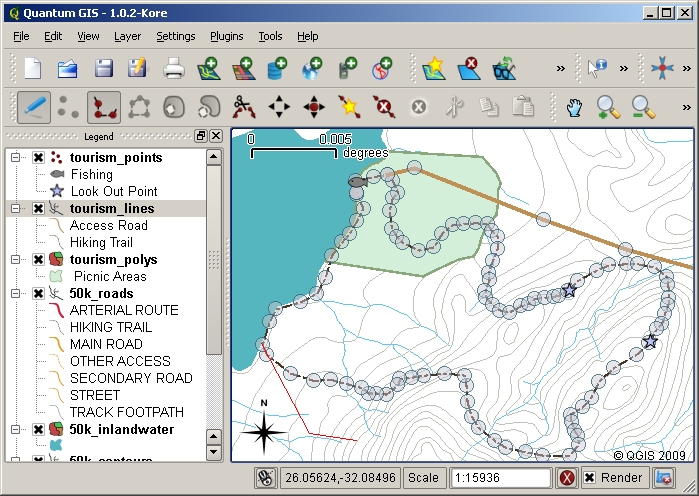
Obr. 5.10 Zachycení linie na mapě cestovního ruchu. Při úpravách liniové vrstvy, vrcholy jsou zobrazeny kruhovými značkami, kterými se můžete pohybovat kolem pomocí myši pro nastavení geometrie čáry. Při přidávání nového řádku (zobrazeno červeně), přidá každé kliknutí myši nový vrchol.
Po dokončení definování řádku použijte „pravé tlačítko myši“ aby jste řekli aplikaci GIS, které úpravy jste dokončili. Stejně jako v případě postupu pro zachycení bodu, budete vyzváni k zadání dat atributů pro svojí novou funkci křivky.
Proces „zachycení polygonu“ je téměř stejný jako proces zachycující křivku kromě toho, že je třeba použít nástroj pro digitalizaci polygonu v panelu nástrojů. Také zjistíte, že při kreslení geometrii na obrazovce, GIS aplikace vždy vytvoří uzavřenou oblast.
Chcete-li přidat novou funkci poté, co jste vytvořili svoji první, můžete jednoduše znovu kliknout na mapě bodem, křivkou nebo polygonem a začít používat svojí funkci.
Nemáte-li žádné další funkce pro přidání, nezapomeňte kliknout na ikonu „povolit úpravy“. GIS aplikace poté uloží nově vytvořenou vrstvu na pevný disk.
5.6. Heads-up digitalizace
As you have probably discovered by now if you followed the steps above, it is pretty hard to draw the features so that they are spatially correct if you do not have other features that you can use as a point of reference. One common solution to this problem is to use a raster layer (such as an aerial photograph or a satellite image) as a backdrop layer. You can then use this layer as a reference map, or even trace the features off the raster layer into your vector layer if they are visible. This process is known as ‚heads-up digitising‘ and is shown in Obr. 5.11.
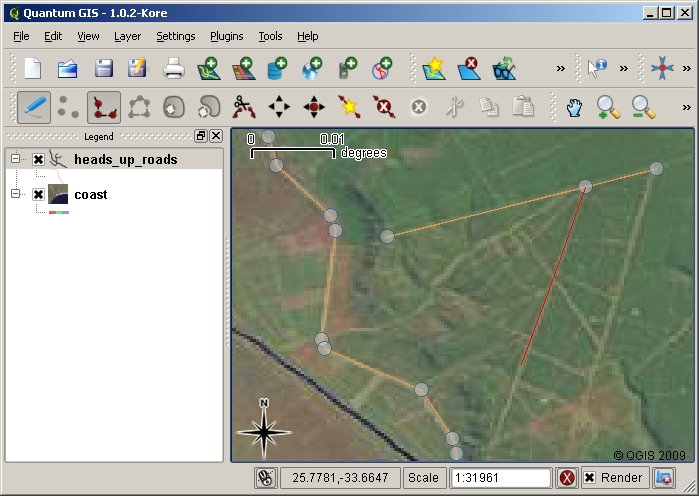
Obr. 5.11 Heads-up digitalizace s použitím satelitního snímku jako pozadí. Obraz se používá jako reference pro zachycení lomené čáry sledováním nad ním.
5.7. Digitalizace s použitím digitalizační tabulky
Another method of capturing vector data is to use a digitising table. This approach is less commonly used except by GIS professionals, and it requires expensive equipment. The process of using a digitising table, is to place a paper map on the table. The paper map is held securely in place using clips. Then a special device called a ‚puck‘ is used to trace features from the map. Tiny cross-hairs in the puck are used to ensure that lines and points are drawn accurately. The puck is connected to a computer and each feature that is captured using the puck gets stored in the computer’s memory. You can see what a digitising puck looks like in Obr. 5.12.

Obr. 5.12 Digitalizační tabulka a puck jsou používány GIS profesionály když chtějí digitalizovat prvky z existující mapy.
5.8. Poté co jsou vaše prvky digitalizovány…
Jakmile bude vaše funkce digitalizovány, můžete použít techniky, které jste se naučili v předchozím tématu, jak nastavit symboliku pro váší vrstvu. Výběrem vhodné symboliky vám umožní lépe pochopit data, která jste zachytili, když se podíváte na mapu.
5.9. Běžné problémy / věci, kterým by jste se měli vyvarovat
If you are digitising using a backdrop raster layer such as an aerial photograph or satellite image, it is very important that the raster layer is properly georeferenced. A layer that is georeferenced properly displays in the correct position in the map view based on the GIS Application’s internal model of the Earth. We can see the effect of a poorly georeferenced image in Obr. 5.13.
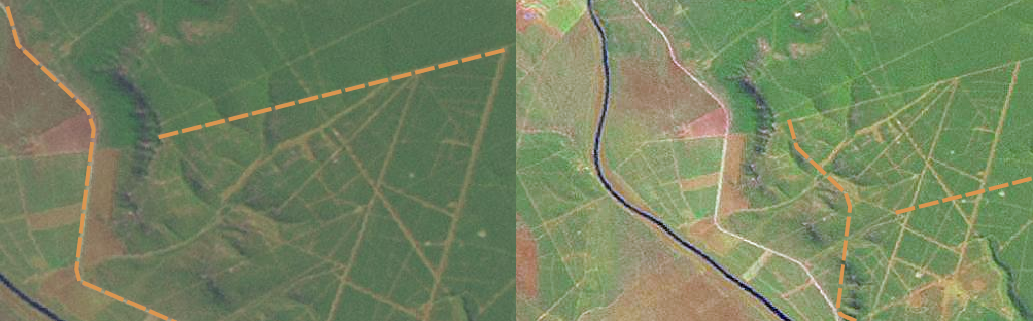
Obr. 5.13 Důležitost použití správně geograficky rastrových obrázků pro heads-up digitalizace. Na levé straně vidíme, že je obraz správně georeferencován a silniční prvky (oranžově) se překrývají dokonale. V případě, že obraz je špatně georeferencován (jak je znázorněno na pravé straně), funkce nebudou dobře zarovnány. Ještě horší je, pokud obrázek na pravé straně slouží jako referenční při pořizování nových funkcí, nově zachycená data budou nepřesná!
Také si pamatujte, že je důležité, aby jste se přiblížili k vhodném měřítku, takže vektorová funkce, kterou vytvoříte, byla užitečná. Jak jsme viděli v předchozím tématu o vektorové geometrie, je špatný nápad digitalizovat svá data, když jste oddálení v měřítku 1: 1000 000, pokud máte v úmyslu použít údaje, které jste zachytili v měřítku 1:50 000.
5.10. Co jsme se naučili?
Pojďme si shrnout co jsme se v tomto tématu naučili:
„Digitalizace“ je proces zachycení znalostí o jednotlivých prvkách „geometrie“ a „atributů“ to „digitální formy“ uchovány na počítačovém disku.
Data GIS můžou být uchovány v „databázi“ nebo jako „soubory“.
Jeden z běžných formátu je „shapefile“ který je složen ze tří nebo více souborů (.shp`,
.dbfand.shx)Předtím, než vytvoříte novou vektorovou vrstvu potřebujete naplánovat jak „geometrický“ typ a pole „atributu“, který jej bude charakterizovat.
Geometrie může být bod, linie nebo polygon.
Atributy můžou být „čísla“ (celé čísla), „desetinná čísla“ (čísla s plovoucí desetinnou čárkou), „řetězce“ (slova), nebo „data“.
Digitalizační proces se skládá z „kresby“ geometrie v mapovém okně a poté vstupu jejich atributů. Tento proces se opakuje pro každý prvek.
„Heds-up digitalizace“ je často používána k zajištění orientace během digitalizace použitím rastrového obrazu jako pozadí.
Profesionální GIS uživatelé někdy používají „digitalizační tabulku“ k zachycení informace z papírových map.
5.11. Nyní si vyzkoušejte!
Zde jsou nějaké nápady pro Vás, které si můžete se svými žáky zkusit:
Sestavte si seznam funkcí kolem vaší školy, které si myslíte, že by bylo zajímavé zachytit. Například: školní hranici, poloha požární stanic, rozvržení jednotlivých učebnen, a tak dále. Zkuste použít kombinaci různých typů geometrie. Nyní rozdělte své studenty do skupin a přiřaďte několik funkcí k zachycení každé skupině. Nechte je symbolizovat jejich vrstvy tak, aby byly měly větší smysl na pohled. Vrstvy kombinujte ze všech skupin a vytvořte pěkné mapy okolí vaší školy!
Najděte místní řeku a odeberte vzorky vody po celé její délce. Pečlivě si poznamenejte pozici každého vzorku pomocí GPS nebo jejím označením na topografické mapě. U každého měření vzorku uskutečněte jeho hodnotu pH, rozpuštěného kyslíku atd. Zachyťte data pomocí aplikace GIS a vytvořte mapy, které ukazují vzorky s vhodnou symbolikou. Mohli byste identifikovat oblasti s ohrožením? Byla by vám GIS aplikací schopna pomoci k identifikaci těchto oblastí?
5.12. Něco k zamyšlení
Pokud nemáte k dispozici počítač, můžete sledovat stejný proces pomocí listů transparentnost a poznámkové knihy. Použijte letecký snímek, ortofoto nebo satelitní snímek jako pozadí vrstvy. Kreslete sloupce dolů na stránku ve vašem notebooku a v záhlaví sloupce napiště pro každé pole atribut, o kterém chcete uložit informaci. Nyní sledujte geometrii prvků na listu transparentnosti, zapisujte čísla vedle každé funkce tak, aby mohla být identifikována. Nyní pište stejné číslo v prvním sloupci v tabulce ve svém poznámkovém bloku, a pak vyplňte všechny doplňující informace, které chcete nahrávat.
5.13. Další čtení
The QGIS User Guide has more detailed information on digitising vector data in QGIS.
5.14. Kam dál?
V další části se podrobněji podíváme na rastrová data a způsob jejich použití v GIS.