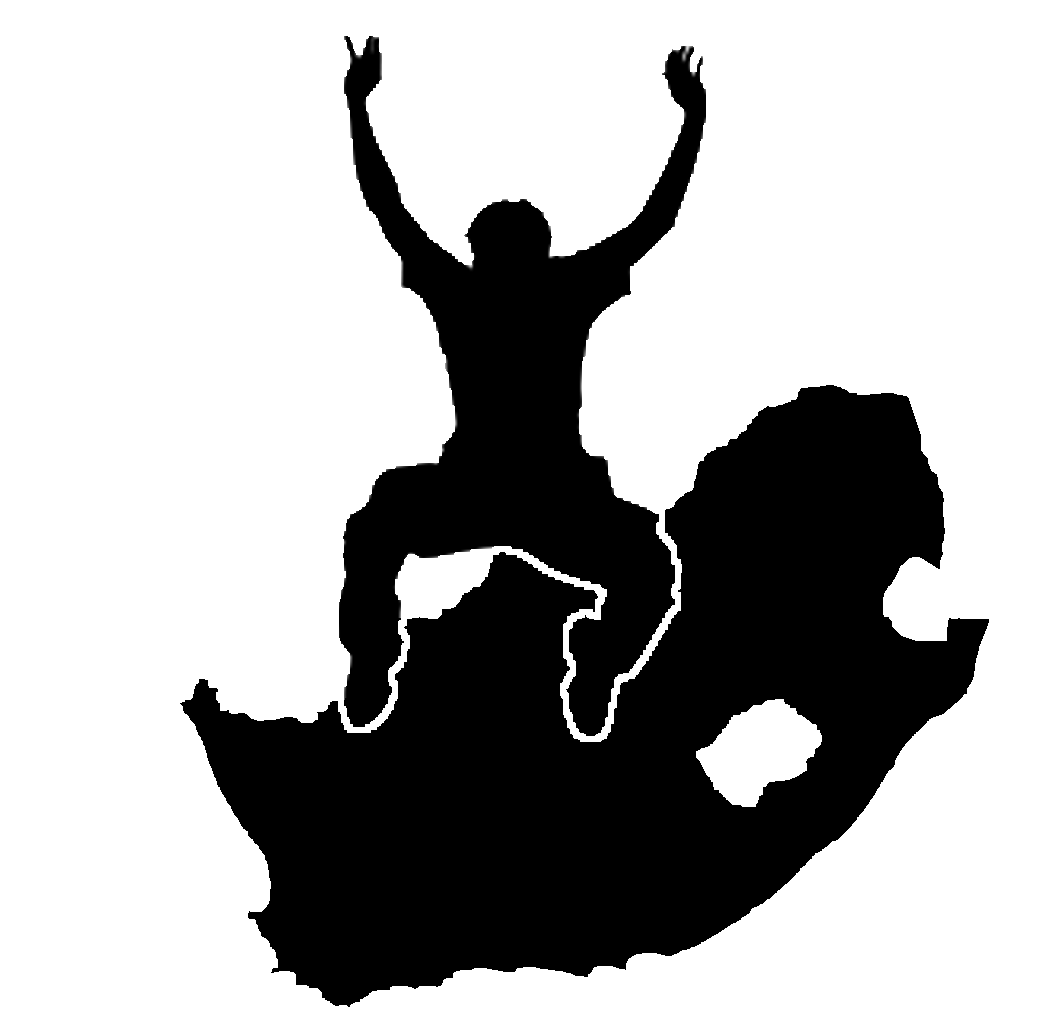5. Captura de Dados
Objectivos: |
Aprenda como criar e editar dados vectoriais e atributos. |
|
Palavras-chave: |
Editando, captura de dados, cabeçalhos, tabela, base de dados |
5.1. Visão Global
Nos dois tópicos anteriores demos uma vista de olhos os dados vectoriais. Nós vimos que existem dois conceitos chave para dados vectoriais, designadamente: geometria e atributos. a geometria de um elemento vectorial descreve a sua forma e posição, enquanto que os atributos de um elemento vectorial descreve as suas propriedades (cor, tamanho, idade, etc.).
Nesta secção iremos ver com mais pormenor ao processo de criação e edição de dado vectoriais — na geometria e nos atributos dos elementos vectoriais.
5.2. Como é que os dados digitais SIG são armazenados?
Processadores de texto, folhas de cálculos e pacotes de gráficos são todos os programas que permitem criar e editar dados digitais. Cada tipo de aplicação guarda os seus dados para um formato de ficheiro particular. Por exemplo, um programa de gráficos irá permiti-lo guardar os seus desenhos como .jpg imagem JPEG , os processadores de texto deixar guardar o documento como um .odt OpenDocument ou .doc Documento Word, e assim por diante.
Como outras aplicações, as aplicações SIG podem armazenar os seus dados em ficheiros no disco rígido do computador. Existe um número de diferentes formatos de ficheiro para dados SIG, mas o mais comum é provavelmente a “shape file”. O nome é uma pequena aposta naquilo que já chamamos de ficheiro de forma (singular), e actualmente consiste em pelo menos três diferentes ficheiros que funcionam juntos para armazenar os seus dados digitais vectoriais, como é exibido em table_shapefile.
Extensão |
Descrição |
|---|---|
|
A geometria dos elementos do vector são armazenadas neste ficheiro |
|
Os atributos dos elementos vectoriais são armazenados neste ficheiro |
|
Este ficheiro é um index que ajuda a aplicação SIG a encontrar os elementos mais rapidamente. |
Tabela Shapefile 1: Os ficheiros básicos que juntos formam uma “shapefile”.
When you look at the files that make up a shapefile on the computer hard disk,
you will see something like Fig. 5.5. If you want to share vector data
stored in shapefiles with another person, it is important to give them all of
the files for that layer. So in the case of the trees layer shown in Fig. 5.5,
you would need to give the person trees.shp, trees.shx,
trees.dbf, trees.prj and trees.qml.
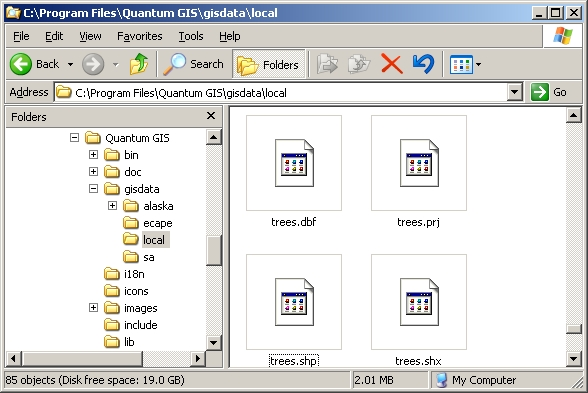
Fig. 5.5 Os ficheiros que fazem a ´árvore´ da shapefile é vista como um gestor de ficheiros do computador.
Muitas Aplicações SIG são também capazes de armazenar dados digitais dentro de uma base de dados. Geralmente, armazenar dados SIG numa base de dados é uma boa solução porque a base de dados pode armazenar grandes quantidades de dados de forma eficaz e pode fornecer dados à Aplicação SIG rapidamente. Usando uma base de dados permite também várias pessoas trabalharem com as mesmas camadas de dados vectoriais ao mesmo tempo. Configurando a base de dados para armazenar dados SIS é mais complicado que usar shapefiles, por isso para este tópico iremos apenas focar na criação e edição de shapefiles.
5.3. Planeie antes de começar
Antes de criar uma nova camada vectorial (que será armazenada numa shapefile), vai necessitar de conhecer que geometria de camada irá ser (ponto, polilinha ou polígono), e necessita de saber que atributos a camada vai ter. Vamos dar uma vista de olhos em alguns exemplos e será mais claro como iremos proceder.
5.3.1. Exemplo 1: Criar um mapa de turismo
Imagine que quer criar um mapa bonito sobre o turismo para a sua área local. A sua visão do mapa final é uma carta topográfica de 1:50 000 com marcadores sobrepostos para sítios de interesse para turistas. Primeiro, vamos pensar na geometria. Sabemos que podemos representar uma camada vectorial usando elementos de pontos, polilinhas ou polígonos. Qual deles faz mais sentido no seu mapa de turismo? Podemos usar pontos se queremos marcar localizações específicas como pontos de observação, memoriais, locais de batalha e por aí adiante. Se queremos que os turistas prossigam ao longo de uma rota, como por exemplo uma rota cénica atravessando uma montanha, terá mais sentido usar polilinhas. Se tem áreas fechadas que são de interesse turístico, como por exemplo, uma reserva natural ou uma vila cultural, a melhor escolha será usar os polígonos .
As you can see it’s often not easy to know what type of geometry you will need. One common approach to this problem is to make one layer for each geometry type you need. So, for example, if you look at digital data provided by the Chief Directorate: Surveys and Mapping, South Africa, they provide a river areas (polygons) layer and a rivers polyline layer. They use the river areas (polygons) to represent river stretches that are wide, and they use river polylines to represent narrow stretches of river. In Fig. 5.6 we can see how our tourism layers might look on a map if we used all three geometry types.
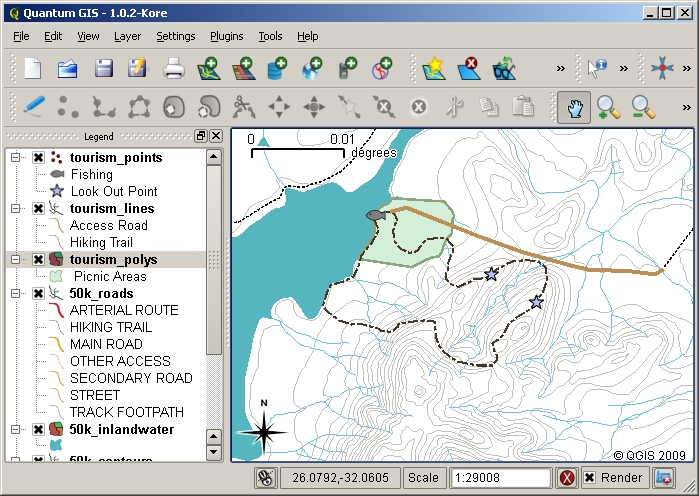
Fig. 5.6 Um mapa com camadas de turismo. Nós usámos três tipos de geometria para os dados de turismo para que de forma apropriada podéssemos representar diferentes tipos de elementos necessários para os visitantes, dando a eles toda a informação que necessitam.
5.3.2. Exemplo 2: Criar um mapa dos níveis de poluição ao longo do rio
Se quer medir os níveis de poluição ao longo do curso do rio pode viajar ao longo do rio no barco ou caminhar ao longo da sua margem. Em intervalos regulares pode parar e recolher várias medições como por exemplo, níveis de Oxigénio Dissolvido (DO), contagem de Bactérias Coliformes (BC), níveis de turbidez e pH. Pode também de precisar de fazer uma leitura do mapa para saber a sua posição ou obter a sua posição com um receptor GPS.
Para armazenar os dados recolhidos de um exercício como este numa Aplicação SIG, provavelmente deverá ter de criar uma camada SIG com geometria do tipo ponto. Usando a geometria do tipo ponto faz todo o sentido porque cada amostra recolhida representa as condições num local específico.
Para os atributos nós iremos querer um **campo* para cada coisa que descreve o local de amostras. Portanto iremos ter uma tabela de atributos que se parece com a da table_river_attributes.
Número da Amostra |
pH |
DO |
CB |
Turbidez |
Colector |
Data |
|---|---|---|---|---|---|---|
1 |
7 |
6 |
N |
Baixo |
Patience |
12/01/2009 |
2 |
6.8 |
5 |
Y |
Médio |
Thabo |
12/01/2009 |
3 |
6.9 |
6 |
Y |
Alto |
Victor |
12/01/2009 |
Tabela de Atributos do Rio 1: Desenhar uma tabela como esta antes de criar a sua camada vectorial irá permitir que decida que atributos dos campos (colunas) irá precisar. Note que a geometria ( posições onde as amostras são tiradas) não são exibidas na tabela de atributos — a Aplicação SIG armazenada separadamente!
5.4. Criando uma shapefile vazia
Uma vez planeado os elementos que quer usar para a captura para o SIG, e o tipo de geometria e os atributos que cada elemento devem ter, pode seguir para o próximo passo que é a criação de uma shapefile vazia.
The process usually starts with choosing the “new vector layer” option in your GIS Application and then selecting a geometry type (see Fig. 5.7). As we covered in an earlier topic, this means choosing either point, polyline or polygon for the geometry.
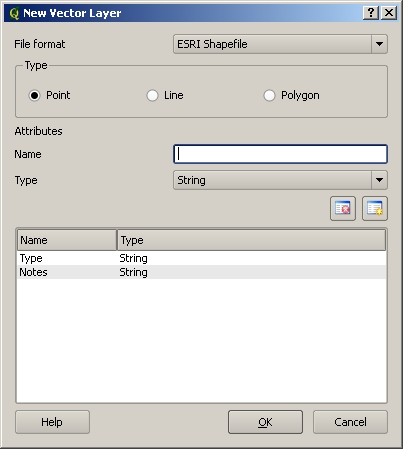
Fig. 5.7 Criar uma nova camada vectorial é tão simples como preencher em poucos detalhes um formulário. Primeiro escolha o tipo de geometria, e de seguida adiciona os campos dos atributos.
De seguida irá adicionar campos à tabela de atributos. Normalmente, nós damos nomes aos campos que são curtos, não têm espaços e indicam que tipo de informação será armazenado no campo. Os campos que podem servir de exemplo são, “pH”, “CorTecto”, “TipoEstrada” e por aí adiante. Assim como a escolha do nome par cada campo, necessita de indicar como a informação deve ser armazenada no campo — ex.: é um número, a palavra ou uma frase, ou data?
O programa de computador normalmente chama a informação que faz as palavras ou frases “cadeias de texto”, portanto se necessitar de armazenar alguma coisas como nome da rua ou o nome do rio, deve usar “Texto” para o tipo de campo.
O formato shapefile permite que possa armazenar informação numérica no campo como número num todo (inteiro) ou número decimal (ponto flutuante) — portanto necessita de pensar antes os dados numéricos que vai capturar, se vai ter casas decimais ou não.
The final step (as shown in Fig. 5.8) for creating a shapefile is to give it a name and a place on the computer hard disk where it should be created. Once again it is a good idea to give the shapefile a short and meaningful name. Good examples are “rivers”, “watersamples” and so on.
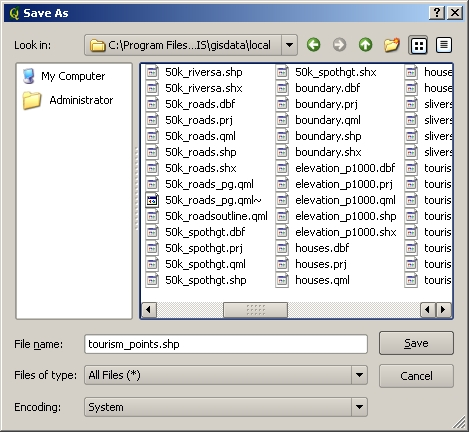
Fig. 5.8 Após definirmos a geometria e atributos da nossa camada, nós necessitamos de guardar no disco. É importante dar um nome curto mas com significado à sua shapefile.
Vamos recapitular rapidamente o processo outra vez. Para criar uma shapefile pode primeiro dizer que tipo de geometria irá conter, e de seguida criar um ou mais campos para a tabela de atributos, e de seguida guardar a shapefile no disco rígido usando um nome fácil de reconhecer. Fácil como 1-2-3!
5.5. Adicionando dados à sua shapefile
Até agora só criámos uma shapefile vazia. Agora necessitamos de activar a edição na shapefile usando a opção do menu “activar edição” ou o ícone da barra de ferramentas na Aplicação SIG. As shapefiles não estão activas para edição por defeito para prevenir alterações ou eliminação de dados acidentalmente que possam conter. De seguida necessitamos de iniciar a adição de dados. Existem dois passos que necessitamos de completar para cada registo que queremos adicionar à shapefile:
Capturando a geometria
Introduzindo os atributos
O processo de captura de geometria é diferente para os pontos, polilinhas e polígonos.
To capture a point, you first use the map pan and zoom tools to get to the correct geographical area that you are going to be recording data for. Next you will need to enable the point capture tool. Having done that, the next place you click with the left mouse button in the map view, is where you want your new point geometry to appear. After you click on the map, a window will appear and you can enter all of the attribute data for that point (see Fig. 5.9). If you are unsure of the data for a given field you can usually leave it blank, but be aware that if you leave a lot of fields blank it will be hard to make a useful map from your data!
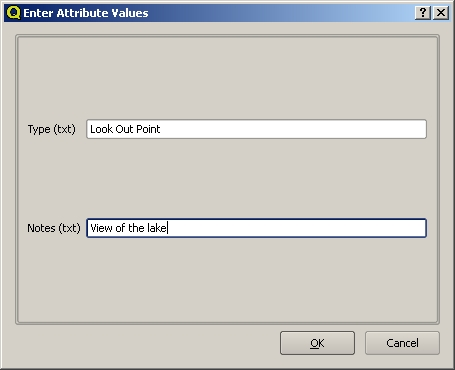
Fig. 5.9 Depois de ter capturado a geometria do tipo ponto, será-lhe pedido para descrever os atributos. O formulário do atributo é baseado nos campos que especificou quando criou a camada vectorial.
To capture a polyline the process is similar to that of a point, in that you need to first use the pan and zoom tools to move the map in the map view to the correct geographical area. You should be zoomed in enough so that your new vector polyline feature will have an appropriate scale (see Dados Vectoriais for more details on scale issues). When you are ready, you can click the polyline capture icon in the tool bar and then start drawing your line by clicking on the map. After you make your first click, you will notice that the line stretches like an elastic band to follow the mouse cursor around as you move it. Each time you click with the left mouse button, a new vertex will be added to the map. This process is shown in Fig. 5.10.
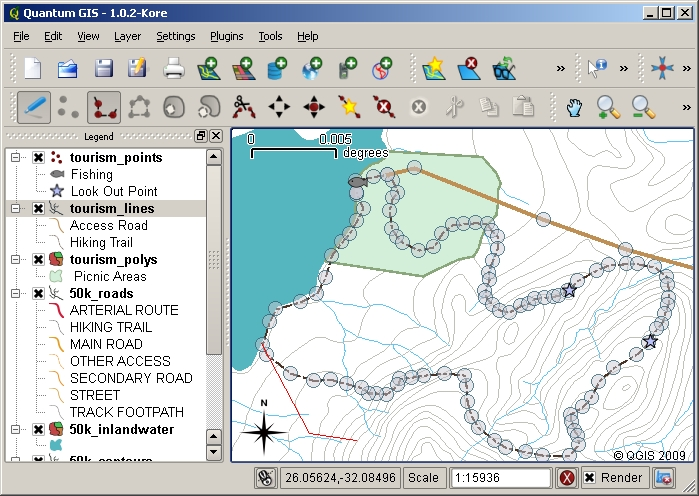
Fig. 5.10 Capturar linhas para um mapa de turismo. Quando edita uma camada do tipo linha, os vértices são exibidos com marcadores circulares que pode mover com o rato para ajustar a geometria da linha. Quando adicionado nova linha (exibida a vermelho), cada clique do rato irá adicionar um novo vértice.
Quando acabar de definir a sua linha, use o botão direito do rato para dizer à Aplicação SIG que acabou as suas edições. Assim como o procedimento para a captura do elemento do tipo ponto, será-lhe pedido para introduzir dados do atributo para o seu novo elemento polilinha.
O processo de capturar um polígono é quase o mesmo que capturar uma polilinha excepot quando necessita de usar a ferramenta de captura de polígonos na barra de ferramentas. Além disso, irá reparar quando desenhar a sua geometria no ecrã, a Aplicação SIG cria sempre uma área fechada.
Para adicionar um novo elemento depois de ter criado o primeiro, poderá simplesmente clicar outra vez no mapa com a ferramenta de captura activa no ponto, polilinha ou polígono e começar a desenhar o seu próximo elemento.
Quando não tiver mais elementos para adicionar, tenha sempre o cuidado de clicar no ícone “permitir edição” para alternar para o modo desligado. A Aplicação SIG irá guardar a sua camada recentemente criada no disco rígido.
5.6. Orientar a digitalização
As you have probably discovered by now if you followed the steps above, it is pretty hard to draw the features so that they are spatially correct if you do not have other features that you can use as a point of reference. One common solution to this problem is to use a raster layer (such as an aerial photograph or a satellite image) as a backdrop layer. You can then use this layer as a reference map, or even trace the features off the raster layer into your vector layer if they are visible. This process is known as “heads-up digitising” and is shown in Fig. 5.11.
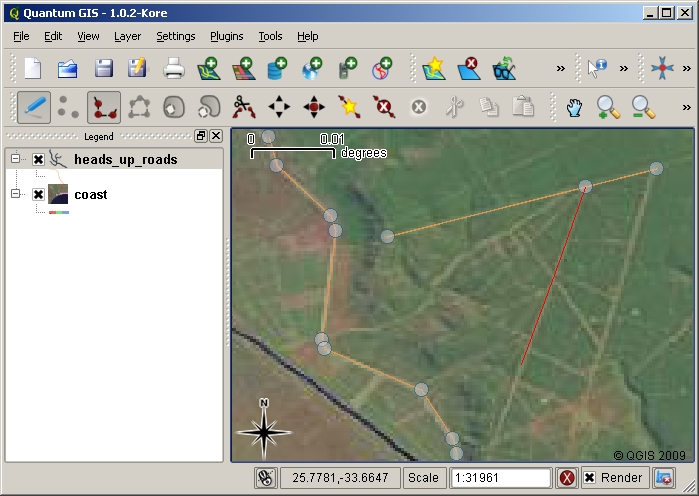
Fig. 5.11 Orientar a digitalização usando uma imagem de satélite como fundo. A imagem é usado como referência para a captura de elementos polilinha através do seu traçado.
5.7. Digitalização usando uma mesa de digitalização
Another method of capturing vector data is to use a digitising table. This approach is less commonly used except by GIS professionals, and it requires expensive equipment. The process of using a digitising table, is to place a paper map on the table. The paper map is held securely in place using clips. Then a special device called a “puck” is used to trace features from the map. Tiny cross-hairs in the puck are used to ensure that lines and points are drawn accurately. The puck is connected to a computer and each feature that is captured using the puck gets stored in the computer’s memory. You can see what a digitising puck looks like in Fig. 5.12.

Fig. 5.12 Uma mesa de digitalização e mira são usadas por profissionais SIG quando têm que digitalizar elementos a partir de mapas existentes.
5.8. Após os seus elementos serem digitalizados…
Uma vez os seus elementos estarem digitalizados, pode usar técnicas que aprendeu no tópico anteiror para configurar a simbologia para a sua camada. Escolher a simbologia apropriada irá permitir-lhe um melhor entendimento dos dados que capturou quando olha para o mapa.
5.9. Problemas comuns / coisas a ter cuidado
If you are digitising using a backdrop raster layer such as an aerial photograph or satellite image, it is very important that the raster layer is properly georeferenced. A layer that is georeferenced properly displays in the correct position in the map view based on the GIS Application’s internal model of the Earth. We can see the effect of a poorly georeferenced image in Fig. 5.13.

Fig. 5.13 A importância de usar imagens matriciais adequadamente bem georeferenciadas para digitalização no ecrã. Na esquerda podemos ver que a imagem está adequadamente bem registada e que os elementos da estrada (em laranja) sobrepõem-se perfeitamente. Se uma imagem estiver fracamente georeferenciada (como é mostrado na direita) os elementos não serão bem alinhados. Mais grave ainda, se a imagem da direita for usada como referência aquando da captura de novos elementos, os novos dados capturados serão inexactos!
Lembre-se também que é importante que esteja ampliada numa escala apropriada para que os elementos do vector que criou seja úteis. Como vimos no tópico anterior na geometria vectorial, é má ideia digitalizar os seus dados quando estão numa ampliação a uma escala de 1:1000 000 se pretende usar os dados que capturou numa escala de 1:50 000 ou inferior a esta.
5.10. O que aprendemos?
Vamos embrulhar o que abrangemos nesta ficha de trabalho:
Digitalizar é o processo de captura para obter conhecimento dos elementos geometria e atributos para um formato digital armazenado no disco rígido do computador.
Os dados SIG podem ser armazenados numa base de dados ou em ficheiros.
O formato de ficheiro mais comum é a shapefile que actualmente é um grupo de três ou mais ficheiros (
.shp,.dbfe.shx).Antes de criar uma nova camada vectorial necessita de planear o tipo de geometria e os campos dos atributos que serão contidos.
A geometria pode ser ponto, polilinha ou polígono.
Os atributos podem ser inteiros (números inteiros), pontos flutuantes (números decimais), cadeias de texto (palavras) ou datas.
O processo de digitalização consiste no desenhar de uma geometria na vista do mapa e de seguida introduzir os seus atributos. Isto repete-se para cada elemento.
A digitalização no ecrâ é frequentemente usada para providenciar orientação durante a digitalização recorrendo a uma imagem matricial como fundo.
Os utilizadores profissionais de SIG algumas vezes usam uma mesa de digitalização para capturar informação a partir de mapas em formato papel.
5.11. Agora experimente!
Aqui está algumas ideias para experimentar com os seu alunos:
Desenhe uma lista de elementos dentro e ao redor da sua escola que ache interessante capturar. Por exemplo: o limite da escola, a posição de pontos do sistema de alarme de incêndio, a disposição de cada sala de aula, e etc. Tente usar uma mistura de diferentes tipos de geometria. A seguir divida os alunos em grupos e atribua a cada grupo alguns elementos para capturar. Faça-os simbolizar as camadas de modo a que sejam expressivas à observação. Combine as camadas de todos os grupos de modo a criar um mapa da escola e arredores!
Encontre um rio local e retire amostras de água ao longo do seu curso. Faça uma nota da posição de cada amostra usando um GPS ou marcando a posição num mapa topográfico. Para cada amostra realize medidas tais como pH, oxigénio dissolvido, etc. Capture os dados usando uma aplicação SIG e crie mapas que apresentem as amostras com uma simbologia apropriada. Consegue identificar algumas áreas com problemas? A aplicação SIG foi capaz de ajudá-lo a identificar essas áreas?
5.12. Alguma coisa em que devemos pensar
Se não tiver um computador disponível, poderá seguir o mesmo processo usando folhas transparentes e um computador portátil. Use uma impressão de fotografia aérea, imagem ortorectificada ou imagem de satélite como camada de fundo. Desenhe colunas e escreva cabeçalhos nas colunas, para cada campo de atributos que queira armazenar informação. A seguir trace a geometria de elementos na folha transparente, escrevendo um número identificador para cada elemento de modo a ser identificado. A seguir escreva o mesmo número na primeira coluna da sua tabela no computador portátil, e preencha toda a restante informação que queira gravar.
5.13. Outras leituras
The QGIS User Guide has more detailed information on digitising vector data in QGIS.
5.14. O que vem a seguir?
Na secção que se segue nós iremos abrager mais detlhadamente os dados matriciais para aprender tudo sobre como os dados de imagem podem ser usados no SIG.