7.2. Lesson: Modification de la symbologie des Raster
Toutes les données raster ne sont pas des photos aériennes. Il existe de nombreuses autres formes de données raster et, dans beaucoup de cas, il est essentiel de les symboliser pour qu’elles soient bien visibles et utiles.
Objectif de cette leçon : Changer la symbologie d’une couche raster.
7.2.1.  Try Yourself
Try Yourself
Utilisez le panneau navigateur pour charger
srtm_41_19.tif, qui se trouve sousexercise_data/raster/SRTM/Zoomez sur l’étendue de cette couche en faisant un clic droit dessus dans le panneau couches et en sélectionnant Zoomer sur couche.
Cet ensemble de données est un Modèle numérique d’élévation (MNE). Il s’agit d’une carte d’altitude du terrain, qui nous permet de voir où se trouvent les montagnes et les vallées, par exemple.
Alors que chaque pixel de l’ensemble de données de la section précédente contenait des informations sur les couleurs, dans un DEM, chaque pixel contient des valeurs d’élévation.
Une fois que le DEM est chargé, vous remarquerez qu’il s’agit d’une représentation en niveaux de gris :
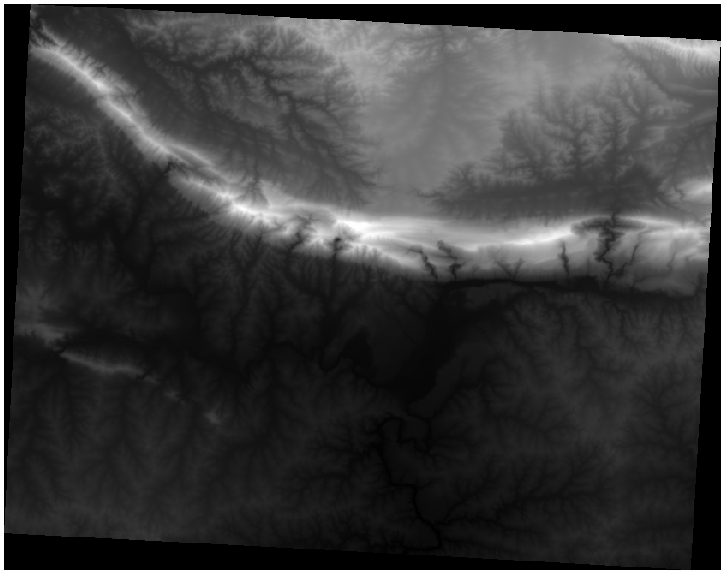
QGIS a automatiquement appliqué un étirement aux valeurs des pixels de l’image à des fins de visualisation, et nous en apprendrons davantage sur la façon dont cela fonctionne au fur et à mesure.
7.2.2.  Follow Along: Modification du style d’une couche Raster
Follow Along: Modification du style d’une couche Raster
Vous avez deux options différentes pour changer la symbologie raster :
Dans la boîte de dialogue proprietes couche, en faisant un clic droit sur la couche dans l’arbre des couches et en sélectionnant l’option proprietes. Ensuite, passez à l’onglet Symbologie.
En cliquant sur le bouton
 ouvrir le panneau de style de la couche juste au-dessus du panneau couches (raccourci F7). Cela ouvrira le panneau style couche, où vous pourrez passer à l’onglet
ouvrir le panneau de style de la couche juste au-dessus du panneau couches (raccourci F7). Cela ouvrira le panneau style couche, où vous pourrez passer à l’onglet  Symbologie.
Symbologie.
Choisissez la méthode avec laquelle vous préférez travailler.
7.2.3.  Follow Along: Bande grise unique
Follow Along: Bande grise unique
Lorsque vous chargez un fichier raster, s’il ne s’agit pas d’une image photo comme celles de la section précédente, le style par défaut est défini sur un dégradé de gris.
Examinons quelques-unes des caractéristiques de ce moteur de rendu.
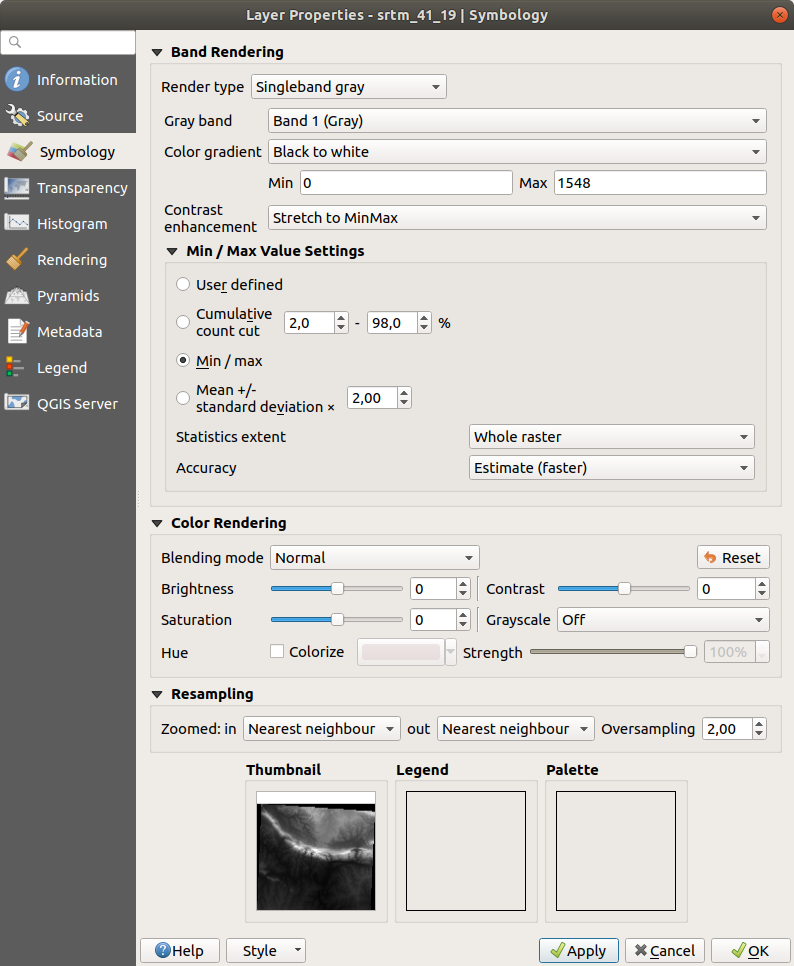
La valeur par défaut de Color gradient est fixée à noir vers blanc, ce qui signifie que les valeurs de pixels faibles sont noires et que les valeurs élevées sont blanches. Essayez d’inverser ce paramètre en Blanc vers noir et voyez le résultat.
Le paramètre amelioration contraste est très important : par défaut, il est réglé sur etirer jusqu'au MinMax, ce qui signifie que les valeurs des pixels sont étirées aux valeurs minimales et maximales.
Regardez la différence avec l’amélioration (à gauche) et sans (à droite) :
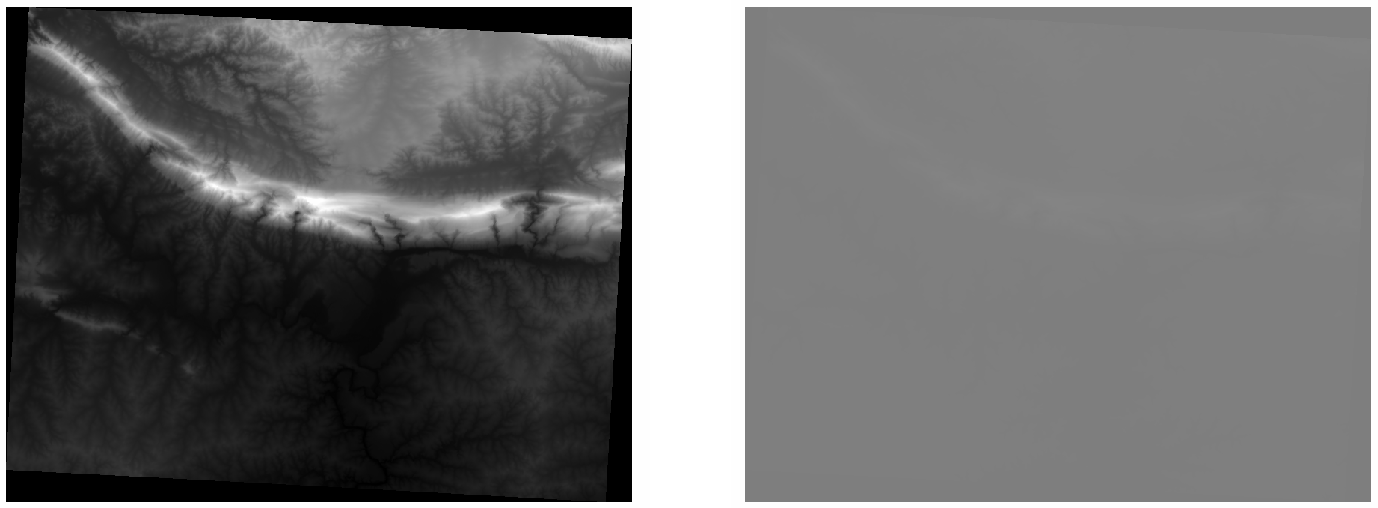
Mais quelles sont les valeurs minimales et maximales qui doivent être utilisées pour le tronçon ? Celles qui se trouvent actuellement sous paramètre valeur Min / Max. Il existe de nombreuses façons de calculer les valeurs minimales et maximales et de les utiliser pour étirer :
défini par utilisateur : vous entrez les valeurs Min et Max manuellement
Coupure du comptage cumulatif : c’est utile lorsque vous avez des valeurs extrêmement basses ou élevées. Il coupe
2%(ou la valeur que vous choisissez) de ces valeursMin / max : les valeurs minimales et maximales réelles ou estimées du raster
Moyenne +/- écart-type : les valeurs seront calculées en fonction de la valeur moyenne et de l’écart-type
7.2.4.  Follow Along: pseudocouleur - bande unique
Follow Along: pseudocouleur - bande unique
Les niveaux de gris ne sont pas toujours de bons styles pour les couches rasters. Essayons de rendre le DEM plus coloré.
Changez le type de rendu en pseudocouleur bande unique. Si vous n’aimez pas les couleurs chargées par défaut, sélectionnez une autre rampe couleurs.
Cliquez sur le bouton classer pour générer une nouvelle classification des couleurs
Si elle n’est pas générée automatiquement, cliquez sur le bouton OK pour appliquer cette classification au DEM
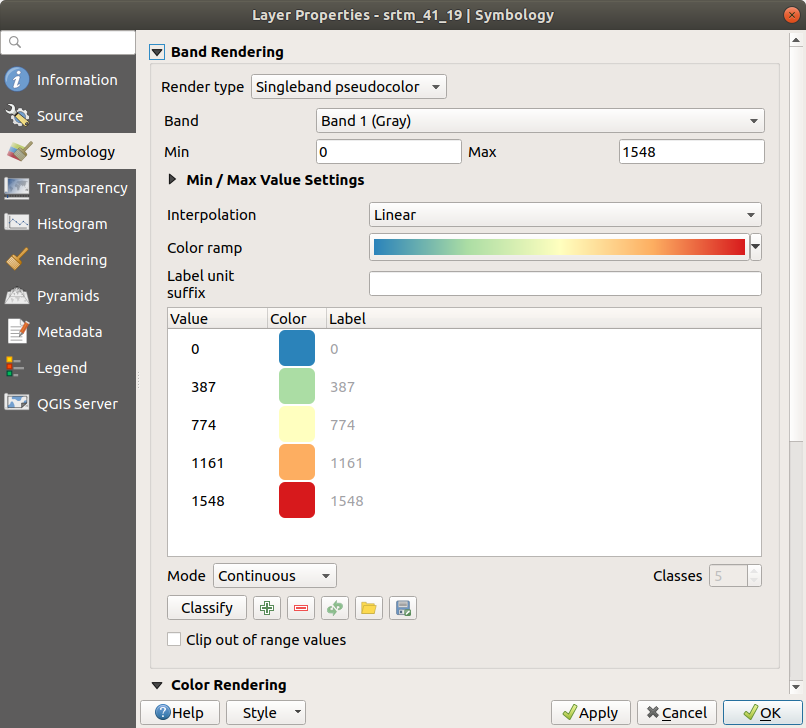
Vous verrez le raster qui ressemble à ceci :
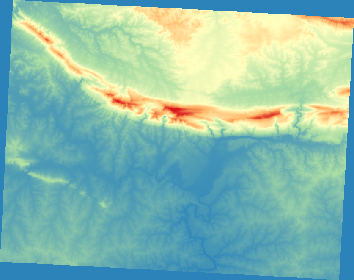
C’est une façon intéressante d’envisager le DEM. Vous verrez maintenant que les valeurs du raster sont à nouveau correctement affichées, passant du bleu pour les zones inférieures au rouge pour les zones supérieures.
7.2.5. Follow Along: Changer la transparence
Parfois, changer la transparence de toute la couche raster peut vous aider à voir les autres couches couvertes par le raster lui-même et à mieux comprendre la zone d’étude.
Pour modifier la transparence de l’ensemble du raster passez à l’onglet Transparence et utilisez le curseur de l’onglet Opacite globale pour réduire l’opacité :
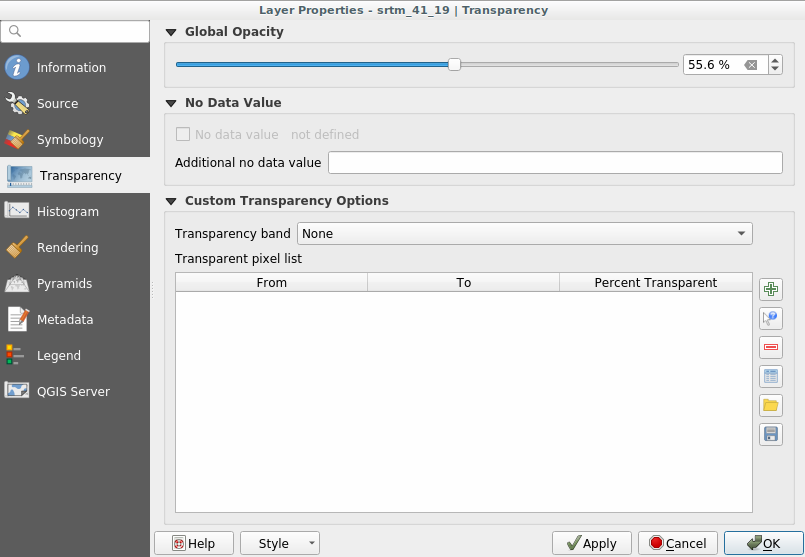
Il est plus intéressant de modifier la transparence pour certaines valeurs de pixels. Par exemple, dans le raster que nous avons utilisé, vous pouvez voir une couleur homogène aux coins. Pour définir ces pixels comme transparents, allez dans Options de transparence personnalisées dans l’onglet Transparence.
En cliquant sur le bouton
 ajouter valeur manuellement, vous pouvez ajouter une gamme de valeurs et définir leur pourcentage de transparence
ajouter valeur manuellement, vous pouvez ajouter une gamme de valeurs et définir leur pourcentage de transparencePour les valeurs uniques, le bouton
 ajouter des valeurs à partir affichage est plus utile
ajouter des valeurs à partir affichage est plus utileCliquez sur le bouton
 ajouter des valeurs depuis l’affichage. La boîte de dialogue disparaît et vous pouvez interagir avec la carte.
ajouter des valeurs depuis l’affichage. La boîte de dialogue disparaît et vous pouvez interagir avec la carte.Cliquez sur la couleur homogène dans un coin du DEM
Vous verrez que le tableau de transparence sera rempli avec les valeurs cliquées :
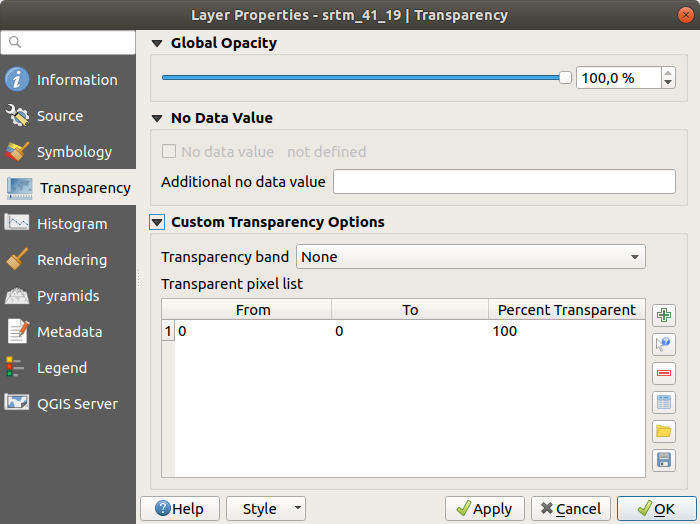
Cliquez sur OK pour fermer le dialogue et voir les changements.
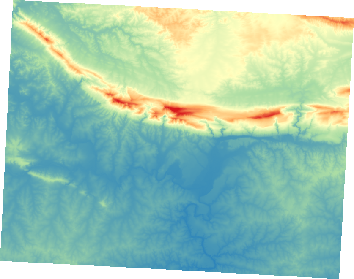
Vous voyez ? Les coins sont maintenant 100% transparents.
7.2.6. In Conclusion
Voici quelques-unes des fonctions de base pour vous permettre de vous familiariser avec la symbologie raster. QGIS vous offre également de nombreuses autres options, telles que la symbolisation d’une couche à l’aide de valeurs palette/unique, la représentation de différentes bandes avec différentes couleurs dans une image multispectrale, ou la création d’un effet d’ombrage automatique (utile uniquement avec les fichiers matriciels DEM).
7.2.7. Références
Le jeu de données SRTM a été obtenu depuis http://srtm.csi.cgiar.org/
7.2.8. What’s Next?
Maintenant que nous pouvons voir nos données correctement affichées, étudions comment nous pouvons davantage les analyser.