14.3. Lesson: Metsäkuvioiden digitointi
Unless you are going to use your georeferenced map as a simple background image, the next natural step is to digitize elements from it. You have already done so in the exercises about creating vector data in Lesson: Creating a New Vector Dataset, when you digitized the school fields. In this lesson, you are going to digitize the forest stands’ borders that appear in the map as green lines but instead of doing it using an aerial image, you will use your georeferenced map.
Tämän oppitunnin tavoite: Oppia tekniikka helpottamaan digitointitoimenpidettä, digitoida metsäkuvioita ja lopuksi lisätä inventointitiedot niihin.
14.3.1.  Follow Along: Metsäkuvioiden rajojen poimiminen
Follow Along: Metsäkuvioiden rajojen poimiminen
Avaa edellisellä oppitunnilla tallentamasi map_digitizing.qgs projekti QGIS:ssä.
Kun olet skannanut ja georeferoinut karttasi voisit aloittaa digitoinnin samoin tein käyttämällä kuvaa oppaana. Tämä olisikin varmasti se tapa jos kuva olisi skannattu esimerkiksi ilmakuvasta.
If what you are using to digitize is a good map, as it is in our case, it is likely that the information is clearly displayed as lines with different colors for each type of element. Those colors can be relatively easy extracted as individual images using an image processing software like GIMP. Such separate images can be used to assist the digitizing, as you will see below.
Ensi askel on käyttää GIMP ohjelmaa tehdessä kuva joka sisältää ainoastaan metsäkuviot, tämä tarkoittaa, kaikki nuo vihertävät viivat jotka voit nähdä alkuperäisessä skannatussa kartassa:
Avaa GIMP (jos et ole vielä asentanut sitä. lataa se internetistä tai kysy ohjaajaltasi).
Avaa alkuperäinen karttakuva, , rautjarvi_map.tif hakemistossa exercise_data/forestry. Huomaa että metsäkuviot on esitetty vihreinä viivoina (joissa kuvion numero myös vihreänä jokaisen monikulmion sisällä).

Now you can select the pixels in the image that are making up the forest stands’ borders (the greenish pixels):
Avaa työkalu .
Kun työkalu on käytössä zoomaa kuvaa (Ctrl + mouse wheel) siten että metsäkuvion viivasta näkyvät yksittäiset pikselit jotka muodostavat viivan. Katso vasenta kuvaa alla.
Klikkaa ja vedä hiiren osoitinta viivan keskellä siten että työkalu kerää lukuisia pikselin väriarvoja.
Vapauta hiiren klikkaus ja odota joitakin sekunteja. Työkalun keräämät värejä vastaavat pikselit valitaan koko kuvasta.
Zoomaa laajemmaksi nähdäksesi kuinka vihertävät pikselit on valittu koko kuvasta.
Jos et ole tyytyväinen tulokseen, toista klikkaus- ja vetämistoimenpide.
Your pixel selection should look something like the right image below.
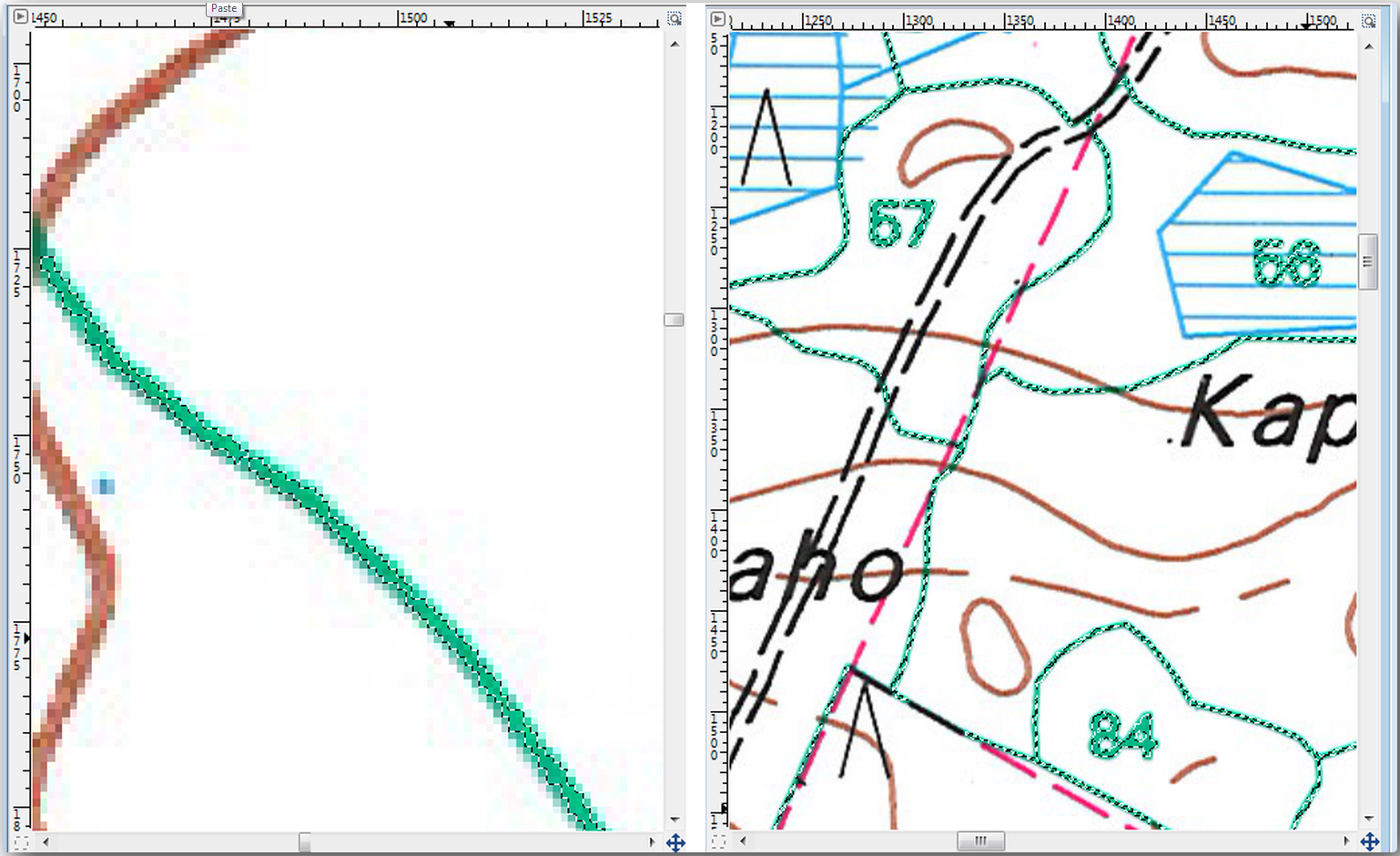
Kun olet saanut valintasi valmiiksi tarvitsee Sinun kopioida valintasi uudeksi tasoksi ja tallentaa se erilliseksi kuvatiedostoksi:
Kopioi (Ctr+C) valitut pikselit.
Ja liitä pikselit suoraan (Ctr+V), GIMP näyttää liitetyt pikselit uutena väliaikaisena tasona Tasot - Siveltimet panelissa Kelluva Valinta (Liitetty Taso) tasona.
Klikkaa oikealla väliaikaista tasoa ja valitse Uudeksi tasoksi.
Pasted Layer Klikkaa ”silmää” alkuperäisen kuvatason vieressä piilottaaksesi sen niin että ainoastaan Liitetty Taso jää näkyväksi:
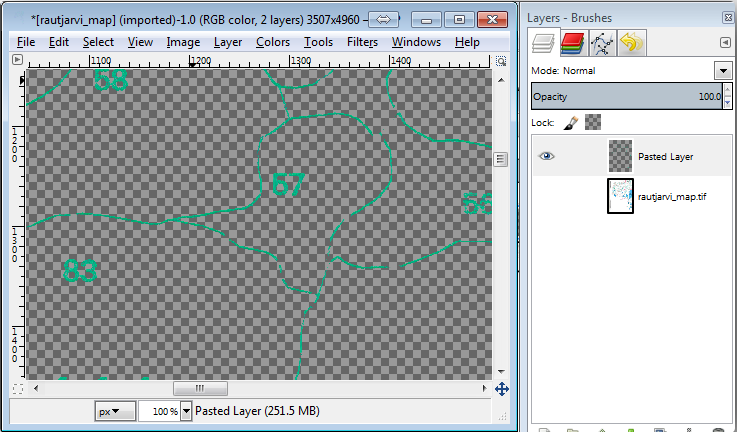
Lopuksi valitse , aseta Valitse tiedoston tyyppi (Päätteestä) arvoon TIFF-kuva, valitse digitizing hakemisto ja anna nimeksi rautjarvi_map_green.tif. Valitse Ei mitään pakkaukseksi kun kysytään.
Voit suorittaa saman prosessin muille elementeille kuvassa, esimerkiksi poimia mustat viivat jotka edustavat teitä tai ruskeat viivat jotka edustavat maaston korkeuskäyriä. Mutta meille metsäkuviot riittävät.
14.3.2.  Try Yourself Georeferoi vihreiden pikselien kuva
Try Yourself Georeferoi vihreiden pikselien kuva
Aivan kuten teit edellisellä oppitunnilla Sinun tulee georeferoida tämä uusi kuva jotta voit käyttää sitä muiden tietojesi kanssa,
Huomaa ettei Sinun tarvitse digitoida maaston tarkisuspisteitä änää koska tämä kuva on pohjimmiltaan sama kuva kuin alkuperäinen kartta, ainakin Georeferointi työkalun kannalta. Tässä on eräiä seikkoja jotka Sinun tulee muistaa:
Tämä kuva on myös, tietenkin, KKJ / Finland zone 2 koordinaattijärjestelmässä.
Sinun tulee käyttää maaston tarkistuspisteitä jotka talletit, .
Remember to review the Transformation settings.
Nimeä tulosrasteri rautjarvi_green_georef.tif hakemistoon digitizing.
Tarkista että uusi rasteri sopii hyvin yhteen alkuperäisen kartan kanssa.
14.3.3.  Follow Along: Tukipisteiden luominen digitointiin
Follow Along: Tukipisteiden luominen digitointiin
Having in mind the digitizing tools in QGIS, you might already be thinking that it would be helpful to snap to those green pixels while digitizing. That is precisely what you are going to do next create points from those pixels to use them later to help you follow the forest stands’ borders when digitizing, by using the snapping tools available in QGIS.
Käytä työkalua muuntaaksesi vihreät viivat monikulmioiksi. Jos et muista kuinka voit palauttaa mieleen sen katsomalla
Tallenna nimellä rautjarvi_green_polygon.shp hakemistoon digitizing .
Zoomaa ja katso miltä monikulmiot näyttävät. Saat jotain tämän kaltaista:
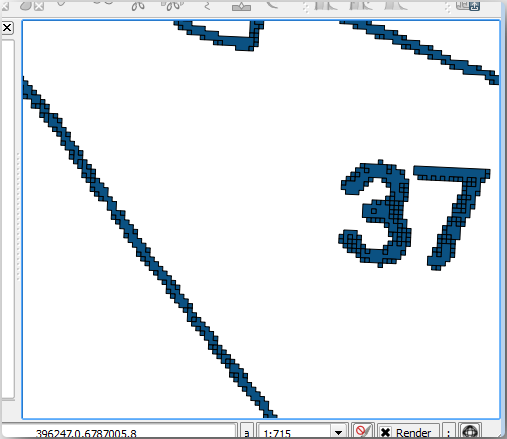
Seuraava toimenpide saada pisteet näistä monikulmioista on etsiä niiden keskiöt:
Avaa .
Set the polygon layer you just got as the input file for the tool.
Nimeä tulostiedosto green_centroids.shp hakemistoon digitizing.
Merkkaa .
Suorita työkalu monikulmioiden keskiöiden laskemiseksi.
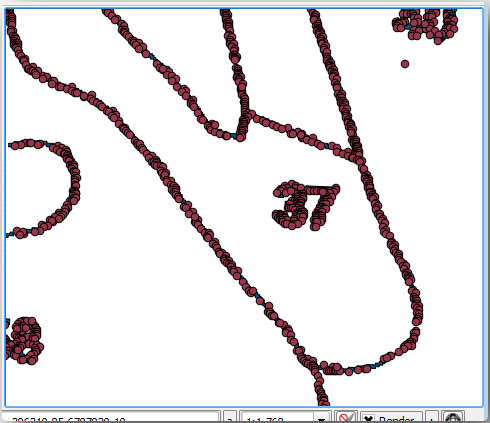
Nyt voit poistaa rautjarvi_green_polygon tason Tasot panelista.
Muuta keskiötason symboleja seuraavasti:
Avaa green_centroids tason Ominaisuudet.
Go to the Symbology tab.
Aseta Yksikkö Karttayksiköksi.
Aseta Koko arvoon 1.
Ei ole tarpeen erotella pisteitä toisistaan, tarvitset niiden vain olevan siellä kohdistustyökalun käyttöä varten. Voit nyt käyttää noita pisteitä seurataksesi alkuperäisiä viivoja paljon helpommin kuin ilman niitä.
14.3.4.  Follow Along: Digitoi metsäkuviot
Follow Along: Digitoi metsäkuviot
Olet nyt valmis aloittamaan todellisen digitointityön. Voisit aloittaa luomalla monikulmio tyypin vektoritiedoston, mutta tässä harjoituksessa on jo olemassa shapefile tiedosto jossa osa kiinnostuksen alueesta on jo digitoitu. Tulet vain viimeistelemään puolet metsäkuvioista jotka on jätetty pääteiden (leveät pinkit viivat) ja järven väliin:
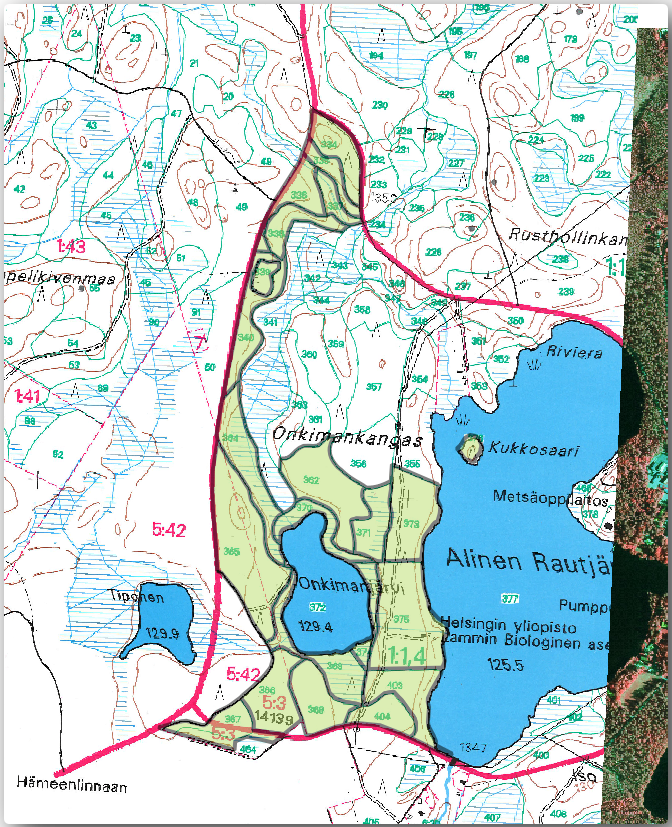
Siirry digitizing hakemistoon käyttäen Selain panelia (tiedoston hallinta).
Vedä ja pudota forest_stands.shp vektoritiedosto karttapohjallesi.
Muuta uuden tason tyyliä siten että on helpompi nähdä monikulmiot jotka on jo digitoitu:
Monikulmioiden täyttö vihreäksi.
Monikulmioiden rajojen leveys 1 mm.
ja aseta läpinäkyvyys 50%.
Nyt, jos muistat aiemmista moduleista, meidän tulee asettaa ja ottaa käyttöön kohdistusvalinnat:
Go to .
Activate the snapping for the green_centroids and the forest_stands layers.
Aseta niiden guilabel:Toleranssi arvoon 5 karttayksikköä.
Merkkaa Vältä risteämiä laatikko forest_stands tasolle.
Merkkaa Mahdollista topologian muokkaus.
Klikkaa
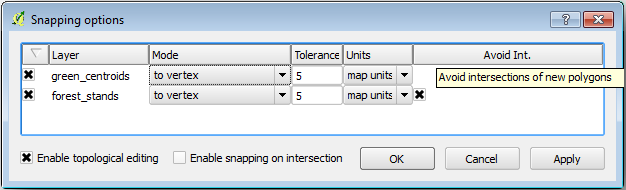
Näillä kohdistusasetuksilla, ainakun digitoit ja pääset tarpeeksi lähelle jotain pistetta keskiöiden tasolla tai jotain verteksiä digitoimissasi monikulmioissa, pinkki risti ilmestyy pisteelle johon kohdistetaan.
Lopuksi poista kaikkien muiden tason näkyminen paitsi forest_stands ja rautjarvi_georef. Varmista ettei karttakuvassa ole enää läpinäkyvyyttä.
Vielä pari tärkeää seikka ennenkuin aloitat digitoinnin:
Älä yritä olla liian tarkka digitoidessasi rajoja.
Jos raja on suora viiva, digitoi se vain kahdella pisteellä. Yleisesti ottaen digitoi niin vähin pistein kuin mahdollista.
Zoomaa lähietäisyydelle vain kun Sinusta tuntuu että haluat olla tarkka, esimerkiksi, joissain kulmissa tai kun haluat monikulmion yhdistyvän toiseen monikulmioon tietyssä pisteessä.
Käytä hiiren keskinäppäintä zoomaukseen lähelle ja kauas ja panoroi digitoidessasi.
Digitoi ainoastaan yhtä monikulmiota kerrallaan.
Jokaisen digitoimasi monikulmion jälkeen, kirjoita metsäkuvion identifiointitunnus jonka näet kartalta.
Nyt voit aloittaa digitoinnin:
Paikanna metsäkuvio jonka numero on 357 karttaikkunassa.
Ota käyttöön muokkaus forest_stands.shp tasolle.
Valitse Lisää kohde työkalu.
Aloita kuvion 357 digitointi yhdistämällä joitakin pisteitä.
Huomaa pinkit ristit jotka osoittavat kohdistusta.
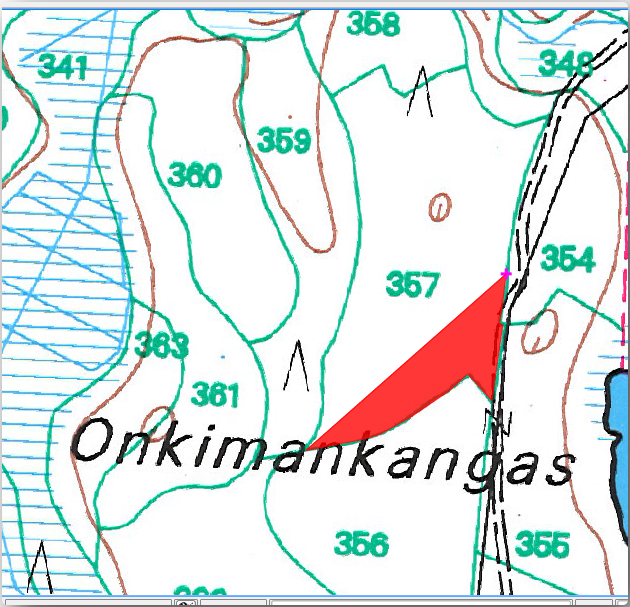
Kun olet saanut valmiiksi klikkaa oikealla päättääksesi tämän monikulmion digitoinnin.
Anna metsäkuviolle id (tässä tapauksessa 357).
Klikkaa OK.
Jos Sinulta ei kysytty monikulmion id tietoa kun lopetit monikulmion digitoinnin mene ja varmista että :guilabel:`Häivytä ominaisuustietojen pop-up ikkunat ominaisuuden luonnin jälkeen EI ole merkattu.
Digitoimasi monikulmio näyttää tältä:

Now for the second polygon, pick up the stand number 358. Make sure that the Avoid int. is checked for the forest_stands layer. This option does not allow intersecting polygons at digitizing, so that if you digitize over an existing polygon, the new polygon will be trimmed to meet the border of the already existing polygons. You can use this characteristic to automatically obtain a common border.
Aloita kuvion 358 digitointi yhdestä yhteisestä kulmasta kuvion 357 kanssa.
Sitten jatka normaalisti kunnes pääset toiseen molemmille yhteiseen kulmaan.
Finally, digitize a few points inside polygon 357 making sure that the common border is not intersected. See left image below.
Klikkaa oikealla päättääksesi metsäkuvio 358 digitointi.
Anna id arvoksi 358.
Click OK, your new polygon should show a common border with the stand 357 as you can see in the image on the right.
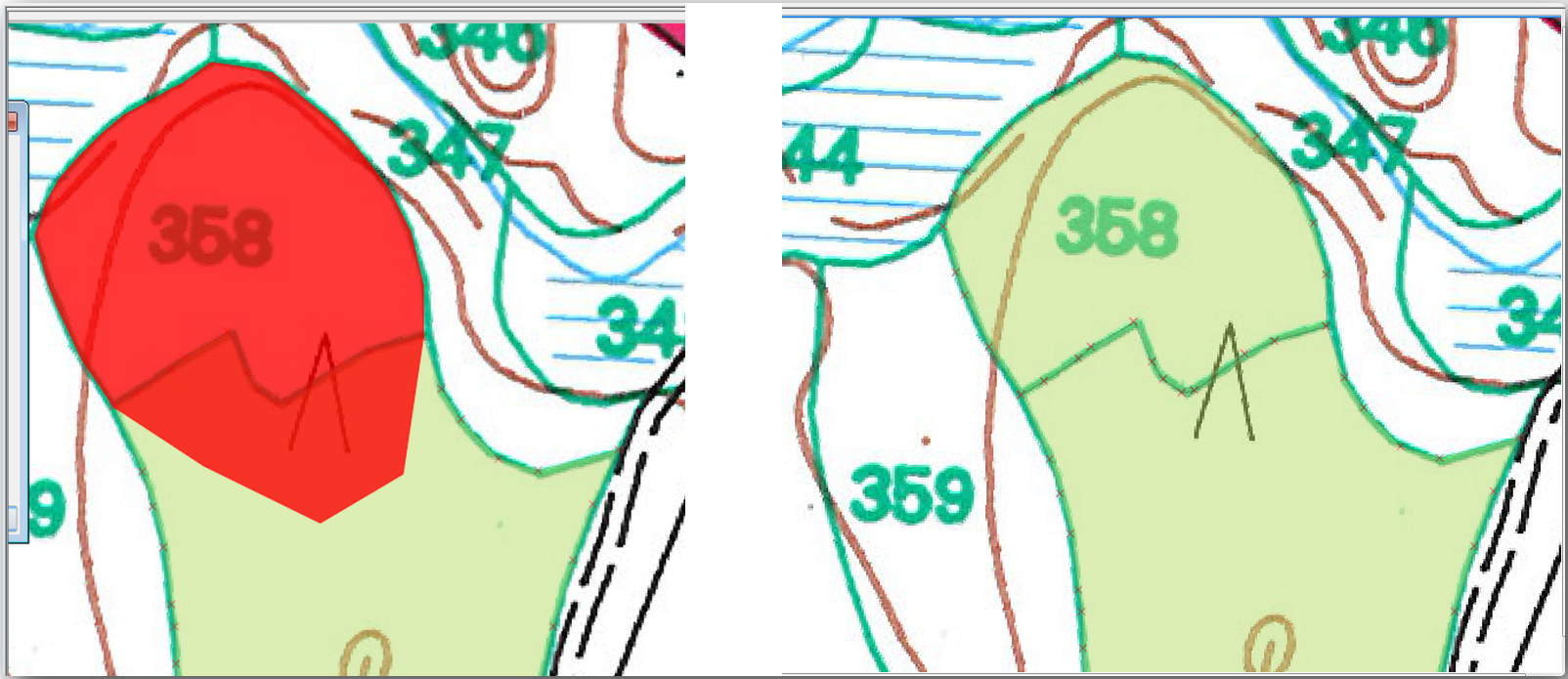
Monikulmion osa joka peitti olemassa olevaa monikulmiota on automaattisesti häivytetty pois ja jäljelle on jäänyt yhteinen raja kuten tarkoitus olikin.
14.3.5.  Try Yourself Lopetellaan metsäkuvioiden digitoiinti
Try Yourself Lopetellaan metsäkuvioiden digitoiinti
Nyt Sinulla on kaksi metsäkuviota valmiina. Ja hyvä ajatus kuinka jatkaa. Jatka digitointia itseksesi kunnes olet digitoinut kaikki metsäkuviot jotka rajautuvat pääteihin ja järveen.
Työ voi näyttää paljolta mutta pikaisesti tulee metsäkuvioiden digitointi tutuksi. Työ kestänee noin 15 minuuttia.
During the digitizing you might need to edit or delete nodes, split or merge polygons. You learned about the necessary tools in Lesson: Feature Topology, now is probably a good moment to go read about them again.
Muista että kun Mahdollista topologian muokkaus on aktivoitu Sinun on mahdollista siirtää kahden monikulmion yhteisiä solmupisteitä siten että yhteistä rajaa muokataan saman aikaisesti molemmille monikulmiolle.
Tuloksesi tulee näyttämään tältä:
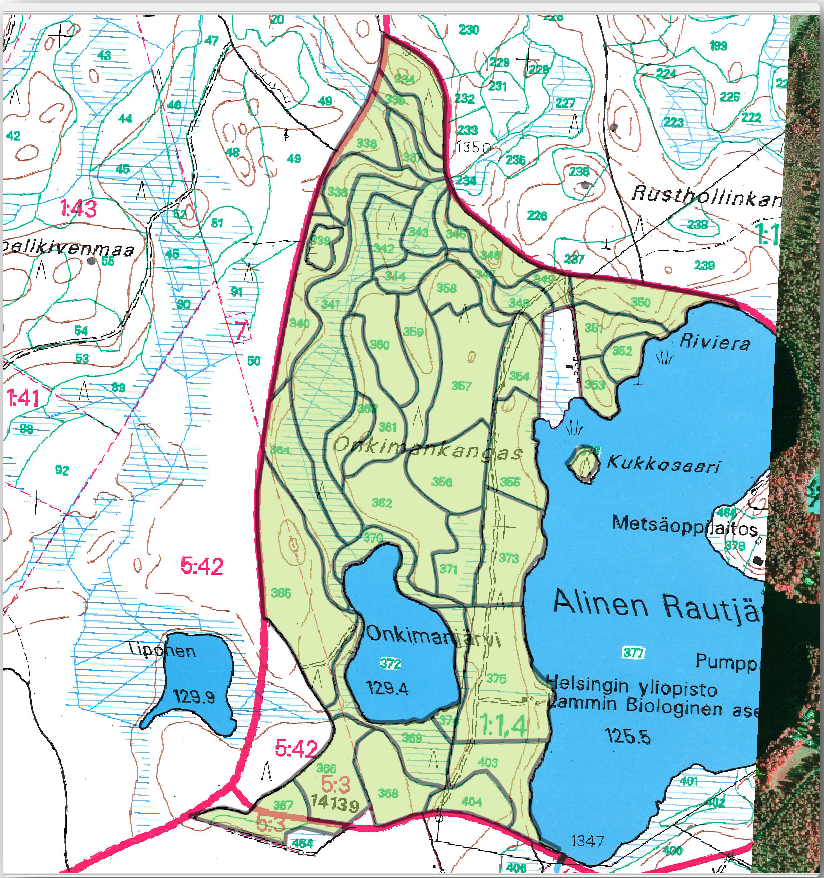
14.3.6.  Follow Along: Metsäkuviotietojen yhdistäminen
Follow Along: Metsäkuviotietojen yhdistäminen
On mahdollista että karttasi metsän inventointitiedot ovat kirjoitettu paperille. Tässä tapauksessa tulee Sinun ensin kirjoittaa tiedot tekstitiedostoon tai laskentataulukkoon. Tässä harjoituksessa vuoden 1994 inventoinnin tiedot (sama inventointi kuin kartta) ovat jo pilkuin erotellussa tekstitiedostossa (csv).
Open the rautjarvi_1994.csv file from the exercise_data\forestry directory in a text editor and note that the inventory data file has an attribute called ID that has the numbers of the forest stands. Those numbers are the same as the forest stands ids you have entered for your polygons and can be used to link the data from the text file to your vector file. You can see the metadata for this inventory data in the file rautjarvi_1994_legend.txt in the same folder.
Avaa .csv QGIS:ssä käyttäen työkalua . Valintaikkunasssa aseta tiedot seuraavasti:
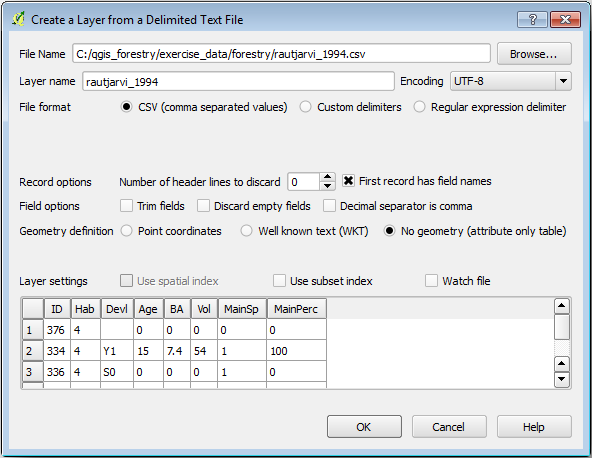
Lisää tiedot .csv tiedostosta:
Avaa Ominaisuudet tasolle forest_stands.
Siirry Yhdistymät välilehdelle.
Klikkaa plus-merkkiä valintaikkunan alalaidassa.
Valitse rautjarvi_1994.csv Yhdistä taso tietoon ja ID Liittämiskenttä tietoon.
Varmista että Kohdekenttä tietoon on myös asetettu id.
Klikkaa OK kahdesti.
Tiedot tekstitiedostosta tulisivat nyt olla yhdistettynä vektoritiedostoosi. Nähdäksesi mitä on tapahtunut avaa tason forest_stands attribuuttitaulu. Voit nähdä että kaikki attribuutit inventointitiedot on nyt yhdistetty digitoimaasi vektoritasoon.
14.3.7.  Try Yourself Attribuuttien uudelleen nimeäminen sekä alan ja ympärysmitan lisääminen
Try Yourself Attribuuttien uudelleen nimeäminen sekä alan ja ympärysmitan lisääminen
Tiedot .csv tiedostosta on vain linkattu vektoritiedostoosi. Tehdäksesi tämä yhdistämisen pysyväksi, siten että tiedot todellakin ovat aidosti talletettu vektoritiedostoon tulee Sinun tallentaa forest_stands taso uutena vektoritiedostona. Sulje attribuuttitaulu ja klikkaa oikealla forest_stands tasoa tallentaaksesi sen nimellä
Avaa uusi forest_stands_1994.shp kartallesi jottel jo tehnyt sitä. Avaa attribuuttitaulu. Huomaat että sarakkeiden nimet jotka juuri lisäsit eivät ole kovin käyttökelpoisia. Tämän ratkaisemiseksi:
Lisää liitännäinen Table Manager kuten olet tehnyt muidenkin liitännäisten kanssa aiemmin.
Varmista että liitännäinen on aktivoitu.
Tasot panelissa valitse taso forest_stands_1994.shp.
Then, go to .
Käytä valintaikkunan laatikoita sarakkeiden nimien muokkauksessa vastaamaan .csv tiedostossa olevia.

Klikkaa
Valitse Yes säilyttääksesi tason tyylin.
Sulje (close) Table Manager valintaikkuna.
Näihin metsäkuivioihin liittyvien tietojen keräämisen lopettelemiseksi voisit laskea kuvioiden alan ja ympärysmitan. Laskit monikulmioiden aloja harjoituksessa Lesson: Supplementary Exercise. Palaa tuolle oppitunnille jos tarpeen ja laske metsäkuvioiden alat, nimeä uusi attribuutti Area ja varmista että lasketut arvot ovat hehtaareina.
Nyt forest_stands_1994.shp tasosi on valmis ja pakattuna kaikella saatavilla olevilla tiedoilla.
Tallenna projekti säilyttääksesi nykyisen kartan esityksen siinä tapauksessa että Sinun tulee palata siihen myöhemmin.
14.3.8. In Conclusion
Tähän on tarvittu mmutamia hiiren klikkauksia mutta nyt Sinulla on vanhemmat inventointitiedot digitaalisessa muodossa ja valmiina käytettäväksi QGIS:ssä.
14.3.9. What’s Next?
Voi olla että olisit kiinnostunut tekemään erilaista analyysia uudella tietojoukollasi, mutta saatat olla enemmän kiinnostuneempi tekemään analyysia nykyisemmällä tietojoukolla. Seuraavan oppitunnin aiheena on metsäkuvioiden luominen nykyisistä ilmavalokuvista ja jonkin merkityksellisen tiedon lisääminen tietojoukkoosi.