6. Working with Project Files
6.1. Introducing QGIS projects
The state of your QGIS session is called a project.
QGIS works on one project at a time.
A settings can be project-specific or an application-wide default
for new projects (see section Options).
QGIS can save the state of your workspace into a
QGIS project file using the menu options
 or
or
 .
.
Note
If the project has been modified the * symbol will appear in the title bar
and QGIS will, by default, ask you if you would like to save the changes.
This behavior is controlled by the  Prompt to save project and data source changes when required
setting under .
Prompt to save project and data source changes when required
setting under .
You can load existing projects into QGIS from the Browser panel or
by through
 ,
or
.
,
or
.
At startup, a list of Project Templates and Recent Projects are displayed, including screenshots, names and file paths (for up to ten projects). The Recent Projects list is handy to access recently used projects. Double-click an entry to open the project or project template. You can also add a layer to create a new project automatically. The lists will then disappear, giving way to the map canvas.
If you want to clear your session and start fresh, go to
 .
This will prompt you to save the existing project if
changes have been made since it was opened or last saved.
.
This will prompt you to save the existing project if
changes have been made since it was opened or last saved.
When you open a fresh project, the title bar will show Untitled Project until you
save it.
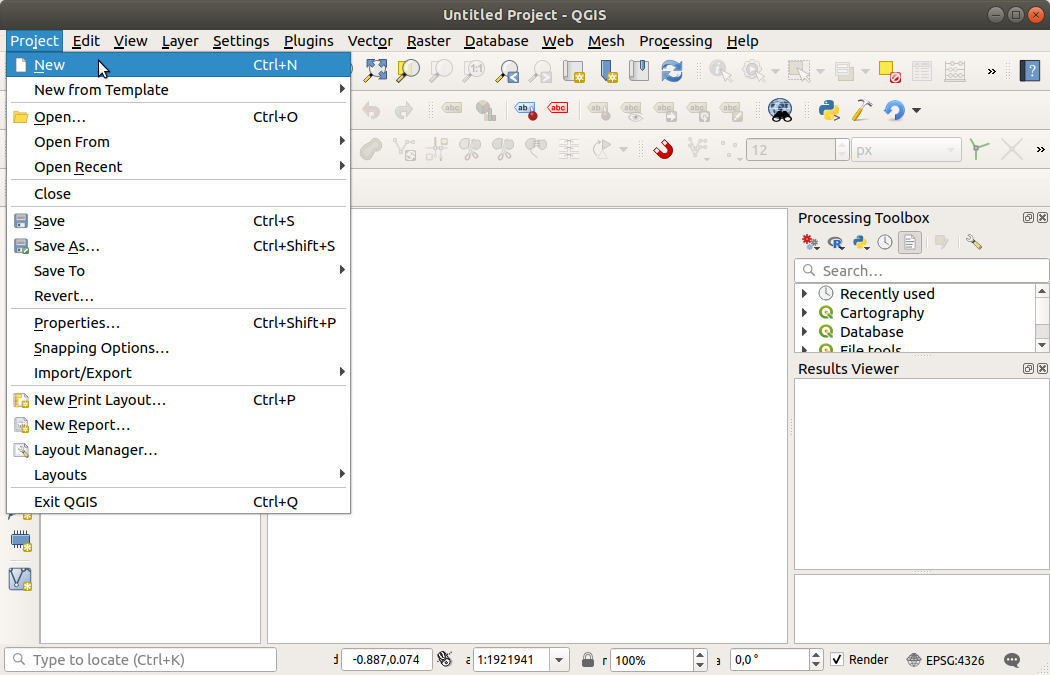
Fig. 6.1 Starting a new project in QGIS
The information saved in a project file includes:
Layers added
Which layers can be queried
Layer properties, including symbolization and styles
Projection for the map view
Last viewed extent
Print layouts
Print layout elements with settings
Print layout atlas settings
Digitizing settings
Table Relations
Project Macros
Project default styles
Plugins settings
QGIS Server settings from the OWS settings tab in the Project properties
Queries stored in the DB Manager
The project file is saved in XML format (see QGS/QGZ - The QGIS Project File Format). This means that it is possible to edit the file outside of QGIS if you know what you are doing. The project file format has been updated several times. Project files from older QGIS versions may not work properly any more.
Note
By default, QGIS will warn you of version differences.
This behavior is controlled in the General tab of
( Warn when opening a project file saved with an older
version of QGIS).
Warn when opening a project file saved with an older
version of QGIS).
Whenever you save a .qgs project file in QGIS, a backup of the
file is created in the same directory as the project file, with the
extension .qgs~.
The extension for QGIS projects is .qgs but when saving from QGIS,
the default is to save using a compressed format with the .qgz
extension.
The .qgs file is embedded in the .qgz file (a zip archive),
together with its associated sqlite database (.qgd) for
auxiliary data.
You can get to these files by unzipping the .qgz file.
Note
The Auxiliary Storage Properties mechanism makes a zipped project particularly useful, since it embeds auxiliary data.
Projects can also be saved/loaded to/from a PostgreSQL database using the following Project menu items:
Both menu items have a sub-menu with a list of extra project storage implementations (PostgreSQL and GeoPackage). Clicking the action will open a dialog to pick a GeoPackage connection and project or a PostgreSQL connection, schema and project.
Projects stored in Geopackage or PostgreSQL can be also be loaded through the QGIS browser panel, either by double-clicking them or by dragging them to the map canvas.
6.2. Generating output
There are several ways to generate output from your QGIS session. We have already discussed saving as a project file in Introducing QGIS projects. Other ways to produce output files are:
Creating images:
 outputs the map canvas
rendering to an image format (PNG, JPG, TIFF…) at custom scale,
resolution, size, …
Georeferencing the image is possible.
See Exporting the map view for more details.
outputs the map canvas
rendering to an image format (PNG, JPG, TIFF…) at custom scale,
resolution, size, …
Georeferencing the image is possible.
See Exporting the map view for more details.Exporting to PDF files: outputs the map canvas rendering to PDF at custom scale, resolution, and with some advanced settings (simplification, georeferencing, …). See Exporting the map view for more details.
Exporting to DXF files: opens a dialog where you can define the ‘Symbology mode’, the ‘Symbology scale’ and vector layers you want to export to DXF. Through the ‘Symbology mode’, symbols from the original QGIS Symbology can be exported with high fidelity (see section Creating new DXF files).
Designing maps:
 opens a dialog where you can
layout and print the current map canvas (see section
Laying out the maps).
opens a dialog where you can
layout and print the current map canvas (see section
Laying out the maps).