Wichtig
Übersetzen ist eine Gemeinschaftsleistung Sie können mitmachen. Diese Seite ist aktuell zu 99.08% übersetzt.
18.2.1. Gemeinsame Optionen der Layout-Elemente
QGIS bietet eine große Anzahl von Elementen für das Layout einer Karte. Sie können aus Karte, Legende, Maßstabsbalken, Bild, Tabelle, Nordpfeil, Bildtyp usw. bestehen. Sie haben jedoch einige gemeinsame Optionen und Verhaltensweisen, die im Folgenden erläutert werden.
18.2.1.1. Erstellen eines Layout-Elements
Elemente können mit verschiedenen Werkzeugen erstellt werden, entweder ganz neu oder auf der Grundlage vorhandener Elemente.
So erstellen Sie ein Layout-Element ganz neu:
Wählen Sie das entsprechende Werkzeug entweder aus dem Menü oder der Leiste Werkzeugkiste.
Dann:
Klicken Sie auf die Seite und füllen Sie die Größen- und Platzierungsinformationen aus, die im Dialogfeld Neue Elementeigenschaften abgefragt werden (für Details siehe Größe und Position);
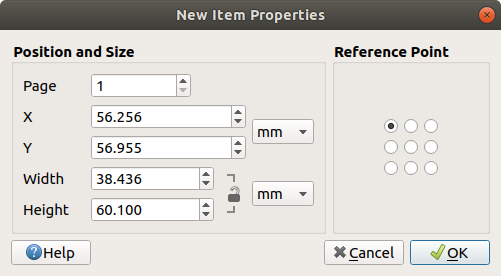
Abb. 18.9 Dialogfeld Neue Elementeigenschaften
Oder klicken und ziehen Sie, um die anfängliche Größe und Platzierung des Objekts zu bestimmen. Sie können Gitter und Führung verwenden, um eine genauere Position zu erhalten.
Bemerkung
Da sie spezielle Formen haben können, funktioniert das Zeichnen von Knoten- oder Pfeilelementen weder mit der Ein-Klick- noch mit der Klicken-und-Ziehen-Methode; Sie müssen jeden Knoten des Elements anklicken und platzieren. Siehe Das Knoten-Element für weitere Details.
Sie können auch:
Wählen Sie ein vorhandenes Element mit der Schaltfläche
 Element auswählen/verschieben in der Werkzeugkiste-Symbolleiste
Element auswählen/verschieben in der Werkzeugkiste-SymbolleisteVerwenden Sie das Kontextmenü oder die Werkzeuge des Menüs , um das Element zu kopieren/auszuschneiden und es an der Mausposition als neues Element einzufügen.
Sie können auch den Befehl Durch Einfügen ersetzen (Strg+Umschalt+V) verwenden, um ein Element an denselben Koordinaten wie das Original zu platzieren.
Darüber hinaus können Sie mit dem Befehl Elemente unter Verwendung einer Drucklayoutvorlage erstellen (für Details siehe Layoutverwaltung).
Tipp
Hinzufügen von Layoutelementen mit dem Dateibrowser
Ziehen Sie von Ihrem Dateibrowser oder über das Bedienfeld Browser eine Drucklayoutvorlage (.qpt-Datei) auf einen Drucklayoutdialog und QGIS fügt automatisch alle Elemente aus dieser Vorlage zum Layout hinzu.
18.2.1.2. Interaktion mit Layout-Elementen
Jedes Element innerhalb des Drucklayouts kann verschoben und in der Größe verändert werden, um ein perfektes Layout zu erstellen. Für beide Vorgänge müssen Sie zunächst das Werkzeug „Element auswählen/verschieben“ aktivieren und auf das Element klicken.
Sie können mehrere Elemente mit der Taste  Element auswählen/verschieben auswählen: Klicken und ziehen Sie über die Elemente oder halten Sie die Taste Umschalt und klicken Sie auf jedes der gewünschten Elemente. Um die Auswahl eines Elements aufzuheben, klicken Sie es mit gedrückter Umschalt-Taste an.
Element auswählen/verschieben auswählen: Klicken und ziehen Sie über die Elemente oder halten Sie die Taste Umschalt und klicken Sie auf jedes der gewünschten Elemente. Um die Auswahl eines Elements aufzuheben, klicken Sie es mit gedrückter Umschalt-Taste an.
Jedes Mal, wenn eine Auswahl getroffen wird, wird die Anzahl der ausgewählten Elemente in der Statusleiste angezeigt. Im Menü finden Sie Aktionen zum Auswählen aller Elemente, zum Löschen der gesamten Auswahl, zum Umkehren der aktuellen Auswahl und mehr…
Elemente verschieben und in der Größe ändern
Sofern die Option nicht deaktiviert ist, zeigt ein ausgewähltes Element Quadrate an seinen Begrenzungen; das Bewegen eines dieser Quadrate mit der Maus verändert die Größe des Elements in die entsprechende Richtung. Wenn Sie während der Größenänderung Shift halten, bleibt das Seitenverhältnis erhalten. Wenn Sie Alt gedrückt halten, wird die Größe vom Mittelpunkt des Elements aus verändert.
Um ein Layout-Element zu verschieben, wählen Sie es mit der Maus aus und bewegen es, während Sie die linke Maustaste gedrückt halten. Wenn Sie die Bewegungen auf die horizontale oder vertikale Achse beschränken müssen, halten Sie die Taste Umschalt auf der Tastatur gedrückt, während Sie die Maus bewegen. Sie können ein ausgewähltes Element auch mit den Pfeiltasten auf der Tastatur bewegen; wenn die Bewegung zu langsam ist, können Sie sie durch Halten der Umschalt-Taste beschleunigen. Wenn Sie eine höhere Präzision benötigen, verwenden Sie die Eigenschaften Position und Größe oder das Fangen am Gitter oder den Führungen, wie oben für die Erstellung von Elementen beschrieben.
Das Ändern der Größe oder Verschieben mehrerer Elemente auf einmal erfolgt auf die gleiche Weise wie bei einem einzelnen Element. QGIS bietet jedoch einige fortgeschrittene Werkzeuge, um die Größe einer Auswahl von Elementen automatisch nach verschiedenen Regeln zu ändern:
Die Höhe jedes Elements entspricht dem höchsten
 oder kürzesten
oder kürzesten  ausgewählten Element;
ausgewählten Element;Die Breite jedes Elements entspricht dem breitesten
 oder dem schmalsten
oder dem schmalsten  ausgewählten Element;
ausgewählten Element;Ändert die Größe von Einträgen in Quadrate
 : Jeder Eintrag wird so vergrößert, dass er ein Quadrat bildet.
: Jeder Eintrag wird so vergrößert, dass er ein Quadrat bildet.
Ebenso stehen Werkzeuge zur Verfügung, um mehrere Artikel durch äquidistantes Verteilen zu positionieren:
Kanten (links, rechts, oben oder unten) von Elementen;
horizontale oder vertikale Zentrierung von Elementen;
Abstände zwischen den Elementen horizontal oder vertikal.
Elemente gruppieren
Die Gruppierung von Elementen ermöglicht es Ihnen, eine Gruppe von Elementen wie ein einzelnes zu bearbeiten: Sie können die Größe der Elemente als Ganzes leicht ändern, verschieben, löschen oder kopieren.
Um eine Gruppe von Elementen zu erstellen, markieren Sie mehr als ein Element und drücken Sie die Schaltfläche  gruppieren im Menü oder in der Werkzeugleiste Aktionen oder über das Kontextmenü. Eine Zeile mit dem Namen
gruppieren im Menü oder in der Werkzeugleiste Aktionen oder über das Kontextmenü. Eine Zeile mit dem Namen Gruppe wird dem Bedienfeld hinzugefügt und kann wie jedes andere Objekt des Elemente-Bedienfeldes ein- oder ausgeblendet werden <layout_items_panel>`. Gruppierte Elemente sind nicht einzeln auf der Kartenansicht auswählbar; verwenden Sie das Bedienfeld „Elemente“ für die direkte Auswahl und den Zugriff auf das Eigenschaftsfeld des Elements.
Fixieren von Elementen
Wenn Sie die richtige Position für ein Element gefunden haben, können Sie es mit der Schaltfläche  Gewählte Elemente fixieren im Menü oder in der Werkzeugleiste Aktionen sperren oder das Kästchen neben dem Element im Bedienfeld anklicken. Gesperrte Elemente sind nicht auf der Kartenansicht auswählbar.
Gewählte Elemente fixieren im Menü oder in der Werkzeugleiste Aktionen sperren oder das Kästchen neben dem Element im Bedienfeld anklicken. Gesperrte Elemente sind nicht auf der Kartenansicht auswählbar.
Fixierte Elemente können entsperrt werden, indem Sie das Element im Bedienfeld auswählen und das Häkchen entfernen oder die Symbole in der Symbolleiste verwenden.
Ausrichtung und Verteilung
Werkzeuge zum Anheben oder Absenken der Z-Position von Elementen im Layout befinden sich im Pulldown-Menü  Hervorheben. Wählen Sie ein Element auf der Kartenansicht des Druck-Layouts und wählen Sie die entsprechende Funktion, um das ausgewählte Element über die anderen Elemente anzuheben oder abzusenken. Diese Reihenfolge wird im Bedienfeld angezeigt. Sie können Elemente im Bedienfeld auch anheben oder absenken, indem Sie die Beschriftung eines Objekts in dieser Liste anklicken und ziehen.
Hervorheben. Wählen Sie ein Element auf der Kartenansicht des Druck-Layouts und wählen Sie die entsprechende Funktion, um das ausgewählte Element über die anderen Elemente anzuheben oder abzusenken. Diese Reihenfolge wird im Bedienfeld angezeigt. Sie können Elemente im Bedienfeld auch anheben oder absenken, indem Sie die Beschriftung eines Objekts in dieser Liste anklicken und ziehen.

Abb. 18.10 Ausrichtungshilfslinien im Drucklayout
Es gibt mehrere Ausrichtungsoptionen im Pull-Down-Menü  Ausgewählte Elemente ausrichten (siehe Abb. 18.10). Um eine Ausrichtungsfunktion zu verwenden, markieren Sie zunächst die Elemente und klicken dann auf eines der Ausrichtungssymbole:
Ausgewählte Elemente ausrichten (siehe Abb. 18.10). Um eine Ausrichtungsfunktion zu verwenden, markieren Sie zunächst die Elemente und klicken dann auf eines der Ausrichtungssymbole:
Alle ausgewählten Elemente werden dann an ihrem gemeinsamen Begrenzungsrahmen ausgerichtet. Beim Verschieben von Elementen auf der Kartenansicht erscheinen Ausrichtungshilfslinien, wenn Ränder, Mittelpunkte oder Ecken ausgerichtet werden.
Eine weitere Möglichkeit, die Platzierung von Layoutelementen zu verbessern, besteht darin, den Abstand zwischen ihnen auf der Layoutseite anzupassen. Wählen Sie dazu die Elemente aus und wählen Sie im Dropdown-Menü  Linken Rand verteilen:
Linken Rand verteilen:
 Linken Rand verteilen oder
Linken Rand verteilen oder  Rechte Kante verteilen der Elemente äquidistant
Rechte Kante verteilen der Elemente äquidistant Oberkanten verteilen oder
Oberkanten verteilen oder  Unterkanten verteilen der Elemente äquidistant
Unterkanten verteilen der Elemente äquidistant Horizontale Zentren verteilen oder
Horizontale Zentren verteilen oder  Vertikale Zentren verteilen der Elemente äquidistant
Vertikale Zentren verteilen der Elemente äquidistantGleichen Abstand zwischen den Elementen hinzufügen:
 Horizontale Abstände gleichmäßig verteilen oder
Horizontale Abstände gleichmäßig verteilen oder  Vertikale Abstände gleichmäßig verteilen
Vertikale Abstände gleichmäßig verteilen
18.2.1.3. Gemeinsame Eigenschaften aller Elemente
Layout-Elemente haben eine Reihe gemeinsamer Eigenschaften, die Sie am unteren Rand des Bedienfelds Elementeigenschaften finden: Position und Größe, Drehung, Rahmen, Hintergrund, Elementkennung, Variablen und Darstellung (siehe Abb. 18.11).

Abb. 18.11 Bereich der gemeinsamen Elementeigenschaften
Bemerkung
Das Symbol ![]() Datendefinierte Übersteuerung neben den meisten Optionen bedeutet, dass Sie diese Eigenschaft mit einem Layer, Attributen, einer Geometrie oder mit jeder anderen Eigenschaft eines Layout-Elements verknüpfen können, indem Sie Ausdrücke oder Variablen verwenden. Für weitere Informationen siehe Einrichten von datendefinierter Übersteuerung.
Datendefinierte Übersteuerung neben den meisten Optionen bedeutet, dass Sie diese Eigenschaft mit einem Layer, Attributen, einer Geometrie oder mit jeder anderen Eigenschaft eines Layout-Elements verknüpfen können, indem Sie Ausdrücke oder Variablen verwenden. Für weitere Informationen siehe Einrichten von datendefinierter Übersteuerung.
Im Bereich Position und Größe können Sie die Größe und Position des Rahmens definieren, der das Element enthält (siehe Größe und Position für weitere Informationen).
Die Drehung stellt die Drehung des Elements (in Grad) ein.
Das Feld Rahmen zeigt oder verbirgt den Rahmen um das Element. Verwenden Sie die Widgets Farbe, Dicke und Verbindungsstil, um diese Eigenschaften anzupassen.
In der Gruppe Hintergrund können Sie eine Farbe für den Hintergrundfarbe auswählen. Die Transparenz kann durch Ändern der Alpha-Feld-Einstellungen angepasst werden.
Verwenden Sie die Id unter Elementkennung, um eine Beziehung zu anderen Drucklayoutelementen herzustellen. Dies wird mit QGIS Server und anderen möglichen Web-Clients verwendet. Sie können einem Element (z. B. einer Karte oder einer Beschriftung) eine Id zuweisen, und der Web-Client kann dann Daten senden, um eine Eigenschaft (z. B. einen Beschriftungstext) für dieses spezifische Element festzulegen. Der Befehl GetProjectSettings listet die Elemente und IDs auf, die in einem Layout verfügbar sind.
Mit Darstellung können Sie festlegen, ob und wie das Element angezeigt werden soll: Sie können z. B. Mischmodi anwenden, die Deckkraft des Elements anpassen oder Element aus Exporten ausnehmen.
Größe und Position
Die datendefinierte Steuerung der Größe und der Position ermöglicht es Ihnen, die Objekte genau zu platzieren.
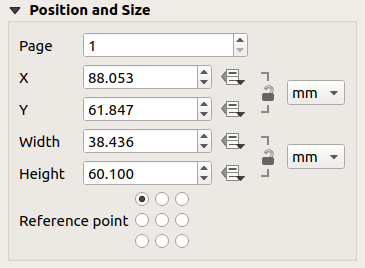
Abb. 18.12 Position und Größe
die Nummer der Seite, auf der das Element platziert werden soll;
den Referenzpunkt des Elements;
die X- und Y-Koordinaten des Referenzpunkts des Elements auf der Seite. Das Verhältnis zwischen diesen Werten kann durch Klicken auf die Schaltfläche
 fixiert werden. Änderungen an einem Wert, die mit dem Widget oder dem Werkzeug Element auswählen/verschieben vorgenommen werden, werden in beiden wiedergegeben;
fixiert werden. Änderungen an einem Wert, die mit dem Widget oder dem Werkzeug Element auswählen/verschieben vorgenommen werden, werden in beiden wiedergegeben;die Breite und Höhe des Elementbegrenzungsrahmens. Wie bei den Koordinaten kann auch das Verhältnis zwischen Breite und Höhe festgelegt werden.
Darstellung
QGIS ermöglicht ein erweitertes Darstellen von Layout-Elementen, genau wie bei Vektor- und Raster-Layern.
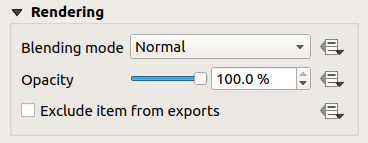
Abb. 18.13 Darstellung
Mischmodus: Sie können spezielle Darstellungseffekte mit diesen Tools, die Sie vorher vielleicht nur von Grafikprogrammen kannten, erzielen. Die Pixel Ihrer oben liegenden und darunterliegenden Elemente werden durch den unten beschriebenen Modus gemischt (siehe Mischmodi für Beschreibungen jeden Effekts).
Deckkraft: Mit diesem Werkzeug können Sie das darunter liegende Element im Layout sichtbar machen. Verwenden Sie den Schieberegler, um die Sichtbarkeit Ihres Elements an Ihre Bedürfnisse anzupassen. Sie können auch den Prozentsatz der Sichtbarkeit im Menü neben dem Schieberegler genau festlegen.
 Element aus Exporten ausnehmen: In Kombination mit datendefinierten Ausdrücken können Sie festlegen, dass ein Element bei bestimmten Exporten nicht angezeigt wird. Wenn Sie dieses Kontrollkästchen aktivieren, wird das Element beim Export in PDF, beim Drucken usw. nicht berücksichtigt.
Element aus Exporten ausnehmen: In Kombination mit datendefinierten Ausdrücken können Sie festlegen, dass ein Element bei bestimmten Exporten nicht angezeigt wird. Wenn Sie dieses Kontrollkästchen aktivieren, wird das Element beim Export in PDF, beim Drucken usw. nicht berücksichtigt.Geospatial PDF group: When set, a matching layer tree group will be created in the exported Geospatial PDF and the item will only be visible when this group is checked. This allows content to be selectively displayed as a group by viewers of the Geospatial PDF. E.g., it can allow extra layout content such as descriptive labels or legends to only be shown when layers from the group are visible, making the file export much more flexible.
Variablen
Unter Variablen werden alle Variablen aufgelistet, die auf der Ebene des Layoutelements verfügbar sind (einschließlich aller globalen, projekt- und layoutspezifischen Variablen). Layout-Kartenelemente haben einen zusätzlichen Abschnitt Karteneinstellungen für Variablen, die einfachen Zugriff auf Werte wie Maßstab, Ausdehnung usw. der Karte bieten.
In Variablen ist es auch möglich, Variablen auf der Ebene der Layoutelemente zu verwalten. Klicken Sie auf die Schaltfläche  , um eine neue benutzerdefinierte Variable hinzuzufügen. Ebenso können Sie eine beliebige benutzerdefinierte Variable auf Elementebene aus der Liste auswählen und auf die Schaltfläche
, um eine neue benutzerdefinierte Variable hinzuzufügen. Ebenso können Sie eine beliebige benutzerdefinierte Variable auf Elementebene aus der Liste auswählen und auf die Schaltfläche  klicken, um sie zu entfernen.
klicken, um sie zu entfernen.
Weitere Informationen zur Verwendung von Variablen finden Sie im Abschnitt Speichern von Werten in Variablen.




