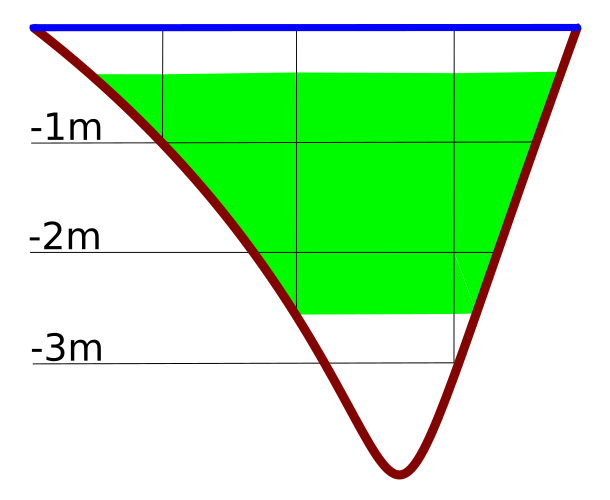Fontos
A fordítás közösségi munka, amihez itt tud csatlakozni. Ennek az oldalnak eddig 74.29%-a van lefordítva.
3. A QGIS felülete
A QGIS grafikus felhasználói felülete (GUI) az alábbi ábrán látható. A sárga körökben lévő 1-től 5-ig terjedő számok a QGIS felületének fontos elemeit jelzik, ezeket az alábbiakban ismertetjük.
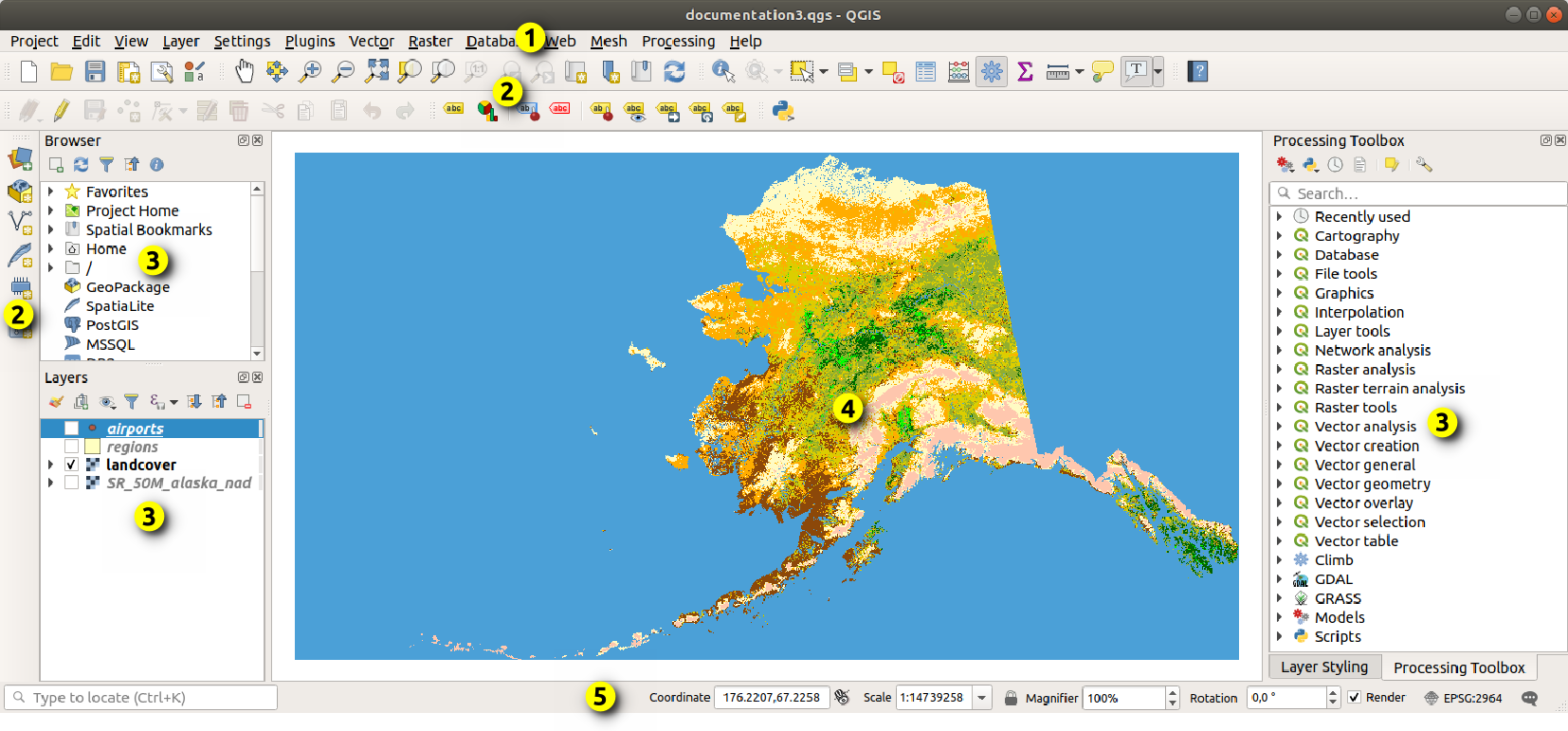
3.1. ábra A QGIS felülete Alaszka mintaadataival
Megjegyzés
Az ablakdekoráció (címsor stb.) az Ön operációs rendszerétől és ablakkezelőjétől függően ettől eltérő lehet.
A QGIS fő felülete (3.1. ábra) öt részre ösztható:
Ezek részletes magyarázatához görgessen lejjebb.
3.2. Panelek és eszköztárak
A menüből (vagy  ) tudja ki-be kapcsolni a QGIS felületi elemeit () és eszköztárait (). Ezek bármelyikének be- vagy kikapcsolásához kattintson a jobb gombbal a menüsorra vagy az eszköztárra, és válassza ki a kívánt elemet. A panelek és eszköztárak a QGIS felületén belül bárhova helyezhetőek. A lista a beépített és külső modulok bekapcsolásával is bővíthető.
) tudja ki-be kapcsolni a QGIS felületi elemeit () és eszköztárait (). Ezek bármelyikének be- vagy kikapcsolásához kattintson a jobb gombbal a menüsorra vagy az eszköztárra, és válassza ki a kívánt elemet. A panelek és eszköztárak a QGIS felületén belül bárhova helyezhetőek. A lista a beépített és külső modulok bekapcsolásával is bővíthető.
3.2.1. Eszköztárak
Az eszköztárak hozzáférést biztosítanak a menük legtöbb funkciójához, valamint további eszközöket a térkép kezeléséhez. Minden eszköztár elemhez előugró eszköztipp áll rendelkezésre. Vigye az egeret az elem fölé, és megjelenik az eszköz rövid leírása.
Az elérhető eszköztárak:
Eszköztár neve |
Hivatkozás az eszköz dokumentációjára |
|---|---|
Advanced Digitizing |
|
Annotációk |
|
Attribútumok |
|
Data Source Manager |
|
Database |
|
Digitalizálás |
|
GPS |
|
GRASS |
|
Súgó |
|
Label |
|
Manage Layers |
|
Map Navigation |
|
Mesh Digitizing |
|
Modulok |
|
Projekt |
Projektfájlok használata, Térképelrendezések, Stíluskönyvtár |
Processing Algorithms |
|
Raster |
|
Kiválasztás |
|
Shape digitizing |
|
Snapping |
|
Vector |
|
Web |
Megjegyzés
A külső fejlesztők moduljai további eszközökkel bővíthetik az alapértelmezett eszköztárakat, vagy saját eszköztárat biztosíthatnak.
Javaslat
Eszköztárak visszaállítása
Ha véletlenül elrejtett egy eszköztárat, visszaállíthatja a (vagy  ) segítségével. Ha valami okból egy eszköztár (vagy bármely másik felületi elem) teljesen eltűnne a QGIS felületéről, a kezdeti GUI visszaállítása fejezetben talál megoldási ötleteket.
) segítségével. Ha valami okból egy eszköztár (vagy bármely másik felületi elem) teljesen eltűnne a QGIS felületéről, a kezdeti GUI visszaállítása fejezetben talál megoldási ötleteket.
3.2.2. Panelek
A QGIS számos panelt kínál. A panelek olyan felületi elemek, amiken keresztül összetett műveleteket lehet elvégezni (értékek megadása, listaelem kiválasztása, jelölőnégyzet pipálása, stb).
A QGIS által biztosított alapértelmezett panelek:
Panel neve |
Gyorsbillentyű |
Hivatkozás |
|---|---|---|
Advanced Digitizing |
Ctrl+4 |
|
Browser |
Ctrl+2 |
|
Browser (2) |
||
Debugging/Development Tools |
F12 |
|
Elevation Profile |
||
Geometry Validation |
||
GPS Information |
Ctrl+0 |
|
GRASS Tools |
||
Layer Order |
Ctrl+9 |
|
Layer Styling |
Ctrl+3 |
|
Layers |
Ctrl+1 |
|
Log Messages |
||
Overview |
Ctrl+8 |
|
Processing Toolbox |
||
Results Viewer |
||
Snapping and Digitizing Options |
||
Spatial Bookmark Manager |
Ctrl+7 |
|
Statistics |
Ctrl+6 |
|
Temporal Controller |
||
Tile Scale |
||
Undo/Redo |
Ctrl+5 |
|
Vertex Editor |
3.3. Állapotsor
Az állapotsor általános információt nyújt a térképnézetről és az elvégzett vagy elérhető műveletekről, valamint eszközöket biztosít a térképnézet kezeléséhez.
3.3.1. Keresősáv
Az állapotsor bal szélén található a keresősáv, egy gyorskereső eszköz, amely segít megtalálni és futtatni a QGIS bármely funkcióját vagy beállítását:
A keresősáv használatához kattintson a szövegbeviteli mezőbe, vagy nyomja meg a Ctrl+K billentyűt.
Írjon be egy a keresett elemhez kapcsolódó szöveget (név, címke, kulcsszó, stb). Alapértelmezés szerint az engedélyezett keresőszűrők találatai jelennek meg, de korlátozhatja a keresést egy bizonyos hatókörre, ha a szöveg elé keresőszűrő előtagot ír. Például
l cadkifejezést beírva csak a nevébencadszórészletet tartalmazó rétegek jelennek meg találatként.A szűrő dupla kattintással is kiválasztható abban a menüben, amely a keresősáv aktiválásakor jelenik meg.
Kattintson egy találatra az adott művelet végrehajtásához, az elem típusától függően.
Javaslat
A keresés korlátozása az aktív réteg adott mezőire
Alapértelmezés szerint a keresés az „aktív réteg elemei”-re (f) az attribútumtábla összes mezőjében keres. A @ előtag használatával korlátozhatja a keresést egy bizonyos mezőre. Például f @name sal vagy @name sal csak olyan elemeket ad vissza, amelyek «»name»» attribútumában megtalálható a «sal» szórészlet. Gépelés közben aktív az automatikus szövegkiegészítés, a javaslatokat a Tab billentyűvel alkalmazhatja.
A lekérdezett mezők részletesebb szabályozása is lehetséges a rétegtulajdonságok Mezők fülén. További részletekért lásd a Fields Properties fejezetet.
A keresés több szálon fut, így az eredmények mindig a lehető leggyorsabban lesznek elérhetőek, még akkor is, ha lassú keresési szűrők vannak beállítva. Az eredmények azonnal megjelennek, amint egy szűrő feltételének megfeleltek, ami azt jelenti, hogy például a fájlkereső szűrő egyesével mutatja az eredményeket a fájlfa vizsgálata közben. Ez biztosítja, a felhasználói felület gyorsaságát, még akkor is, ha nagyon lassú keresési szűrő van használatban (például olyan, amely online szolgáltatást használ).
Megjegyzés
A Nominatim címkereső eszköz ettől eltérően viselkedhet (nincs automatikus kiegészítéses keresés, eredmények lekérésének késleltetése, …), tiszteletben tartva az OpenStreetMap Nominatim felhasználási szabályzatát.
3.3.2. Műveletek kijelzése
A keresősáv melletti területen szükség esetén megjelenik az elvégzett műveletek összefoglalója (például elemek kiválasztása egy rétegben, réteg eltávolítása, térképeltolás távolsága és iránya) vagy azon eszköz hosszú leírása, amely fölé a mutatót vittük (nem minden eszköz esetében érhető el).
Hosszadalmas műveletek futása közben folyamatjelző sáv látható az állapotsorban. Ilyen művelet például a statisztikagyűjtés egy raszterrétegről, egy Feldolgozás algoritmus futtatása, vagy számos réteg kirajzolása a térképnézetre.
3.3.3. A térképvászon vezérlése
A ![]() Koordináta szövegdoboz az egér aktuális pozícióját mutatja, követve annak mozgását a térképnézeten. A mértékegység (és pontosság) a lapon állítható. Kattintson a szövegdoboz jobb oldalán található kis gombra, ha váltani szeretne a koordináta kijelzés és a
Koordináta szövegdoboz az egér aktuális pozícióját mutatja, követve annak mozgását a térképnézeten. A mértékegység (és pontosság) a lapon állítható. Kattintson a szövegdoboz jobb oldalán található kis gombra, ha váltani szeretne a koordináta kijelzés és a  Terjedelem kijelzés között. Utóbbi az aktuális térképnézet bal alsó és jobb felső sarkának koordinátáit mutatja térképi egységekben.
Terjedelem kijelzés között. Utóbbi az aktuális térképnézet bal alsó és jobb felső sarkának koordinátáit mutatja térképi egységekben.
A koordináta mellett jelenik meg a Méretarány szövegdoboz, ami a térképnézet méretarányát mutatja. Tartozik hozzá egy legördülő lista, amiből kiválaszthatja az előre definiált és egyéni méretarányokat.
A méretaránytól jobbra nyomja meg a  gombot a méretarány rögzítéséhez, hogy a nagyítóval nagyítani vagy kicsinyíteni lehessen. A nagyító lehetővé teszi a térkép nagyítását a térkép méretarányának megváltoztatása nélkül, megkönnyítve a címkék és szimbólumok pozíciójának pontos beállítását. A nagyítási szint százalékban van megadva. Ha a Nagyító szintje 100%, akkor az aktuális térképet nem nagyítja, azaz a monitor felbontásához (DPI) viszonyított pontos méretarányban jeleníti meg. Az alapértelmezett nagyítási értéket a -ben lehet meghatározni, ami nagyon hasznos a nagy felbontású képernyőkön a kis szimbólumok nagyításához. Ezen kívül a beállítása szabályozza, hogy a QGIS figyelembe vegye-e az egyes monitorok fizikai DPI-jét, vagy a teljes rendszer logikai DPI-jét használja.
gombot a méretarány rögzítéséhez, hogy a nagyítóval nagyítani vagy kicsinyíteni lehessen. A nagyító lehetővé teszi a térkép nagyítását a térkép méretarányának megváltoztatása nélkül, megkönnyítve a címkék és szimbólumok pozíciójának pontos beállítását. A nagyítási szint százalékban van megadva. Ha a Nagyító szintje 100%, akkor az aktuális térképet nem nagyítja, azaz a monitor felbontásához (DPI) viszonyított pontos méretarányban jeleníti meg. Az alapértelmezett nagyítási értéket a -ben lehet meghatározni, ami nagyon hasznos a nagy felbontású képernyőkön a kis szimbólumok nagyításához. Ezen kívül a beállítása szabályozza, hogy a QGIS figyelembe vegye-e az egyes monitorok fizikai DPI-jét, vagy a teljes rendszer logikai DPI-jét használja.
A nagyítótól jobbra megadhatja a térképnézet óramutató járása szerinti elforgatását fokban.
Az állapotsor jobb szélén egy Megjelenít jelölőnégyzet látható, amivel átmenetileg leállíthatja a térkép kirajzolását. (lásd a A térképi megjelenítés vezérlése fejezetet).
A  Megjelenít funkciótól jobbra található a
Megjelenít funkciótól jobbra található a ![]() EPSG:kód gomb, amely az aktuális projekt koordináta-rendszerét mutatja. Erre kattintva megnyílik a Projekt tulajdonságai párbeszédablak, és lehetővé teszi a térképnézet vetületének váltását, vagy bármely más projekttulajdonság beállítását.
EPSG:kód gomb, amely az aktuális projekt koordináta-rendszerét mutatja. Erre kattintva megnyílik a Projekt tulajdonságai párbeszédablak, és lehetővé teszi a térképnézet vetületének váltását, vagy bármely más projekttulajdonság beállítását.
Javaslat
A térképvászon megfelelő méretarányának kiszámítása
Amikor elindítja a QGIS-t, az alapértelmezett koordináta-rendszer a WGS 84 (EPSG 4326), a mértékegységek pedig fokban lesznek. Ez azt jelenti, hogy a QGIS a rétegeken lévő bármely koordinátát fokokban fogja értelmezni. Ahhoz, hogy helyes méretarányt kapjon, átállíthatja kézzel a Általános lapján (például méterre), vagy használhatja az ![]() EPSG:kód ikont a fentebb látható módon. Ez utóbbi esetben a mértékegység a projekt vetületében meghatározott lesz (pl,
EPSG:kód ikont a fentebb látható módon. Ez utóbbi esetben a mértékegység a projekt vetületében meghatározott lesz (pl, +units=m).
Az indításkori koordináta-rendszer átállítható a lapon.
3.3.4. Üzenetek
A jobb szélen lévő  Üzenetek gomb megnyitja az Üzenetnaplók panelt, amely a mögöttes folyamatokról ad információt (QGIS indítás, modulbetöltés, feldolgozó eszközök, mappák nevei, stb).
Üzenetek gomb megnyitja az Üzenetnaplók panelt, amely a mögöttes folyamatokról ad információt (QGIS indítás, modulbetöltés, feldolgozó eszközök, mappák nevei, stb).