Fontos
A fordítás közösségi munka eredménye, amelyhez itt tudsz csatlakozni. Ennek az oldalnak eddig a 79.75% részét fordítottuk le.
13.1. Raszter tulajdonságai párbeszédablak
Raster data is made up of pixels (or cells), and each pixel has a value. It is commonly used to store various types of data, including:
Imagery, such as satellite images, digital aerial photographs, scanned maps
Elevation data, such as digital elevation models (DEMs), digital terrain models (DTMs)
Other types of data, such as land cover, soil types, rainfall and many others.
Raster data can be stored in several supported formats, including GeoTIFF, ERDAS Imagine, ArcInfo ASCII GRID, PostGIS Raster and others. See more at Opening Data.
Egy raszterréteg tulajdonságainak megtekintéséhez és beállításához kattintson duplán a réteg nevére a térkép jelmagyarázatában, vagy kattintson a jobb gombbal a réteg nevére, és válassza a Tulajdonságok menüpontot a felbukkanó menüből. Ez megnyitja a Raszterréteg tulajdonságai párbeszédablakot.
A párbeszédablakon számos lap látható:
|
||
|
|
|
Külső modulok[2] fülei |
[1] Elérhetőek a Rétegstílus panelről is
[2] A feltelepített Külső modulok újabb füleket adhatnak hozzá a párbeszédablakhoz. Ezek nem szerepelnek ebben a dokumentációban. Tekintse meg a saját dokumentációjukat.
Javaslat
Megjelenítés élő frissítése
A Rétegstílus panel elérhetővé teszi a rétegtulajdonságok párbeszédablak néhány fontosabb beállítását, ami a módváltás nélküli munkának köszönhetően felgyorsítja a rétegstílusok konfigurálását, és azonnal megjeleníti a módosításokat a térképvásznon.
Megjegyzés
Mivel a beágyazott rétegek (lásd Rétegek beágyazása külső projektekből) tulajdonságai (jelrendszer, címkék, műveletek, alapértelmezett értékek, űrlapok, …) az eredeti projektfájlból vannak kiszedve, a működést eltörő módosításokat elkerülendő, a rétegtulajdonságok párbeszédpanel nem érhető el ezekhez a rétegekhez.
13.1.1. Információ lap
Az  Információ fül csak olvasható, és tömör összefoglalást ad az aktuális rétegről és metaadatairól. A következő információk láthatóak rajta:
Információ fül csak olvasható, és tömör összefoglalást ad az aktuális rétegről és metaadatairól. A következő információk láthatóak rajta:
általános adatok, mint például a projekt neve, a forrás elérési útvonala, a segédfájlok listája, az utolsó mentés ideje és mérete, a használt szolgáltató
custom properties, used to store in the active project additional information about the layer. Default custom properties include Identify/format, which influences how the results from using the
 Identify features tool over a raster layer are formatted.
More properties can be created and managed using PyQGIS, specifically through
the setCustomProperty() method.
Identify features tool over a raster layer are formatted.
More properties can be created and managed using PyQGIS, specifically through
the setCustomProperty() method.a réteg szolgáltatójától függően: terjedelem, szélesség, magasság, adattípus, GDAL-illesztőprogram, sávstatisztikák
a koordináta-rendszer: neve, mértékegysége, módszere, pontossága, alappontja (statikus vagy dinamikus)
rétegtulajdonságokból kiolvasva: adattípus, terjedelem, szélesség/magasság, tömörítés, pixelméret, sávstatisztika, oszlopok és sorok száma, a raszter nincs-adat értékei…
a kitöltött metaadatokból: hozzáférés, terjedelem, linkek, kapcsolatok, előzmények…
13.1.2. Forrás lap
A  Forrás lap alapvető információkat jelenít meg a kiválasztott raszterről, többek között:
Forrás lap alapvető információkat jelenít meg a kiválasztott raszterről, többek között:
a Réteg neve, ami megjelenik a Rétegek panelen;
a Koordináta-rendszer: Megjeleníti a réteg Koordináta rendszerét (CRS). A réteg CRS-ét a legördülő listából egy nemrég használt CRS kiválasztásával vagy a
 Koordináta-rendszer kiválasztása gombra kattintva változtathatja meg (lásd Koordináta-rendszer választó). Ezt az eljárást csak akkor használja, ha a réteg CRS-e rossz vagy nincs megadva. Ha újra kívánja vetíteni az adatokat, használja a Feldolgozás egyik átvetítő algoritmusát vagy a Mentés új adathalmazként menüpontot.
Koordináta-rendszer kiválasztása gombra kattintva változtathatja meg (lásd Koordináta-rendszer választó). Ezt az eljárást csak akkor használja, ha a réteg CRS-e rossz vagy nincs megadva. Ha újra kívánja vetíteni az adatokat, használja a Feldolgozás egyik átvetítő algoritmusát vagy a Mentés új adathalmazként menüpontot.
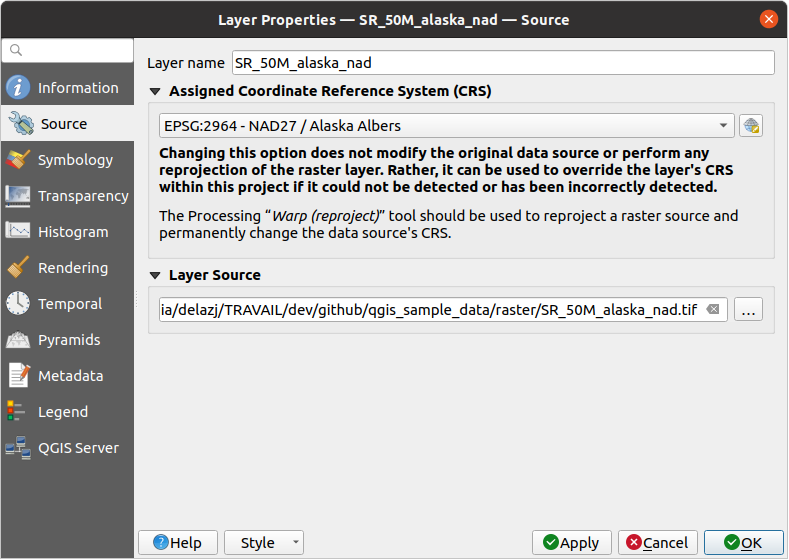
13.1. ábra Raszterréteg tulajdonságai – Források párbeszédablak
13.1.3. Jelrendszer lap
A raszterréteg jelrendszere lap három szakaszból áll:
A Sávok megjelenítése alatt állítható a használandó megjelenítési típus
A Rétegmegjelenítésben effektusokat lehet tenni a megjelenített adatra
Az Újramintavételezési módszerekkel optimalizálható a térkép megjelenítése
13.1.3.1. Sávok megjelenítése
A QGIS számos különböző Megjelenítési típust kínál. A megjelenítő kiválasztása az adattípustól és a hangsúlyozni kívánt információtól függ.
Többsávos színes – ha a fájl több sávot tartalmaz (pl. többsávos műholdkép).
Palettás/Egyedi értékek – indexelt színpalettájú, egysávos fájlokhoz (pl. digitális topográfiai térkép), vagy paletták általános használatához raszteres rétegek megjelenítésére.
Egysávos szürke – a kép (egyetlen) sávja szürke árnyalatokkal lesz megjelenítve. A QGIS akkor választja ezt a megjelenítőt, ha a fájl nem többsávos és nem palettás (pl. domborzatárnyékolási térkép).
Egysávos álszínes – ez a megjelenítő használható folytonos palettával vagy színtérképpel (pl. domborzati térkép) rendelkező fájlok esetén.
Single color - the raster layer will be rendered with a single color.
Domborzatárnyékolás – Dombárnyékolást hoz létre egy sávból.
Szintvonalak – A rasztersávból élőben állít elő szintvonalakat.
Többsávos színes
A többsávos színes megjelenítővel a kép három kiválasztott sávját használjuk a kép vörös, zöld és kék színkomponenseként. A QGIS automatikusan lekérdezi a Min és Max értékeket a raszter minden egyes sávjához, és ennek megfelelően skálázza a színezést. Az értéktartományokat a Min/Max érték beállításai szakaszban állíthatja.
Az értékeket különböző Kontrasztfokozásokkal lehet módosítani: «Nincs fokozás», «Széthúzás MinMax-ra», «Széthúzás és vágás MinMax-ra» és «Vágás MinMax-ra».
Megjegyzés
Kontrasztfokozás
GRASS raszterek hozzáadásakor a Kontrasztfokozás opció mindig automatikusan Széthúzás MinMax-ra értékre lesz állítva, még akkor is, ha a QGIS általános beállításaiban más értékre van állítva.
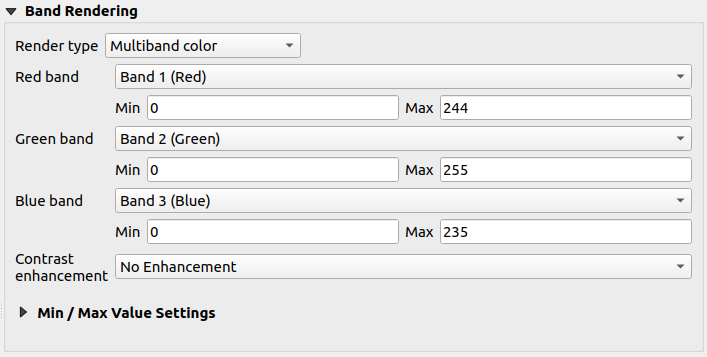
13.2. ábra Raszteres jelrendszer – Többsávos színes megjelenítés
Javaslat
Egy többsávos raszter egyetlen sávjának megtekintése
Ha egy többsávos kép egyetlen sávját szeretné megtekinteni (például a vöröset), akkor megteheti, hogy a zöld és a kék sávot Nincs beállítva értékre állítja. De az előnyösebb megoldás az, ha a kép típusát Egysávos szürkére állítja, majd kiválasztja a Vöröset Szürke sávnak
Palettás/Egyedi értékek
Ez a szabványos megjelenítő olyan egysávos fájlok esetében, amelyek színtáblázatot tartalmaznak, amiben minden egyes pixelértékhez egy bizonyos szín van hozzárendelve. Ez esetben a paletta automatikusan meg lesz jelenítve.
Minden egyedi raszterértékhez színt rendel hozzá, ami minden fajta rasztersávhoz használható.
Ha meg akar változtatni egy színt, csak kattintson duplán a színre, és megjelenik a Szín választása párbeszédablak.
A színekhez címkék is rendelhetők. A címke ezután megjelenik a raszterréteg jelmagyarázatában.
A színtáblázat kijelölt sorain jobb gombbal kattintva egy helyi menü jelenik meg:
Szín módosítása…
Átlátszatlanság módosítása…
Címke módosítása…
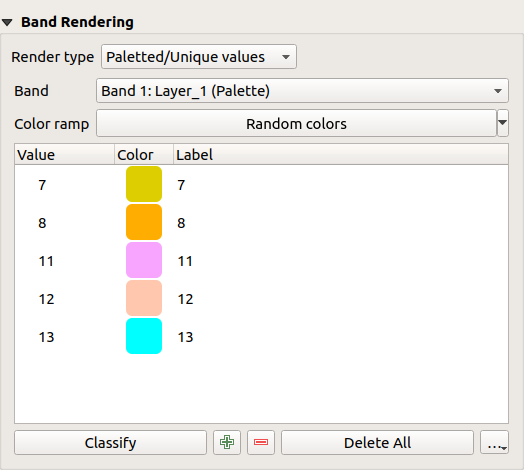
13.3. ábra Raszteres jelrendszer – Színpalettás egyedi értékek megjelenítés
A színtérkép alatt jobb oldalon a … (Speciális beállítások) gombra kattintva megjelenő legördülő menü lehetővé teszi színtérkép betöltését (Színtérkép betöltése fájlból..) és exportálását (Színtérkép exportálása fájlba…), valamint osztályozás betöltését (Osztályok beöltése rétegből).
Egysávos szürke
Ez a megjelenítő lehetővé teszi egy réteg megjelenítését egyetlen Színátmenet használatával: „Feketétől fehérig” vagy „Fehértől feketéig”. Módosíthatja a színek értéktartományát (Min és Max) a Min/Max értékek beállításaiban.
Az értékeket különböző Kontrasztfokozásokkal lehet módosítani: «Nincs fokozás», «Széthúzás MinMax-ra», «Széthúzás és vágás MinMax-ra» és «Vágás MinMax-ra».
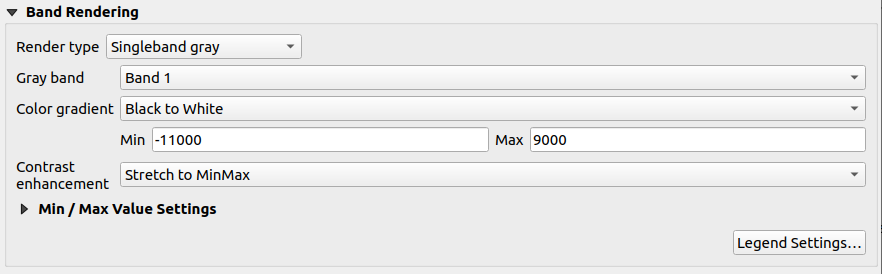
13.4. ábra Raszteres jelrendszer – Egysávos szürke megjelenítés
A képpontokhoz a kiválasztott színátmenet alapján rendel hozzá színt, és a réteg jelmagyarázata (a Rétegek panelen és az elrendezés jelmagyarázatelemében) folytonos színskálával jelenik meg. A beállítások finomhangolásához nyomja meg a Jelmagyarázat beállításai… gombot. További részletek a Raszter jelmagyarázatának testreszabása fejezetben.
Egysávos álszínes
Ez a megjelenítési mód folytonos palettájú egysávos fájlokhoz való. Többsávos raszterek egyik sávjához is létrehozhat vele színtérképet.
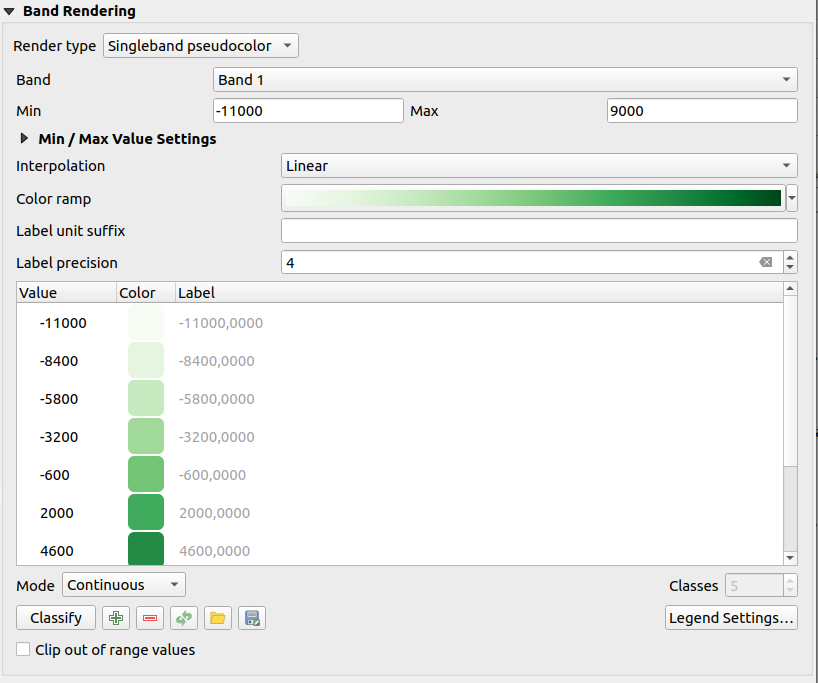
13.5. ábra Raszteres jelrendszer – Egysávos álszínes megjelenítés
A réteg egyik Sávja és egy értéktartomány segítségével ábrázolandó színeket interpolálhat és rendelhet hozzá az osztályon belüli pixelekhez. További információ a Színskálaárnyaló osztályozás fejezetben.
A képpontokhoz a kiválasztott színátmenet alapján rendel hozzá színt, és a réteg jelmagyarázata (a Rétegek panelen és az elrendezés jelmagyarázatelemében) folytonos színskálával jelenik meg. A beállítások finomhangolásához és külön osztályok (és színek) megjelenítéséhez a jelmagyarázatban nyomja meg a Jelmagyarázat beállításai… gombot. További részletek a Raszter jelmagyarázatának testreszabása fejezetben.
Single color
This renderer allows you to render a raster layer using Single color. This type of renderer is useful when you want to display a raster layer uniformly, without any variation in color based on pixel values.
The single color renderer can be used with both single-band and multiband raster layers. When used with multiband rasters, you can select which band to apply the single color to, effectively displaying that specific band uniformly across the entire layer.

13.6. ábra Raster Symbology - Single color rendering
Domborzatárnyékolás
A raszterréteg egy sávját domborzatárnyékolásként jeleníti meg.
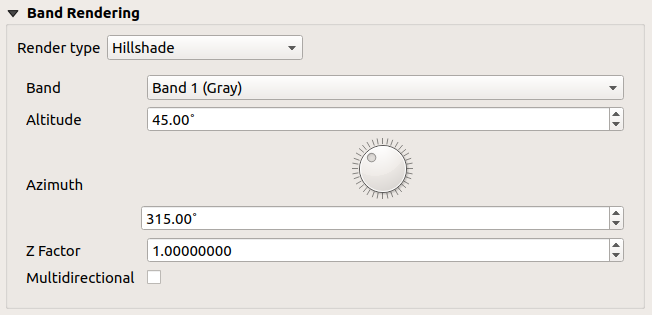
13.7. ábra Raszteres jelrendszer – Domborzatárnyékolás megjelenítési mód
Beállítások:
Sáv: A használanadó rasztersáv.
Magasság: A fényforrás magassági szöge (alapértelmezett:
45°).Irányszög: A fényforrás irányszöge (alapértelmezett:
315°).Z szorzó: A rasztersáv értékeinek skálázási tényezője (alapértelmezet:
1). Többirányú: Jelölje be, ha többirányú dombárnyékolást szeretne használni. (alapértelmezett:
Többirányú: Jelölje be, ha többirányú dombárnyékolást szeretne használni. (alapértelmezett: ki).
Szintvonalak
Ez a megjelenítő olyan a forrás rasztersávból élőben kiszámított szintvonalakat rajzol ki.
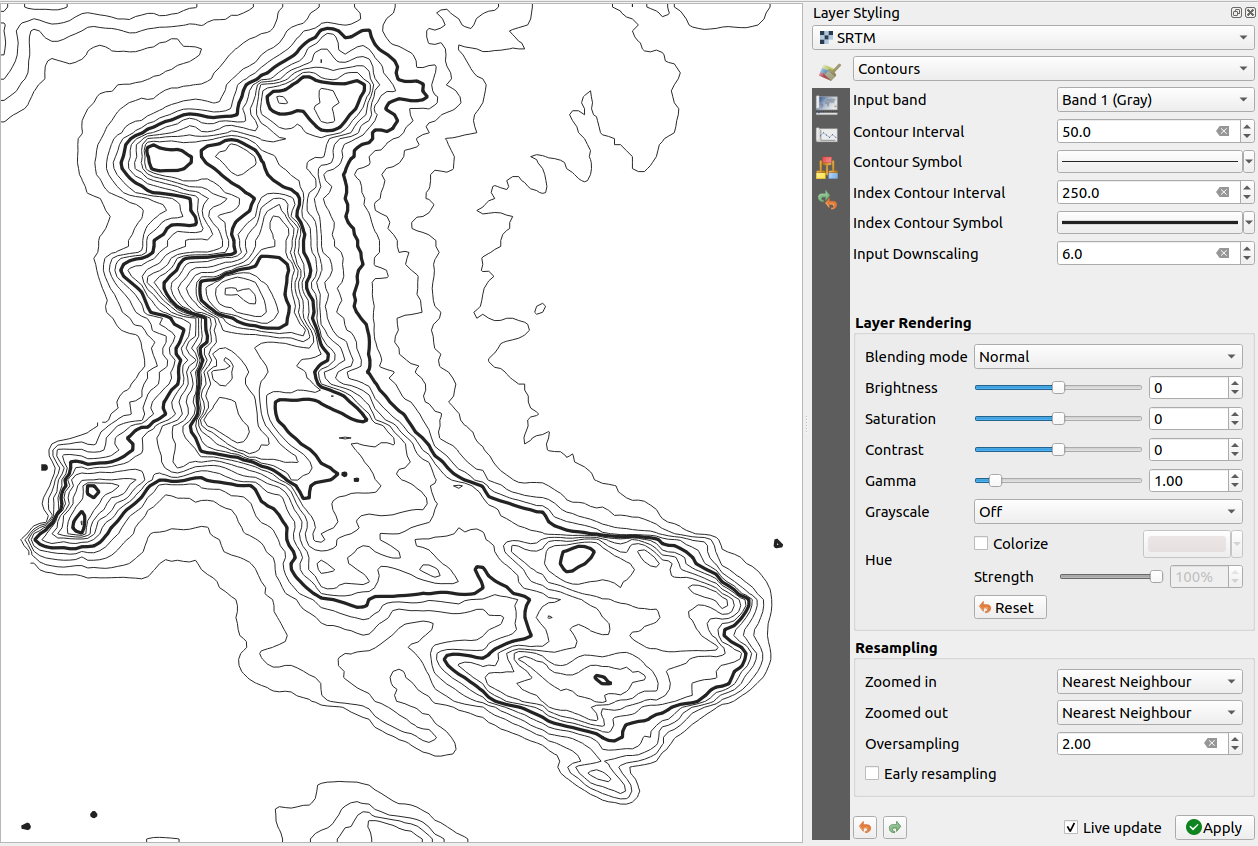
13.8. ábra Raszteres jelrendszer – Szintvonal megjelenítési mód
Beállítások:
Bemeneti sáv: a használandó rasztersáv.
Szintvonalköz: két szomszédos szintvonal távolsága
Szintvonalszimbólum: a rendes szintvonalakra alkalmazandó szimbólum.
Főszintvonalköz: két szomszédos főszintvonal közötti távolság, vagyis a könnyebb azonosítás érdekében megkülönböztetetten ábrázolt vonalak, amelyeket nyomtatásban is a többi szintvonalénál vastagabb vonallal húznak, és általában fel vannak címkézve az értékükkel.
Főszintvonal-szimbólum: a főszintvonalakra alkalmazandó szimbólum
Bemenet kicsinyítése: Meghatározza, hogy a megjelenítő mennyivel fogja csökkenteni a felbontást az adatszolgáltatóhoz intézett kérésben. (alapértelmezett:
4.0).Ha például a kimeneti raszterblokkal megegyező méretű bemeneti raszterblokkra generál szintvonalakat, a generált vonalak túl sok részletet tartalmaznának. Ez a részletesség csökkenthető a „kicsinyítési” tényezővel, a forrásraszter alacsonyabb felbontását kérve. Egy 1000x500-as raszterblokk esetében 10-es lekicsinyítéssel a megjelenítő 100x50-es rasztert kér a szolgáltatótól. A nagyobb lekicsinyítéssel a szintvonalak rajzolata egyszerűbbé válik (a részletesség elvesztése árán).
A min és max értékek beállítása
Alapértelmezés szerint a QGIS a raszter sávjainak Min és Max értékeit adja meg. Néhány kiugróan alacsony és/vagy magas érték rossz hatással lehet a raszter megjelenítésére. A Min/Max érték beállításai szakasz segít a megjelenítés szabályozásában.
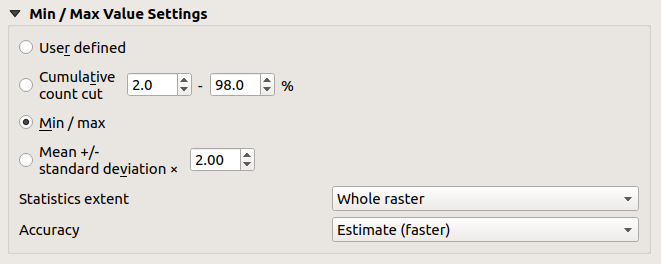
13.9. ábra Raszteres jelrendszer – Min és Max érték beállításai
A lehetőségek a következők:
 Felhasználó által meghatározott: A sáv(ok) alapértelmezett Min és Max értékei felülbírálhatóak vele
Felhasználó által meghatározott: A sáv(ok) alapértelmezett Min és Max értékei felülbírálhatóak vele Kumulatív darabszám vágás: Eltávolítja a kiugró értékeket. A standard értéktartomány
Kumulatív darabszám vágás: Eltávolítja a kiugró értékeket. A standard értéktartomány 2%és98%közötti, de kézzel állítható. Átlag +/- szórás x: Olyan színtáblázatot hoz létre, amely csak a szóráson belüli vagy több szóráson belüli értékeket veszi figyelembe. Ez akkor hasznos, ha egy raszterrétegben van egy vagy két olyan cella, amelynek értékei rendellenesen magasak, és ez negatívan befolyásolja a raszter megjelenítését.
Átlag +/- szórás x: Olyan színtáblázatot hoz létre, amely csak a szóráson belüli vagy több szóráson belüli értékeket veszi figyelembe. Ez akkor hasznos, ha egy raszterrétegben van egy vagy két olyan cella, amelynek értékei rendellenesen magasak, és ez negatívan befolyásolja a raszter megjelenítését.
A sávok min és max értékeinek számítása a következők alapján történhet:
Statisztika terjedelme: Lehet Teljes raszter, Aktuális térképvászon vagy Frissített térképvászon. Frissített térképvászon esetén a megjelenítéshez használt min és max értékek a térképvászon terjedelme alapján változnak (dinamikus széthúzás).
Pontosság, ami lehet Becslés (gyorsabb) vagy Tényleges (lassabb).
Megjegyzés
Egyes beállításoknál előfordulhat, hogy meg kell nyomnia a réteg tulajdonságai párbeszédpanel Alkalmaz gombját, hogy a tényleges min és max értékek megjelenjenek a vezérlőkön.
Színskálaárnyaló osztályozás
Ez a módszer skaláris adathalmazok (raszter vagy háló kontúr) osztályozására és ábrázolására használható azok értékei alapján. Egy megadott színskála és az osztályok száma alapján az osztályokhoz közbenső színtérképbejegyzéseket generál. Minden színt egy értéktartományból interpolált értékre képez le egy osztályozási mód szerint. A skaláris adathalmaz elemei ezután az osztályuk alapján kapják meg a színüket.
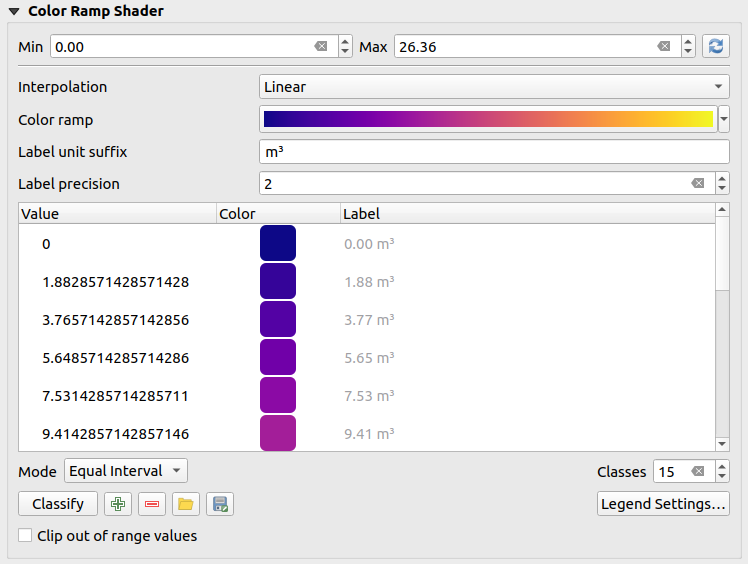
13.10. ábra Adathalmaz osztályozása színskálaárnyalóval
Egy Min és Max értéket kell meghatározni az osztályhatárok interpolálásához. Alapértelmezés szerint a QGIS ezeket az adathalmazból ismeri fel, de módosíthatóak.
Az Interpoláció meghatározza, hogy a skaláris elemek hogyan kapják meg a színüket:
Diszkrét (egy
<=szimbólum jelenik meg az Érték oszlop fejlécében): A színt a legközelebbi azonos vagy magasabb értékű színtérkép-bejegyzésből vesziLineáris: A színt lineárisan interpolálja a képpontérték feletti és alatti színtérkép-bejegyzésekből, ami azt jelenti, hogy minden adathalmazértéknek egyedi szín felel meg
Pontos (egy
=szimbólum jelenik meg az Érték oszlop fejlécében): Csak azok a pixelek kapnak színt, amelyek értéke megegyezik egy színtérkép-bejegyzéssel; a többi nem kerül megjelenítésre.
A Színskála vezérlő segít színskálát választani az adathalmazhoz. A szokásos módon with a vezérlő segítségével létrehozhat újat és szerkesztheti vagy mentheti az aktuálisan kiválasztottat. A színskála neve el lesz mentve a konfigurációban.
A Címke mértékegység-utótagja a jelmagyarázatban egy címkét helyez el az érték után, ami tizedeseinek pontosságát a Címke élességével lehet állítani.
Az osztályozási Mód segít meghatározni, hogy az értékek hogyan oszoljanak meg az osztályok között:
Egyenlő intervallumok: Az Osztályok számának megfelelően, a határértékeket úgy meghatározza meg, hogy az összes osztály azonos nagyságú legyen.
Folytonos: Az osztályok száma és színe a színskála fázisaiból származik; a határértékek a színskálafázisok eloszlásának megfelelően kerülnek beállításra.
Kvantilis: Az Osztályok számának megfelelően a határértékeket úgy határozza meg, hogy az összes osztály azonos elemszámú legyen. Hálórétegeknél nem érhető el.
Ezután megnyomhatja a Osztályoz gombot, vagy módosíthat az osztályokon:
Az
 Értékek hozzáadása kézzel gomb egy értéket ad hozzá a táblázathoz.
Értékek hozzáadása kézzel gomb egy értéket ad hozzá a táblázathoz.A
 Kiválasztott sor törlése gomb törli a táblázat kiválasztott értékeit.
Kiválasztott sor törlése gomb törli a táblázat kiválasztott értékeit.Duplán kattintva az Érték oszlopba módosítható az osztály értéke.
Duplán kattintva a Szín oszlopba megnyitja a Szín módosítása párbeszédablakot, ahol kiválaszthatja az értékre alkalmazandó színt.
Duplán kattintva a Címke oszlopba módosítható az osztály címkéje, de nem ez az érték fog megjelenni, amikor az elemazonosítás eszközt használja.
Jobb gombbal kattintva a színtáblázat kiválasztott sorára egy helyi menüt jelenít meg, ahonnan elvégezhető a Szín módosítása… és Átlátszatlanság módosítása… a kiválasztott elemeken.
Használhatja a
 Színtérkép betöltése fájlból vagy
Színtérkép betöltése fájlból vagy  Színtérkép exportálása fájlba gombokat meglévő színtáblázat betöltéséhez, vagy a színtáblázat mentéséhez későbbi használatra.
Színtérkép exportálása fájlba gombokat meglévő színtáblázat betöltéséhez, vagy a színtáblázat mentéséhez későbbi használatra.Lineáris Interpolációnál beállítható:
 Tartományon kívüli értékek levágása: Alapértelmezés szerint a lineáris mód az első osztály (illetve az utolsó osztály) színeit rendeli az adathalmaz azon értékeihez, melyek alacsonyabbak a beállított Min (illetve magasabbak a beállított Max) értéknél. Jelölje be ezt a jelölőnégyzetet, ha nem kívánja megjeleníteni ezeket az értékeket.
Tartományon kívüli értékek levágása: Alapértelmezés szerint a lineáris mód az első osztály (illetve az utolsó osztály) színeit rendeli az adathalmaz azon értékeihez, melyek alacsonyabbak a beállított Min (illetve magasabbak a beállított Max) értéknél. Jelölje be ezt a jelölőnégyzetet, ha nem kívánja megjeleníteni ezeket az értékeket.A Jelmagyarázat beállításai a Rétegek panelen és az elrendezések jelmagyarázat-elemein való megjelenítéshez. További részletek a Raszter jelmagyarázatának testreszabása fejezetben.
Raszter jelmagyarázatának testreszabása
Amikor egy raszter- vagy hálóréteget színskálával jelenít meg, szüksége lehet az osztályokat ábrázoló jelmagyarázatra. Alapértelmezés szerint a QGIS egy folytonos színskálát jelenít meg min és max értékekkel a Rétegek panelen és az elrendezések jelmagyarázat-elemein. Ez az osztályozási ablak Jelmagyarázat beállításai… gombjával testreszabható.
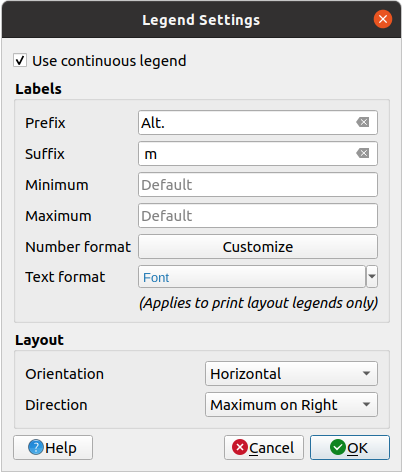
13.11. ábra Raszter jelmagyarázatának módosítása
Ebben a párbeszédpanelben beállíthatja a  Folytonos jelmagyarázat használatát: ha nincs bejelölve, a jelmagyarázat az egyes osztályoknak megfelelő színeket külön jeleníti meg. Ez az opció nem érhető el a raszteres egysávos szürke jelrendszer esetén.
Folytonos jelmagyarázat használatát: ha nincs bejelölve, a jelmagyarázat az egyes osztályoknak megfelelő színeket külön jeleníti meg. Ez az opció nem érhető el a raszteres egysávos szürke jelrendszer esetén.
Engedélyezve a Folytonos jelmagyarázat használatát lehetővé válik a jelmagyarázat címkéinek és elrendezési tulajdonságainak konfigurálása.
Címkék
Előtag és Utótag hozzáadása a címkékhez
A jelmagyarázatban megjelenő Minimum és Maximum értékek módosítása
A Számformátum testreszabása
A nyomtatási elrendezés jelmagyarázatában megjelenő Szövegformázás testreszabása.
Elrendezés
A jelmagyarázat színskálájának Tájolása: lehet Függőleges vagy Vízszintes
Az értékek Iránya a tájolástól függően:
Függőleges esetén lehet Maximum felül vagy Minimum felül
Vízszintes esetén lehet Maximum jobbra vagy Minimum jobbra
13.1.3.2. Rétegmegjelenítés
A rétegek sávjaira alkalmazott jelrendszer típusán felül speciális megjelenítési effektusokkal módosíthatja a teljes raszterfájl(ok)at:
Használhatja valamelyik keverési módot (lásd Keverési módok)
Beállíthatja a színek Fényességét, Telítettségét, Gammáját és Kontrasztját.
A
 Színek invertálása bekapcsolásával a réteg színei megfordíthatóak. Praktikus például a szokásos OpenStreetMap csempék sötét módba kapcsolásához.
Színek invertálása bekapcsolásával a réteg színei megfordíthatóak. Praktikus például a szokásos OpenStreetMap csempék sötét módba kapcsolásához.Átállíthatja a réteget Szürkeárnyalatos módba «Világosság», «Fényintenzitás» vagy «Átlag» szerint.
Bekapcsolhatja a Színezést és állíthatja a színtáblázat Árnyalatának Erősségét
A Visszaállítás megnyomásával a rétegmegjelenítés egyéni módosításai eltávolíthatóak.
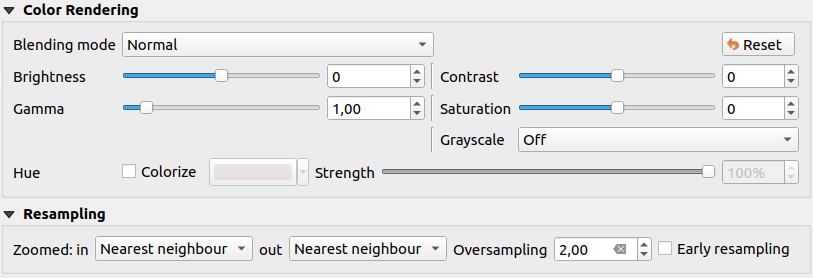
13.12. ábra Raszteres jelrendszer – Rétegmegjelenítési és újramintavételezési beállítások
13.1.3.3. Újramintavételezés
Az Újramintavételezésnek akkor van szerepe, amikor egy képet nagyít vagy kicsinyít. Az újramintavételezési módok optimalizálhatják a térkép megjelenését. Egy geometriai transzformáció által új szürkeérték-mátrixot számít ki.
When applying the «Nearest neighbour» method, the map can get a pixelated structure when zooming in. This appearance can be improved by using the «Bilinear (2x2 kernel)» or «Cubic (4x4 kernel)» method, which cause sharp edges to be blurred. The effect is a smoother image. This method can be applied to for instance digital topographic raster maps.
 Korai újramintavételezés: lehetővé teszi a raszteres megjelenítés kiszámítását a szolgáltató szintjén, ahol a forrás felbontása ismert, és jobb nagyítást biztosít a QGIS egyéni stílusával történő megjelenítésnél. Hasznos interpolációs módszerrel betöltött raszteres csempéknél.
Korai újramintavételezés: lehetővé teszi a raszteres megjelenítés kiszámítását a szolgáltató szintjén, ahol a forrás felbontása ismert, és jobb nagyítást biztosít a QGIS egyéni stílusával történő megjelenítésnél. Hasznos interpolációs módszerrel betöltött raszteres csempéknél.
13.1.4. Átlátszósági beállítások
QGIS provides capabilities to set the  Transparency level
of a raster layer.
Transparency level
of a raster layer.
A Globális átlátszatlanság csúszkával állítsa be, hogy az alatta lévő rétegek (ha vannak) milyen mértékben legyenek láthatóak az aktuális raszterrétegen keresztül. Ez nagyon hasznos, ha raszteres rétegeket helyezünk egymásra (pl. egy színezett domborzati térképet és fölé egy osztályozott raszteres térképet). Ezáltal a térkép megjelenése háromdimenziósabbá válik. A raszterek átlátszatlansága adatvezérelten is meghatározható, és változhat pl. egy másik réteg láthatóságától függően, időbeli változók alapján, egy atlasz különböző oldalain, stb.
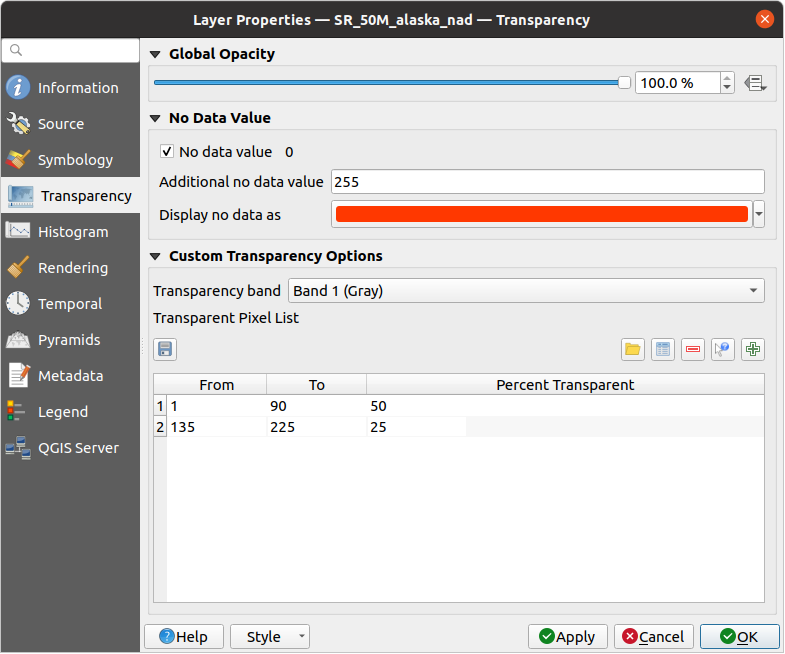
13.13. ábra Raszter átlátszósága
Bejelölt  Nincs-adat érték opcióval a QGIS megjeleníti az eredeti forrás nincs-adat értékét (ha meg van adva), amelyet megjelenítésnél egy az egyben felhasznál.
Nincs-adat érték opcióval a QGIS megjeleníti az eredeti forrás nincs-adat értékét (ha meg van adva), amelyet megjelenítésnél egy az egyben felhasznál.
Az átlátszóság testreszabásának még rugalmasabb módja érhető el az Egyéni átlátszósági beállítások szakaszban:
Átlátszóság alkalmazásához egy teljes sávra használja az Átlátszó sáv legördülőt.
Adja meg az átlátszóvá tenni kívánt képpontok listáját a megfelelő átlátszósági szintekkel:
Kattintson az
 Értékek manuális hozzáadása gombra. Egy új sor jelenik meg a pixellistában.
Értékek manuális hozzáadása gombra. Egy új sor jelenik meg a pixellistában.For single-band based symbology (e.g. DEMs), enter the From and To values and adjust the Percent Transparent to apply.
For multiband based symbology (e.g. RGB images) enter the Red, Green and Blue values of the pixel and adjust the Percent Transparent to apply. QGIS supports Tolerance for pixel values, when defining transparency. This means that pixels with color close to the specified RGB values can also be made transparent. Note that this feature applies only to multiband rasters.
Alternatív megoldásként közvetlenül a raszterből is lekérheti a pixelértékeket a
 Értékek hozzáadása a megjelenítőről gomb segítségével. Ezután adja meg az átlátszósági értéket.
Értékek hozzáadása a megjelenítőről gomb segítségével. Ezután adja meg az átlátszósági értéket.További értékek egyéni átlátszóságának beállításához ismételje meg a fenti lépéseket.
Nyomja meg az Alkalmaz gombot és nézze meg az eredményt a térképet.
Amint láthatja, az egyéni átlátszóság beállítása egyszerű, de elég sok munkát igényel. Ezért az
 Exportálás fájlba gombbal elmentheti az átlátszósági listát egy fájlba. Az
Exportálás fájlba gombbal elmentheti az átlátszósági listát egy fájlba. Az  Importálás fájlból gomb betölti az átlátszósági beállításokat, és alkalmazza azokat az aktuális raszterrétegre.
Importálás fájlból gomb betölti az átlátszósági beállításokat, és alkalmazza azokat az aktuális raszterrétegre.
13.14. ábra Using tolerances for multiband rasters
13.1.5. Hisztogram
A  Hisztogram lap megtekinthetővé teszi a raszter értékeinek eloszlását. A hisztogram akkor jön létre, amikor megnyomja a Hisztogram kiszámítása gombot. Az összes létező sáv együtt jelenik meg. A hisztogramot a
Hisztogram lap megtekinthetővé teszi a raszter értékeinek eloszlását. A hisztogram akkor jön létre, amikor megnyomja a Hisztogram kiszámítása gombot. Az összes létező sáv együtt jelenik meg. A hisztogramot a  gombbal képként mentheti el.
gombbal képként mentheti el.
A hisztogram alján a legördülő menüben kiválaszthat egy rasztersávot, és Beállíthat min/max stílust hozzá. A  Beállítások/Műveletek legördülő menü a hisztogram testreszabására szolgáló speciális beállításokat biztosít:
Beállítások/Műveletek legördülő menü a hisztogram testreszabására szolgáló speciális beállításokat biztosít:
A Láthatóság opciókkal önálló sávok hisztogramját is megtekintheti. Ehhez a
 Kiválasztott sáv megjelenítése opciót válassza.
Kiválasztott sáv megjelenítése opciót válassza.A Min/max beállításokból elérhető: «Mindig jelenjenek meg a min/max jelölők», «Nagyítás min/max-ra» és «Stílus frissítése min/max értékhez».
A Műveletek alatt található a «Visszaállítás» és «Hisztogram újraszámítása», miután módosította a sáv(ok) min vagy max értékét.
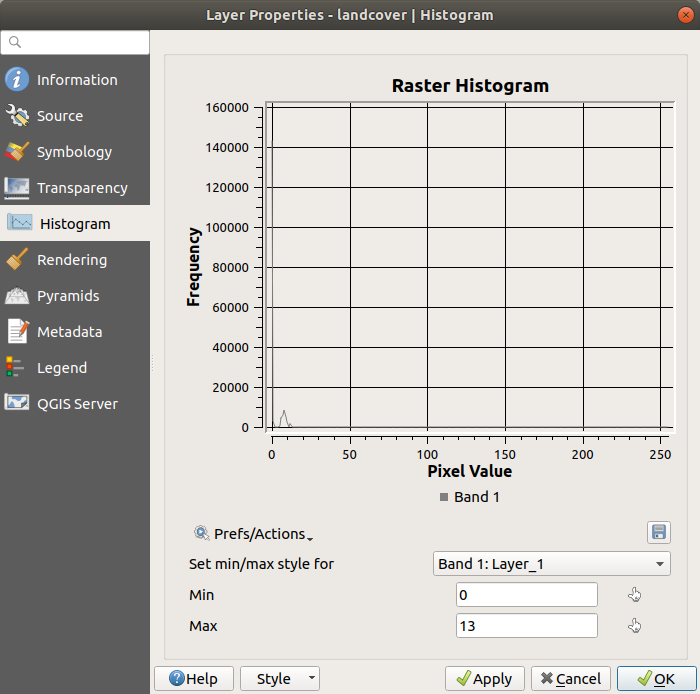
13.15. ábra Raszter hisztogramja
13.1.6. Megjelenítési beállítások
A  Megjelenítés lapon a következőkre van lehetőség:
Megjelenítés lapon a következőkre van lehetőség:
set Scale dependent visibility for the layer: You can set the Maximum (inclusive) and Minimum (exclusive) scales, defining a range of scales in which the layer will be visible. It will be hidden outside this range. The
 Set to current canvas scale button
helps you use the current map canvas scale as a boundary.
See Méretarányfüggő láthatóság választó for more information.
Set to current canvas scale button
helps you use the current map canvas scale as a boundary.
See Méretarányfüggő láthatóság választó for more information.Megjegyzés
A Rétegek panelen is aktiválhatja egy réteg méretarányfüggő láthatóságát: kattintson a jobb gombbal a rétegre, és a helyi menüben válassza a Réteg méretarányfüggő láthatósága lehetőséget.
 Refresh layer at interval: controls whether and how regular a layer can be refreshed.
Available Configuration options are:
Refresh layer at interval: controls whether and how regular a layer can be refreshed.
Available Configuration options are:Reload data: the layer will be completely refreshed. Any cached data will be discarded and refetched from the provider. This mode may result in slower map refreshes.
Redraw layer only: this mode is useful for animation or when the layer’s style will be updated at regular intervals. Canvas updates are deferred in order to avoid refreshing multiple times if more than one layer has an auto update interval set.
It is also possible to set the Interval (seconds) between consecutive refreshments.
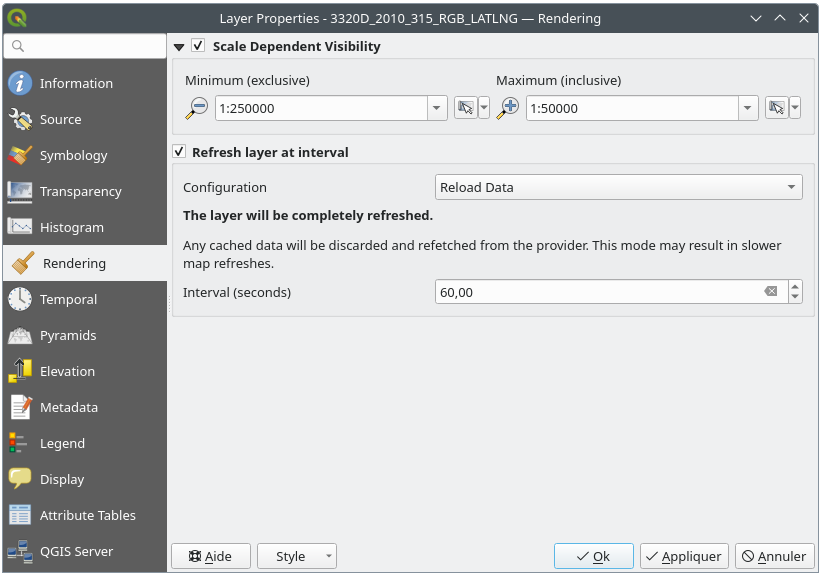
13.16. ábra Raszteres megjelenítési beállítások
13.1.7. Időbeliség beállításai
Az  Időbeliség lap biztosít lehetőséget a réteg megjelenítésének szabályozására az idő függvényében. Az ilyen dinamikus megjelenítés megköveteli az időbeli navigáció engedélyezését a térképvászon felett.
Időbeliség lap biztosít lehetőséget a réteg megjelenítésének szabályozására az idő függvényében. Az ilyen dinamikus megjelenítés megköveteli az időbeli navigáció engedélyezését a térképvászon felett.
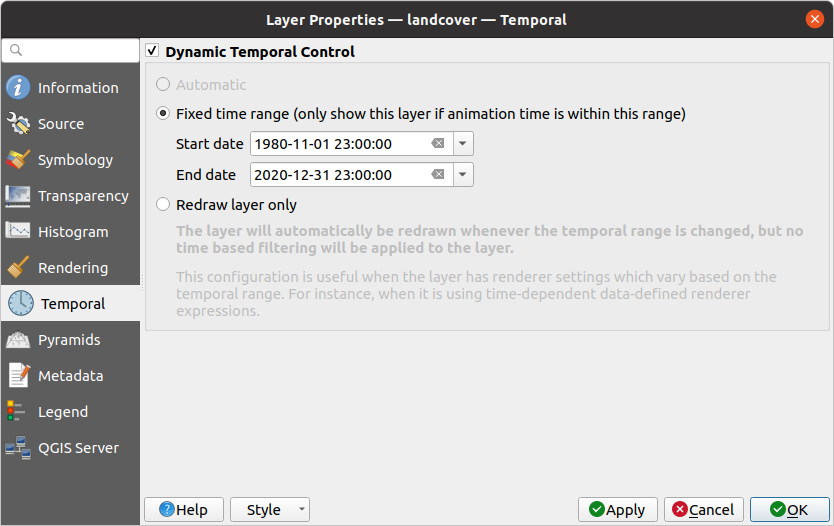
13.17. ábra Raszteres időbeli beállítások
Kapcsolja be  Dinamikus időbeli vezérlést, és állítsa be, hogy a réteg újrarajzolása milyen legyen:
Dinamikus időbeli vezérlést, és állítsa be, hogy a réteg újrarajzolása milyen legyen:
Automatikus: a megjelenítést a mögöttes adatszolgáltató vezérli, ha támogatja az időbeli adatok kezelését. Ez például WMS-T rétegekkel vagy PostGIS raszterekkel használható.
Rögzített időtartomány: csak akkor jeleníti meg a raszterréteget, ha az animáció ideje a Kezdő dátum és Befejező dátum tartományán belül van.
Fixed Time Range Per Band: only shows a band when the current animation time is between its Begin and End date range. This option allows you to either manually set these time ranges for each band or use the
 button
to automatically generate datetime values, enabling detailed temporal analysis and visualization.
This mode is particularly useful for working with raster layers where each band corresponds to a specific time
period, such as NetCDF files.
button
to automatically generate datetime values, enabling detailed temporal analysis and visualization.
This mode is particularly useful for working with raster layers where each band corresponds to a specific time
period, such as NetCDF files.
13.18. ábra Example of using the Fixed Time Range Per Band mode
Represents Temporal Values: interprets each pixel in the raster layer as a datetime value. When this temporal mode is active, pixels that do not fall within the temporal range specified in the render context will be hidden, ensuring that only temporally relevant data is displayed. This mode is effective for:
Analyzing land use changes, like observing deforestation patterns.
Studying flooding by comparing water coverage across different times.
Evaluating movement costs in terrain analysis, for example, using GRASS GIS’s r.walk tool to calculate travel costs across a landscape.

13.19. ábra Application of the Represents Temporal Values mode - analyzing GLAD deforestation alerts
Csak a réteg újrarajzolása: a réteg minden egyes új animációs képkockánál újrarajzolódik. Ez akkor hasznos, ha a réteg időalapú kifejezési értékeket használ a megjelenítési beállításaiban (pl. adatvezérelten megjelenített átlátszatlanság, egy raszterréteg be- és elhalványítása).
13.1.8. Piramisok beállításai
A nagy felbontású raszterrétegek lassíthatják a navigációt a QGIS-ben. Az adatok alacsonyabb felbontású másolatainak (piramis) létrehozásával a teljesítmény jelentősen javítható, mivel a QGIS a nagyítási szinttől függően választja ki a legmegfelelőbb felbontást.
A piramis létrehozásához írási hozzáféréssel kell rendelkeznie abban a könyvtárban, ahol az eredeti adatokat tárolja.
A Felbontások listájából kattintással válassza ki azokat a felbontásokat, amelyeken piramisszinteket szeretne létrehozni.
Ha a Áttekintő formátum legördülő menüből a Belső (ha lehetséges) lehetőséget választja, a QGIS megpróbálja a piramist a fájlon belül felépíteni.
Megjegyzés
Felhívjuk figyelmét, hogy a piramis építése megváltoztathatja az eredeti adatfájlt, és ha egyszer már létrehozta őket, nem lehet eltávolítani. Ha szeretné megőrizni a raszter „piramis nélküli” változatát, készítsen biztonsági másolatot a piramisépítés előtt.
Ha a Külső vagy Külső (Erdas Imagine) lehetőséget választja, a piramis az eredeti raszter melletti, azonos nevű, .ovr kiterjesztésű fájlban jönnek létre.
Több Újramintavételezési módszer használható a piramis számításához:
Legközelebbi szomszéd
Átlag
Gauss
Köbös
Harmadfokú spline
Laczos
Módusz
Nincs
Végül kattintson a Piramis készítése gombra a folyamat elindításához.
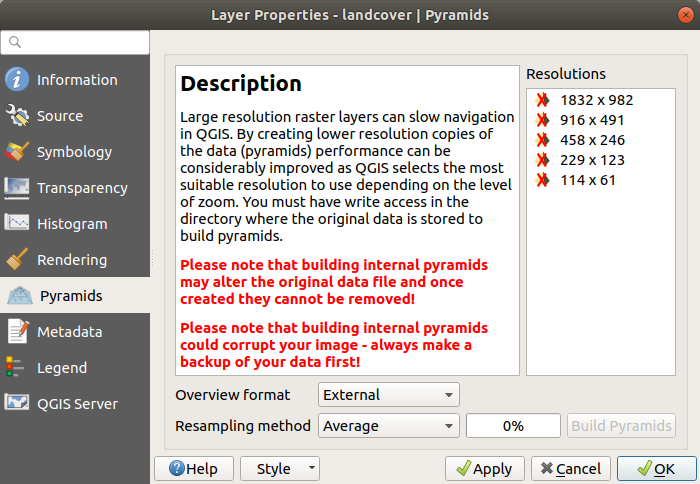
13.20. ábra Raszterpiramisok
13.1.9. Magassági beállítások
The  Elevation tab provides options to control
the layer elevation properties within a 3D map view
and its appearance in the profile tool charts.
Specifically, you can choose to Disable this configuration if the layer
does not contain elevation data or you can set:
Elevation tab provides options to control
the layer elevation properties within a 3D map view
and its appearance in the profile tool charts.
Specifically, you can choose to Disable this configuration if the layer
does not contain elevation data or you can set:
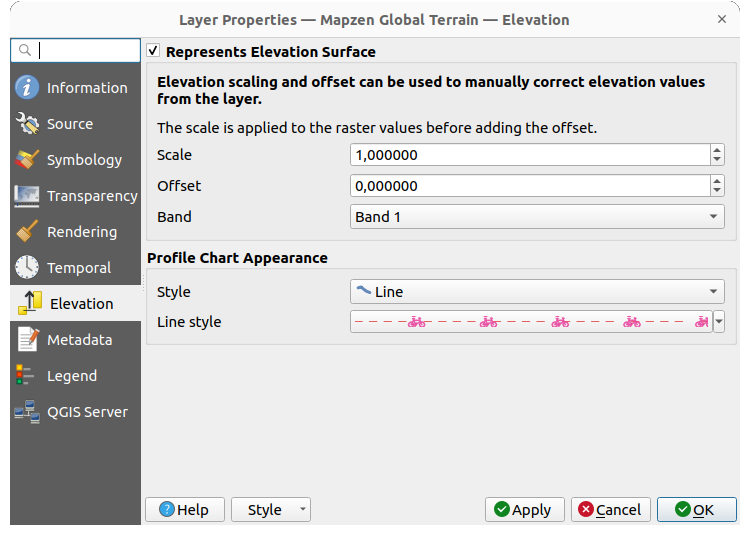
13.21. ábra Raszteres magassági beállítások
Represents Elevation Surface: whether the raster layer represents a height surface (e.g DEM) and the pixel values should be interpreted as elevations. Choose this option if you want to display a raster in an elevation profile view. You will also need to fill in the Band to pick values from and can apply a Scale factor and an Offset.
Fixed Elevation Range: The raster layer (or selected raster band) is associated with a fixed elevation range. This mode can be used when a layer has a single fixed elevation or a range (slice) of elevation values. If a range is specified, pixels will be extruded over this range. You can set the Lower and Upper elevation range values for the layer, and specify whether the lower or upper Limits are inclusive or exclusive.
Fixed Elevation Range Per Band: Each band in the raster can have a fixed elevation range associated with it. This is designed for data sources that expose elevation-related data in bands, such as NetCDF files. For example, a raster with temperature data at different ocean depths. When rendering, the uppermost matching band will be selected and used for the layer’s data. This feature is exposed as a user-editable table for raster bands with lower and upper values. Users can either populate the lower and upper values manually or use an
 Expression to auto-fill all band values based on expression.
The expression-based fill allows you to design expressions that extract useful information from band names.
For example, extracting the depth value from a band name like „Band 001: depth=-5500 (meters)”.
Expression to auto-fill all band values based on expression.
The expression-based fill allows you to design expressions that extract useful information from band names.
For example, extracting the depth value from a band name like „Band 001: depth=-5500 (meters)”.Profile Chart Appearance: controls the rendering of the raster elevation data in the profile chart. The profile Style can be set as:
a Line with a specific Line style
an elevation surface rendered using a fill symbol either above (Fill above) or below (Fill below) the elevation curve line. The surface symbology is represented using:
and a Limit: the maximum (respectively minimum) altitude determining how high the fill surface will be
13.1.10. Metaadatok beállításai
A  Metaadatok lapon lehetőség nyílik a réteghez metaadat-jelentés létrehozására és szerkesztésére. További információért lásd a Metaadatok fejezetet.
Metaadatok lapon lehetőség nyílik a réteghez metaadat-jelentés létrehozására és szerkesztésére. További információért lásd a Metaadatok fejezetet.
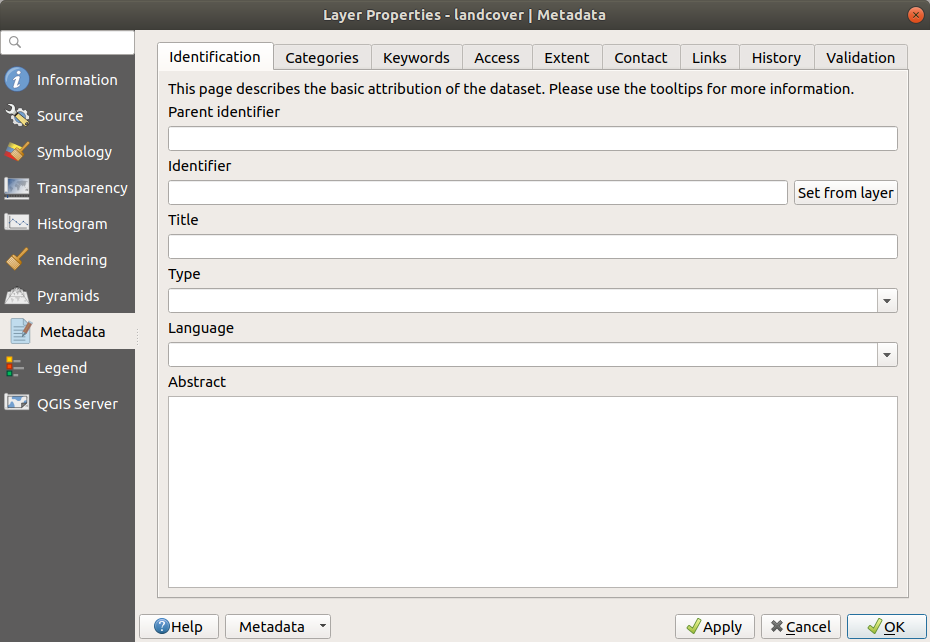
13.22. ábra Raszter metaadatai
13.1.11. Jelmagyarázat beállításai
A  Jelmagyarázat lap speciális beállítási lehetőségeket kínál a Rétegek panelhez és a nyomtatási elrendezések jelmagyarázatához. Ezek a beállítások az alábbiak:
Jelmagyarázat lap speciális beállítási lehetőségeket kínál a Rétegek panelhez és a nyomtatási elrendezések jelmagyarázatához. Ezek a beállítások az alábbiak:
A rétegre beállított jelrendszertől függően előfordulhat, hogy a jelmagyarázatban több olyan bejegyzés is megjelenik, amelyek megjelenítése nem feltétlenül olvasható vagy hasznos. A Jelmagyarázat helykitöltő kép segít kiválasztani egy képet a helyettesítéshez, amely mind a Rétegek panelen, mind a nyomtatási elrendezések jelmagyarázatában megjelenik.
A
 Beágyazott vezérlők a jelmagyarázatban a Rétegek panel rétegfájába beágyazható vezérlők listáját mutatja. Az ötlet az, hogy legyen egy módja az olyan műveletekhez való gyorsan hozzáférésnek, amelyeket gyakran végeznek a réteggel (átlátszóság beállítása, szűrés, kijelölés, stílus vagy egyéb dolgok…).
Beágyazott vezérlők a jelmagyarázatban a Rétegek panel rétegfájába beágyazható vezérlők listáját mutatja. Az ötlet az, hogy legyen egy módja az olyan műveletekhez való gyorsan hozzáférésnek, amelyeket gyakran végeznek a réteggel (átlátszóság beállítása, szűrés, kijelölés, stílus vagy egyéb dolgok…).Alapértelmezés szerint a QGIS csak egy átláthatósági vezérlőt biztosít, de ez bővíthető olyan modulok által, amelyek saját vezérlőket regisztrálnak, és egyéni műveleteket rendelnek az általuk kezelt rétegekhez.
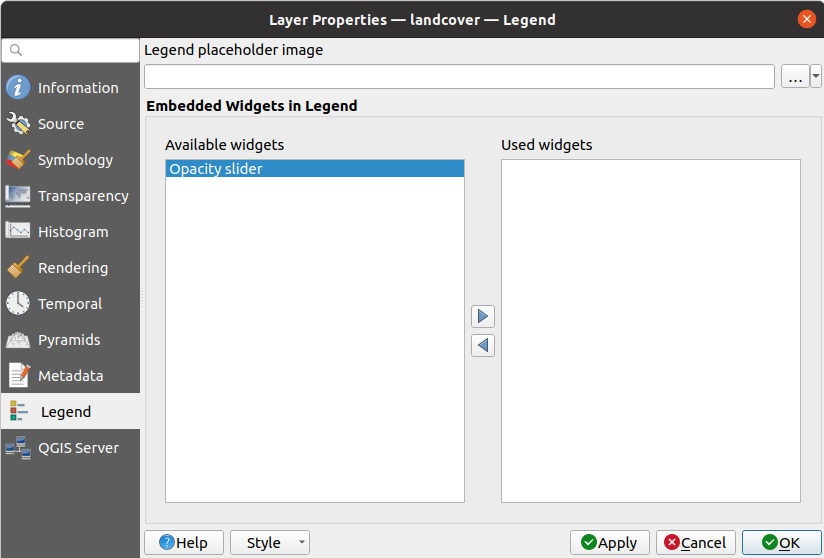
13.23. ábra Raszter jelmagyarázata
13.1.12. Display Properties
The  Display tab helps you configure HTML map tips to use for
pixels identification:
Display tab helps you configure HTML map tips to use for
pixels identification:
 Enable Map Tips controls whether to display map tips for the layer
Enable Map Tips controls whether to display map tips for the layerThe HTML Map Tip provides a complex and full HTML text editor for map tips, mixing QGIS expressions and html styles and tags (multiline, fonts, images, hyperlink, tables, …). You can check the result of your code sample in the Preview frame. You can also select and edit existing expressions using the Insert/Edit Expression button.
You might look for expressions located in Rasters group or the
@layer_cursor_pointvariable in the Expressions dialog.Megjegyzés
Understanding the Insert/Edit Expression button behavior
If you select some text within an expression (between „[%” and „%]”), or if no text is selected but the cursor is inside an expression, the whole expression will be automatically selected for editing. If the cursor or a selected text is outside an expression, the dialog opens with the selection.
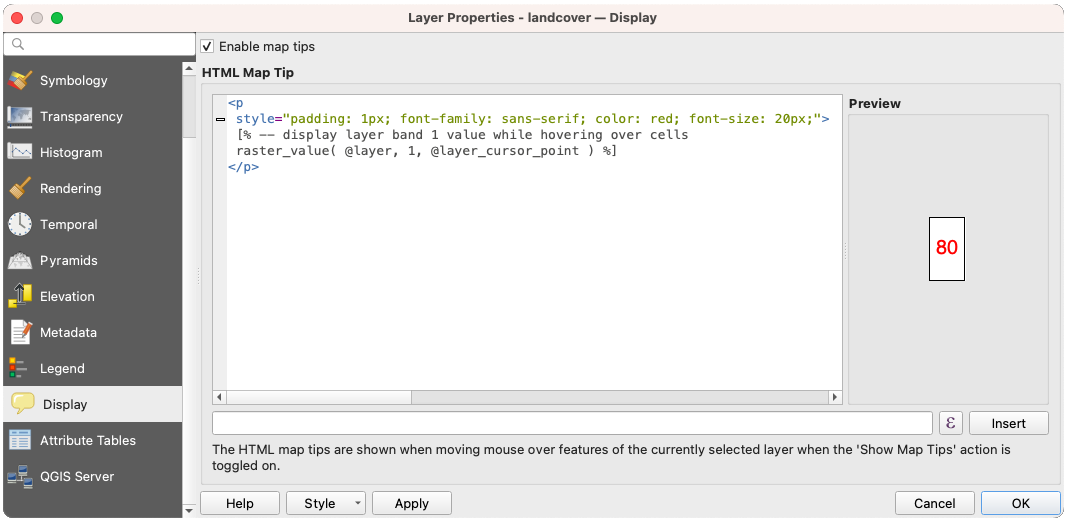
13.24. ábra Map tips with raster layer
To display map tips:
Select the menu option or click on the
 Show Map Tips icon of the Attributes Toolbar.
Show Map Tips icon of the Attributes Toolbar.Make sure that the layer you target is active and has the
 Enable Map Tips property checked.
Enable Map Tips property checked.Move over a pixel, and the corresponding information will be displayed over.
Map tip is a cross-layer feature meaning that once activated, it stays on and applies to any map tip enabled layer in the project until it is toggled off.
13.1.13. QGIS Szerver beállításai
A  QGIS Szerver lap segít a QGIS Szerver által közzétett adatok beállításainak konfigurálásában. A következőek konfigurálhatóak:
QGIS Szerver lap segít a QGIS Szerver által közzétett adatok beállításainak konfigurálásában. A következőek konfigurálhatóak:
Leírás: az adatok leírására szolgáló információkat szolgáltat, például as Rövid név, Cím, Leírás, a Kulcsszólista, és egy Adat URL melynek Típusa lehet
text/html,text/plainvagyapplication/pdf.Forrásmegjelölés: az adatokat biztosító Címe és URL-je
Metaadat URL: a metaadatok URL-jének listája, ami lehet
FGDCvagyTC211Típusú, éstext/plainvagytext/xmlFormátumúJelmagyarázat URL: URL egy jelmagyarázatra
image/pngvagyimage/jpegFormátumban
Megjegyzés
Ha a közzétenni kívánt raszterréteget egy webes szolgáltatás már biztosítja, további tulajdonságok állíthatóak be.
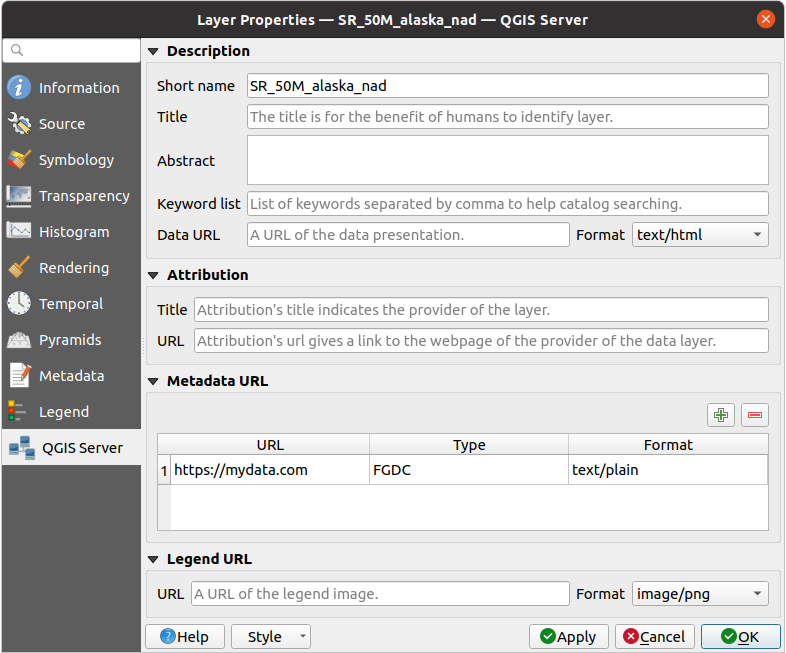
13.25. ábra QGIS Szerver a raszter beállításaiban
13.1.14. Identify raster cells
The  identify features tool allows you to get information about
specific points in a raster layer.
identify features tool allows you to get information about
specific points in a raster layer.
To use the  Identify features tool:
Identify features tool:
Select the raster layer in the Layers panel.
Click on the Identify features tool in the toolbar or press Ctrl+Shift+I.
Click on the point in the raster layer that you want to identify.
The Identify Results panel will open in its default Tree view
and display information about the clicked point.
Formatting of the results vary depending on the provider of the layer. For example:
For a local raster layer: below the name of the layer, you have on the left the band(s) of the clicked pixel, and on the right their respective value.
For a remote layer such as WMS, a Format menu allows you to select whether the information should be displayed as HTML, Feature or Text.
These values can also be rendered (from the View menu located at the bottom of the panel) in:
a
Tableview - organizes the information about the identified features and their values in a table.a
Graphview - organizes the information about the identified features and their values in a graph.
Under the pixel attributes, you will find the Derived information, such as:
a kattintott pont
XésYkoordinátáiColumn and row of the point clicked (pixel) when compatible


