Belangrijk
Vertalen is een inspanning van de gemeenschap waaraan u deel kunt nemen. Deze pagina is momenteel voor 100.00% vertaald.
7.1. Les: Werken met rastergegevens
Rastergegevens zijn heel anders dan vectorgegevens. Vectorgegevens hebben verschillende objecten met geometrieën die zijn geconstrueerd uit punten en misschien verbonden met lijnen en/of gebieden. Rastergegevens echter zijn als een afbeelding. Hoewel het verschillende eigenschappen van objecten in de echte wereld kan weergeven, bestaan deze objecten niet als afzonderlijke objecten. In plaats daarvan worden zij weergegeven door pixels met verschillende waarden.
Gedurende deze module gaat u rastergegevens gebruiken om uw bestaande GIS-analyse aan te vullen.
Het doel voor deze les: Leren hoe te werken met rastergegevens in QGIS.
7.1.1. ★☆☆ Volgen: Rastergegevens laden
Rastergegevens kunnen met dezelfde methoden worden geladen als die we gebruikten voor vectorgegevens. We adviseren echter het paneel Browser te gebruiken.
Open het paneel Browser en breidt de map
exercise_data/rasteruit.Laadt alle gegevens in deze map:
3320C_2010_314_RGB_LATLNG.tif3320D_2010_315_RGB_LATLNG.tif3420B_2010_328_RGB_LATLNG.tif3420C_2010_327_RGB_LATLNG.tif
U zou de volgende kaart moeten zien:
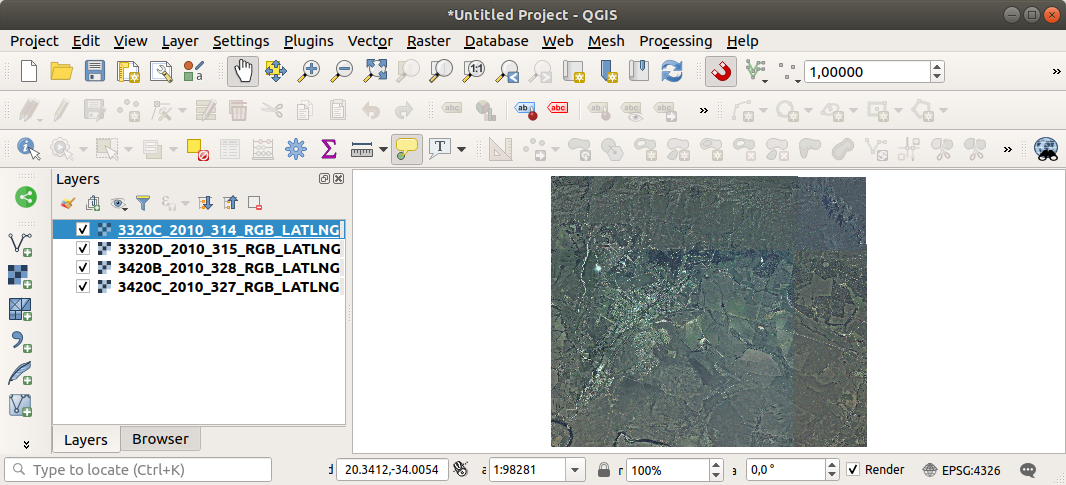
Daar hebben we ze - vier luchtfoto’s die ons gehele gebied bedekken.
7.1.2. ★☆☆ Volgen: Een virtueel raster maken
Zoals u hier kunt zien ligt uw laag voor de oplossing over alle vier de foto’s. Wat dit betekent is dat u altijd moet werken met alle vier rasters. Dat is niet ideaal; het zou beter zijn om slechts één bestand te hebben om mee te werken.
Gelukkig stelt QGIS u in staat om exact dat te doen en zonder de noodzaak om feitelijk een nieuw rasterbestand te maken. U kunt een Virtueel raster maken. Dit wordt vaak een Catalogus genoemd, wat zijn functie verklaart. Het is niet echt een nieuw raster. In plaats daarvan is het een manier om uw bestaande rasters te beheren in één catalogus: één bestand voor gemakkelijke toegang.
Voor het maken van een catalogus zullen we de gebruiken.
Open het algoritme Virtueel raster bouwen uit ;
Klik, in het dialoogvenster dat verschijnt, op de knop … naast de parameter Input layers en selecteer alle lagen of gebruik de knop Alles selecteren;
Deselecteer Elk invoerbestand in een afzonderlijke band plaatsen. Let op de code die is gegenereerd aan de onderzijde van het dialoogvenster onder Aanroep console GDAL/OGR. Dat is de opdracht die zal worden uitgevoerd als u klikt Uitvoeren. De tekst wordt bijgewerkt als u de verschillende opties in het dialoogvenster wijzigt.
Notitie
Onthoud dat u de tekst kunt kopiëren en plakken in de
OSGeo Shell(Windows-gebruiker) ofTerminal(Linux- en OSX-gebruikers) om de opdracht uit te voeren. U kunt ook een script maken voor elke opdracht van GDAL. Dit is bijzonder handig wanneer de procedure veel tijd vergt of wanneer u specifieke taken in schema wilt zetten. Gebruik de knop Help om meer hulp te krijgen voor de syntaxis van de opdrachten.Klik tenslotte op Uitvoeren.
Notitie
Zoals u al weet uit de eerdere modules maakt Processing standaard tijdelijke lagen. Klik, onder Virtueel, op de knop … om het bestand op te slaan.
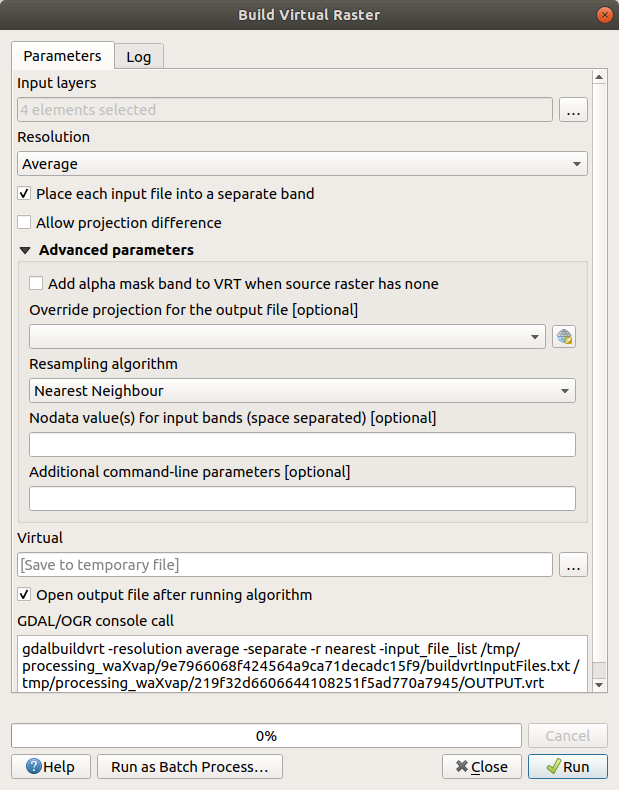
U kunt nu de originele vier rasters uit het paneel Lagen verwijderen en alleen het uitvoerraster van de virtuele catalogus behouden.
7.1.3. ★★★ Rastergegevens transformeren
De bovenstaande methoden stellen u in staat gegevenssets virtueel samen te voegen met behulp van een catalogus en ze opnieuw “direct” te projecteren. Echter, als u gegevens instelt die u geruime tijd niet zal gebruiken, zou het meer efficiënt zijn om nieuwe rasters te maken die al samengevoegd en opnieuw geprojecteerd zijn. Dat verbetert de uitvoering bij het gebruiken van de rasters in een kaart, maar het kan enige tijd duren om het in het begin in te stellen.
Rasters opnieuw projecteren
Open Warp (opnieuw projecteren) uit .
U kunt ook virtuele rasters (catalogussen) opnieuw projecteren, multithreaded verwerken inschakelen, en meer.
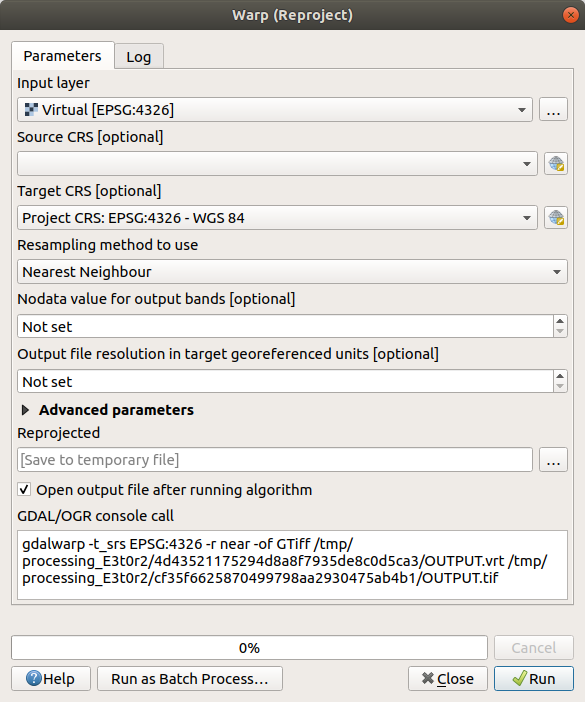
Rasters samenvoegen
Wanneer u een nieuwe rasterlaag moet maken en die op schijf opslaan kunt u het algoritme Merge gebruiken.
Notitie
Afhankelijk van hoeveel rasterbestanden u samenvoegt en hun resolutie, kan het nieuw gemaakte rasterbestand behoorlijk groot zijn. Overweeg daarom om een rastercatalogus te maken, zoals beschreven in het gedeelte Een virtueel raster maken.
Klik op het algoritme Merge uit het menu .
Gebruik, zoals we deden voor het Een virtueel raster maken, de knop … om te kiezen welke lagen u wilt samenvoegen.
U kunt ook een Virtueel raster als invoer specificeren, en dan zullen alle rasters waaruit dat bestaat worden verwerkt.
Als u de bibliotheek GDAL kent, kunt u ook uw eigen opties toevoegen door het menu Gevorderde parameters te openen.
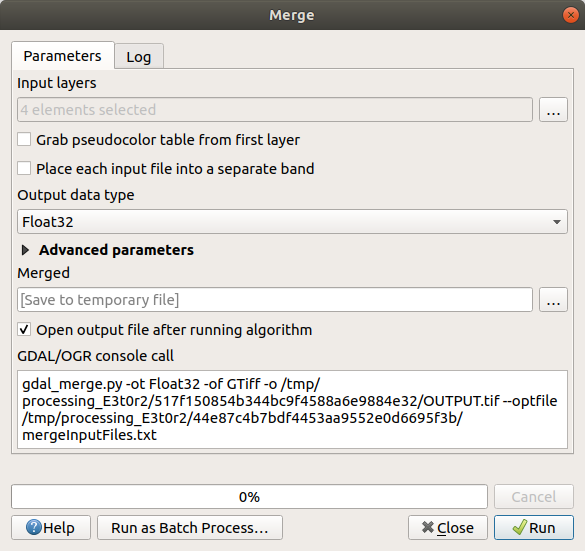
7.1.4. Conclusie
QGIS maakt het eenvoudig om rastergegevens in uw huidige projecten op te nemen.
7.1.5. Wat volgt?
Vervolgens zullen we rastergegevens gebruiken die geen luchtfoto’s zijn en zien hoe symboliseren ook handig is in het geval van rasters.