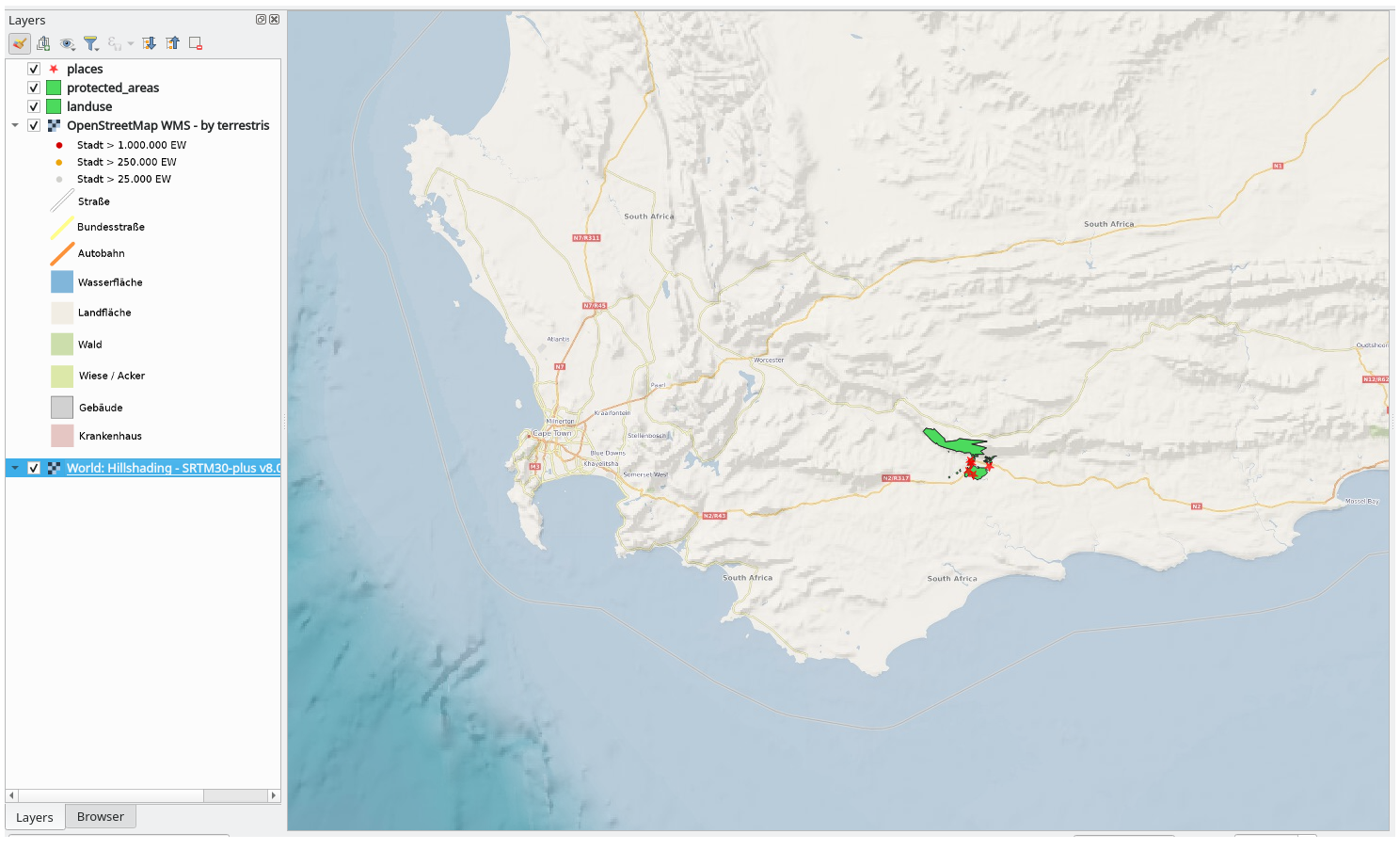Belangrijk
Vertalen is een inspanning van de gemeenschap waaraan u deel kunt nemen. Deze pagina is momenteel voor 100.00% vertaald.
10.1. Les: Web kaartservices
Een Web Mapping Service (WMS) is een service die wordt gehost op een server op afstand. Net als met een website kunt u er toegang tot verkrijgen, zolang u een verbinding met de server heeft. Met behulp van QGIS kunt u een WMS direct in uw bestaande kaart laden.
Uit de les over plug-ins zult u hebben onthouden dat het mogelijk is een nieuwe rasterafbeelding te laden vanaf, bijvoorbeeld, Google. Dat is echter een eenmalige transactie: als u de afbeelding eenmaal heeft gedownload, wijzigt die niet meer. Een WMS is anders in die zin dat het een live service is die automatisch zijn weergave zal vernieuwen als u op de kaart inzoomt of erover schuift.
Het doel voor deze les: Een WMS gebruiken en de beperkingen ervan begrijpen.
10.1.1. ★☆☆ Volgen: Een WMS-laag laden
Voor deze oefening kunt ofwel de basiskaart gebruiken die u aan het begin van de cursus heeft gemaakt, of gewoon een nieuwe kaart beginnen en er enkele bestaande lagen in laden. Voor dit voorbeeld gebruikten we een nieuwe kaart en laden de originele lagen places, landuse en protected_areas en pasten de symbologie aan:
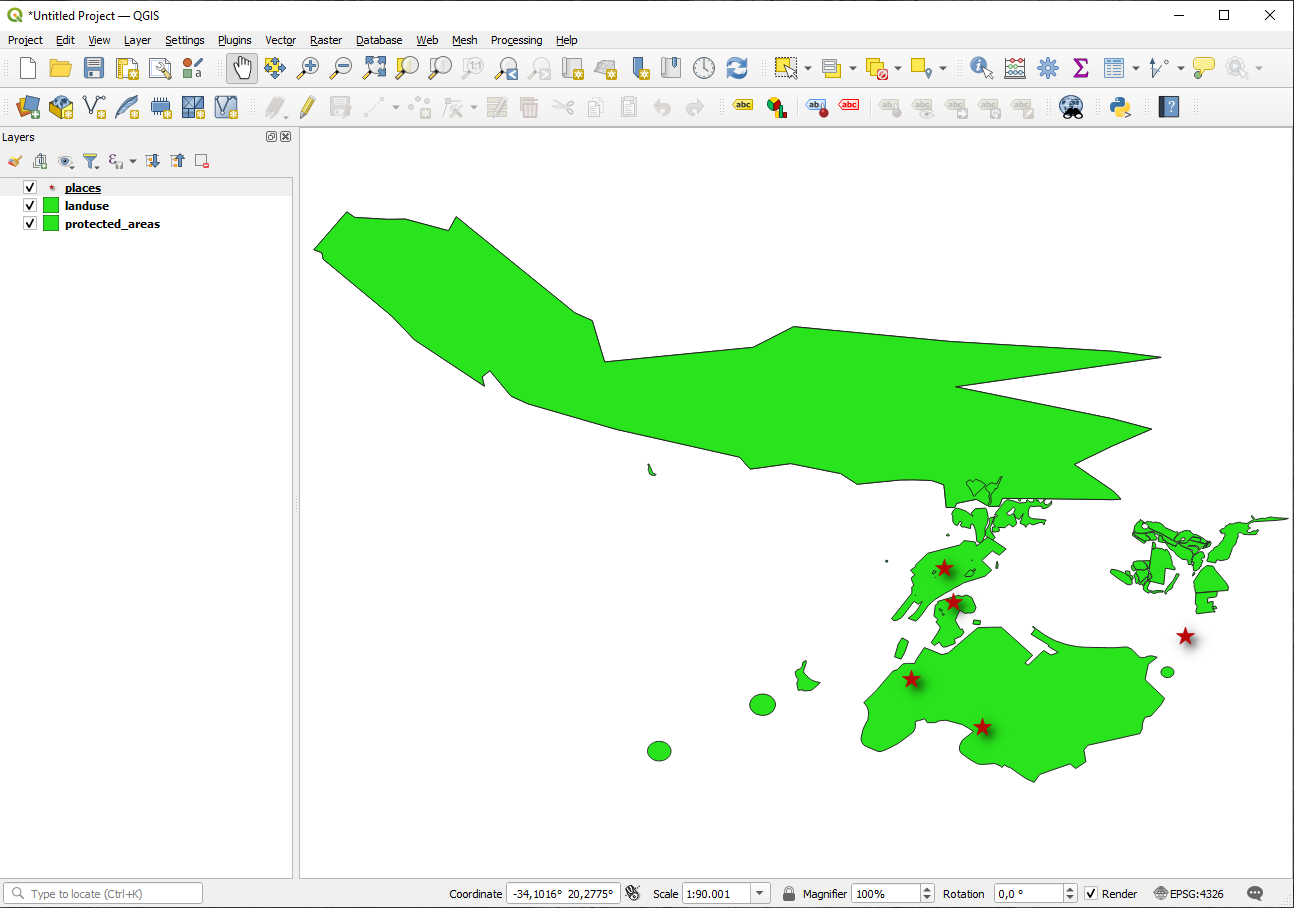
Laad deze lagen nu in een nieuwe kaart, of gebruik uw originele kaart met alleen deze lagen zichtbaar.
Deactiveer eerst “Gelijktijdige CRS-transformatie gebruiken” vóórdat u begint met het toevoegen van de WMS-laag (, selecteer Geen CRS (of onbekende/niet aardse projectie). Dit kan er voor zorgen dat de lagen elkaar niet langer juist overlappen, maar geen zorgen: dat repareren we later.
Klik, om WMS-lagen toe te voegen, op de knop
 om het dialoogvenster Databronnen beheren te openen en schakel naar de tab
om het dialoogvenster Databronnen beheren te openen en schakel naar de tab  WMS/WMTS.
WMS/WMTS.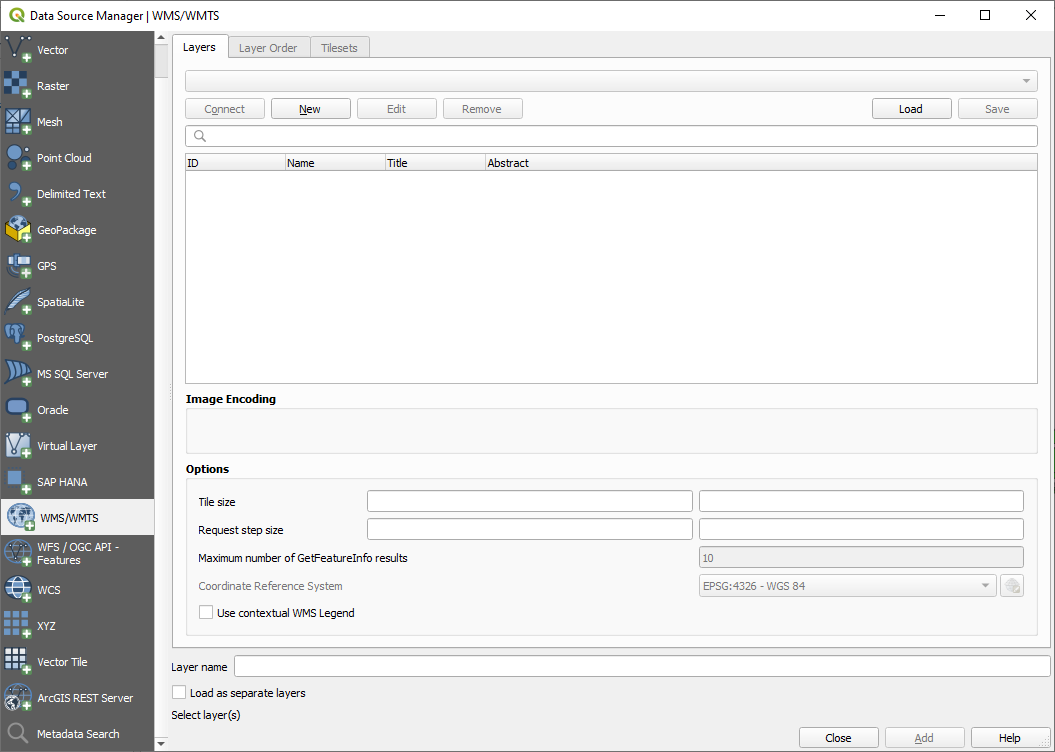
Weet u nog hoe u verbonden was met een database van SpatiaLite of GeoPackage aan het begin van de cursus?. De lagen landuse, buildings en roads zijn opgeslagen in een database. U moest eerst verbinden met de database om die lagen te kunnen gebruiken. Een WMS gebruiken is soortgelijk, met de uitzondering dat de lagen op een server op afstand staan.
Klik op de knop Nieuw om een nieuwe verbinding naar een WMS te maken.
U heeft een adres voor een WMS nodig om door te gaan. Er zijn verschillende gratis servers voor WMS beschikbaar op het internet. Een daarvan is terrestris, die gebruik maakt van de gegevensset van OpenStreetMap.
Stel, om gebruik te maken van deze WMS, het als volgt in in uw huidige dialoogvenster:
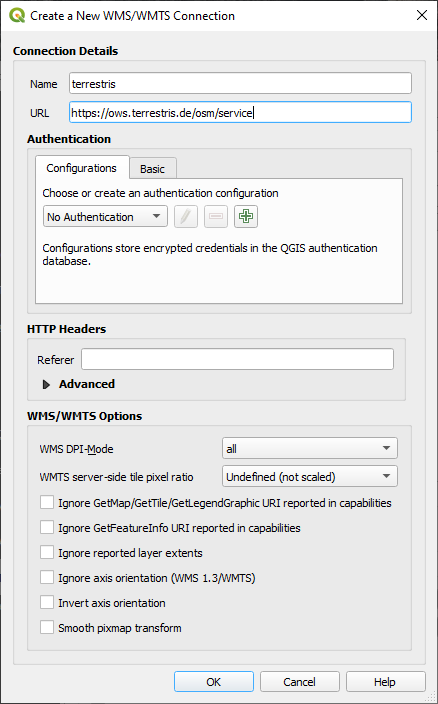
De waarde van het veld Naam zou
terrestrismoeten zijn.De waarde van het veld URL zou ``https://ows.terrestris.de/osm/service` moeten zijn.
Klik op OK. U zou de nieuwe server voor WMS moeten zien vermeld:
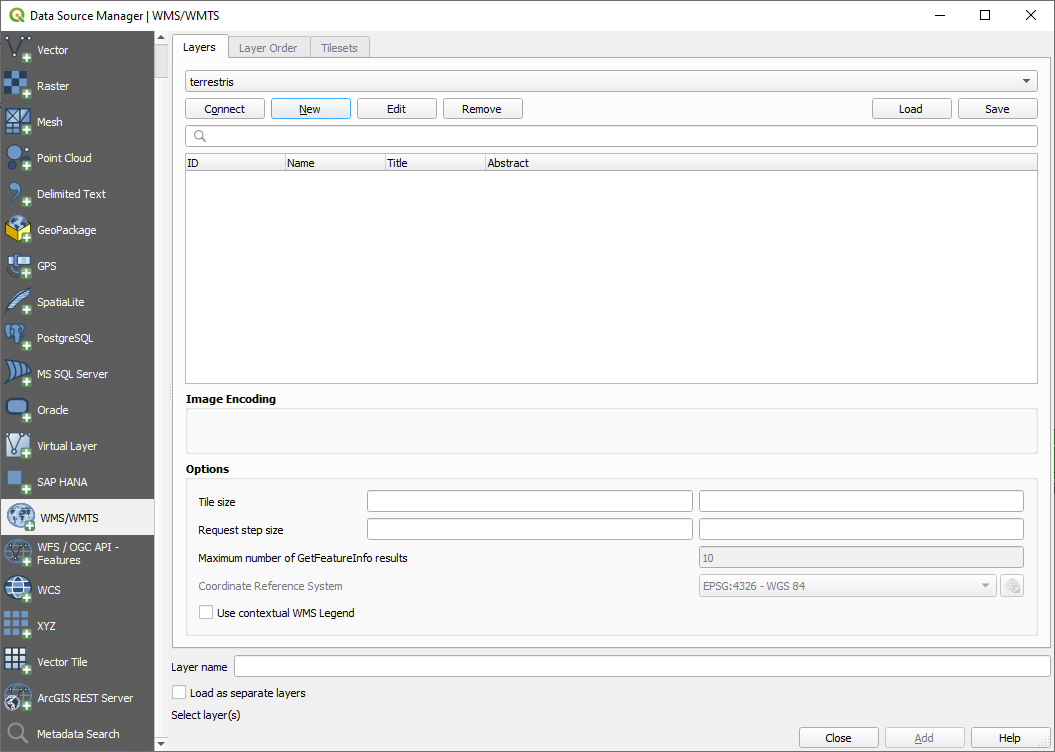
Klik op Verbinden. In de lijst hieronder zou u nu deze nieuwe items zien geladen:
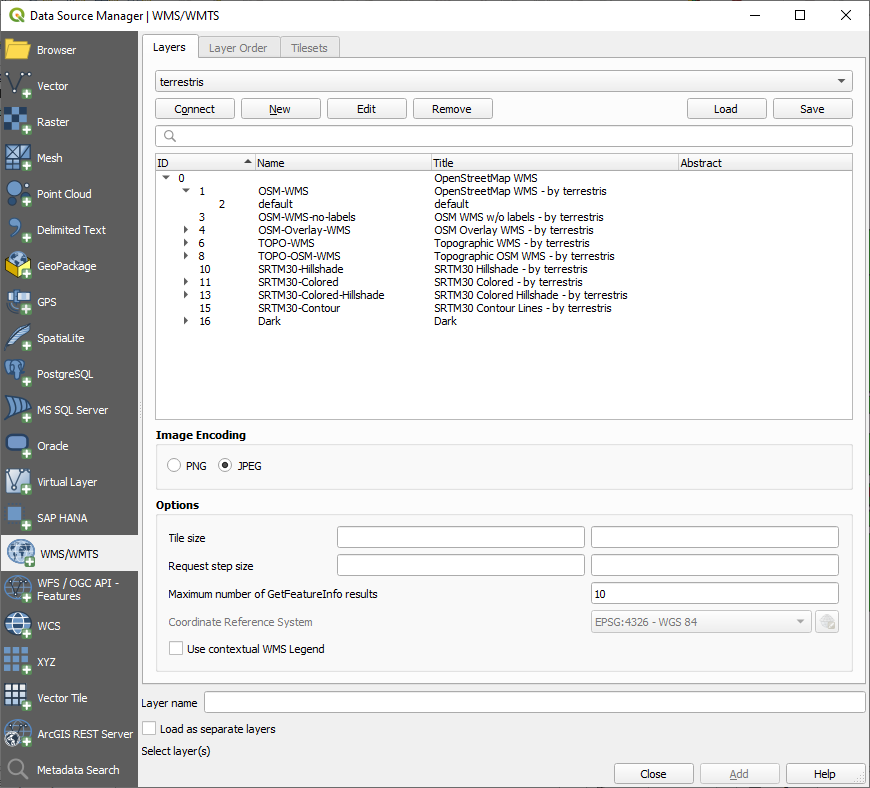
Dit zijn alle lagen die worden gehost door de server van deze WMS.
Klik eenmaal op de laag OSM-WMS. Dit zal het in gebruik zijnde CoördinatenReferentieSysteem weergeven en het aantal CRS-en dat wordt ondersteund door de gegevensset:
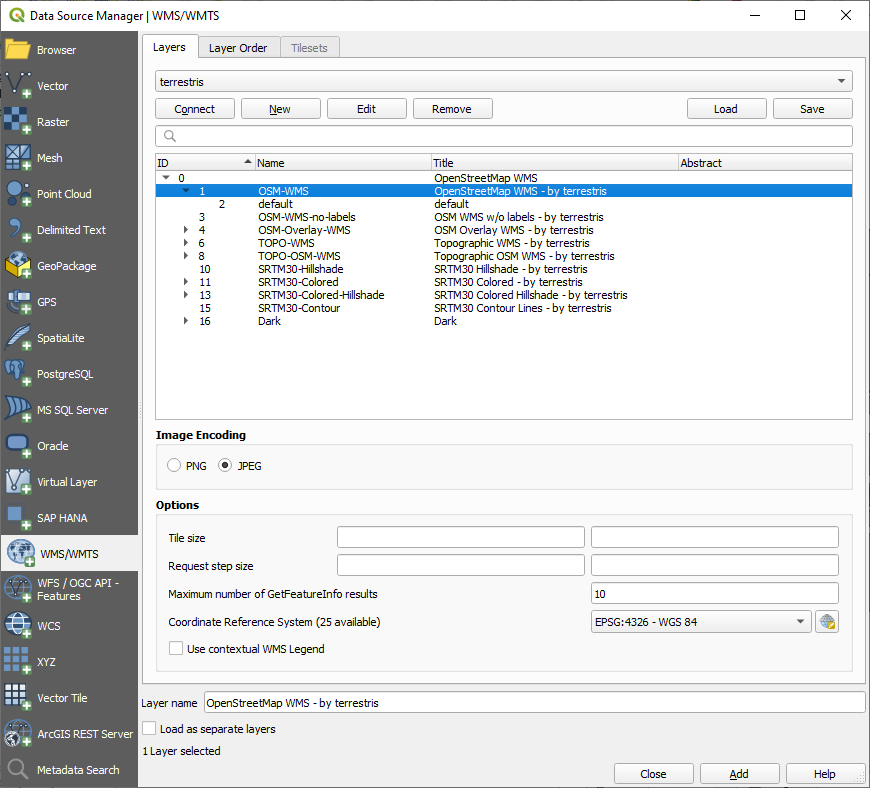
Laten we er een zoeken die aan onze behoeften voldoet, omdat we
EPSG:4326 - WGS 84niet gebruiken voor onze kaart.Klik op de knop
 CRS selecteren. U zult een standaard dialogvenster Coördinaten ReferentieSysteem selecteren zien dat alle CRS-en weergeeft waarmee de gegevens zijn gepubliceerd.
CRS selecteren. U zult een standaard dialogvenster Coördinaten ReferentieSysteem selecteren zien dat alle CRS-en weergeeft waarmee de gegevens zijn gepubliceerd.We willen een geprojecteerd CRS, dus laten we WGS 84 / Pseudo-Mercator met
EPSG:3857kiezen. U kunt de bovenste widget Filter gebruiken.
Filter gebruiken.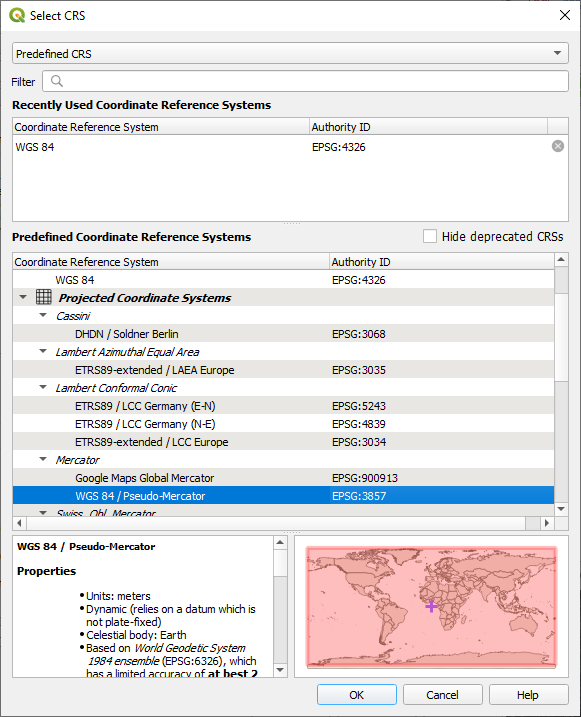
Klik op OK. Het Coördinaten ReferentieSysteem dat is geassocieerd met het item is gewijzigd.
Klik op Toevoegen om de laag in uw project te laden met een Laagnaam` (standaard is OpenStreetMap WMS - by terrestris).
Sluit het dialoogvenster Databronnen beheren, als het dat al niet automatisch doet.
Klik in het paneel Lagen en sleep het tot onderin de lijst.
Zoom uit om een globaal overzicht van de lagen te krijgen. Het zal u opvallen dat uw lagen niet juist zijn geplaatst (nabij het westen van Afrika). Dat komt omdat de projectie “Gelijktijdige CRS-transformatie gebruiken” is uitgeschakeld.
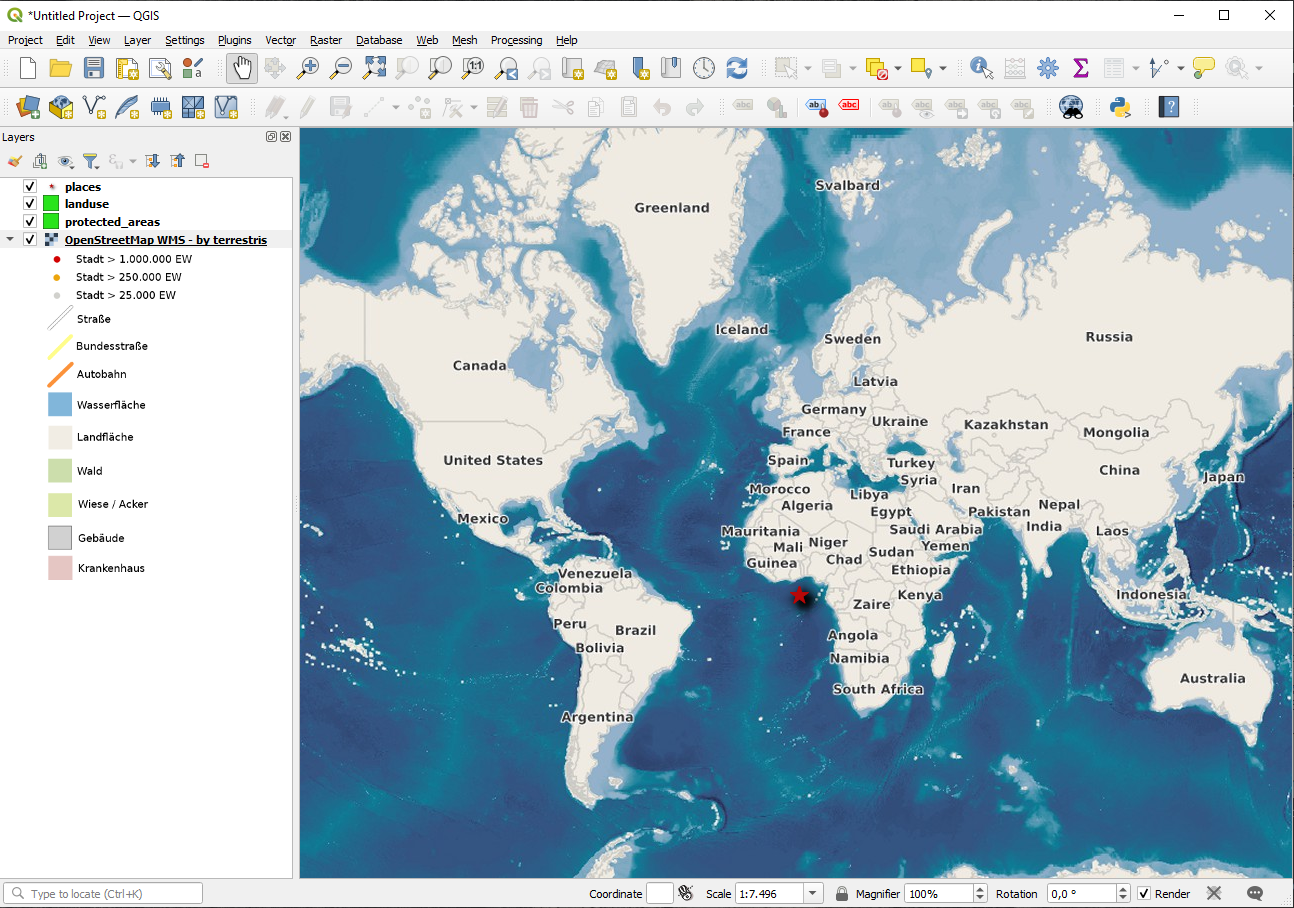
Laten we het opnieuw projecteren opnieuw inschakelen, maar laten we dezelfde projectie gebruiken als de laag OpenStreetMap WMS, wat WGS 84 / Pseudo Mercator is.
Open de tab
Deselecteer Geen CRS (of onbekende/niet aardse projectie)
Kies WGS 84 / Pseudo Mercator uit de lijst.
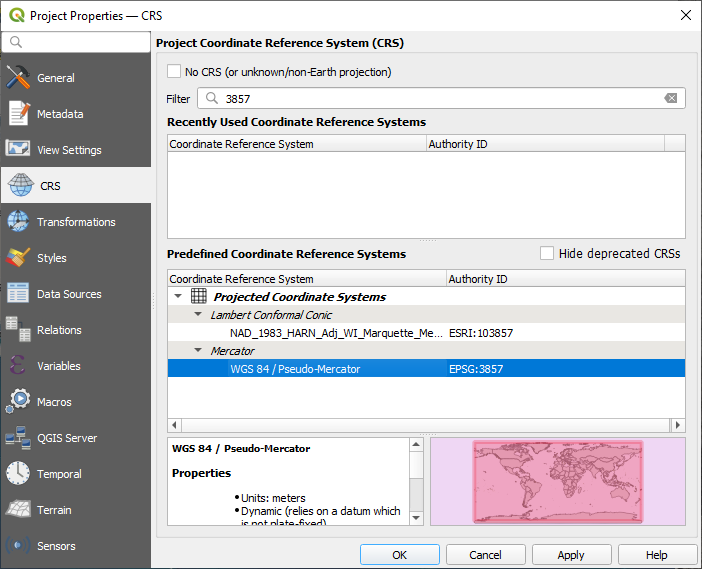
Klik op OK.
Klik nu met rechts op een van uw eigen lagen in het paneel Lagen en klik op Zoomen naar la(a)g(en). U zou het gebied van Swellendam moeten zien:

Zie nu hoe de straten van de WMS-laag en uw eigen straten elkaar overlappen. Dat is een goed teken!
De natuur en beperkingen van WMS
Het zou u inmiddels opgevallen kunnen zijn dat deze WMS-laag in feite vele objecten in zich draagt. Het heeft straten, rivieren, natuurreservaten, enzovoort. Maar verder, zelfs alsof het eruit ziet alsof het is gemaakt uit vectoren, het lijkt een raster te zijn, maar u kunt de symbologie ervan niet veranderen. Waarom is dat?
Dit is hoe een WMS werkt: Het is een kaart, soortgelijk aan een normale kaart op papier, die u ontvangt als een afbeelding. Wat gewoonlijk gebeurd is dat u vectorlagen heeft, die QGIS rendert als een kaart. Maar bij het gebruiken van een WMS, bevinden die vectorlagen zich op de server van WMS, die het als een kaart rendert en die kaart naar u verzendt als een afbeelding. QGIS kan deze afbeelding weergeven, maar kan de symbologie ervan niet wijzigen, omdat dat allemaal wordt afgehandeld op de server.
Dit heeft verschillende voordelen, omdat u zich geen zorgen hoeft te maken over de symbologie. Dat is allemaal al verwerkt, en zal goed genoeg zijn om te bekijken op elk competent ontworpen WMS.
Aan de andere kant kunt u de symbologie niet wijzigen als die u niet bevalt, en als er dingen wijzigen op de server van WMS, dan zullen zij ook op uw kaart wijzigen. Dat is waarom soms in plaats daarvan een Web Feature Service (WFS) wilt gebruiken, die u afzonderlijke vectorlagen geeft en niet als deel van een kaart in WMS-stijl.
Dit zal worden behandeld in de volgende les. Laten we eerst een andere WMS-laag toevoegen.
10.1.2. ★☆☆ Probeer zelf:
Voeg de WMS-server
eAtlasop deze URL toe:https://maps.eatlas.org.au/maps/wmsLaad een laag World: Hillshading in de kaart.
U wilt misschien de Afbeeldingscodering instellen op JPEG en de optie Tile-grootte op
200bij200, zodat het sneller laadt:Uw kaart zou er zo uit moeten zien (u moet misschien de volgorde van de lagen veranderen en wat transparantie toepassen):
Antwoord
Ga naar Databronnen beheren, tab WMS / WMTS en maak een nieuw item voor een verbinding
Gebruik het tekstvak
 om de lijst met lagen te filteren en de corresponderende laag te selecteren
om de lijst met lagen te filteren en de corresponderende laag te selecterenOnthoud om te controleren/wijzigen of EPSG:3857 - WGS 84 / Pseudo Mercator als CRS is ingesteld, net als de rest van de kaart.
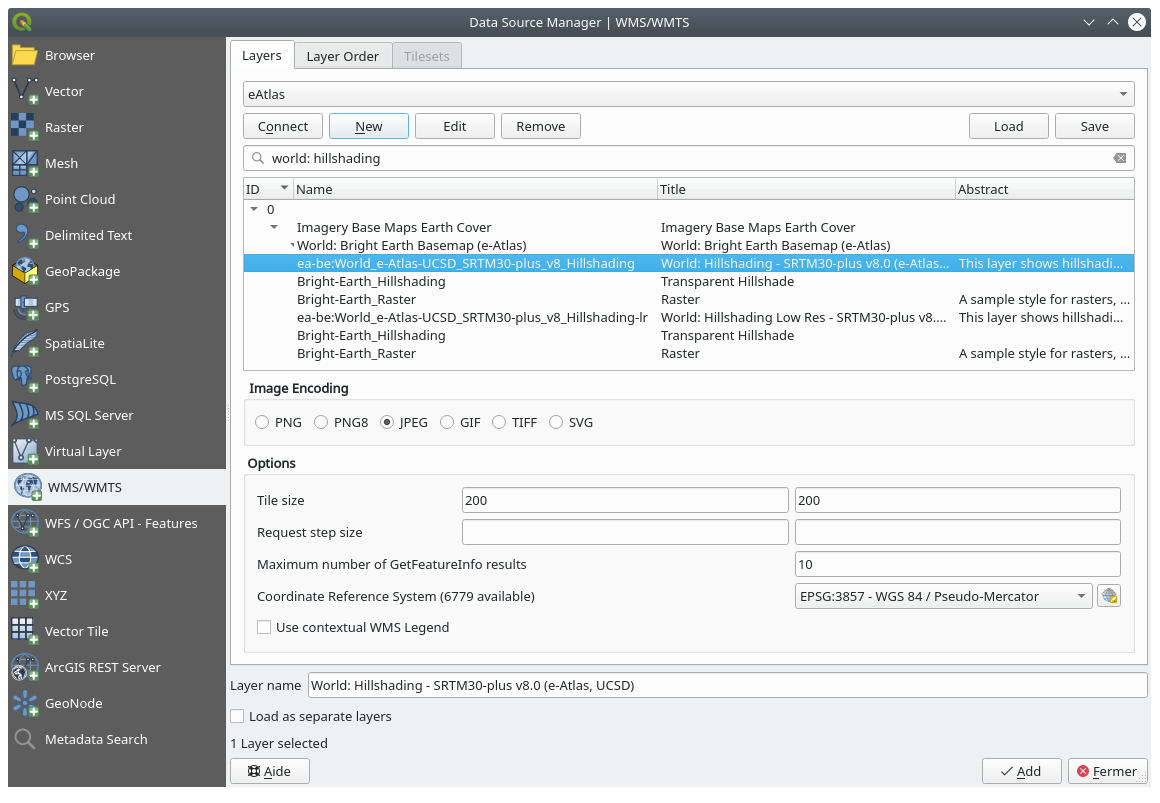
Nadat de laag is geladen, kunt u zijn waarde Opaciteit aanpassen (op de tab voor de eigenschappen Transparantie)
10.1.3. ★★★ Probeer zelf:
Een deel van de moeilijkheid van het gebruiken van WMS is het vinden van een goede (gratis) server.
Zoek een nieuwe WMS op directory.spatineo.com (of ergens anders online). Het moet geen geassocieerde kosten of beperkingen hebben en moet dekking hebben voor het te onderzoeken gebied Swellendam.
Onthoud dat het enige wat u nodig heeft om een WMS te gebruiken is alleen de URL ervan (en bij voorkeur een soort beschrijving).
Antwoord
Spatineo is een van de vele plekken waar u kunt zoeken naar gegevens van OGC. Typ in het tekstgebied een naam, sleutelwoord, locatie om te zien of u enkele werkbare resultaten krijgt. Voor deze les, zou u de resultaten misschien willen filteren om alleen WMS op te nemen.
Het zou kunnen zijn opgevallen dat veel servers van WMS niet altijd beschikbaar zijn. Soms is dat tijdelijk, soms permanent. Een voorbeeld van een WMS-server die werkte ten tijde van het schrijven hiervan is de MapServer Demonstration Server WMS op https://demo.mapserver.org/cgi-bin/wms?SERVICE=WMS&VERSION=1.3.0&REQUEST=GetCapabilities. Het vereist geen kosten en heeft geen beperkingen voor toegang, en het is globaal. Daarom voldoet het aan de vereisten. Onthoud echter dat dit slechts een voorbeeld is. Er zijn nog veel meer servers van WMS om uit te kiezen.
10.1.4. ★★★ Probeer zelf:
Voeg de laag bluemarble toe vanaf de MapServer Demonstration Server. Is dat een geschikte gegevensset voor ons te bestuderen gebied?
Antwoord
Verberg alle andere WMS-lagen om te voorkomen dat ze op de achtergrond onnodig zullen worden gerenderd.
Gebruik dezelfde benadering als hiervoor om de nieuwe server toe te voegen en de toepasselijke laag zoals die wordt gehost op die server:
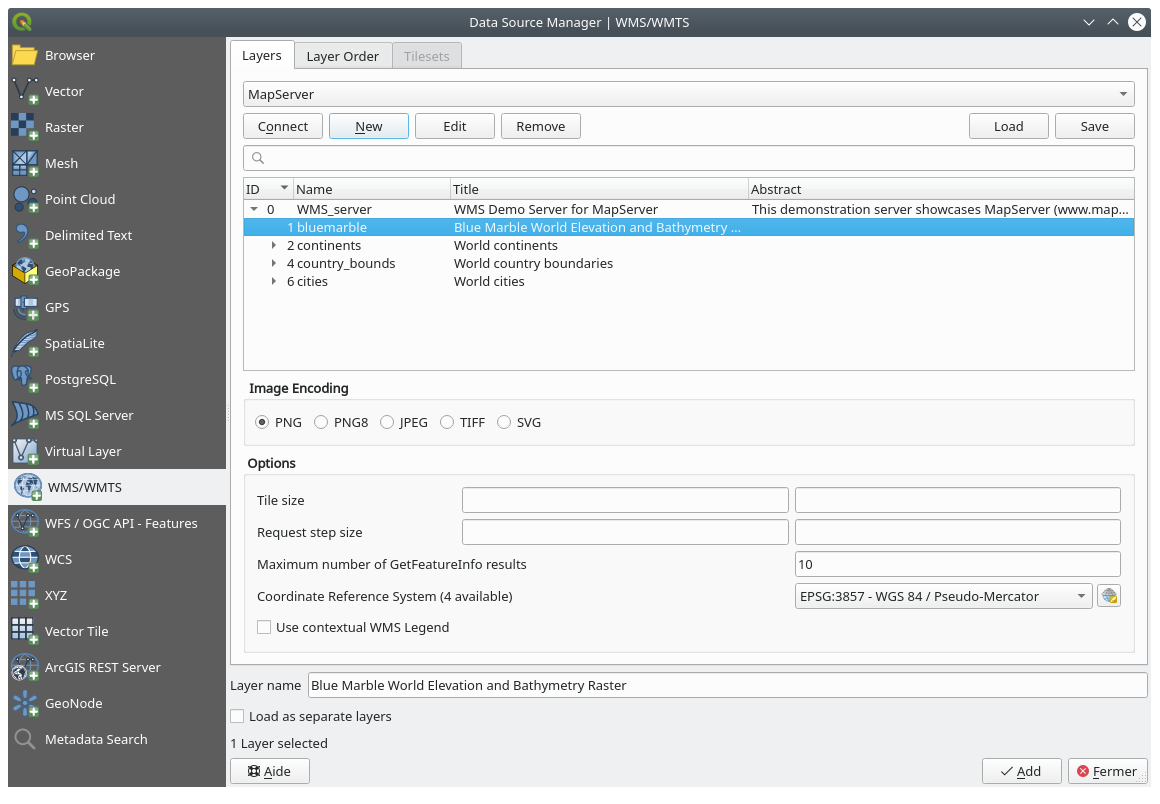
Als u inzoomt op het gebied van Swellendam, zult u opmerken dat deze gegevensset een lage resolutie heeft:
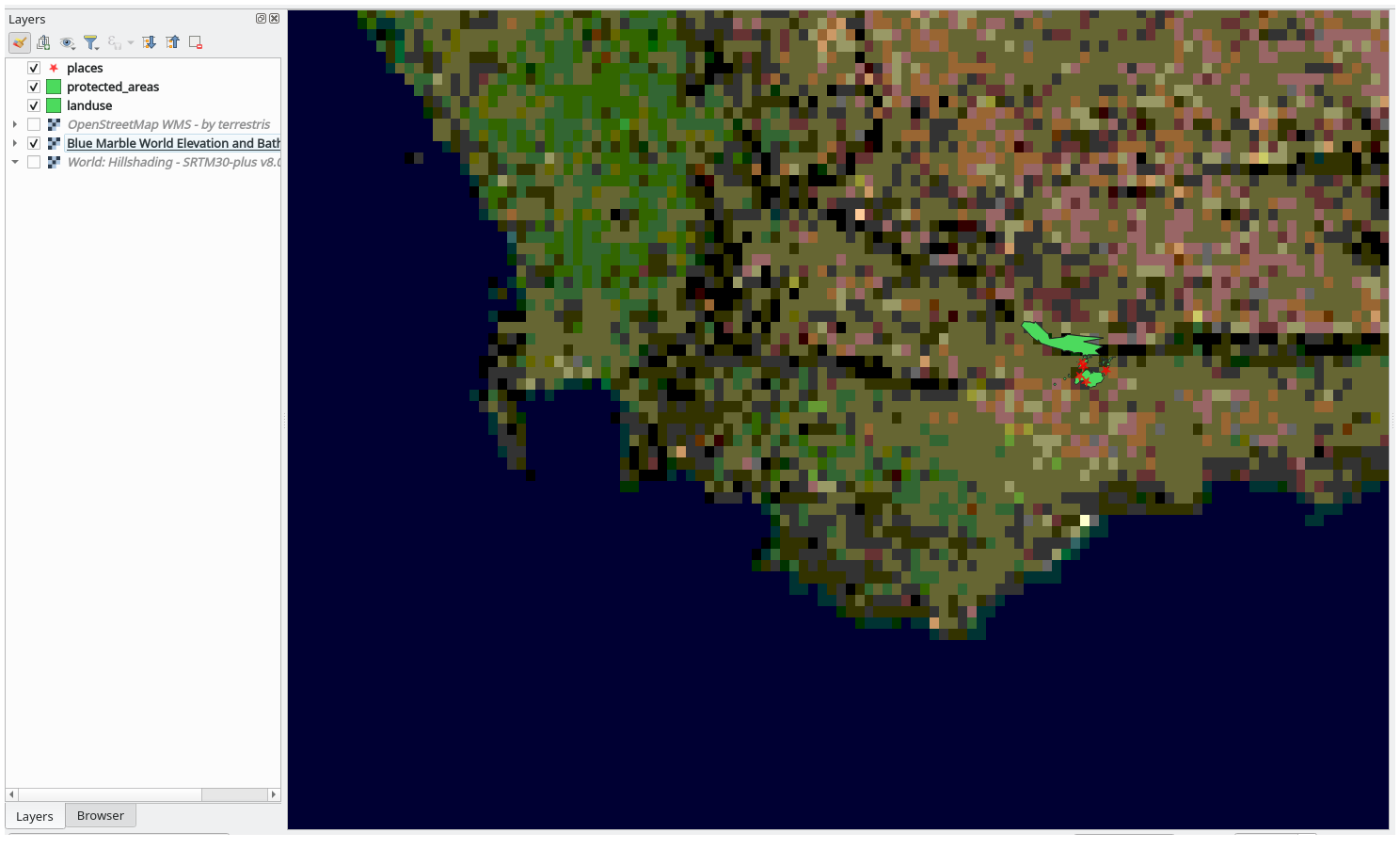
Daarom is het beter om deze gegevens niet voor de huidige kaart te gebruiken. De gegevens van Blue Marble zijn beter geschikt voor globale of nationale schalen
10.1.5. Conclusie
U kunt inactieve kaarten om op terug te vallen toevoegen aan uw bestaande gegevens voor uw kaarten door een WMS te gebruiken,.
10.1.6. Lees verder
10.1.7. Wat volgt?
Nu u een inactieve kaart om op terug te vallen heeft toegevoegd, zult u blij zijn te weten dat het ook mogelijk is om objecten (zoals de andere vectorlagen die u eerder toevoegd) kunt toevoegen. Toevoegen van objecten vanaf servers op afstand is mogelijk door een Web Feature Service (WFS) te gebruiken. Dat is het onderwerp van de volgende les.