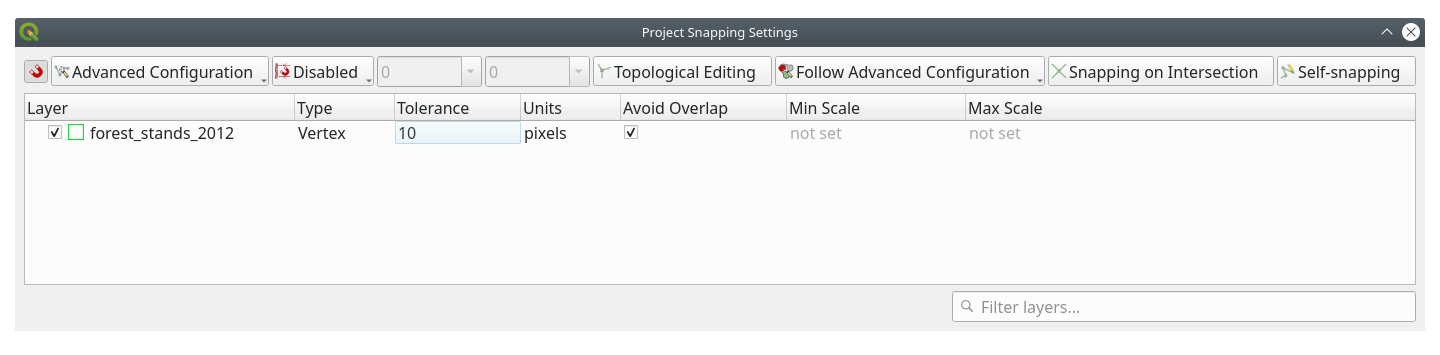Importante
La traduzione è uno sforzo comunitario you can join. Questa pagina è attualmente tradotta al 100.00%.
14.4. Lezione: Aggiornamento Popolamenti Forestali
Ora che hai digitalizzato le informazioni dalle vecchie mappe di inventario e aggiunto le informazioni corrispondenti alle aree forestali, il passo successivo è creare l’inventario dello stato attuale della foresta.
Digitalizzerai nuove aree forestali utilizzando una foto aerea. Come nella lezione precedente, userai una fotografia aerea infrarosso a colori (CIR). Questo tipo di immagine, in cui la luce infrarossa viene registrata invece della luce blu, è ampiamente utilizzato per lo studio delle aree vegetate.
Dopo aver digitalizzato i popolamenti forestali, aggiungerei informazioni come i nuovi vincoli imposti dalle norme di conservazione.
L’obiettivo di questa lezione: Digitalizzare un nuovo insieme di popolamenti forestali dalle fotografie aeree CIR e aggiungere informazioni da altri set di dati.
14.4.1. ★☆☆ Confronto tra i Vecchi Popolamenti Forestali e le Fotografie Aeree Attuali
Il National Land Survey of Finland ha una politica di open data che consente di scaricare una serie di dati geografici come immagini aeree, mappe topografiche tradizionali, DEM, dati LiDAR, ecc. Il servizio è accessibile in Inglese qui https://asiointi.maanmittauslaitos.fi/karttapaikka/tiedostopalvelu?lang=en. L’immagine aerea utilizzata in questo esercizio è stata creata a partire da due immagini CIR ortorettificate scaricate da questo servizio (M4134F_21062012 e M4143E_21062012).
Apri QGIS e imposta il SR del progetto su ETRS89 / ETRS-TM35FIN in
Aggiungi l’immagine CIR
rautjarvi_aerial.tifal progetto.Vai alla cartella
exercise_data\forestry\utilizzando il tuo browser del gestore di file.Trascina e rilascia il file
rautjarvi_aerial.tifsul tuo progetto
Salva il progetto QGIS come
digitizing_2012.qgs
Le immagini CIR sono del 2012. Puoi confrontare i popolamenti creati nel 1994 con la situazione di quasi 20 anni dopo.
Aggiungi il layer
forest_stands_1994.shpcreato nella lezione precedente.Vai alla cartella
exercise_data\forestry\utilizzando il tuo browser del gestore di file.Trascina e rilascia il file
forest_stands_1994.shpsul tuo progetto.
Imposta la simbologia per il layer in modo da poter vedere attraverso i tuoi poligoni.
Esamina come i vecchi popolamenti forestali seguono (o meno) ciò che visivamente si potrebbe interpretare come una foresta omogenea.
Zooma e fai una panoramica dell’area. Probabilmente noterai che alcuni dei vecchi popolamenti forestali potrebbero essere ancora corrispondenti all’immagine, mentre altri non lo sono.
Questa è una situazione normale, poiché sono trascorsi circa 20 anni e sono state effettuate diverse operazioni forestali (raccolta, diradamento…). È anche possibile che le formazioni forestali sembrassero omogenee nel 1992 alla persona che le ha digitalizzate, ma col passare del tempo alcune foreste si sono sviluppate in modi diversi. È anche possibile che le priorità dell’inventario forestale di allora fossero diverse da quelle di oggi.
Successivamente, creerai nuovi popolamenti forestali per questa immagine senza utilizzare quelli vecchi. In seguito potrai confrontarli per vedere le differenze.
14.4.2. ★☆☆ Interpretare Immagine CIR
Digitalizziamo la stessa area coperta dal vecchio inventario, limitata dalle strade e dal lago. Non è necessario digitalizzare l’intera area, poiché nell’esercizio precedente si può partire da un file vettoriale che contiene già la maggior parte dei popolamenti forestali.
Aggiungi il file
exercise_data\forestry\forest_stands_2012.shpal progettoImposta lo stile di questo layer in modo che i poligoni non abbiano riempimento e i bordi siano visibili
Apri la finestra di dialogo Proprietà del layer «forest_stands_2012».
Imposta Colore di riempimento a riempimento trasparente
Imposta Colore tratto su verde
Imposta Spessore tratto a
0.50 mm
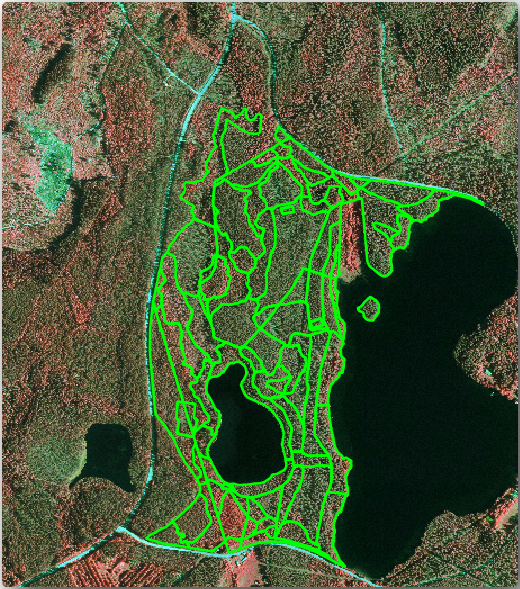
Puoi vedere che la sezione settentrionale dell’area di inventario è ancora mancante. Il tuo compito è digitalizzare le porzioni di foresta mancanti.
Prima di iniziare, dedica del tempo a esaminare le zone forestali già digitalizzate e la foresta corrispondente nell’immagine. Cerca di farti un’idea su come vengono decisi i confini delle zone, ti può essere utile avere qualche conoscenza forestale.
Alcuni punti da considerare:
Quali foreste hanno specie decidue (in Finlandia queste sono principalmente le foreste di betulla) e quali hanno conifere (in questa zona queste sono pini o abeti)? Nelle immagini CIR, le specie decidue di solito appaiono con un colore rosso brillante mentre le conifere appaiono con un colore verde scuro.
Quanti anni ha la foresta? Le dimensioni delle chiome degli alberi possono essere identificate nell’immagine.
Quanto sono densi i diversi boschi? Un bosco in cui è stata recentemente effettuata un’operazione di diradamento mostrerebbe spazi tra le chiome degli alberi e dovrebbe essere facile da differenziare dagli altri boschi circostanti.
Le aree bluastre indicano terreni brulli, strade e aree urbane, coltivazioni che non hanno ancora iniziato a crescere, ecc.
Non utilizzare zoom troppo vicini all’immagine quando si cerca di identificare le aree boschive. Una scala tra 1:3 000 e 1:5 000 dovrebbe essere sufficiente per questa immagine. Vedi l’immagine qui sotto (scala 1:4000):
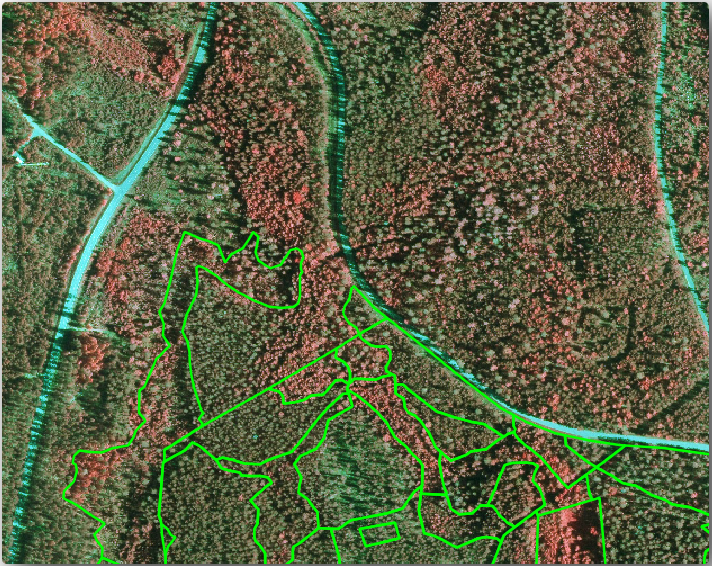
14.4.3. ★☆☆ Prova Tu: Digitalizzazione Popolamenti Forestali da Immagini CIR
Quando digitalizzi le aree forestali, dovresti cercare di ottenere aree forestali il più omogenee possibile per quanto riguarda le specie arboree, l’età della foresta, la densità delle piante… Non essere troppo dettagliato però, altrimenti finirai per creare centinaia di piccole aree forestali - e questo non sarebbe affatto utile. Dovresti cercare di ottenere aree significative nel contesto della selvicoltura, non troppo piccole (almeno 0,5 ettari) ma nemmeno troppo grandi (non più di 3 ettari).
Con questi punti in mente, ora puoi digitalizzare le aree boschive mancanti.
Imposta le opzioni di aggancio e topologia:
Seleziona il layer forest_stands_2012 nell’elenco dei layer
Fai clic sul pulsante
 Attiva Modifiche per abilitare la modifica.
Attiva Modifiche per abilitare la modifica.Inizia la digitalizzazione utilizzando le stesse tecniche della precedente lezione. L’unica differenza è che non hai alcun layer di punti a cui agganciarti. Per questa area dovresti ottenere circa 14 nuovi boschi. Durante la digitalizzazione, compila il campo «StandID» con numeri a partire da «901».
Una volta terminato, il tuo layer dovrebbe avere un aspetto simile a:
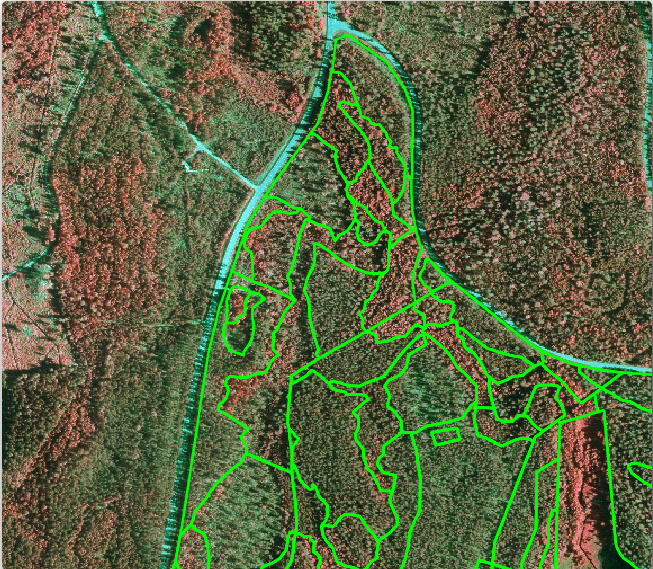
Ora hai un nuovo insieme di poligoni che mostrano le diverse aree boschive nel 2012 - come interpretato dalle immagini CIR. Tuttavia, ti mancano i dati dell’inventario forestale. Per questo dovrai visitare la foresta e ottenere alcuni dati campione che utilizzerai per stimare gli attributi forestali per ciascuna delle aree boschive. Vedrai come fare questo nella prossima lezione.
Puoi aggiungere ulteriori informazioni sulle normative di conservazione che devono essere prese in considerazione per questa area.
14.4.4. ★☆☆ Passo dopo passo: Aggiornare i Popolamenti Forestali con le Informazioni sulla Conservazione
Per l’area in cui stai lavorando, ci sono alcune regolamentazioni sulla conservazione che devono essere prese in considerazione durante la pianificazione forestale.
Sono state identificate due località in cui si trova una specie protetta di scoiattolo volante siberiano (Pteromys volans). Secondo il regolamento, un’area di 15 metri intorno ai punti deve essere lasciata intatta.
Una foresta ripariale di particolare interesse che sta crescendo lungo un corso d’acqua nella zona deve essere protetta. Durante una visita sul campo, è stato riscontrato che devono essere protetti 20 metri da entrambi i lati del corso d’acqua.
Hai un file vettoriale che contiene le informazioni sulla posizione degli scoiattoli e un altro che contiene il corso d’acqua digitalizzato che si estende dalla zona Nord al lago.
Dalla cartella
exercise_data\forestry\, aggiungi i filesquirrel.shpestream.shpal progetto.Utilizza lo strumento
 Apri tabella attributi per visualizzare il layer «squirrel».
Apri tabella attributi per visualizzare il layer «squirrel».Puoi notare che ci sono due località definite come scoiattolo volante siberiano e che l’area da proteggere è indicata da una distanza di 15 metri dalle località.
Delimitiamo con maggiore precisione l’area da proteggere. Creeremo un buffer attorno alle posizioni dei punti, utilizzando la distanza di protezione.
Apri .
Imposta Distanza a
15 metri.Imposta Risultato da operazioni di buffer a
exercise_data\forestry\squirrel_15m.shpSeleziona
 Apri il file risultante dopo l’esecuzione dell’algoritmo
Apri il file risultante dopo l’esecuzione dell’algoritmoClicca Esegui
Una volta completato il processo, clicca su Chiudi
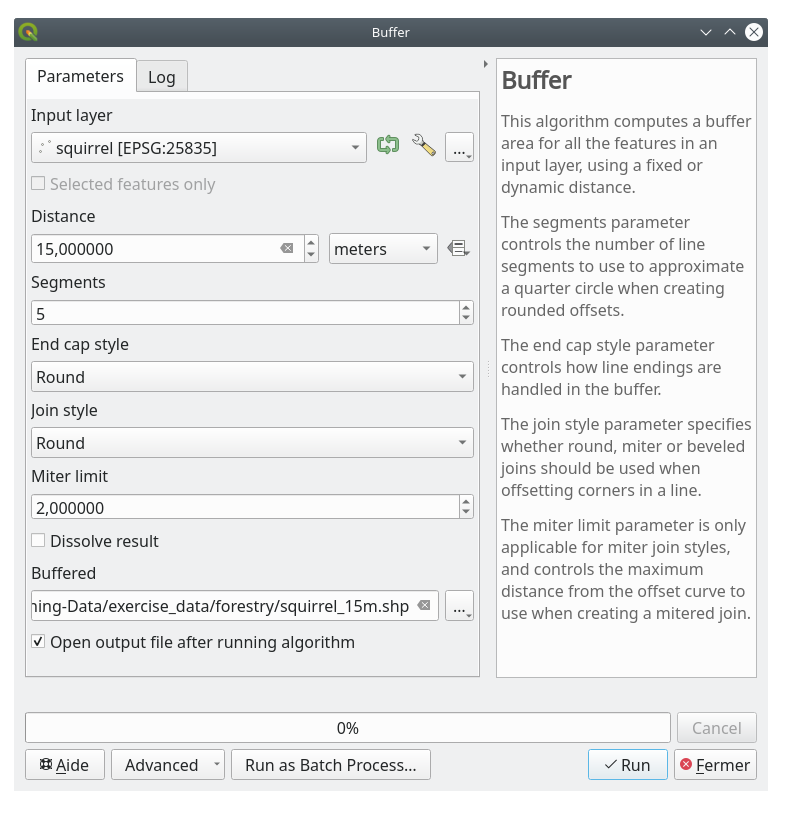
Se ingrandisci la posizione nella parte settentrionale dell’area, noterai che l’area di buffer si estende su due popolamenti vicini. Ciò significa che ogni volta che si verifica un’operazione forestale in quel popolamento, la zona protetta dovrebbe essere presa in considerazione.
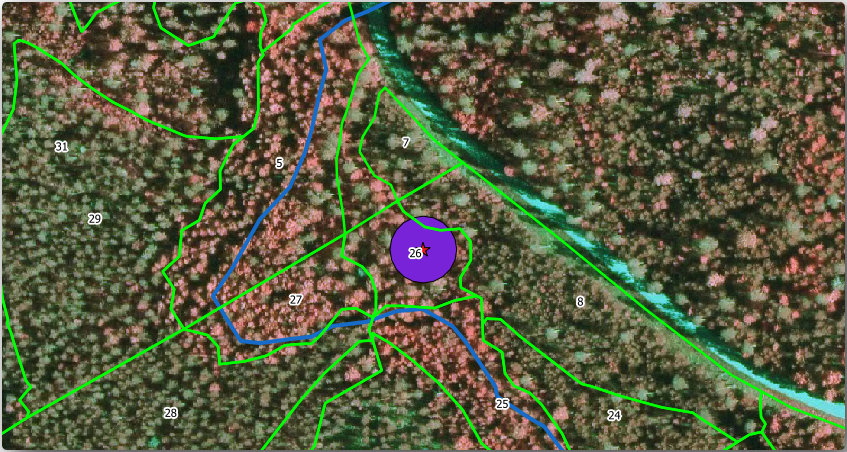
Per la protezione dei luoghi in cui si trovano gli scoiattoli, stai per aggiungere un nuovo attributo (colonna) ai tuoi nuovi boschi che conterrà informazioni sulle zone che devono essere protette. Queste informazioni saranno poi disponibili ogni volta che viene pianificata un’operazione forestale e il team sul campo sarà in grado di segnalare l’area che deve essere lasciata intatta prima dell’inizio dei lavori.
Per collegare le informazioni sugli scoiattoli ai tuoi popolamenti forestali, puoi utilizzare l’algoritmo Unisci attributi per posizione:
Apri :menuselection:`Vettore –> Strumenti di Gestione Dati –> Unisci attributi per posizione… `.
Imposta Tipo di unione come Prendi solamente gli attributi del primo elemento corrispondente (uno-a-uno).
Lascia deselezionato Scarta i record che non possono essere uniti.
Imposta Joined layer a
exercise_data\forestry\stands_squirrel.shpSeleziona
 Apri il file risultante dopo l’esecuzione dell’algoritmo
Apri il file risultante dopo l’esecuzione dell’algoritmoClicca Esegui
Una volta completato il processo, puoi fare clic su Chiudi nella finestra di dialogo.
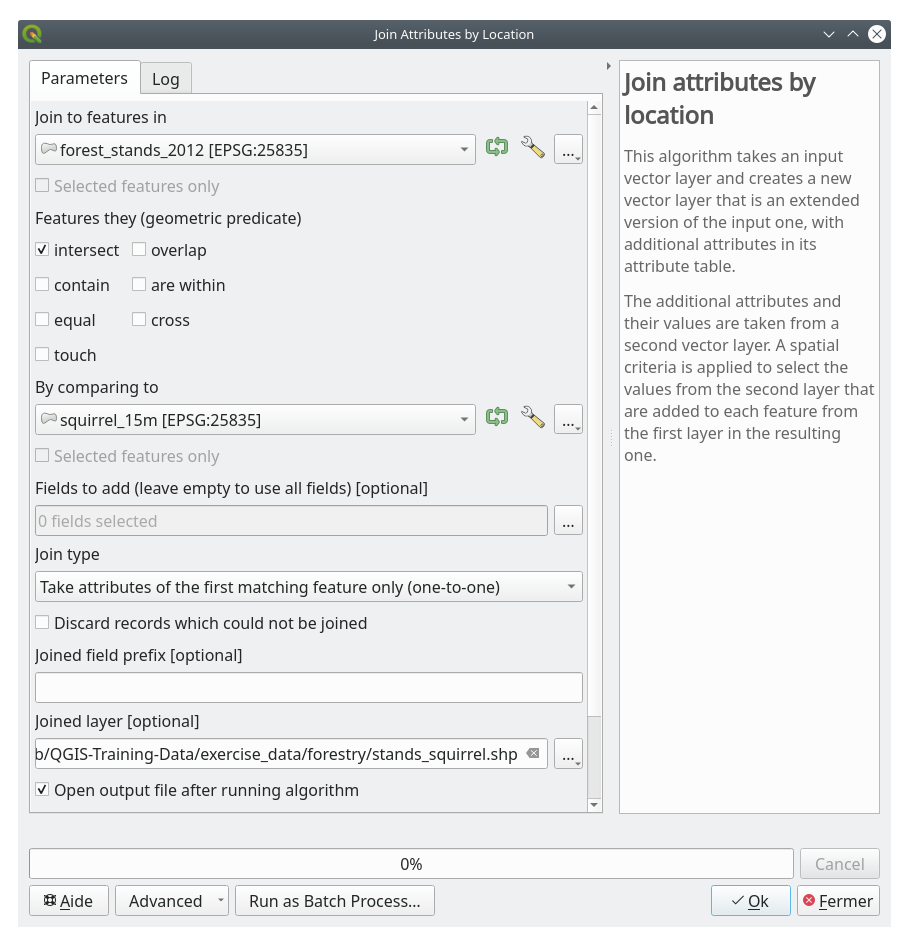
Ora hai un nuovo layer di foresta, stands_squirrel.shp che mostra le informazioni sulla protezione dello scoiattolo volante siberiano.
Apri la tabella degli attributi del layer «stands_squirrel»
Ordina la tabella cliccando sul campo point_pr nell’intestazione della tabella.
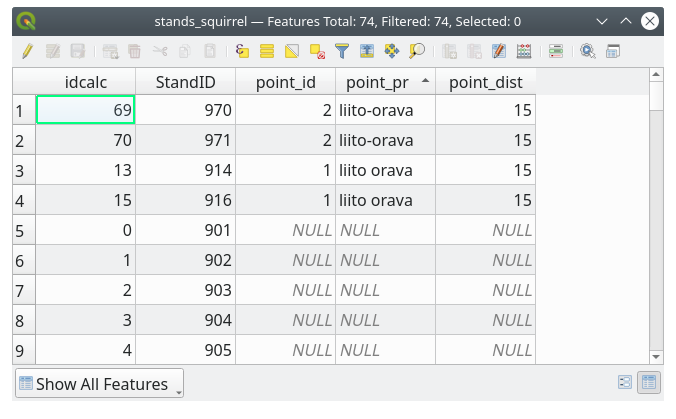
Puoi vedere che ci sono alcuni boschi che hanno le informazioni sui luoghi di protezione. Le informazioni nei dati dei boschi indicheranno al responsabile del bosco che ci sono informazioni di protezione da tenere in considerazione. Quindi lui o lei può ottenere la posizione dal dataset «squirrel» e visitare l’area per segnare il corrispondente buffer intorno alla posizione in modo che gli operatori sul campo possano evitare di disturbare l’ambiente delle scoiattoli.
14.4.5. ★☆☆ Prova Tu: Aggiornare i Popolamenti Forestali con la Distanza dal Corso d’acqua
Seguendo lo stesso approccio utilizzato per le località protette degli scoiattoli, ora puoi aggiornare le aree del tuo bosco con informazioni di protezione relative al corso d’acqua. Alcuni punti:
Ricorda che il buffer è di
20metri intorno al corso d’acqua.Vuoi avere tutte le informazioni di protezione nello stesso file vettoriale, quindi usa
stands_squirrel.shpcome layer di base.Nome del tuo output come
forest_stands_2012_protect.shp
Una volta completato il processo, apri la tabella degli attributi del layer di output e conferma di avere tutte le informazioni di protezione per le aree forestali ripariali associate al corso d’acqua.
Quando sei soddisfatto dei risultati, salva il tuo progetto QGIS.
14.4.6. In Conclusione
Hai visto come interpretare le immagini CIR per digitalizzare i popolamenti forestali. Naturalmente ci vorrà un po” di pratica per ottenere popolamenti più accurati e di solito l’uso di altre informazioni, come le mappe del suolo, darà risultati migliori, ma ora conosci le basi per questo tipo di attività. E l’aggiunta di informazioni da altri set di dati si è rivelata un’operazione piuttosto banale.
14.4.7. Cosa Segue?
I popolamenti forestali digitalizzati saranno utilizzati in futuro per la pianificazione delle operazioni forestali, ma è ancora necessario ottenere ulteriori informazioni sulla foresta. Nella prossima lezione si vedrà come pianificare una serie di aree di campionamento per inventariare l’area forestale appena digitalizzata e ottenere una stima complessiva dei parametri forestali.