Svarbu
Vertimas yra bendruomenės pastangos, prie kurių jūs galite prisijungti. Šis puslapis šiuo metu išverstas 100.00%.
10.2. Simbolių parinkiklis
Simbolių parinkiklis yra pagrindinis simbolio kūrimo dialogas. Jūs galite kurti ar keisti žymeklių, linijų ar pildymo simbolius.
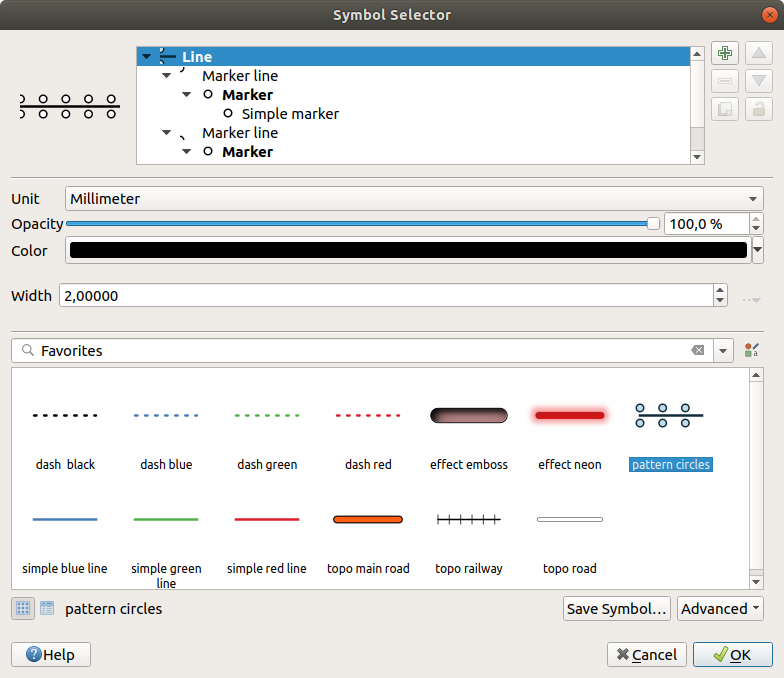
Fig. 10.10 Linijos simbolio kūrimas
Simbolio parinkimo dialogą sudaro du pagrindiniai struktūriniai komponentai:
simbolių medis, rodantis simbolio sluoksnius, kurie vėliau kombinuojami, kad sukurtų naują globalų simbolį
ir medyje parinkto simbolio sluoksnio konfigūravimo nustatymai.
10.2.1. Simbolio sluoksnių medis
Simbolį gali sudaryti keli Simbolio sluoksniai. Simbolio medis rodo šiuos simbolių sluoksnius, kurie vėliau kombinuojami, kad suformuotų naują globalų simbolį. Bet to, simbolio vaizdas dinamiškai atnaujinamas kai tik pakeičiamos simbolio savybės.
Priklausomai nuo simbolio medyje parinkto elemento lygio, galima naudoti įvairius įrankius, leidžiančius valdyti medį:
10.2.2. Simbolio konfigūravimas
QGIS’e simbolio konfigūravimas atliekamas dviem žingsniais: simbolio ir tada simbolio sluoksnio.
10.2.2.1. Simbolis
Viršutinis medžio lygis priklauso nuo sluoksnio geometrijos ir gali būti Žymeklis, Linija arba Užpildymas. Kiekvienas simbolis gali įtraukti vieną ar daugiau simbolių (įskaitant ir bet kurio kito tipo) ar simbolio sluoksnių.
Jūs galite konfigūruoti keletą parametrų, kurie taikomi globaliam simboliui:
Vienetai: gali būti Milimetrai, Taškai, Pikseliai, Metrai pagal mastelį, Žemėlapio vienetai ar Coliai (daugiau informacijos rasite Vienetų parinkiklis)
Nepermatomumas
Spalva: kai naudotojas pakeičia šį parametrą, jo reikšmė atsispindi visose atrakintų sub-simbolių spalvose
Dydis ir Pasukimas žymeklių simboliams
Plotis linijų simboliams
Patarimas
Naudokite Dydžio (žymeklių simboliams) ar Pločio (linijų simboliams) savybes simbolių sluoksnyje, kad proporcingai keistumėte dydį visuose įtrauktuose simbolio sluoksnių matmenyse.
Pastaba
Nuo duomenų priklausančio permušimo mygtukas, esantis greta pločio, dydžio ar pasukimo paramtrų yra neaktyvus, kai simbolis nustatomas iš Stilių tvarkyklės dialogo. Kai simbolis prijungiamas prie žemėlapio sluoksnio, šis mygtukas padeda jums sukurti santykinės ar kelių kintamųjų analizės braižymą.
Simbolių bibliotekos peržiūra: rodomi to paties tipo simboliai ir per aukščiau keičiamą iškrentantį sąrašą gali būti filtruojami laisvos formos tekstu arba kategorijomis. Jūs galite atnaujinti simbolių sąrašą naudodami mygtuką
 Stilių tvarkyklė ir atverdami eponimų dialogą. Ten jūs galite naudoti bet kokias galimybes, aprašytas skiltyje Stilių tvarkyklė.
Stilių tvarkyklė ir atverdami eponimų dialogą. Ten jūs galite naudoti bet kokias galimybes, aprašytas skiltyje Stilių tvarkyklė.Simboliai rodomi arba:
Spauskite mygtuką Įrašyti simbolį, kad atvertumėte dialogą Įrašyti naują simbolį. Čia galite parinkti Paskirtį, kur norite pridėti keičiamą simbolį, nurodykite jam Pavadinimą ir add Žymą(s). Jūs taipogi galite jūsų naują simbolį
 Pridėti į parankinius.
Pridėti į parankinius.Su parinktimi Sudėtingesni
 , jūs galite:
, jūs galite:linijų ir pildymo simboliams Apkarpyti geoobjektus pagal drobės apimtį.
pildymo simboliams Priverstinai taikyti dešinės rankos orientacijos taisyklę: leidžia priversti, kad braižomi simboliai atitiktų standartinę „dešinės rankos taisyklę“ žiedų orientacijai (t.y. poligonų išorinis žiedas eina pagal laikrodžio rodyklę, o vidiniai žiedai - prieš laikrodžio rodyklę).
Orientacija taikoma tik braižymui, pradinė geoobjekto geometrija nekeičiama. Tai leidžia kurti pildymo simbolius su stabilia išvaizda, nepriklausomai nuo braižomo duomenų rinkinio ir konkrečių geoobjektų žiedų orientacijos.
žymeklių simboliams Buferio nustatymai… aplink žymeklio simbolį įjungia papildomą spindėjimo efektą, taip jį padarant skaitomu virš įvairių fonų. Buferis skaičiuojamas ir braižomas naudojant VISŲ žymeklio simbolio sluoksnių formą. Jūs galite keisti rodymo Dydį, Jungimo stilių ir Simbolį.
Priklausomai nuo sluoksnio simbologijos ir taikomo simbolio, meniu Sudėtingesni galimi papildomi nustatymai:
Simbolių lygiai… norint apibrėžti simbolių braižymo rikiuotę
Atitikti įrašytiems simboliams… ir Atitikti simboliams iš failo… automatiniam simbolių priskyrimui klasėms
10.2.2.2. Simbolių sluoksnis
Žemesniame medžio lygmenyje jūs galite konfigūruoti simbolių sluoksnius. Galimi simbolių sluoksnio tipai priklauso nuo aukštesnio simbolio tipo. Galite taikyti simbolio sluoksnio ![]() paišymo efektus, kad pagerintumėte jo braižymą.
paišymo efektus, kad pagerintumėte jo braižymą.
Kadangi aprašyti visų simbolių sluoksnių tipų visas parinktis yra neįmanoma, žemiau aprašome tik kelias svarbias.
Bendri parametrai
Simbolių sluoksnio kūrimui, nepriklausomai nuo jo žymeklių, linijų ar pildymo potipio, teikiamos kelios bendros parinktys ir valdikliai:
spalvų parinkimo valdiklis lengvam spalvų valdymui
Vienetai: gali būti Milimetrai, Taškai, Pikseliai, Metrai pagal mastelį, Žemėlapio vienetai ar Coliai (daugiau informacijos rasite Vienetų parinkiklis)
 Nuo duomenų priklausančių permušimų valdiklis prie beveik visų parinkčių, praplečiantis kiekvieno simbolio tinkinimo galimybes (daugiau informacijos rasite skyriuje Nuo duomenų priklausančių permušimų nustatymai)
Nuo duomenų priklausančių permušimų valdiklis prie beveik visų parinkčių, praplečiantis kiekvieno simbolio tinkinimo galimybes (daugiau informacijos rasite skyriuje Nuo duomenų priklausančių permušimų nustatymai)Parinktis
 Įjungti simbolinį sluoksnį valdo simbolio matomumą. Išjungti simbolių sluoksniai nepaišomi braižant simbolį, bet įrašomi simbolyje. Galimybė paslėpti simbolių sluoksnius patogi, kai ieškote geriausio jūsų simbolio dizaino, bet nenorite nieko ištrinti bandymu metu. Nuo duomenų priklausantis permušimas tada leidžia paslėpti ar rodyti skirtingus simbolių sluoksnius priklausomai nuo išraiškų (pavyzdžiui naudojant geoobjektų atributus).
Įjungti simbolinį sluoksnį valdo simbolio matomumą. Išjungti simbolių sluoksniai nepaišomi braižant simbolį, bet įrašomi simbolyje. Galimybė paslėpti simbolių sluoksnius patogi, kai ieškote geriausio jūsų simbolio dizaino, bet nenorite nieko ištrinti bandymu metu. Nuo duomenų priklausantis permušimas tada leidžia paslėpti ar rodyti skirtingus simbolių sluoksnius priklausomai nuo išraiškų (pavyzdžiui naudojant geoobjektų atributus). Paišymo efektų mygtukas įtakoja braižymą.
Paišymo efektų mygtukas įtakoja braižymą.
Pastaba
Nors žemiau pateiktas aprašymas daro prielaidą, kad simbolio tipas susijęs su geoobjekto geometrija, turėkite omenyje, kad jūs galite įdėti vienus simbolių sluoksnius į kitus. Tokiu atveju žemesnio lygio simbolio sluoksnio parametras (vieta, poslinkis…) gali būti susijęs su aukštesnio lygio simboliu, o ne su pačia geoobjekto geometrija.
Žymeklių simboliai
Taškų geometrijų geoobjektams tinkami žymeklių simboliai turi kelis Simbolių sluoksnių tipus:
Paprastas žymeklis (numatytasis)

Fig. 10.11 Paprasto žymeklio simbolio kūrimas
Paprasto žymeklio simbolio sluoksnio tipas turi šias savybes:
Dydį įvairiais palaikomais vienetais
Užpildymo spalvą
Brėžimo spalvą, Brėžimo stilių iš anksto nustatytame sąraše ir Brėžimo dydį
Jungimo stilius: gali būti Kampas, Mitra ar Apvalus
Pabaigos stilius: gali būti Kvadratinis, Nukirstas ar Apvalus
Pasukimas
Poslinkis X ir Y kryptimis nuo geoobjekto
Kitas taškas: nustatantis kvadranto tašką ant simbolio, taip pririšant pozicijos atskaitos tašką. Tai yra taškas, kuriam taikomas Poslinkis.
Animuotas žymeklis (žr. Animuotas žymeklis)
Elipsės žymeklis: paprastas keičiamo pločio ir aukščio žymeklių simbolių sluoksnis
Užpildyti žymekliai: panašiai kaip paprastas žymeklių sluoksnis, tik jis žymeklių braižymui naudoja užpildytą sub simbolį. Tai leidžia naudoti visus esamus QGIS pildymų (ir brėžimų) stilius žymeklių braižymui, pavyzdžiui gradientą ar išdeginimo pildymus.
Šrifto žymeklis: panašiai kaip paprastas žymeklis, tik jis naudoja įdiegtus šriftus žymeklio braižymui. Jo papildomos savybės yra:
Šrifto šeima
Šrifto stilius
Simbolis(iai), reprezentuojantys tekstą, kurį reikia rodyti kaip simbolį. Juos galima įrašyti arba parinkti iš šriftų simbolių rinkinio valdiklio. Jūs galite Peržiūrėti juos su parinktais nustatymais.
Geometrijos generatorius (žr. Geometrijos generatorius)
Slėpimas: tai sub-simbolis, kuris apibrėžia slėpimo formą, kurios spalva bus ignoruojama ir naudojamas tik nepermatomumas. Tai patogu, kai žymeklis persidengia su kitų simbolių užrašais su panašiomis spalvomis, dėl ko juos sunku įžiūrėti. Daugiau informacijos galima rasti skyriuje Masks Properties.
Rastro piešinio žymeklis: naudoja piešinį (
PNG,JPG,BMP…) kaip žymeklio simbolį. Piešinys gali būti failas diske, nutolęs URL, įtrauktas į stilių duomenų bazę (daugiau informacijos) arba gali būti užkoduotas kaip base64 eilutė. Piešinio plotį ir aukštį galima nurodyti nepriklausomai, arba naudojant Išlaikyti proporcijas. Dydį galima nurodyti naudojant bet kurios bendrus vienetus arba kaip procentus nuo originalaus piešinio dydžio (pakeitus pagal plotį).
Išlaikyti proporcijas. Dydį galima nurodyti naudojant bet kurios bendrus vienetus arba kaip procentus nuo originalaus piešinio dydžio (pakeitus pagal plotį).Vektorinio lauko žymeklis (žr. Vektorinio lauko žymeklis)
SVG žymeklis: suteikia jums piešinius iš jūsų SVG kelių (nurodytų per meniu ) žymeklių simbolių braižymui. Simbolių plotį ir aukštį galima nurodyti atskirai arba naudojant
 Užrakintą proporciją. Kiekvieno SVG failo spalvas ir brėžimą galima pritaikyti. Piešinys gali būti failas diske, nutolęs URL, įtrauktas į stilių duomenų bazę (daugiau informacijos) arba tai gali būti base64 koduota eilutė.
Užrakintą proporciją. Kiekvieno SVG failo spalvas ir brėžimą galima pritaikyti. Piešinys gali būti failas diske, nutolęs URL, įtrauktas į stilių duomenų bazę (daugiau informacijos) arba tai gali būti base64 koduota eilutė.Simbolis taipogi gali būti nustatytas su Dinaminiais SVG parametrais. Apie SVG simbolio parametrizavimą skaitykite skyrių Parametrizuojami SVG.
Pastaba
SVG versijos reikalavimai
QGIS braižo SVG failus, kurie atitinka SVG Tiny 1.2 profilį, taikoma įgyvendinimui įvairiuose įrenginiuose, nuo telefonų ir delninukų iki skreitinukų ir stalinių kompiuterių, todėl juose yra tik poaibis savybių iš SVG 1.1 Full, kartu su naujomis savybėmis, išplečiančiomis SVG galimybes.
Kai kurios savybės, kurios neįtrauktos į šias specifikacijas, QGIS gali būti braižomos neteisingai.
Linijų simboliai
Linijų geometrijų geoobjektams tinkami simboliai turi kelis simbolių sluoksnių tipus:
Paprasta linija (numatytasis)
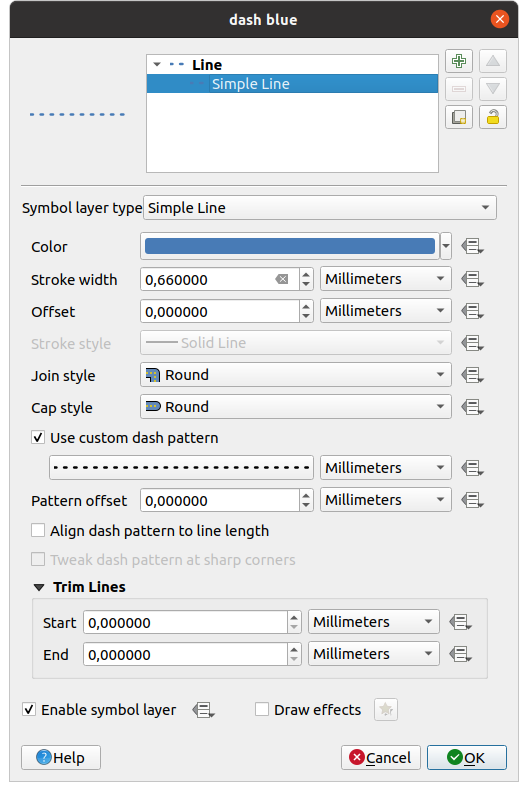
Fig. 10.12 Paprasto linijos simbolio kūrimas
Paprastas linijų simbolių sluoksnių tipas turi daug tų pačių savybių kaip ir paprastas žymeklio simbolis ir kelis papildomus:
 Naudoti savo punktyro šabloną: permuša Brėžimo stiliaus nustatymą savo punktyru. Jums reikės nurodyti vieną po kitos einančių brūkšnelių ir tarpų ilgį pasirinktais vienetais, taip sukuriant modelį. Bendras šablono ilgis rodomas dialogo apačioje.
Naudoti savo punktyro šabloną: permuša Brėžimo stiliaus nustatymą savo punktyru. Jums reikės nurodyti vieną po kitos einančių brūkšnelių ir tarpų ilgį pasirinktais vienetais, taip sukuriant modelį. Bendras šablono ilgis rodomas dialogo apačioje.Šablono poslinkis: brūkšnių/tarpų vieta linijoje gali būti tinkinama taip, kad jie būtų braižomi gražesnėse vietose, atsižvelgiant į linijos kampus (taipogi galima naudoti potencialiai „lygiuoti“ greta einančias brūkšnių šablonų ribas)
 Lygiuoti brūkšnių šabloną pagal linijos ilgį: brūkšnių šablonų ilgis bus pritaikomas taip, kad linija baigtųsi pilnu brūkšnio elementu, o ne tarpu.
Lygiuoti brūkšnių šabloną pagal linijos ilgį: brūkšnių šablonų ilgis bus pritaikomas taip, kad linija baigtųsi pilnu brūkšnio elementu, o ne tarpu. Pataisyti punktyro šabloną aštriuose kampuose: dinamiškai pritaiko punktyrų šablono taikymą taip, kad aštrūs kampai išreiškiami pilnu punktyro elementu einančiu į ir iš aštraus kampo. Priklauso nuo Pritaikyti punktyrų šabloną pagal linijos ilgį.
Pataisyti punktyro šabloną aštriuose kampuose: dinamiškai pritaiko punktyrų šablono taikymą taip, kad aštrūs kampai išreiškiami pilnu punktyro elementu einančiu į ir iš aštraus kampo. Priklauso nuo Pritaikyti punktyrų šabloną pagal linijos ilgį.Patrumpinti linijas nuo Pradžios ir/ar Pabaigos: leidžia linijos braižymui nukirpti pirmus x mm ir paskutinius y mm nuo realios linijos. Leidžia įvairius vienetus, įskaitant procentus nuo bendro linijos ilgio ir gali priklausyti nuo duomenų papildomam valdymui. Pradžios/pabaigos nukirpimo atstumą galima naudoti, pavyzdžiui, kuriant sudėtingus simbolius, kur linijos sluoksnis neturėtų dengti žymeklių simbolių, kurie padėti linijos pradžioje ir pabaigoje.
Rodyklė: braižo linijas kaip kreivių (arba ne) rodykles su viengubomis arba dvigubomis galvomis bei konfigūruojamais (arba nuo duomenų priklausančiais):
Galvutės tipu
Rodyklės tipu
Rodyklės pločiu
Rodyklės pločiu pradžioje
Galvutės ilgiu
Galvutės storiu
Poslinkiu
Galima kurti
 Kreivines rodykles (linijos geoobjektas turi turėti bent tris viršūnes) ir
Kreivines rodykles (linijos geoobjektas turi turėti bent tris viršūnes) ir  Kartoti rodyklę kiekviename segmente. Taipogi naudojamas pildymo simbolis, kad rodyklės vidus būtų užpildytas gradientu arba pildymu vidun. Kartu su geometrijos generatoriumi, šis sluoksnio simbolio tipas leidžia vaizduoti srauto žemėlapius.
Kartoti rodyklę kiekviename segmente. Taipogi naudojamas pildymo simbolis, kad rodyklės vidus būtų užpildytas gradientu arba pildymu vidun. Kartu su geometrijos generatoriumi, šis sluoksnio simbolio tipas leidžia vaizduoti srauto žemėlapius.Geometrijos generatorius (žr. Geometrijos generatorius)
Interpoliuota linija: leidžia braižyti liniją, kurios Brėžimo storis ir/ar Spalva gali būti pastovi (nurodyti Fiksuoto pločio ir Vienos spalvos parametrai) arba gali kisti palei geometriją. Kai kinta, reikalingos įvestys yra:
Pradžios reikšmė ir Pabaigos reikšmė: Reikšmės, kurios bus naudojamos geoobjekto geometrijos interpoliacijos ekstremumuose. Tai gali būti fiksuotos reikšmės, geoobjekto atributai arba priklausyti nuo išraiškos.
Min. reikšmė ir Maks. reikšmė: Reikšmės, tarp kurių vykdoma interpoliacija. Spauskite mygtuką
 Įkelti, kad automatiškai juos užpildytumėte pagal minimalią ir maksimalią pradžios/pabaigos reikšmes taikomas sluoksniui.
Įkelti, kad automatiškai juos užpildytumėte pagal minimalią ir maksimalią pradžios/pabaigos reikšmes taikomas sluoksniui.Veikia tik brėžimo parinkčiai:
Min. plotis ir Maks. plotis: nurodo intervalą kintančiam pločiui. Min. pločiui priskiriama Min. reikšmė, o Maks. pločiui - Maks. reikšmė. Gali būti nurodytas vienetas.
 Naudoti absoliučią reikšmę: interpoliacijai naudoti tik absoliučią reikšmę (neigiamos reikšmės naudojamos kaip teigiamos).
Naudoti absoliučią reikšmę: interpoliacijai naudoti tik absoliučią reikšmę (neigiamos reikšmės naudojamos kaip teigiamos). Ignoruoti už ribų: pagal nutylėjimą, jei geoobjekto intervalas
Ignoruoti už ribų: pagal nutylėjimą, jei geoobjekto intervalas [pradinė reikšmė - galutinė reikšmė]nepatenka į intervalą[min. reikšmė - maks. reikšmė], iš ribų išeinančios geoobjekto geometrijos dalys braižomos minimaliu ar maksimaliu pločiu. Įjunkite šią parinktį, kad jos išvis nebūtų braižomos.
Kintamai spalvai galite naudoti bet kurį iš spalvų rampos klasifikacijos interpoliavimo metodų

Fig. 10.13 Interpoliuotų linijų pavyzdžiai
Žymeklių linija: kartoja žymeklio simbolį per visą linijos ilgį.
Žymeklio vietą galima nurodyti naudojant paprastą intervalo nustatymą (pradedant nuo pirmos viršūnės) ir/arba linijos geometrijos savybę (pirmoje ar paskutinėje viršūnėje, vidinėse viršūnėse, linijos ar kiekvieno segmento centre arba kiekviename kreivės taške).
Kai įjungta pirmos ar paskutinės viršūnės pozicija, parinktis
 Padėti kiekvienoje ekstremumo dalyje nurodys, kad žymeklius reikia braižyti ir pirmoje ar paskutinėje kelių dalių geometrijų dalyse.
Padėti kiekvienoje ekstremumo dalyje nurodys, kad žymeklius reikia braižyti ir pirmoje ar paskutinėje kelių dalių geometrijų dalyse.Poslinkis palei liniją: žymeklių pozicijai taipogi galima nurodyti poslinkį palei liniją jūsų pasirinktais ref:vienetais <unit_selector> (milimetrais, taškais, žemėlapio vienetais, metrais mastelyje, procentais…):
Teigiama reikšmė paslenka žymeklių simbolius linijos kryptimi (su pozicijomis Ant pirmos viršūnės ir Su intervalu) ir priešinga kryptimi (su pozicija Ant paskutinės viršūnės).
Neigiama reikšmė su neuždara linija reikš jokio poslinkio (pozicijoms Ant pirmos viršūnės ir Ant paskutinės viršūnės) arba atvirkštinį simbolių poslinkį (nuo paskutinės viršūnės).
Uždaro žiedo atveju QGIS poslinkį laiko kaip besitęsiantį aplink žiedą (pirmyn arba atgal). Pvz. nustačius poslinkį 150% (atitinkamai -10% ar -110%), bus gautas 50% poslinkis (atitinkamai 90%) uždaro žiedo ilgio.
Parinktis
 Sukti žymeklį pagal linijos kryptį nurodo, ar reikia kiekvieną žymeklio simbolį pasukti pagal linijos kryptį.
Sukti žymeklį pagal linijos kryptį nurodo, ar reikia kiekvieną žymeklio simbolį pasukti pagal linijos kryptį.Kadangi linija dažnai yra seka skirtingų krypčių segmentų, žymeklio pasukimas skaičiuojamas kaip nurodyto ilgio palei liniją vidurkis. Pavyzdžiui nurodžius savybės Vidutinis kampas per reikšmę
4mm, bus paimti du taškai linijoje, esantys2mmprieš ir po simbolio vietos ir taip bus paskaičiuotas žymeklio simbolio pasukimas. Taip glotninamas (arba pašalinamas) bet koks mažas vietinis nuokrypis nuo bendros linijos krypties, tokiu būdu gaunant daug gražesnę vizualią linijų žymeklių simbolių kryptį.Linijos poslinkis: žymeklių simbolius taipogi galima paslinkti nuo linijos geoobjekto.
Brūkšnių linija: kartoja linijos segmentą (brūkšnį) per linijos ilgį su linijos sub-simboliu, kuris naudojamas kiekvieno individualaus segmento braižymui. Kitais žodžiais, brūkšnių linija yra kaip žymeklių linija, kurios žymeklių simboliai pakeisti segmentais. Kaip tokios, brūkšnių linijos turi tas pačias savybes kaip žymeklių simboliai, kartu su:
Brūkšnio ilgis
Brūkšnio pasukimas
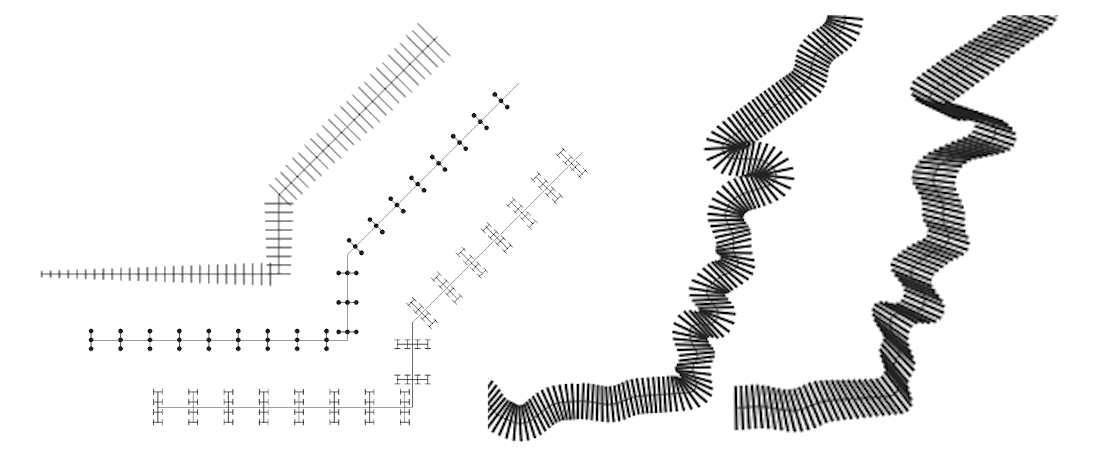
Fig. 10.14 Brūkšnių linijų pavyzdžiai
Rastro linija: braižo ir kartoja rastro piešinį palei linijos geoobjekto formą. Galima keisti Brėžimo plotį, Poslinkį, Jungimo stilių, Pabaigos stilių ir Nepermatomumą.
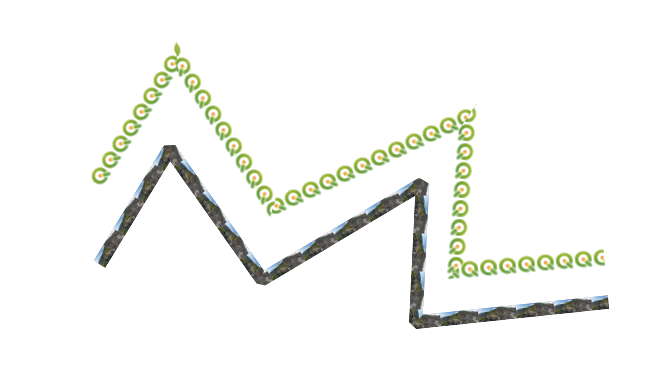
Fig. 10.15 Rastro linijų pavyzdžiai
Tiesinė atskaita: leidžia teksto užrašus dėlioti pastoviais intervalais palei liniją arba esamų viršūnių pozicijose. Pozicijas galima skaičiuoti naudojant dekarto atstumus arba interpoliuojant pagal z/m reikšmes. Tarp parametrų yra:
Matavimo pozicija: Užrašus galima dėlioti pastoviais 2d dekarto atstumais, paprastai tiesiškai interpoliuojant tarpus naudojant geometrijų Z ar M reikšmes arba esamose viršūnėse. Nurodomas fiksuotas arba nuo duomenų priklausantis Intervalas.
Kiekybė: Kiekvienoje pozicijoje rodomi užrašai reprezentuoja einamąjį atstumą linijoje arba tiesiškai interpoliuotą Z ar M reikšmę. Užrašai braižomi naudojant visą diapazoną teksto ir skaičių formatavimo funkcionalumo, kurį teikia QGIS.
Pastaba
Kai naudojamas atstumu paremtas užrašų dėliojimas, atstumai skaičiuojami naudojant tik 2D. Dekarto skaičiavimai remiasi originalaus sluoksnio CRS.
Praleisti daugiklius: Jei nustatyta, užrašai, kurie yra šios reikšmės daugikliai, bus praleisti. Tai leidžia konstruoti sudėtingus atskaitos užrašus, pavyzdžiui kur simbolis turi du tiesinės atskaitos simbolių sluoksnius, kur vieni užrašai dėliojami kas 100m mažu šriftu, praleidžiant 1000, o antras sluoksnis dėlioja užrašus kas 1000m dideliu šriftu.
Kampo vidurkis per: Užrašai braižomi naudojant kampą, paskaičiuotą naudojant linijos vidurkį, taigi užrašai nebus stipriai išlankstyti dėl mažų aštrių kampų.
Rodyti žymeklio simbolius, nurodytuose linijos geoobjekto taškuose naudojamas pilnas QGIS žymeklio simbolis. Tai leidžia, pavyzdžiui, rodyti perbraukimą taške su užrašu, taip sukuriant „liniuotės“ stiliaus liniją.
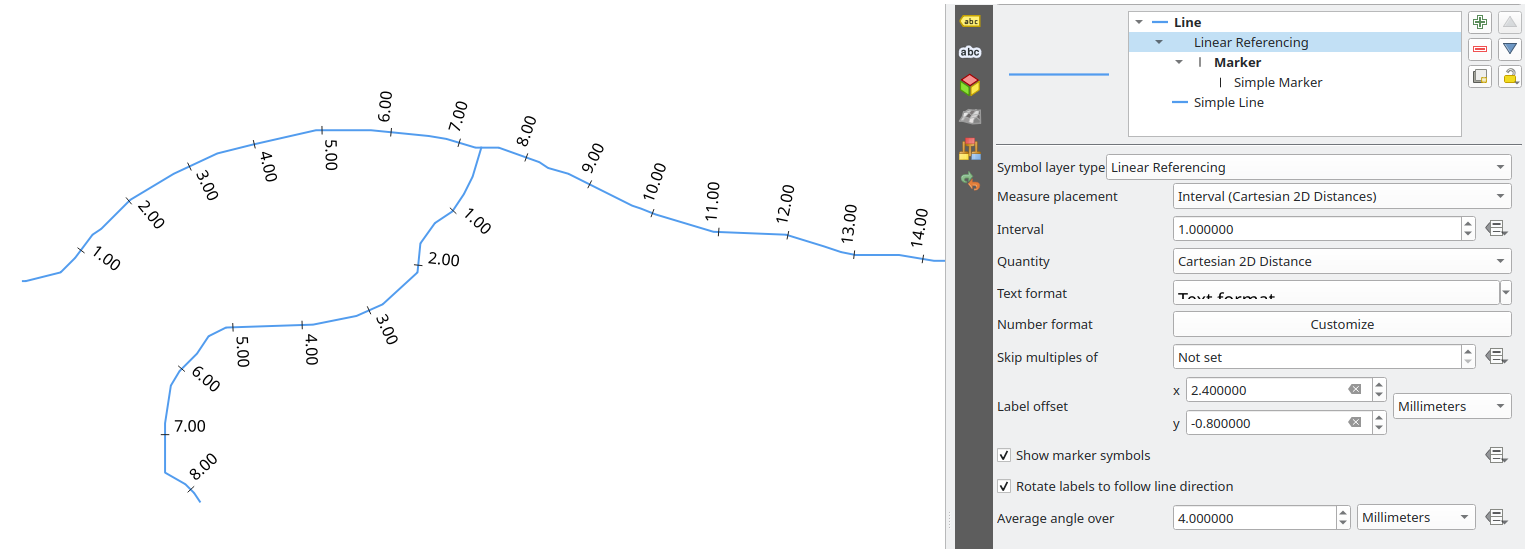
Fig. 10.16 Linijos užrašų braižymas palei linijos geoobjektą
Linijų srautas: braižo gradientą palei liniją. Galite parinkti Dvi spalvas arba Spalvų rampą ir Brėžimo plotį, Poslinkį, Jungimo stilių, Pabaigos stilių.
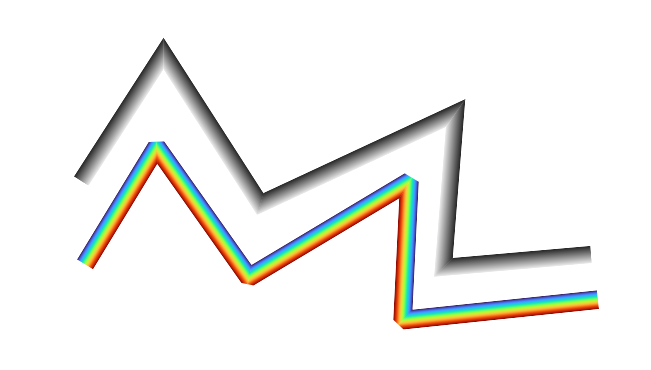
Fig. 10.17 Linijų srauto pavyzdžiai
Užpildyta linija: braižo linijų vidų naudojant pildymo simbolį taip leidžiant kurti linijas, užpildytas gradientais, linijų punktyrais ir pan. Galima keisti Braižymo plotį, Poslinkį, Jungimo stilių, Pabaigos stilių.
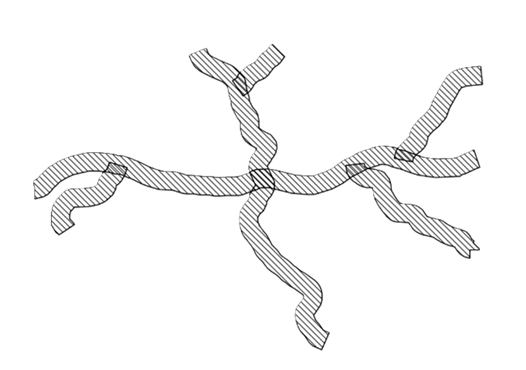
Fig. 10.18 Užpildytų linijų pavyzdžiai
Pildymo simboliai
Poligonų geometrijų geoobjektams tinkami pildymo simboliai taipogi turi keletą simbolinių sluoksnių tipų:
Paprastas pildymas (numatytasis): pildo poligoną viena spalva
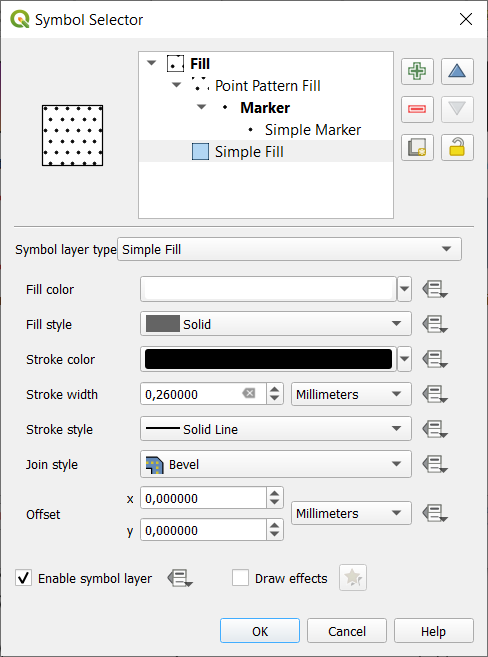
Fig. 10.19 Paprasto pildymo simbolio kūrimas
Centroido pildymas: padeda žymeklio simbolį į matomo geoobjekto centrą. Žymeklio pozicija negali būti realus geoobjekto centroidas, nes skaičiavimas atsižvelgia tik į poligoną(us), kurie apkarpyti pagal matomą žemėlapio plotą braižymui ir ignoruoja skyles. Jei norite tikslaus centroido, naudokite geometrijos generatoriaus simbolį.
Jūs galite:
Priversti žymeklių dėliojimą poligonų viduje
Braižyti žymeklius kiekvienoje kelių dalių geoobjektų dalyje arba brėžti tašką tik didžiausioje dalyje
rodyti žymeklio simbolį(ius) pilnus ar dalinius, paliekant tas dalis, kurios išeina už dabartinio geoobjekto geometrijos (Apkirpti žymeklius pagal poligono geometriją) ar geometrijos dalį, kuriai priklauso simbolis (Apkarpyti žymeklius tik pagal dabartinės dalies ribą)
Geometrijos generatorius (žr. Geometrijos generatorius)
Gradiento užpildymas: naudoja spindulinį, tiesinį ar kūginį gradientą, paremtą arba paprastu dviejų spalvų gradientu, arba iš anksto apibrėžta gradiento spalvų rampa poligonų pildymui. Gradientą galima pasukti ir taikyti kiekvienam geoobjektui atskirai arba bendrai visai žemėlapio apimčiai. Taipogi galima nurodyti pradžios ir pabaigos taškus tiek koordinatėmis, tiek ir naudojant centroidą (geoobjekto ar žemėlapio). Galima apibrėžti nuo duomenų priklausantį poslinkį.
Linijos šablono pildymas: pildo poligoną linijų simbolio sluoksnio štrichavimu. Jūs galite nurodyti:
Lygiavimas: apibrėžia kokia šablono vieta santykinai nuo geoobjekto(ų):
Lygiuoti šabloną su geoobjektu: linijos braižomos kiekviename geoobjekte
Lygiuoti šabloną pagal žemėlapio apimtį: šablonas braižomas visoje žemėlapio apimtyje, taip leidžiant, kad šablonas gražiai susiderintų su visais geoobjektais
Pasukimas linijų, prieš laikrodžio rodyklę
Tarpas: atstumas tarp viena po kitos einančių linijų
Poslinkis linijų atstumas nuo geoobjektų ribos
Apkirpimas: leidžia valdyti, kaip linijos užpildyme apkarpomos pagal poligono formą. Parinktys yra:
Apkarpyti tik braižymo metu: kuriamos visą geoobjekto apimantį stačiakampį dengiančios linijos ir tada jos apkerpamos braižymo metu. Linijų ekstremumai (pradžioje ir pabaigoje) nebus matomi.
Apkirpti linijas prieš braižymą: linijos apkerpamos pagal tikslią poligono formą prieš braižymą. Linijų ekstremumai (įskaitant pabaigos stilius, pradžios/pabaigos žymeklių linijų objektus, …) bus matomi ir kartais gali išeiti už poligono (priklausomai nuo linijų simbolių nustatymų).
Be apkarpymo: nedaromas joks apkarpymas - linijos dengs visą geoobjektą apimantį stačiakampį
Taškų šablono pildymas: pildo poligoną tinklelio šablonu, sudarytu iš žymeklio simbolių. Jūs galite nurodyti:
Lygiavimas: apibrėžia kokia šablono vieta santykinai nuo geoobjekto(ų):
Lygiuoti šabloną pagal geoobjektą: žymeklių linijos braižomos kiekvieno geoobjekto viduje
Lygiuoti šabloną pagal žemėlapio apimtį: šablonas braižomas visoje žemėlapio apimtyje, taip leidžiant, kad žymekliai gražiai susiderintų su visais geoobjektais
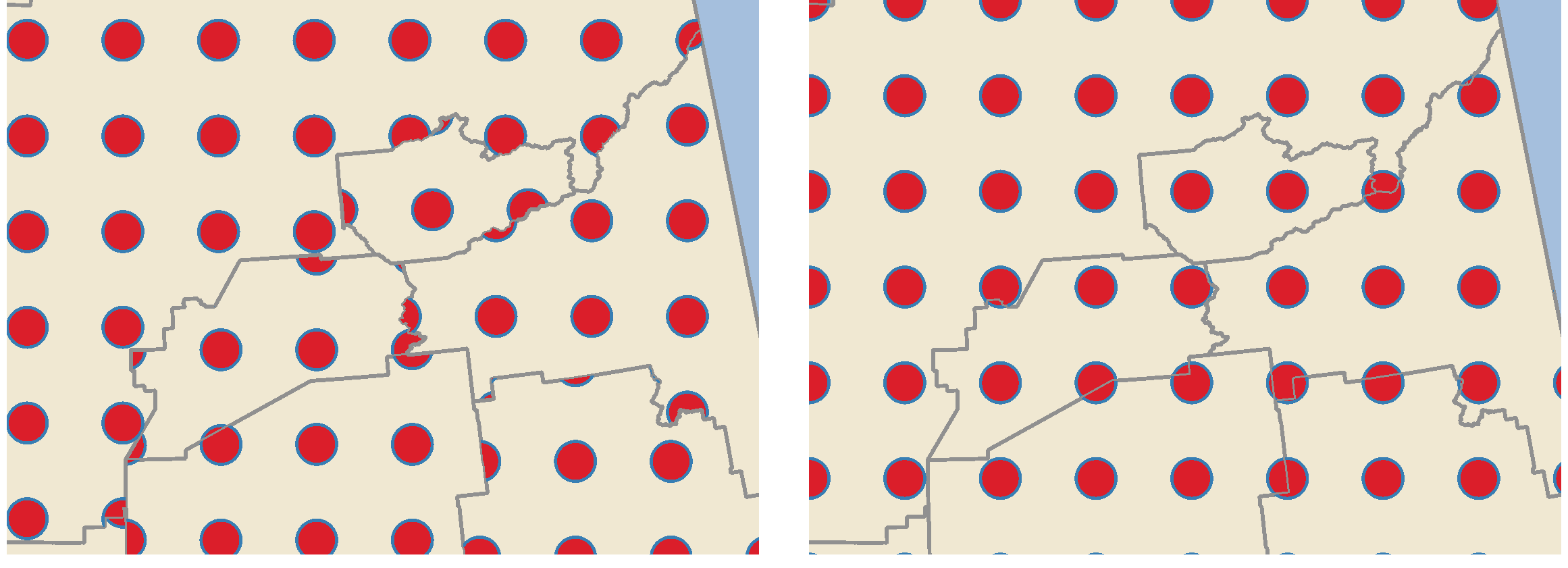
Fig. 10.20 Taškų šablono lygiavimas pagal geoobjektą (kairėje) ir žemėlapio apimtį (dešinėje)
Atstumas: Horizontalus ir Vertikalus atstumas tarp vienas po kito einančių žymeklių
Poslinkis: a Horizontalus (atit. Vertikalus) lygiavimo poslinkis tarp vienas po kito einančių žymeklių stulpelyje (atit. eilutėje)
Poslinkis: Horizontalus ir Vertikalus atstumas nuo geoobjekto ribos
Apkirpimas: leidžia valdyti, kaip žymekliai užpildyme apkarpomi pagal poligono formą. Parinktys yra:
Apkirpti pagal formą: žymekliai apkerpami taip, kad matomos būtų tik tos dalys, kurios yra poligono viduje
Žymeklio centroidas formoje: braižomi tik tie žymekliai, kurių centras patenka į poligono vidų, bet pačių žymeklių dalys už poligono ribų nėra apkerpamos
Žymeklis pilnai formoje: rodomi tik tie žymekliai, kurie pilnai patenka į poligoną
Be apkirpimo: bet kokie žymekliai, kurie kertasi su poligonu bus pilnai braižomi (griežtai sakant „kertasi su žymeklio apimties stačiakampiu“)
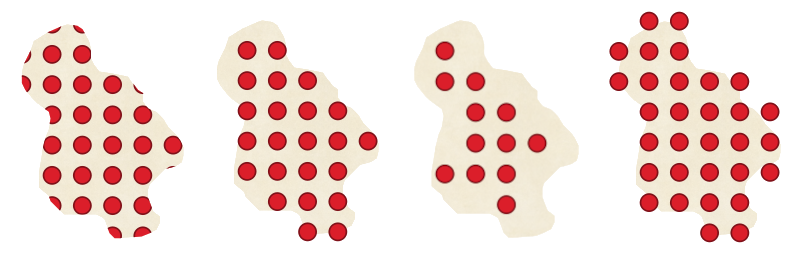
Fig. 10.21 Žymeklių apkarpymas užpildyme - iš kairės į dešinę: apkarpyti pagal formą, žymeklio centroidas formoje, žymeklis pilnai formoje, be apkarpymo
Pasukimas viso šablono, pagal laikrodžio rodyklę
The Atsitiktinio šablono grupinis nustatymas leidžia kiekvieną šablono užpildymo tašką šiek tiek atsitiktinai pastumti iki nurodyto maksimalaus atstumo Horizontaliai ar Vertikaliai. Jūs galite nurodyti maksimalų poslinkį bet kokiais palaikomais vienetais, tokiais kaip milimetrai, taškai, žemėlapio vienetai ar net „procentai“ (kur procentai bus santykis su šablono pločiu ar aukščiu).
Jūs galite nurodyti neprivalomą atsitiktinių skaičių sėklą, jei norite išvengti simbolių šablonų „šokinėjimo“ atnaujinant žemėlapį. Taipogi palaikomi ir nuo duomenų priklausantys permušimai.
Pastaba
Pagrindinis skirtumas tarp Atsitiktinio šablono ir atsitiktinio žymeklių pildymo simbolių tipų yra tai, kad atsitiktinis poslinkis su taškų šablonu leidžia pusiau-„reguliarų“ žymeklių išdėstymą - nes taškai šablone efektyviai apriboti gardele, tai leidžia kurti pusiau atsitiktinius pildymus, kurie neturi tuščių plotų ar persidengiančių žymeklių. (Priešingai nei atsitiktinių žymeklių pildymas, kuris visada taškus išdėstys visiškai atsitiktinai… kartais gaunant vizualius spiečius ar nenorimus tuščius plotus).
Atsitiktinių žymeklių užpildymas: pildo poligoną žymeklių simboliais atsitiktinai išmėtytais poligono ribose. Jūs galite nurodyti:
Skaičiavimo būdą: ar braižomų žymeklių simbolių skaičius nurodomas kaip absoliutus skaičius, ar remiasi tankiu
Taškų skaičius: braižomų žymeklių simbolių skaičius,
neprivalomas atsitiktinis skaičius sėkla, kad būtų pastovus išdėstymas
Tankio plotas: jei naudojamas tankiu paremtas skaičiavimo metodas, užtikrina, kad žymeklių užpildymo tankis bus toks pat skirtinguose masteliuose kai žemėlapiai atnaujinami (taipogi leidžia atsitiktiniam išdėstymui gražiai veikti su QGIS serveriu ir nuo laiko priklausančiu braižymu)
Apkarpyti žymeklius pagal poligono ribą: ar žymeklius, braižomus šalia poligonų ribų, reikia apkarpyti pagal poligono ribą ar ne
Rastro piešinio pildymas: pildo poligoną rastro piešinio kaladėlėmis (
PNGJPG,BMP…). Piešinys gali būti failas diske, nutolęs URL ar įdėtas failas, užkoduotas kaip eilutė (daugiau informacijos). Galimos (nuo duomenų priklausančios) parinktys yra nepermatomumas, dydis, koordinačių režimas (objektas ar vaizdas), pasukimas ir poslinkis. Su dydžio parinktimi jūs galite nepriklausomai keisti pildymo šablono plotį ir aukštį, taip įgalinant ištemptus rastro pildymus tiek horizontalia, tiek vertikalia kryptimi. Piešinio plotį ir aukštį galima nurodyti naudojant bendrus vienetus arba procentais nuo pradinio dydžio.SVG pildymas: pildo poligoną nurodyto dydžio (Tekstūros pločio) SVG žymekliais.
Išdeginimo pildymas: gradiento pildymo buferis, kur gradientas paišomas nuo poligono ribos link poligono centro. Tarp konfigūruojamų parametrų yra spalvinamas atstumas nuo ribos, spalvos rampų naudojimas ar paprastas dviejų spalvų gradientas, pasirinktinai užpildymo ir kraštų išblukinimas.
Kontūras: rodyklė: naudoja linijų rodyklių simbolio sluoksnį poligono ribos vaizdavimui. Ribos rodyklių nustatymai yra tokie patys kaip rodyklių linijų simboliams.
Kontūras: punktyrinė linija: naudoja punktyrinės linijos simbolio sluoksnį poligono ribos vaizdavimui (Žiedai), kur galima vaizduoti tik vidinius žiedus, tik išorinius, arba visus). Kiti išorės punktyrų nustatymai yra tokie patys, kaip punktyrinių linijų simbolių.
Kontūras: žymeklių linija: naudoja žymeklių linijos simbolio sluoksnį poligono ribos vaizdavimui (Žiedai), kur galima vaizduoti tik vidinius žiedus, tik išorinius, arba visus). Kiti išorės žymeklių linijos nustatymai yra tokie patys, kaip ir žymeklių linijų simbolių.
Kontūras: paprasta linija: naudoja paprastos linijos simbolio sluoksnį poligono ribai (Žiedams) vaizduoti, galima nurodyti vaizduoti tik vidinius žiedus, tik išorinius, arba visus). Parinktis Brėžti liniją tik poligono viduje rodo poligono kontūrus poligono viduje ir gali būti naudinga aiškiai parodyti gretimų poligonų ribas. Kiti išorinės paprastos linijos nustatymai yra tokie patys kaip linijų simbolių.
Pastaba
Kai geometrijos tipas yra poligonas, jūs galite pasirinkti išjungti automatinį linijų/poligonų apkarpymą pagal drobės apimtį. Kai kuriais atvejais dėl apkarpymo gaunama netinkama simbologija (pvz. centroido užpildymai, kur centroidas visada turi būti tikras geoobjekto centroidas).
Parametrizuojami SVG
Jūs turite galimybę pakeisti SVG žymeklio spalvas. Turite pridėti parametrus param(fill) pildymo spalvai, param(fill-opacity) pildymo nepermatomumui, param(outline) ir param(outline-opacity) brėžimo spalvai ir nepermatomumui atitinkamai, bei param(outline-width) brėžimo pločiui. Po šių parametrų gali sekti numatytoji reikšmė, pvz.:
<svg width="100%" height="100%">
<rect fill="param(fill) #ff0000" fill-opacity="param(fill-opacity) 1" stroke="param(outline) #00ff00" stroke-opacity="param(outline-opacity) 1" stroke-width="param(outline-width) 10" width="100" height="100">
</rect>
</svg>
Bendrai paėmus SVG galima laisvai parametrizuoti naudojant param(parametro_pavadinimas). Šį parametrą galima naudoti arba kaip atributo reikšmę, arba mazgo tekstą:
<g stroke-width=".265" text-anchor="middle" alignment-baseline="param(align)">
<text x="98" y="147.5" font-size="6px">param(text1)</text>
<text x="98" y="156.3" font-size="4.5px">param(text2)</text>
</g>
Tada parametrus galima apibrėžti kaip išraiškas lentelėje Dinaminiai SVG parametrai.
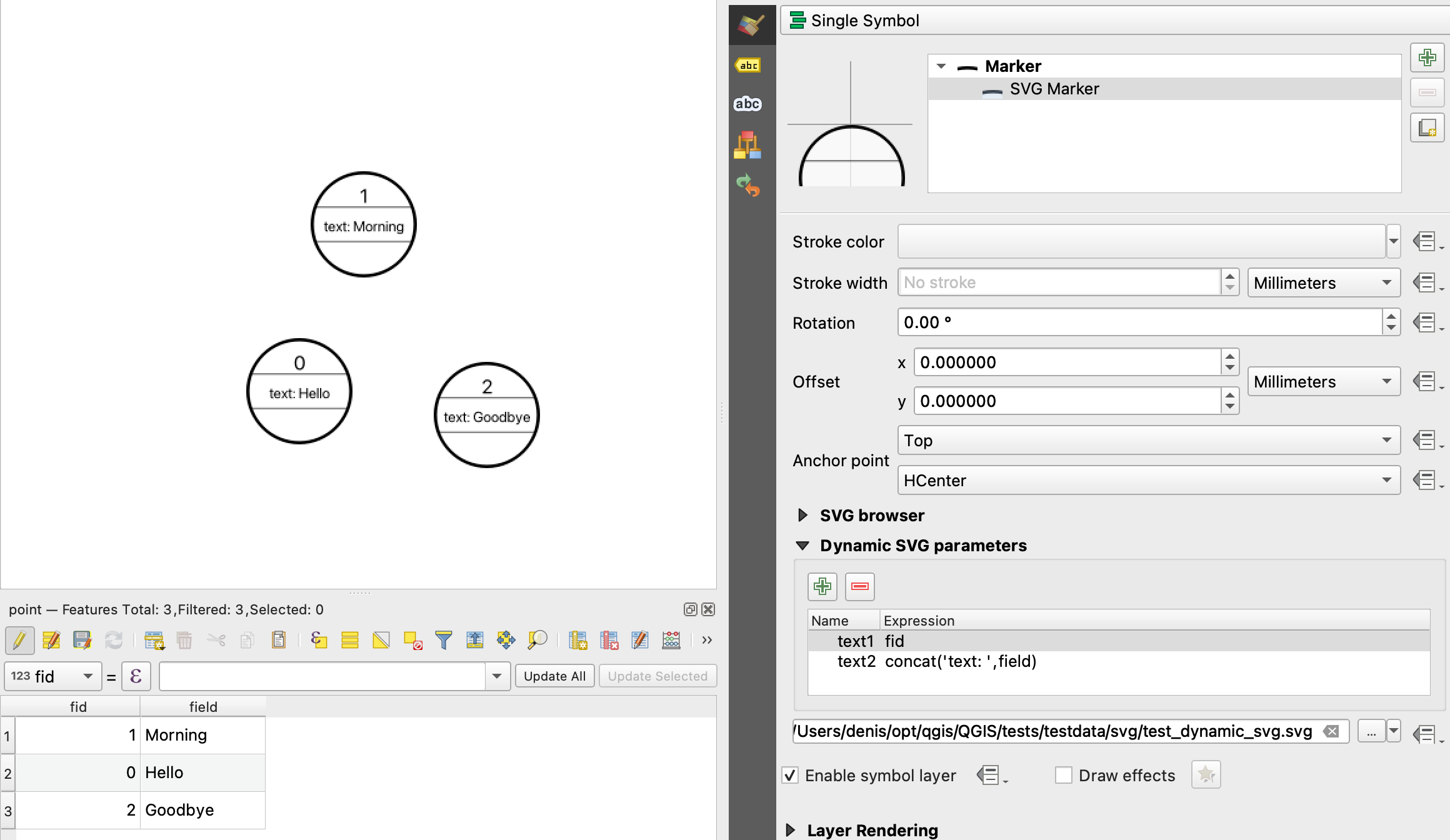
Fig. 10.22 Dinaminių SVG parametrų lentelė
Pastaba
QGIS ieško pilno SVG mazgo. Taigi, jei jūsų parametras yra sudėtingesnio mazgo viduje, jums reikia įterpti į išraišką pilną mazgą. Pavyzdžiui transform="rotate(param(angle)" neveiks. Vietoje to, jums reikia daryti transform="param(rotation)" ir rotation parametras bus apibrėžtas išraiškoje 'rotate(' || coalesce(my_field, 0) || ')'.
Geometrijos generatorius
Su visais simbolių tipais veikiantis geometrijos generatoriaus simbolių sluoksnis leidžia naudoti išraiškų sintaksę dinamiškai kuriant geometrijas braižymo metu. Gauta geometrija neturi atitikti pradinį Geometrijos tipą ir jūs galite pridėti kelis skirtingai pakeistus simbolinius sluoksnius vieną ant kito.
Galima nurodyti savybę Vienetai: kai geometrijos generatoriaus simbolis nėra taikomas sluoksniui (t.y. kai jis naudojamas išdėstymo elementui), tai leidžia geriau valdyti sukurtą išvestį.
Keli pavyzdžiai:
Braižyti simbolį kaip geoobjekto centroidą
centroid( $geometry )
Vizualiai sukirsti geoobjektus 100 žemėlapio vienetų atstumu nuo taško geoobjekto, t.y. kurti 100m buferį aplink tašką
buffer( $geometry, 100 )
Sukurti ratu išsidėsčiusius taškus aplink centrinį geoobjekto tašką, naudojant juos kaip MultiPoint geometrijos generatorių
collect_geometries( array_foreach( generate_series( 0, 330, 30 ), project( $geometry, 3, radians( @element ) ) ) )
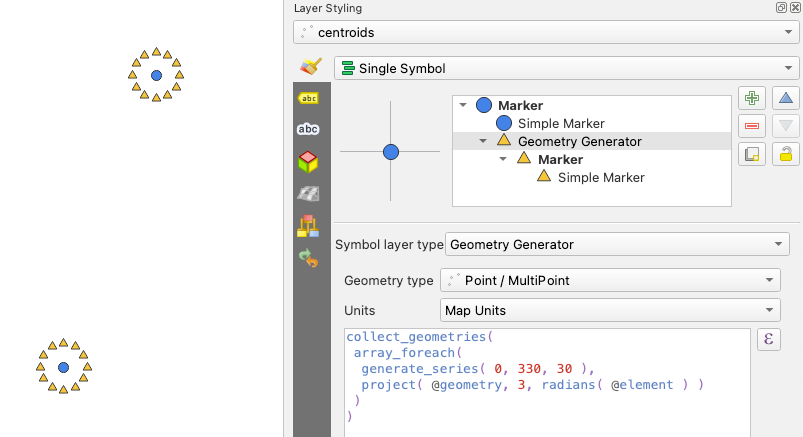
Kurti ratu išsidėsčiusius taškus aplink centrinį geoobjekto tašką. Taškų skaičiuos priklauso nuo lauko reikšmės.
with_variable( 'symbol_numbers', ceil(fid/10), collect_geometries( array_foreach( generate_series( 0, 360, 360/@symbol_numbers ), project( $geometry, 2, radians( @element ) ) ) ) )
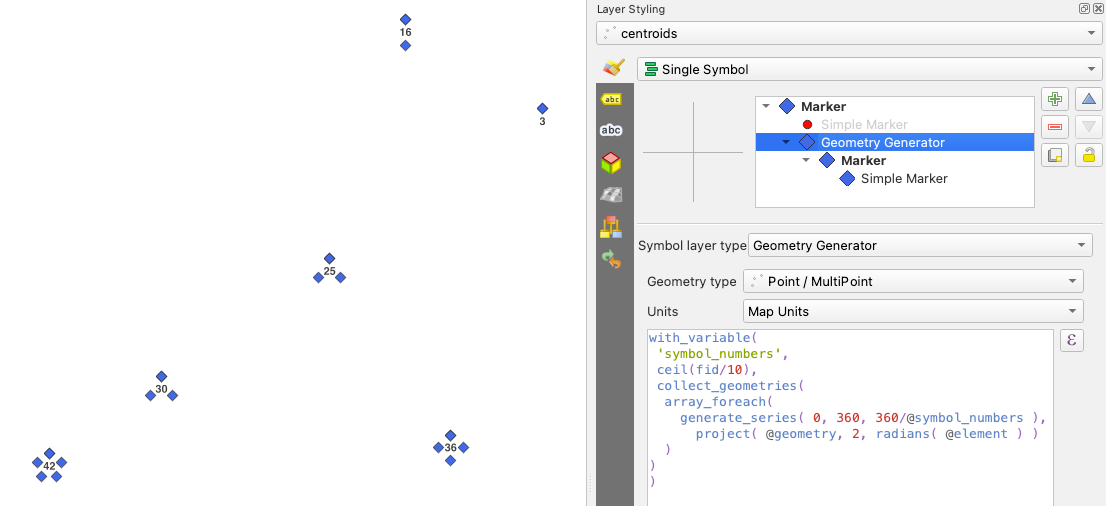
Kurti rodyklę turinčia kreivę, jungiančią dviejų sluoksnių geoobjektus naudojant jų ryšį
Vektorinio lauko žymeklis
Vektorinio lauko žymeklis naudojamas rodant vektorinio lauko duomenis, tokius kaip žemės deformacija, potvynių srautai ir pan. Jis rodo vektorius kaip linijas (paprastai rodykles), kurios padidintos ir orientuotos pagal parinktus duomenų taškų atributus. Jį galima naudoti tik braižant taškų duomenis; linijų ir poligonų sluoksniai su šia simbologija nebraižomi.
Vektorinis laukas apibrėžiamas pagal duomenų atributus, kurie gali reprezentuoti lauką:
dekarto komponentais (lauko
xirykomponentai)polinės koordinatėmis: šiuo atveju, atributai apibrėžia
IlgįirKampą. Kampą galima matuoti arba pagal laikrodžio rodyklę nuo šiaurės, arba prieš laikrodžio rodyklę nuo rytų, ir galima išreikšti tiek laipsniais, tiek radianais.tik aukščio duomenimis, kurie rodo vertikalias rodykles, padidintas pagal duomenų atributą. Tai tinkama, pavyzdžiui, rodant vertikalų deformacijos komponentą.
Lauko stiprumą galima didinti ar mažinti iki reikiamo dydžio lauko peržiūrai.
Animuotas žymeklis
Animuoto žymeklio simbolio tipas leidžia jums naudoti .GIF, .WebP, .MNG, kt. animacijos failą reprezentuojant taškus jūsų žemėlapyje. Jūs galite nurodyti:
Failo kelią,
Kadrų skaičius: skaičius žingsnių, kurie rodomi per sekundę, taip nurodant, kaip greitai grojama animacija,
Dydį bet kuriais palaikomais vienetais,
Nepermatomumą,
Pasukimą,
Poslinkį x ir y kryptimis nuo žymeklio pozicijos,
Pririšimo taškas
Yra du animuotų simbolių valdymo būdai:
Kai jūsų žemėlapis nėra sukonfigūruotas kaip animacija (t.y. jis yra standartinis QGIS projektas be animacijų), animuotų žymeklių kadras bus nustatomas išskirtinai tik pagal dabartinę laiko žymą.
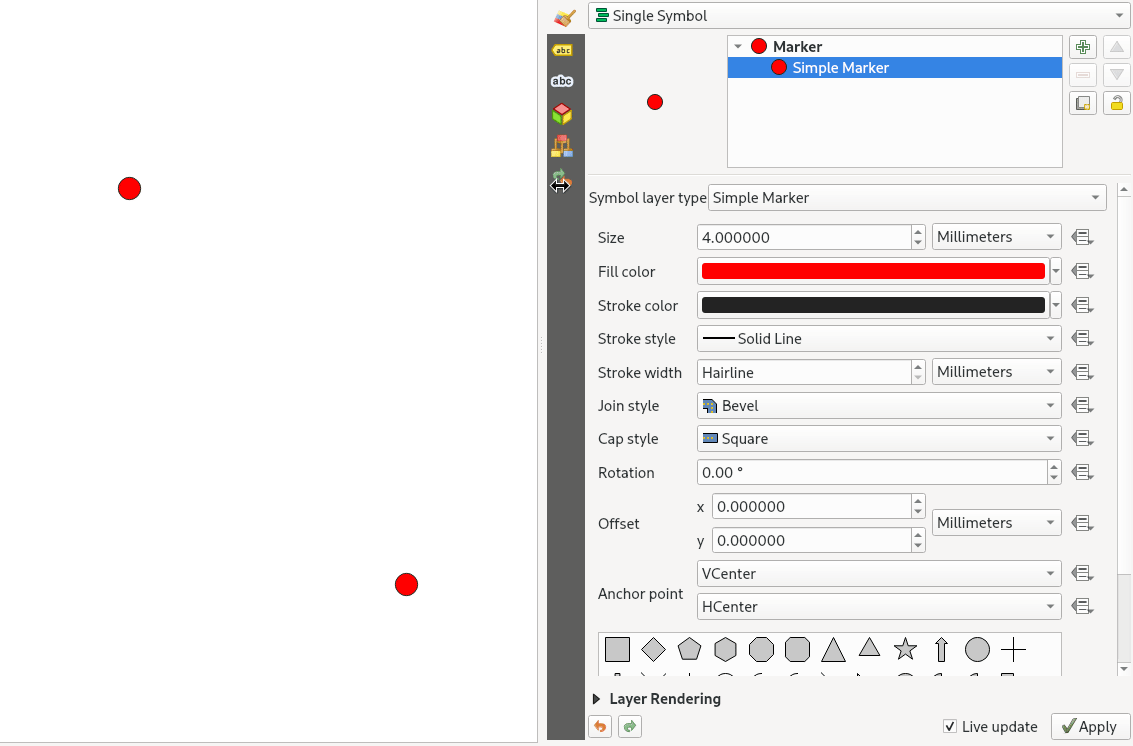
Fig. 10.23 Animuotas žymeklis, kai žemėlapis nėra sukonfigūruotas kaip animacija
Kai jūsų žemėlapis yra sukonfigūruotas kaip animacija, animuoti žymekliai sinchronizuosis su animacijos laiko juosta. Tai reiškia, kad animuoti žymekliai sustos, kai animacija sustabdoma, judės pirmyn kartu su animacija ir t.t.. Žemėlapis taipogi bus perbraižomas pagal kadrų dažnį, nurodytą laiko animacijai. Šis režimas taipogi taikomas, kai animacija eksportuojama naudojant laiko valdiklį.
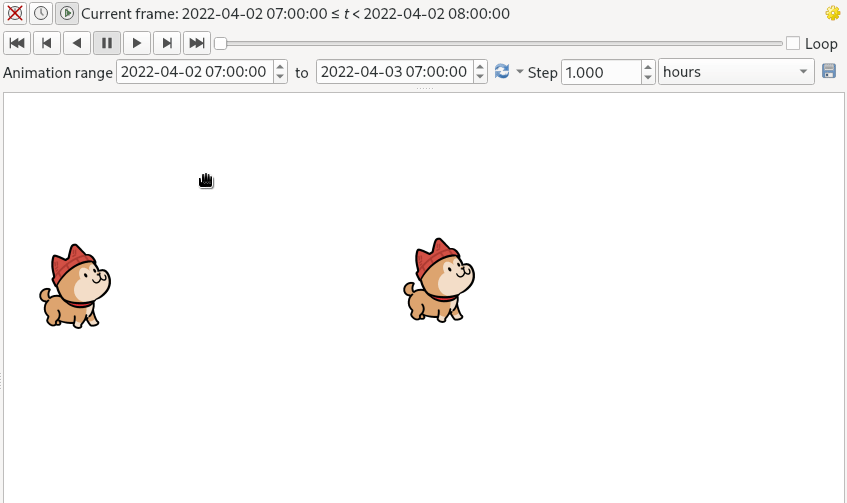
Fig. 10.24 Animuotas žymeklis, kai žemėlapis sukonfigūruotas kaip animacija





