중요
번역은 여러분이 참여할 수 있는 커뮤니티 활동입니다. 이 페이지는 현재 97.44% 번역되었습니다.
9.2. 수업: 유용한 QGIS 플러그인
이제 플러그인을 설치하고 활성화/비활성화할 수 있게 됐으니, 유용한 플러그인 예제 몇 개를 통해 어떻게 활용할 수 있는지 배워보겠습니다.
이 수업의 목표: 플러그인 인터페이스에 익숙해지고 몇몇 유용한 플러그인에 대해 배우기.
9.2.1. ★☆☆ 따라해보세요: QuickMapServices 플러그인
QuickMapServices 플러그인은 여러분의 QGIS 프로젝트에 기반 맵(base map)을 추가해주는 사용하기 쉽고 간단한 플러그인입니다. 서로 다른 옵션들과 설정들을 많이 가지고 있습니다. 이 플러그인의 기능들 가운데 일부를 탐색해봅시다.
새 맵을 시작하고
training_dataGeopackage 파일에서roads레이어를 추가하십시오.QuickMapServices 플러그인을 설치하십시오.
메뉴를 클릭하십시오. 첫 번째 메뉴가 서로 다른 맵 제공자들(
OSM,NASA)의 목록을 사용할 수 있는 맵들과 함께 보여줄 것입니다.항목 하나를 클릭하면 여러분의 프로젝트에 기반 맵을 불러올 것입니다.
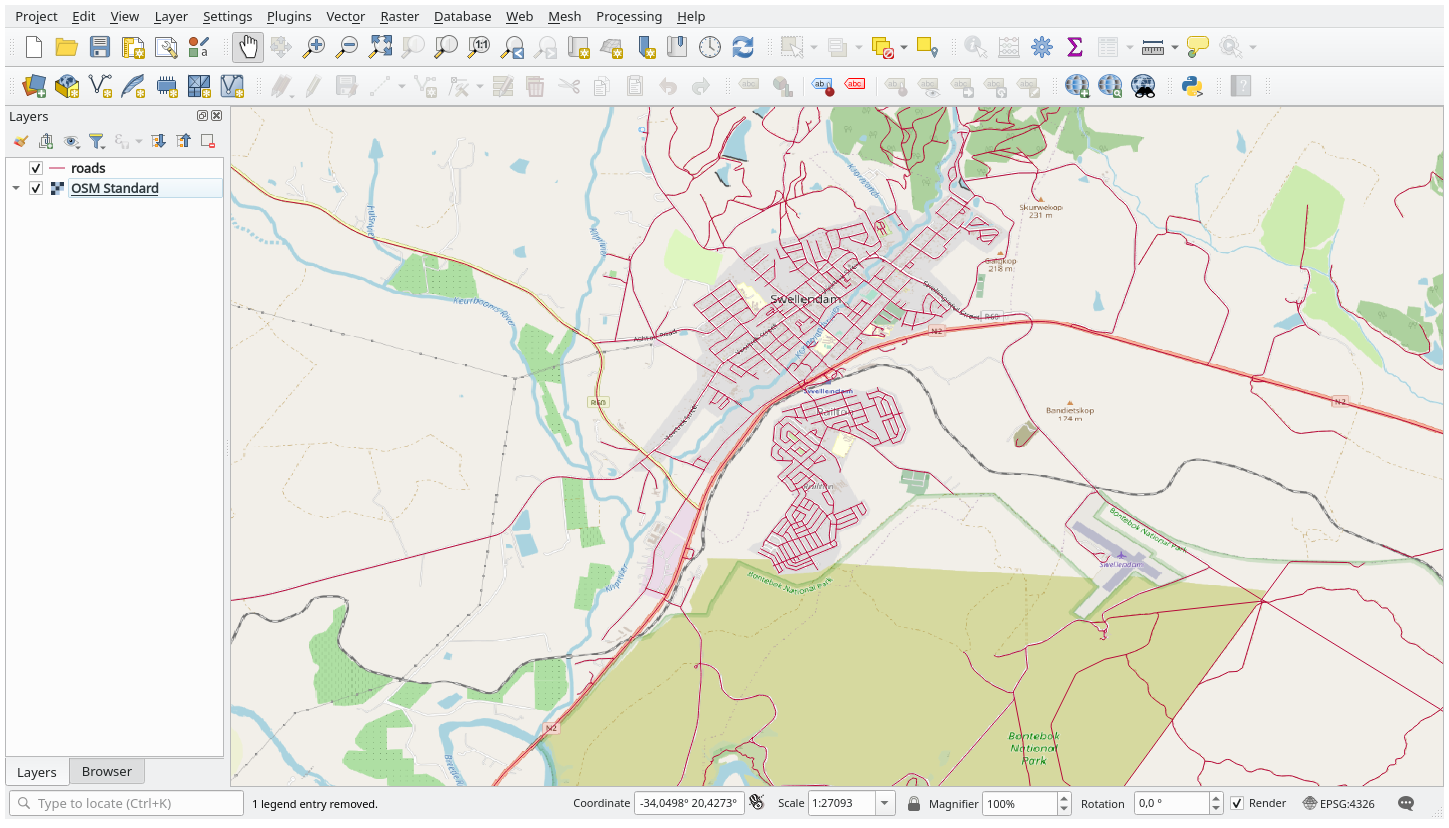
멋지네요! 그러나 QMS의 주요 장점 가운데 하나는 많은 데이터 제공자에 접근할 수 있다는 것입니다. 데이터 제공자들을 추가해봅시다.
메뉴 항목을 클릭하십시오.
More services 탭으로 가십시오.
이 탭의 메시지를 주의를 기울여 읽어보고, 동의한다면 Get Contributed pack 버튼을 클릭하십시오.
Save 를 클릭합니다.
메뉴를 다시 열면 더 많은 제공자를 사용할 수 있다는 사실을 알 수 있을 것입니다.
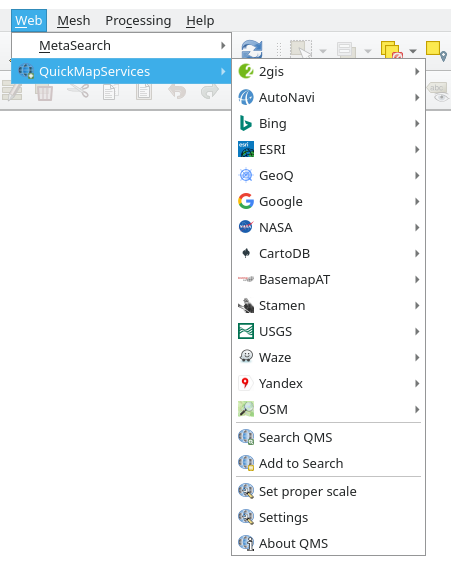
여러분의 필요에 가장 걸맞는 제공자를 하나 선택해서 프로젝트에 데이터를 불러오세요!
이제 사용할 수 있는 데이터 제공자들 가운데 검색도 가능합니다.
메뉴 항목을 클릭해서 플러그인의 검색 탭을 여십시오. 이 플러그인의 이 옵션은 현재 맵 캔버스의 범위로 또는 검색 키워드를 사용해서 사용할 수 있는 기반 맵들을 필터링할 수 있게 해줍니다.
Filter by extent 를 클릭하면 서비스 하나를 사용할 수 있다는 사실을 알 수 있을 것입니다. 어떤 서비스도 사용할 수 없는 경우, 맵을 축소하고 전 세계 (또는 여러분의 위치) 주변으로 이동시켜보거나 또는 키워드로 검색해보십시오.
반환된 데이터셋 옆에 있는 Add 버튼을 클릭해서 불러오십시오.
여러분의 맵의 배경으로 사용될 기반 맵을 불러올 것입니다.
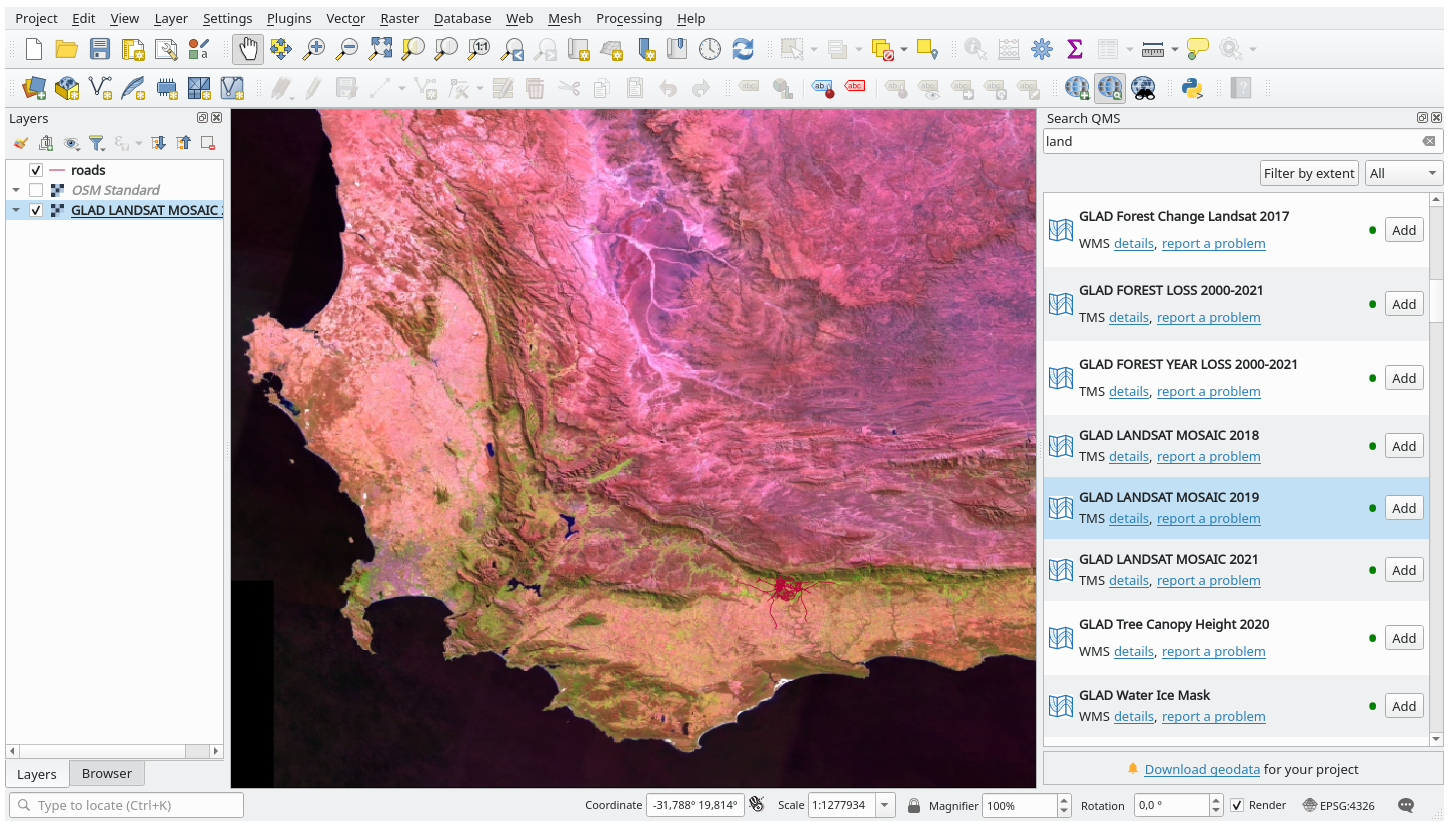
9.2.2. ★☆☆ 따라해보세요: QuickOSM 플러그인
놀랍도록 간단한 인터페이스를 갖춘 QuickOSM 플러그인은 오픈스트리트맵 데이터를 다운로드할 수 있게 해줍니다.
★☆☆ Follow Along: Using the Quick Query
비어 있는 새 프로젝트를 시작하고
training_dataGeopackage 파일에서roads레이어를 추가하십시오.QuickOSM 플러그인을 설치하십시오. 이 플러그인은 QGIS 툴바에 새로운 버튼 2개를 추가하며, 메뉴에서 접근할 수 있습니다.
QuickOSM 대화창을 여십시오. 이 플러그인은 서로 다른 탭들을 많이 가지고 있습니다. 우리는 그중에 Quick Query 탭을 사용할 것입니다.
일반 Key 를 선택해서, 또는 좀 더 구체적으로 특정 Key 와 Value 쌍을 선택해서 특정 피처들을 다운로드할 수 있습니다.
팁
Key 와 Value 시스템에 익숙하지 않은 경우, Help with key/value 버튼을 누르십시오. 오픈스트리트맵의 이 개념을 완전하게 설명하고 있는 웹 페이지가 열릴 것입니다.
Value 메뉴는 비워둔 채 Key 메뉴에서
railway를 검색하십시오. 이렇게 하면 어떤 값도 지정하지 않았으니railway피처들을 전부 다운로드합니다.다음 드롭다운 메뉴에서 Layer Extent 를 선택한 다음
roads를 선택하십시오.Run query 버튼을 클릭하십시오.
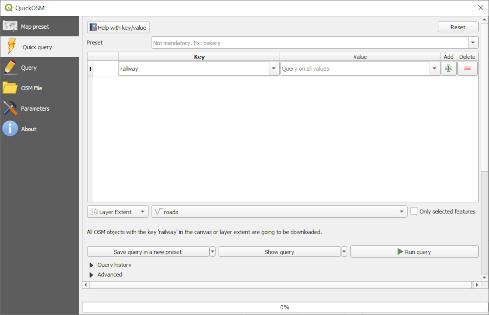
몇 초 후 플러그인이 오픈스트리트맵에서 railway 라고 태그되어 있는 피처들을 전부 다운로드해서 맵으로 직접 불러올 것입니다.
다 끝났습니다! 범례에 레이어들을 모두 불러왔고 맵 캔버스에 가시화되었습니다.

★★★ 따라해보세요: QuickOSM 쿼리 엔진
QuickOSM 플러그인에서 데이터를 가장 빨리 다운로드하는 방법은 Quick query 탭을 사용해서 몇몇 파라미터를 설정하는 것입니다. 그러나 여러분이 좀 더 특정한 데이터를 필요로 하는 경우는 어떨까요?
여러분이 오픈스트리트맵 쿼리 마스터라면 여러분의 개인적인 쿼리에도 QuickOSM 플러그인을 사용하면 됩니다.
QuickOSM 플러그인은 오버패스(Overpass)의 굉장한 쿼리 엔진과 함께 사용하면 여러분의 특정한 필요에 맞는 데이터를 다운로드할 수 있게 해주는 놀라운 데이터 파싱 작업자(parser)를 가지고 있습니다.
예를 들면, 돌로미티 라고 알려진 특정 산맥에 속해 있는 산봉우리들을 다운로드하고 싶다고 가정해봅시다.
이 작업은 Quick query 탭으로는 달성할 수 없습니다. 좀더 특정한, 여러분 자신의 쿼리를 작성해야 합니다. 한번 해볼까요?
새 프로젝트를 시작하십시오.
QuickOSM 플러그인을 열고 Query 탭을 클릭하십시오.
다음 코드를 쿼리 캔버스로 복사 및 붙여넣기하십시오:
<!-- This shows all mountains (peaks) in the Dolomites. You may want to use the "zoom onto data" button. => --> <osm-script output="json"> <!-- search the area of the Dolomites --> <query type="area"> <has-kv k="place" v="region"/> <has-kv k="region:type" v="mountain_area"/> <has-kv k="name:en" v="Dolomites"/> </query> <print mode="body" order="quadtile"/> <!-- get all peaks in the area --> <query type="node"> <area-query/> <has-kv k="natural" v="peak"/> </query> <print mode="body" order="quadtile"/> <!-- additionally, show the outline of the area --> <query type="relation"> <has-kv k="place" v="region"/> <has-kv k="region:type" v="mountain_area"/> <has-kv k="name:en" v="Dolomites"/> </query> <print mode="body" order="quadtile"/> <recurse type="down"/> <print mode="skeleton" order="quadtile"/> </osm-script>
참고
이 쿼리는
xml계열 언어로 작성되어 있습니다. 여러분이Overpass QL에 더 익숙하다면 해당 언어로 쿼리를 작성해도 됩니다.그 다음 Run Query 를 클릭하십시오:
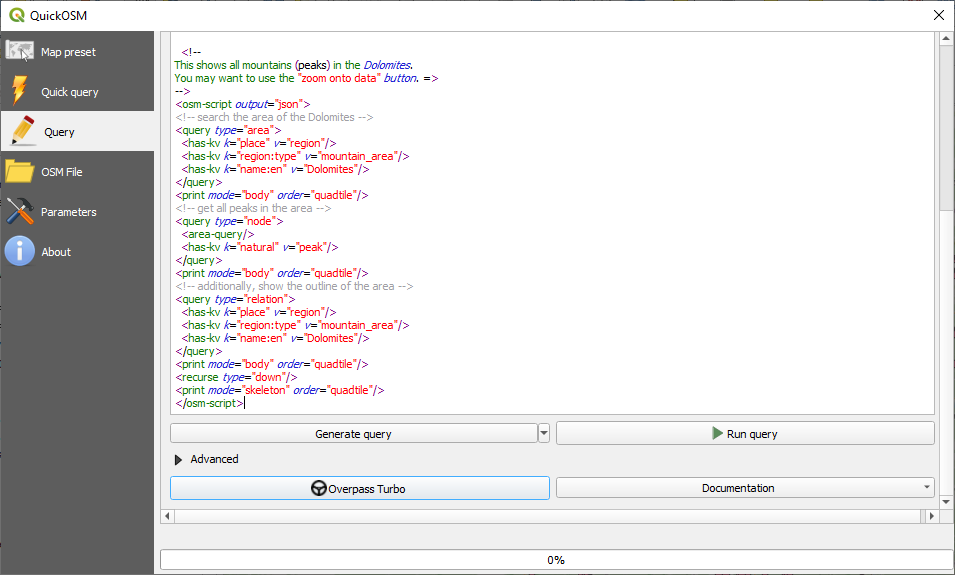
산봉우리 레이어를 다운로드해서 QGIS에 가시화할 것입니다:
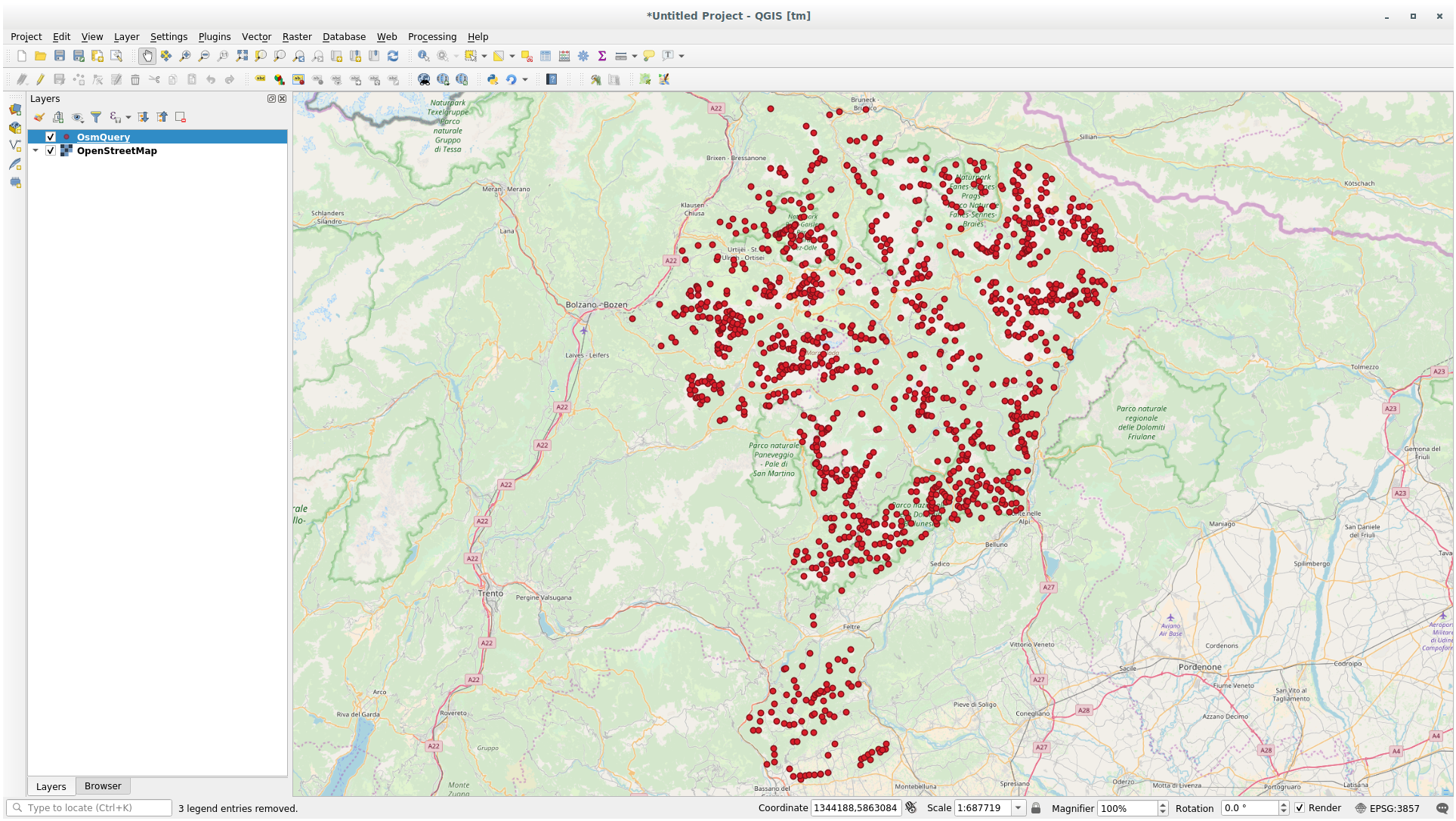
오버패스 쿼리 언어 를 사용하면 복잡한 쿼리를 작성할 수 있습니다. 예시 몇 개를 살펴보고 이 쿼리 언어를 탐색해보십시오.
9.2.3. ★☆☆ 따라해보세요: DataPlotly 플러그인
DataPlotly 플러그인은 plotly 라이브러리를 사용해서 벡터 속성 데이터의 D3 도표를 생성할 수 있게 해줍니다.
새 프로젝트를 시작하십시오.
exercise_data/plugins폴더에서sample_points레이어를 불러오십시오.★☆☆ 따라해보세요: 새 플러그인 설치하기 에서 설명하는 지침을 따라,
Data Plotly를 검색해서 해당 플러그인을 설치하십시오.툴바에 나타난 새 아이콘을 클릭해서 또는 메뉴를 선택해서 플러그인을 여십시오.
다음 예제에서 우리는 sample_points 레이어의 필드 2개의 단순한 “산포도(Scatter Plot)”를 생성할 것입니다. DataPlotly 패널에서:
레이어 필터에서
sample_points를 선택한 다음, X Field 에cl을 그리고 Y Field 에mg를 선택하십시오: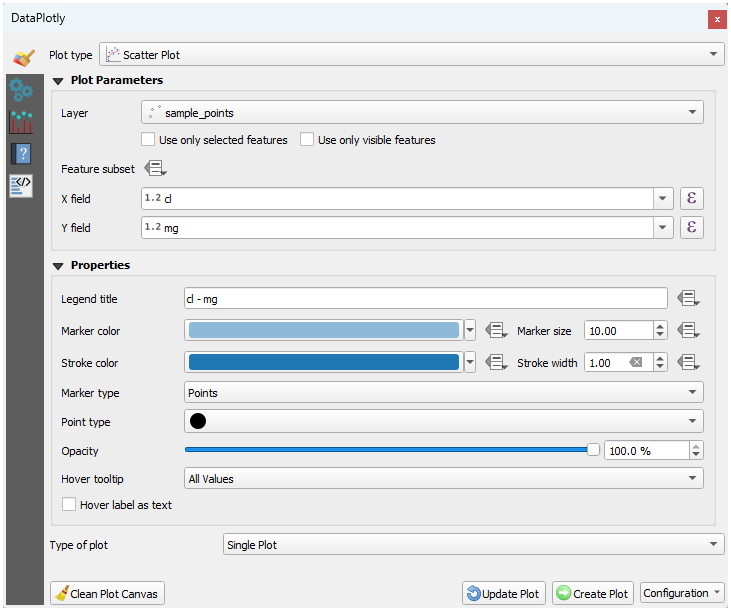
원하는 경우 색상, 마커 유형, 투명도, 그리고 다른 많은 옵션들을 변경할 수 있습니다. 몇몇 파라미터들을 변경해서 다음 도표를 생성해보십시오.
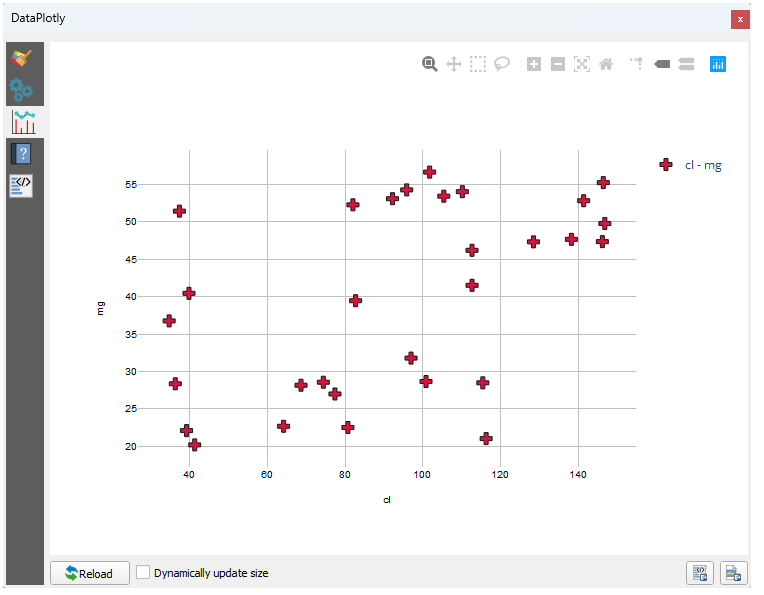
파라미터들을 모두 설정하고 나면, Create Plot 버튼을 클릭해서 도표를 생성하십시오.
이 도표는 쌍방향입니다. 다시 말해 상단에 있는 모든 버튼을 사용해서 도표 캔버스의 크기를 조정하거나, 이동시키거나, 또는 확대/축소할 수 있습니다. 또한 도표의 각 요소도 쌍방향입니다. 도표 상에서 하나 이상의 포인트를 클릭하거나 선택하면, 도표 캔버스에서 해당하는 포인트(들)가 선택될 것입니다.
이 도표의 우하단에 있는  또는
또는  버튼을 클릭하면 도표를 각각
버튼을 클릭하면 도표를 각각 .png 정적 이미지 또는 .html 파일로 저장할 수 있습니다.
아직 끝이 아닙니다. 때로는 같은 페이지에 다른 변수들을 가진 서로 다른 도표 유형을 보여주는 도표 2개(또는 그 이상)를 싣는 편이 유용할 수도 있습니다. 한번 해볼까요?
Plot Type 을 Box Plot 으로 바꾸십시오.
Grouping Field 에
group을 그리고 Y Field 에ph를 선택하십시오.패널 하단에서 Type of Plot 을 SinglePlot 에서 SubPlots 로 바꾼 다음 기본 옵션인 Plot in Rows 를 그대로 유지하십시오.
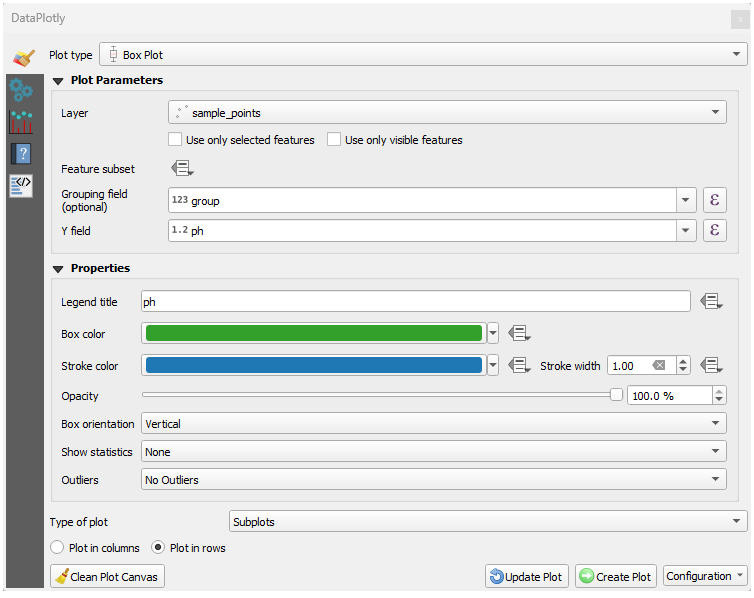
설정을 완료했다면 Create Plot 버튼을 클릭해서 도표를 그리십시오.
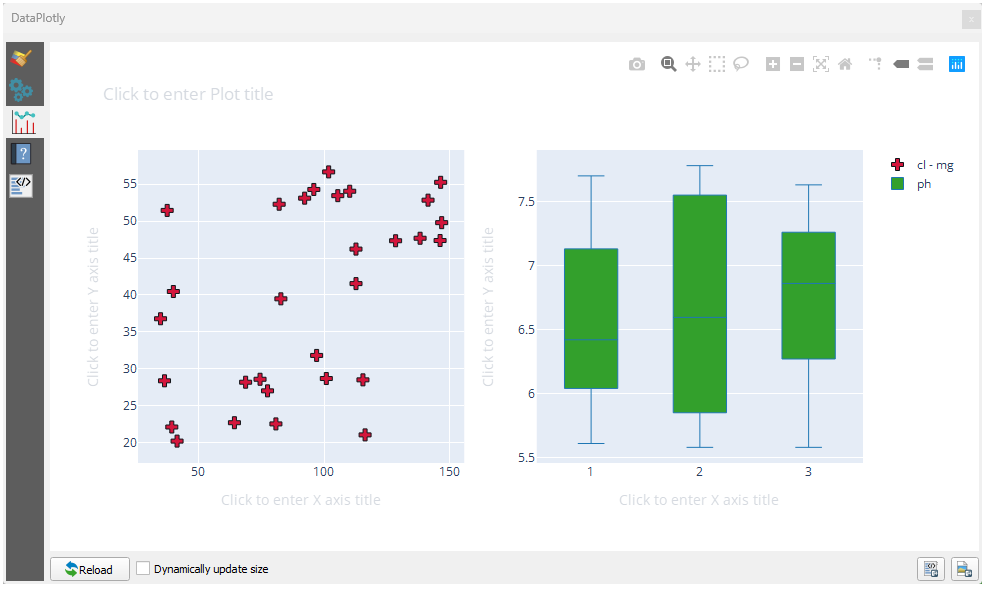
이제 산포도(scatter plot)와 상자 수염 그림(box plot) 둘 다 같은 도표 페이지에 나타날 것입니다. 여전히 각 도표 항목을 클릭해서 맵 캔버스에 있는 해당 피처를 선택할 수 있는 기회가 있습니다.
9.2.4. 결론
QGIS에서 사용할 수 있는 유용한 플러그인들이 많이 있습니다. 이 플러그인들을 설치하고 관리하기 위한 내장 도구를 사용하면, 새 플러그인을 찾아 최대한 활용할 수 있습니다.
9.2.5. 다음은 무엇을 배우게 될까요?
다음 강의에서는 원격 서버에 호스팅된 레이어를 실시간으로 이용하는 방법을 배워보겠습니다.


