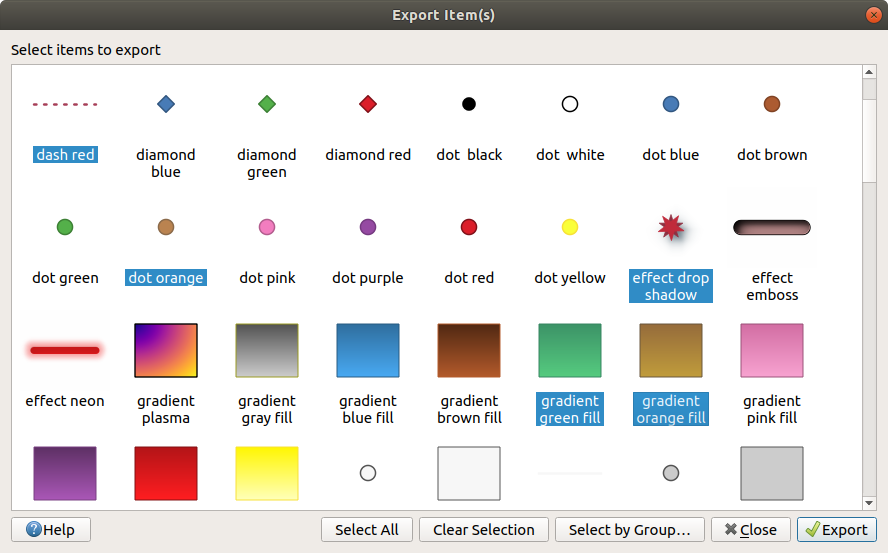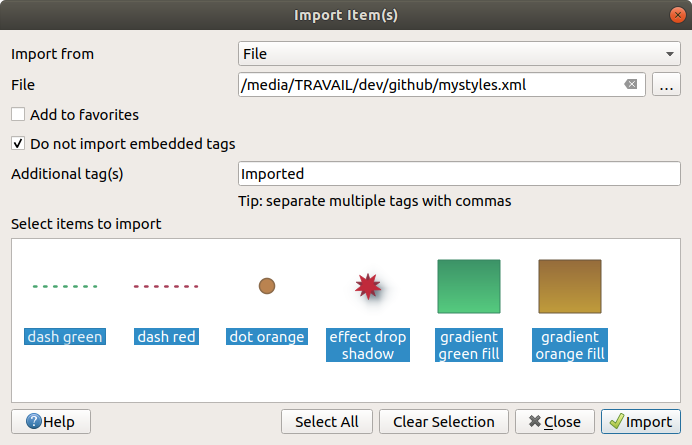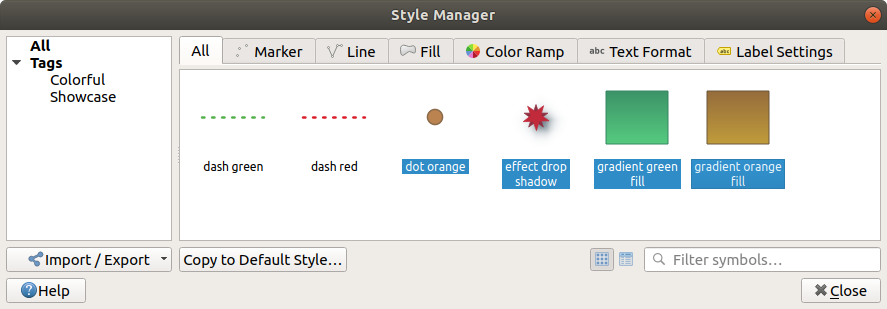Fontos
A fordítás közösségi munka, amihez itt tud csatlakozni. Ennek az oldalnak eddig 100.00%-a van lefordítva.
10.1. A stíluskezelő
10.1.1. A Stíluskezelő párbeszédablak
A Stíluskezelő az a hely, ahol az általános stíluselemeket kezelheti és hozhatja létre. Ezek lehetnek szimbólumok, színskálák, szövegformázások, vagy címkebeállítások, amik elemek, rétegek és nyomtatási elrendezések szimbolizálására használhatóak. Az aktuális felhasználói profil symbology-style.db adatbázisfájljában tárolódnak, és elérhetőek minden, ebből a profilból megnyitott projektfájlban. A stíluselemek megoszthatóak másokkal is, köszönhetően a Stíluskezelő párbeszédablak export/import funkciójának.
Megnyithatja a párbeszédablakot:
vagy egy vektor párbeszédablak
 Stíluskezelő gombjával (szimbólum konfigurálása vagy szövegformázás közben).
Stíluskezelő gombjával (szimbólum konfigurálása vagy szövegformázás közben).
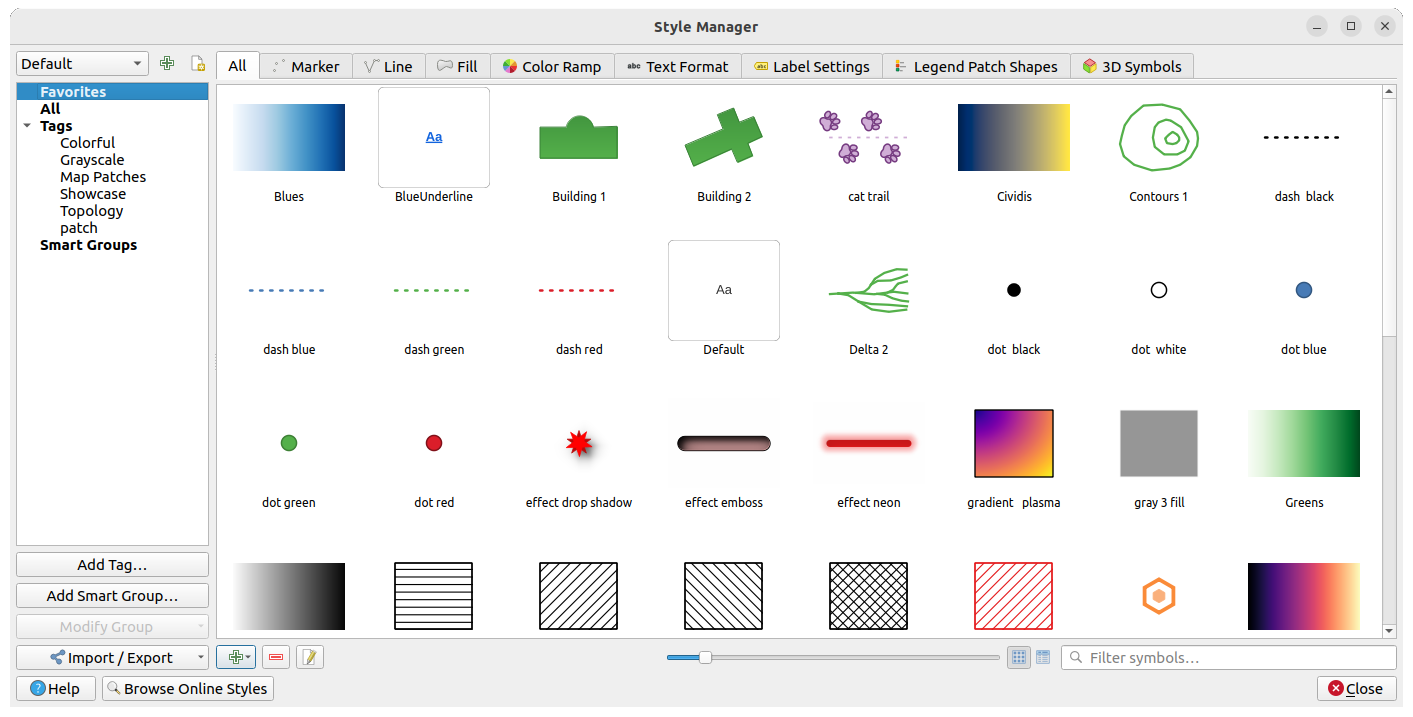
10.1. ábra A stíluskezelő
10.1.1.1. Stíluselemek rendszerezése
A Stíluskezelő párbeszédablak bal felső sarkában a legördülő menüből kiválaszthatja azt a stílusadatbázist, amelyhez csatlakozni kíván. Ha az Alapértelmezett lehetőséget választja, akkor az alapértelmezett stílusadatbázishoz fog kapcsolódni, ahol az összes elérhető alapértelmezett stíluselemet megtalálja, valamint azokat, amelyeket ebbe az adatbázisba mentett. A Projektstílusok választása esetén a projekt stílusadatbázisához csatlakozik, ahol csak az ebben az adatbázisban elmentett szimbólumokat találja meg. Ha több stílusadatbázist is létrehozott, azok a legördülő menüben fognak megjelenni. A  Meglévő stílusadatbázis hozzáadása a projekthez és az
Meglévő stílusadatbázis hozzáadása a projekthez és az  Új stílusadatbázis létrehozása is választható (lásd még Stílusadatbázis).
Új stílusadatbázis létrehozása is választható (lásd még Stílusadatbázis).
Az egyes stílusadatbázisokban az elemeket különböző kategóriákba rendezheti, amelyek a bal oldali panelen vannak felsorolva:
Kedvencek: egy elem konfigurálásakor alapértelmezetten ez jelenik meg, és az elemek bővíthető listáját mutatja;
Mind: a kiválasztott típus összes elérhető elemét listázza;
Címkék: az elemek azonosítására használható címkék listáját mutatja. Egy elem több címkével is ellátható. Válasszon ki egy címkét a listából, és a lapok frissítésre kerülnek, hogy csak a hozzá tartozó elemek jelenjenek meg. Új címke létrehozásához, amelyet később elemekhez tud kapcsolni, használja a Címke hozzáadása… gombot, vagy válassza a
 Címke hozzáadása… menüpontot bármely címke környezeti menüjéből;
Címke hozzáadása… menüpontot bármely címke környezeti menüjéből;Intelligens csoport: egy intelligens csoport a beállított feltételeknek megfelelően dinamikusan kéri le szimbólumait (lásd 10.2. ábra). Intelligens csoport létrehozásához kattintson az Intelligens csoport hozzáadása… gombra. A megjelenő párbeszédablakban megadhatja a szűrési feltételt (van egy adott címkéje, a nevében megtalálható egy karakterlánc stb.). Minden olyan szimbólum, színskála, szövegformátum vagy címkebeállítás, amely megfelel a megadott feltétel(ek)nek, automatikusan hozzáadódik az intelligens csoporthoz.
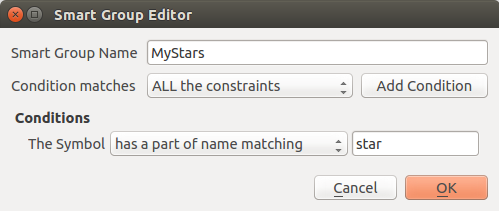
10.2. ábra Intelligens csoport létrehozása
A címkék és az intelligens csoportok nem zárják ki egymást: egyszerűen két különböző módszer a stíluselemek rendszerezésére. Ellentétben az intelligens csoportokkal, amelyek a megadott feltételek alapján automatikusan lekérik a hozzájuk tartozó elemeket, a címkéket a felhasználó tölti ki. A kategóriák bármelyikének szerkesztéséhez a következőket teheti:
válassza ki az elemeket, kattintson rá jobb gombbal és válassza a menüpontot, majd válasszon egy címkét, vagy hozzon létre új címkét;
válassza ki a címkét és nyomja meg a menüpontot. Az egyes elemek mellett megjelenik egy jelölőnégyzet, lehetővé téve a kiválasztást vagy annak megszüntetését. Ha elkészült a kiválasztással, nyomja meg a menüpontot.
válassza ki az intelligens csoportot, nyomja meg a menüpontot, majd határozza meg az új korlátozásokat az Intelligens csoport szerkesztő párbeszédablakban. Ez a lehetőség az intelligens csoport helyi menüjében is elérhető.
Egy címke vagy intelligens csoport eltávolításához kattintson rá jobb gombbal és nyomja meg a  Törlés gombot. Ez természetesen nem törli a kategóriába csoportosított elemeket.
Törlés gombot. Ez természetesen nem törli a kategóriába csoportosított elemeket.
A Stíluskezelő párbeszédpanel közepén egy keret látható a fülekbe rendezett elemek előnézetével:
Mind: a pont-, vonal- és felületszimbólumok, címkebeállítások, előre definiált színskálák és szövegformázások teljes gyűjteménye;
 Színskála;
Színskála; Szövegformázás a szövegformázások kezeléséhez, melyek a szöveg betűtípusát, színét, övezetét, árnyékát és hátterét tárolják (pl. a címkebeállítások teljes formázási részét, amelyek például az elrendezésekben használhatók);
Szövegformázás a szövegformázások kezeléséhez, melyek a szöveg betűtípusát, színét, övezetét, árnyékát és hátterét tárolják (pl. a címkebeállítások teljes formázási részét, amelyek például az elrendezésekben használhatók); Címkebeállítások a címkebeállítások kezeléséhez, ami tartalmazza az összes szövegformázást és néhány rétegtípus-specifikus beállítást, mint amilyen a címkeelhelyezés, prioritás, kihúzások, megjelenítés…
Címkebeállítások a címkebeállítások kezeléséhez, ami tartalmazza az összes szövegformázást és néhány rétegtípus-specifikus beállítást, mint amilyen a címkeelhelyezés, prioritás, kihúzások, megjelenítés… Jelmagyarázatminta-alakzatok a jelmagyarázat testre szabott mintaalakzatainak kezeléséhez, amik tartalmazzák a Jel, Vonal és Kitöltés geometriákat.
Jelmagyarázatminta-alakzatok a jelmagyarázat testre szabott mintaalakzatainak kezeléséhez, amik tartalmazzák a Jel, Vonal és Kitöltés geometriákat. 3D szimbólumok: a 3D térképnézetben az elemek 3D-s tulajdonsággal rendelkező szimbólumainak beállításához (kihúzás, árnyékolás, kiemelkedés, …)
3D szimbólumok: a 3D térképnézetben az elemek 3D-s tulajdonsággal rendelkező szimbólumainak beállításához (kihúzás, árnyékolás, kiemelkedés, …)
A stílusok a jobb alsó sarokban lévő gombokkal ![]() Ikonnézetbe vagy
Ikonnézetbe vagy  Listanézetbe rendezhetőek. Mindkét nézetben az eszköztipp a stílus egy nagyobb példányát jeleníti meg. A tőlük balra található csúszka segítségével állíthatja a bélyegképek méretét a párbeszédpanelen, hogy a szimbólumok előnézete megfelelően jelenjen meg.
Listanézetbe rendezhetőek. Mindkét nézetben az eszköztipp a stílus egy nagyobb példányát jeleníti meg. A tőlük balra található csúszka segítségével állíthatja a bélyegképek méretét a párbeszédpanelen, hogy a szimbólumok előnézete megfelelően jelenjen meg.
10.1.1.2. Egy elem hozzáadása szerkesztése vagy eltávolítása
Ahogy korábban láthattuk, a stíluselemek különböző lapokon vannak felsorolva, amelyek tartalma az aktív kategóriától függ (címke, intelligens csoport, kedvencek…). Az egyes lapokon a következőket teheti:
Új elemek hozzáadása: nyomja meg az
 Új elem gombot és konfigurálja az elemet a szimbólum, színskála vagy szövegformázás és címke szerkesztő leírása alapján.
Új elem gombot és konfigurálja az elemet a szimbólum, színskála vagy szövegformázás és címke szerkesztő leírása alapján.Meglévő elem módosítása: válasszon egy elemet és nyomja meg az
 Elem szerkesztése… gombot és konfigurálja a fent említett módon.
Elem szerkesztése… gombot és konfigurálja a fent említett módon.Meglévő elemek törlése: ha egy elemre már nincs szüksége, válassza ki és kattintson az
 Elem törlése gombra (jobb kattintással is elérhető). Az elem törlődni fog az adatbázisból.
Elem törlése gombra (jobb kattintással is elérhető). Az elem törlődni fog az adatbázisból.
Ne feledje, hogy a Mind fül is hozzáférést biztosít ezekhez a beállításokhoz bármely típusú elemnél.
Jobb gombbal kattintva a kiválasztott elemekre a következőket teheti:
Hozzáadás a kedvencekhez;
Eltávolítás a kedvencek közül;
és válassza ki a megfelelő címkét, vagy hozzon létre egy újat; az aktuálisan hozzárendelt címkék be vannak jelölve;
Címkék törlése: a szimbólumok leválasztása bármely címkéről;
Elem(ek) eltávolítása;
Elem szerkesztése arra az elemre vonatkozik, amelyre a jobb gombbal kattint;
Elem másolása;
Elem beillesztése… beillesztés a stíluskezelő valamelyik kategóriájába vagy máshová a QGIS-ben (szimbólum vagy szín gombok)
Kiválasztott szimbólumok exportálása PNG fájlba… (csak szimbólumoknál érhető el);
Kiválasztott szimbólumok exportálása SVG fájlba… (csak szimbólumoknál érhető el);
10.1.2. Színskála beállítása
A Stíluskezelő párbeszédpanel Színskála lapja előnézetet jelenít meg a bal oldali panelen kiválasztott kategória alapján a különböző színskálákról.
Egyéni színskála létrehozásához válassza ki a Színskála fület, és kattintson az  Elem hozzáadása gombra. A gombra kattintva megjelenik egy legördülő lista, ahonnan kiválasztható a skála típusa:
Elem hozzáadása gombra. A gombra kattintva megjelenik egy legördülő lista, ahonnan kiválasztható a skála típusa:
Színátmenet: a kezdő- és a végszínek megadásával színskálát állít elő, ami lehet folyamatos vagy diszkrét. Duplán kattintva a skála előnézetére tetszőleges számú köztes fázist adhat hozzá. Kattintson a színfázis fogantyújára, és a Színátmenetfázis alatt:
beállíthatja a fázis Relatív pozícióját a színskála elejétől számítva. A fogantyút egérrel is húzhatja, vagy a nyílbillentyűk megnyomásával léptetheti (a Shift billentyűt nyomva tartva nagyobbat léptet)
megadhatja a színek közötti interpoláció során használandó színmodellt: lehet RGB, HSL vagy HSV. Bizonyos körülmények között ez az opció segíthet elkerülni a telítetlen középtónusokat, ami vizuálisan kellemesebb színátmeneteket eredményez.
beállíthatja a színkör irányt, amelyet az interpolációnak követnie kell a HSL vagy HSV modellek Árnyalat komponensénél. Ez lehet Óramutató járásával ellentétes vagy Óramutató járásával egyező.
beállíthatja a színek tulajdonságait
törölheti a színfázist a Fázis törlése vagy a DEL billentyű megnyomásával
A Tervezés csoport egy másik, grafikus szemléletű módot biztosít a színskála kialakítására, megváltoztatva a színfázisok helyét vagy átlátszatlanságát és HSL komponenseit.
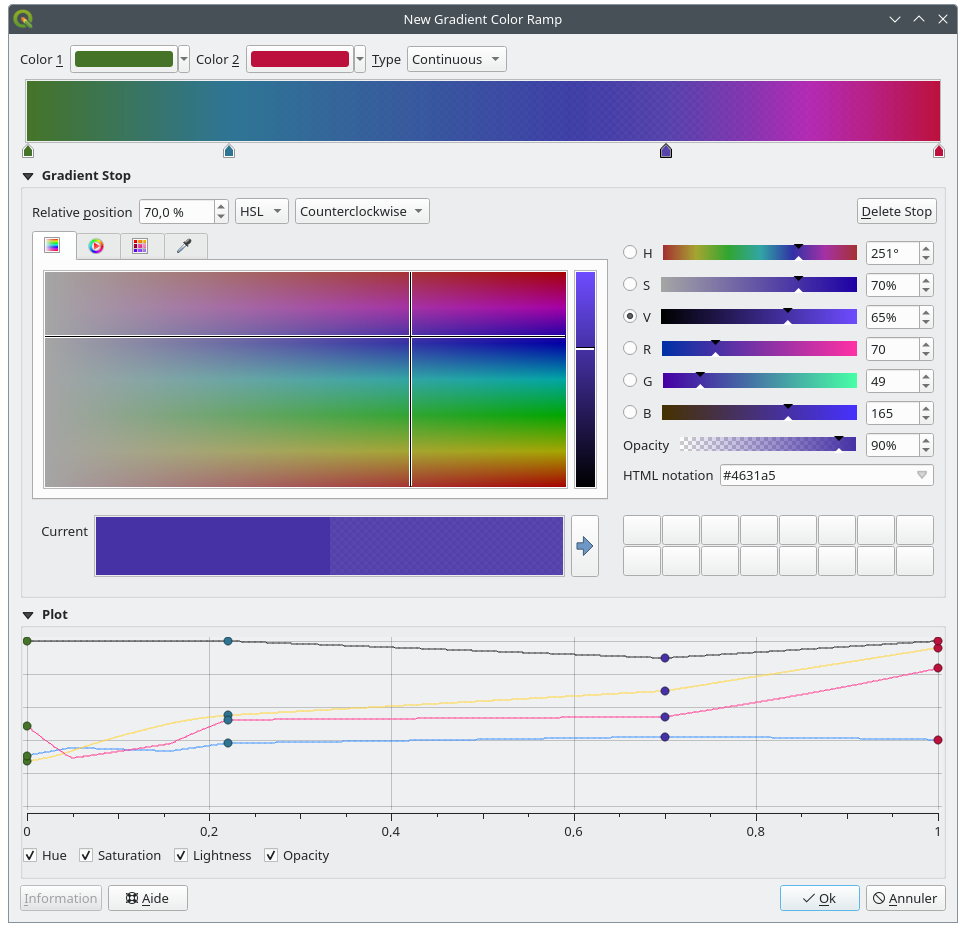
10.6. ábra Példa egyéni színátmenet színskálára több fázissal
Tipp
Ha a paletta foltjai közül egy színt húz színskála előnézetére, azzal egy új színfázist tud hozzáadni.
Színkészletek: lehetővé teszi egy színskála létrehozását a felhasználó által kiválasztott színek listájából;
Véletlen: véletlenszerű színkészletet hoz létre az Árnyalat, Telítettség, Érék és Áttetszőség értéktartományok, valamint a színek száma alapján (Osztályok);
Katalógus: ColorBrewer: előre meghatározott diszkrét színátmenetek készlete; testreszabhatja a skála színeinek a számát;
vagy Katalógus: cpt-city: hozzáférést biztosít a színátmenetek teljes katalógusához, aminek elemeiről a Mentés normál színátmenetként bejelölésével menthet helyi másolatot. A cpt-city opció új párbeszédablakot nyit meg több száz témával.
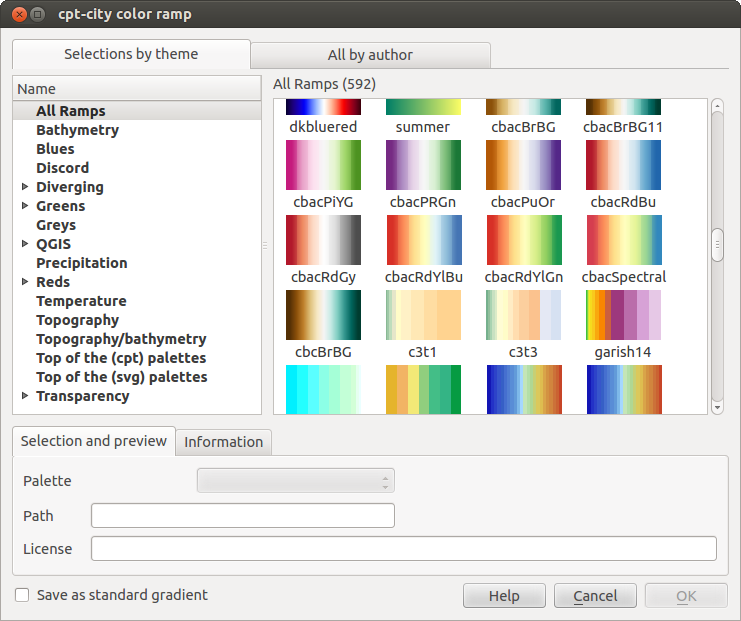
10.7. ábra cpt-city párbeszédablak több száz színskálával
10.1.3. Jelmagyarázat-mintaalakzat létrehozása
Jelmagyarázat-mintaalakzat létrehozásához válassza ki a Jelmagyarázat-mintaalakzatok fület, és kattintson az  Elem hozzáadása gombra. A gombra kattintva megjelenik egy legördülő lista, ahonnan kiválasztható a geometriatípus:
Elem hozzáadása gombra. A gombra kattintva megjelenik egy legördülő lista, ahonnan kiválasztható a geometriatípus:
Jelölő jelmagyarázat-mintaalakzat…: pontgeometriákkal való használatra.
Vonal jelmagyarázat-mintaalakzat…: vonalgeometriákkal való használatra.
Kitöltés jelmagyarázat-mintaalakzat…: felületgeometriákkal való használatra.
Mindhárom választás ugyanazt a párbeszédablakot jeleníti meg.
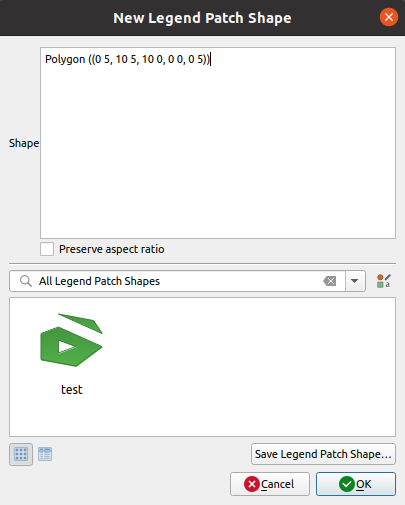
10.8. ábra Új jelmagyarázat-mintaalakzat létrehozása
Csak az alakzat típusa és a megjelenített jelmagyarázat-mintaalakzat különböznek a választott geometria típustól függően. A következő lehetőségek állnak majd rendelkezésre:
Alakzat: a jelmagyarázat-mintaalakzat meghatározása WKT-szövegként. Egy- és többrészű geometriák is használhatók, de GeometryCollection nem.
Az elérhető jelmagyarázat-mintaalakzatok Ikonnézetben vagy
 Listanézetben, a címkéik alapján szűrve
Listanézetben, a címkéik alapján szűrve
Az új alakzat meghatározásakor nyomja meg a Jelmagyarázat-mintaalakzat mentése… gombot, vagy az OK gombot, ami ugyanahhoz a párbeszédablakhoz vezet.
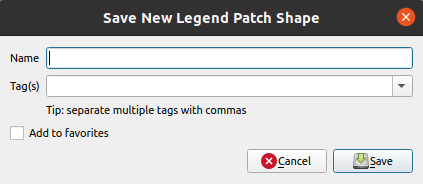
10.9. ábra Új jelmagyarázat-mintaalakzat mentése
Itt válasszon nevet, címkéket, amelyek leírják az alakzatot, és azt, hogy hozzá kell-e adni a kedvencekhez.
Ha megnyomja a Mentés… gombot, az alakzat hozz lesz adva a listához és visszajut az Új jelmagyarázat-mintaalakzat párbeszédablakba, ahol újabb alakzatokat hozhat létre.