Fontos
A fordítás közösségi munka, amihez itt tud csatlakozni. Ennek az oldalnak eddig 99.07%-a van lefordítva.
1. Első lépések
Ez a fejezet gyors áttekintést nyújt a QGIS telepítéséről és a QGIS mintaadatok letöltéséről, valamint bemutatja a raszteres és vektoros adatok megjelenítését egy egyszerű munkamenet során.
1.1. A QGIS telepítése
A QGIS projekt az Ön által használt platformtól függően többféle módot biztosít a QGIS telepítésére.
1.1.1. Telepítés binárisból
 MS Windowshoz és
MS Windowshoz és  macOS-hez szabványos telepítők érhetőek el. A GNU/Linux
macOS-hez szabványos telepítők érhetőek el. A GNU/Linux  számos változatához bináris csomagok (rpm és deb), valamint szoftvertárolók állnak rendelkezésre.
számos változatához bináris csomagok (rpm és deb), valamint szoftvertárolók állnak rendelkezésre.
Az operációs rendszerrel kapcsolatos további információkat és utasításokat a https://qgis.org/hu/site/forusers/download.html oldalon talál.
1.1.2. Telepítés forráskódból
Ha a QGIS-t forrásból kell fordítania, kérjük, olvassa el a telepítési utasításokat, ami a QGIS forráskóddal együtt kerül terjesztésre egy INSTALL nevű fájlban. Ezt online is megtalálja https://github.com/qgis/QGIS/blob/release-3_40/INSTALL.md néven.
Ha a fejlesztői verzió helyett egy adott kiadást szeretne fordítani, cserélje le a fenti linkben a master szót az adott kiadási ágra (általában release-X_Y formában). A telepítési utasítások eltérhetnek.
1.1.3. Telepítés külső adathordozóra
Lehetőség van a QGIS-t pendrive-ra telepíteni (az összes beépülő modullal és beállítással együtt). Ezt a –profiles-path beállítás megadásával lehet elérni, amely felülírja az alapértelmezett user profile elérési utat, és arra kényszeríti a QSettings-t is, hogy ezt a könyvtárat használja. További információkért lásd a System Settings fejezetet.
1.1.4. Mintaadatok letöltése
Ez a felhasználói kézikönyv a QGIS minta adathalmazon (más néven Alaszka adathalmaz`) alapul. Töltse le a mintaadatokat a https://github.com/qgis/QGIS-Sample-Data/archive/master.zip és csomagolja ki a tartalmát egy Önnek tetsző helyre.
Az Alaszka adathalmaz tartalmazza az összes olyan GIS adatot, amelyet a használati útmutatóban szereplő példákhoz és képernyőképekhez használtunk, valamint tartalmaz egy kisebb GRASS adatbázist is. A QGIS minta adathalmaz Alaszka Albers területtartó vetületben van, ami láb mértékegységet használ. EPSG kódja 2964.
PROJCS["Albers Equal Area",
GEOGCS["NAD27",
DATUM["North_American_Datum_1927",
SPHEROID["Clarke 1866",6378206.4,294.978698213898,
AUTHORITY["EPSG","7008"]],
TOWGS84[-3,142,183,0,0,0,0],
AUTHORITY["EPSG","6267"]],
PRIMEM["Greenwich",0,
AUTHORITY["EPSG","8901"]],
UNIT["degree",0.0174532925199433,
AUTHORITY["EPSG","9108"]],
AUTHORITY["EPSG","4267"]],
PROJECTION["Albers_Conic_Equal_Area"],
PARAMETER["standard_parallel_1",55],
PARAMETER["standard_parallel_2",65],
PARAMETER["latitude_of_center",50],
PARAMETER["longitude_of_center",-154],
PARAMETER["false_easting",0],
PARAMETER["false_northing",0],
UNIT["us_survey_feet",0.3048006096012192]]
Ha a QGIS-t a GRASS grafikus kezelőfelületeként kívánja használni, a GRASS GIS hivatalos webhelyén talál néhány mintahelyszínt (pl. Spearfish vagy South Dakota) a https://grass.osgeo.org/download/data/ címen.
1.2. A QGIS indítása és leállítása
A QGIS a számítógépén lévő bármely más alkalmazáshoz hasonlóan indítható el. Ez következőket jelenti:
duplán kattintva az Alkalmazások könyvtárban vagy az asztali parancsikonra
duplán kattintva egy meglévő QGIS projektfájlra (
.qgzvagy.qgskiterjesztéssel). Vegye figyelembe, hogy ezzel a projektet is megnyitja.a
qgisbegépelve a parancssorba (feltéve hogy a QGIS benne van a PATH-ban, vagy a parancsot a telepítés könyvtárából adta ki)
A QGIS leállításához használja:
1.3. Minta munkamenet: Raszteres és vektoros rétegek betöltése
Most hogy már telepítette a QGIS-t és letöltötte a minta adathalmazt, bemutatunk Önnek egy minta munkamenetet. Ebben a példában egy raszteres és egy vektoros réteget teszünk láthatóvá. Az alábbiakat fogjuk használni:
a
landcoverraszter réteget (qgis_sample_data/raster/landcover.img)és a
lakesvektor réteget (qgis_sample_data/gml/lakes.gml)
Ahol a qgis_sample_data a kicsomagolt adathalmaz elérési útját jelöli.
Indítsa el a QGIS-t a A QGIS indítása és leállítása szakaszban látható módon..
Az adatok, amelyekkel dolgozni fogunk,
Albers területtartóvetületben vannak, ezért állítsuk be a projekt CRS-ét ennek megfelelően:Kattintson a
 Vetület kiválasztása gombra a QGIS felület jobb alsó sarkában. Megnyílik a projekt tulajdonságai párbeszédablak, amiben a Vetület fül aktív.
Vetület kiválasztása gombra a QGIS felület jobb alsó sarkában. Megnyílik a projekt tulajdonságai párbeszédablak, amiben a Vetület fül aktív.Válassza ki a
NAD27 / Alaska Albersnevű CRS-t.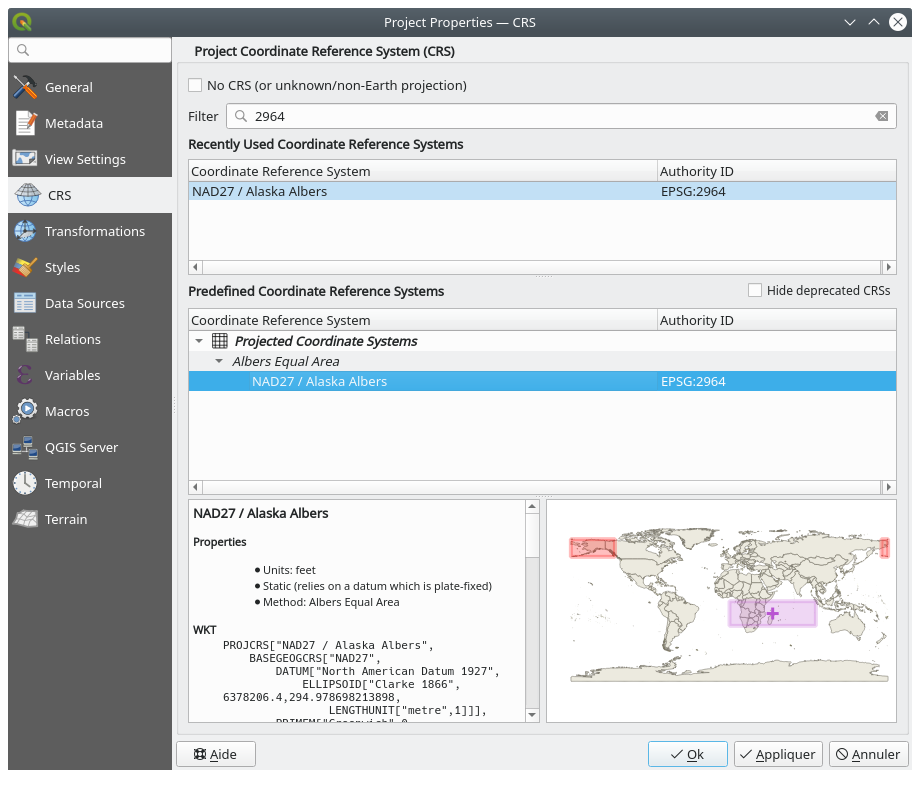
1.1. ábra Válassza ki az adatok koordináta-rendszerét
Nyomja meg az OK gombot
Megjegyzés
Egyelőre figyelmen kívül hagyhatja/bezárhatja a megjelenő „ballpark transzformáció” üzenetet.
Töltse be a fájlokat a QGIS-be:
Kattintson az
 Adatforrás-kezelő megnyitása ikonra. Az Adatforrás-kezelőnek Böngésző módban kell megnyílnia.
Adatforrás-kezelő megnyitása ikonra. Az Adatforrás-kezelőnek Böngésző módban kell megnyílnia.Keresse meg a
qgis_sample_data/raster/könyvtáratVálassza ki a
 landcover.img ERDAS IMG fájlt, majd kattintson rá duplán. A felszínborítás réteg a háttérben hozzá lesz adva a projekthez, miközben az Adatforrás-kezelő ablaka nyitva marad.
landcover.img ERDAS IMG fájlt, majd kattintson rá duplán. A felszínborítás réteg a háttérben hozzá lesz adva a projekthez, miközben az Adatforrás-kezelő ablaka nyitva marad.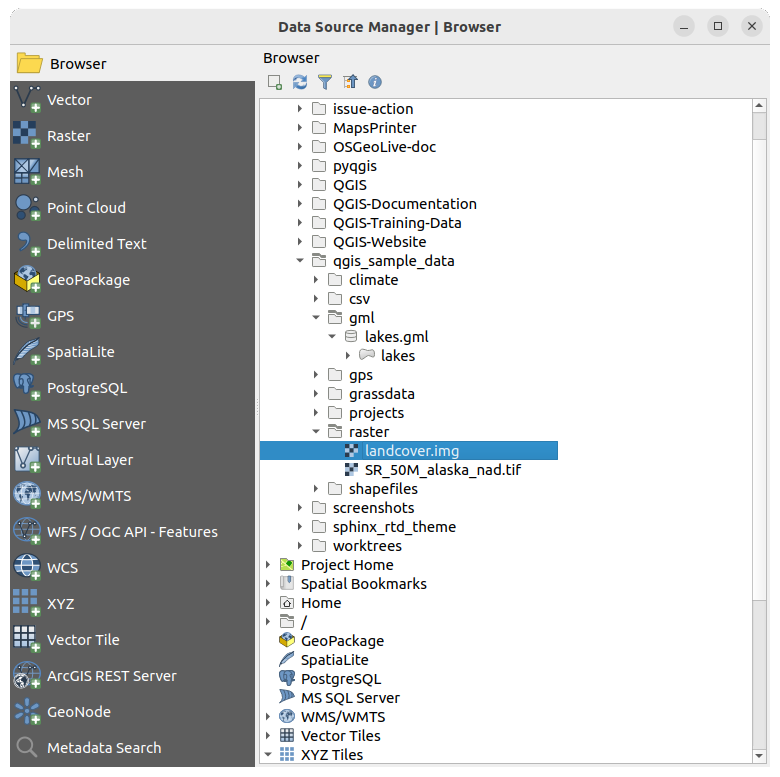
1.2. ábra Adatok hozzáadása egy új projekthez QGIS-ben
A tavakat tartalmazó fájl betöltéséhez keresse meg a
qgis_sample_data/gml/könyvtárat, majd fogd és vidd módszerrel húzza a lakes.gml fájlt a QGIS fő ablakába. (Vagy csak kattintson duplán, ahogy fentebb említettük.)
lakes.gml fájlt a QGIS fő ablakába. (Vagy csak kattintson duplán, ahogy fentebb említettük.)Megnyílik a Hozzáadandó elemek kiválasztása párbeszédablak, és beolvassa a fájlt. Az elemválasztó azért jelenik meg, mert a
.gmlfájlformátum egyszerre több réteget is képes tárolni.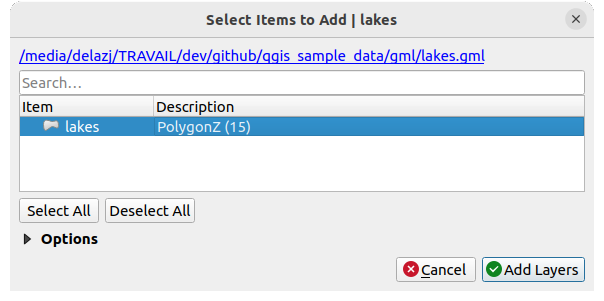
1.3. ábra Fájlon belüli rétegek kiválasztása
A mi fájlunkban most csak egyetlen
 lakes réteg van. Válassza ezt ki, és kattintson a Rétegek hozzáadása gombra.
lakes réteg van. Válassza ezt ki, és kattintson a Rétegek hozzáadása gombra.A réteg megjelenik a Rétegek panelen.
Zárja be az Adatforrás-kezelő ablakát
A Rétegek panelen megfigyelheti, hogy a lakes réteg mellett megjelenik a  Réteghez nincs beállítva koordináta-rendszer figyelmeztetés. Állítsuk be.
Réteghez nincs beállítva koordináta-rendszer figyelmeztetés. Állítsuk be.
Kattintson a
 ikonra. Megnyílik a koordináta-rendszer választó párbeszédablak.
ikonra. Megnyílik a koordináta-rendszer választó párbeszédablak.A korábbiakhoz hasonlóan keresse meg és válassza ki a NAD27 / Alaska Albers CRS-bejegyzést.
Kattintson az OK gombra
A projektben most már két réteg látható, véletlenszerű színekben. Végezzünk némi testreszabást a tavak rétegen.
Nagyítson egy olyan területre, ahol található pár tó
A jelmagyarázatban kattintson duplán a
lakesrétegre a Tulajdonságok párbeszédablak megnyitásáhozA tavak színének módosításához:
Kitöltési színként válassza a kéket.
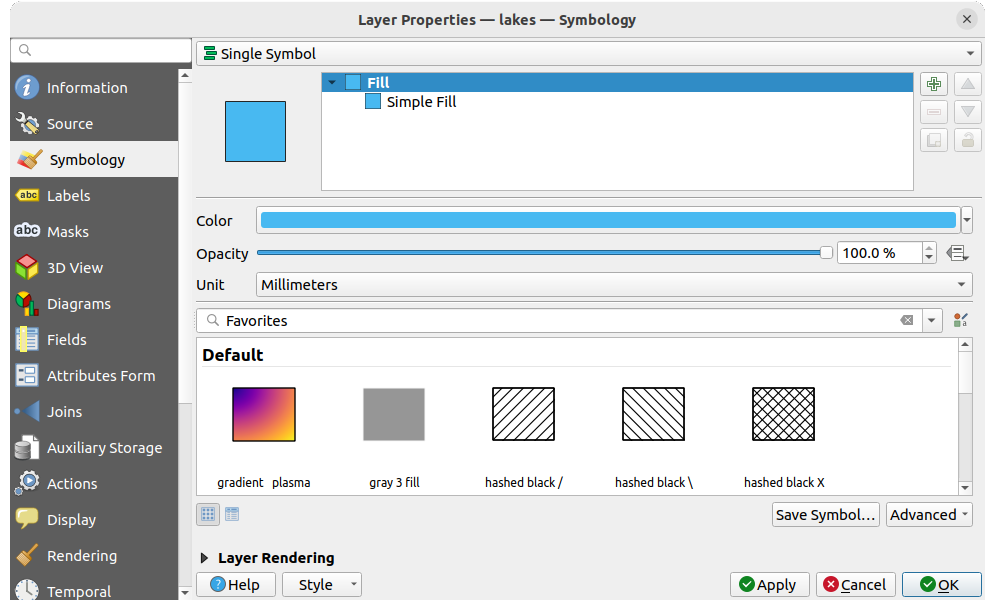
1.4. ábra A tavak színének kiválasztása
Kattintson az OK gombra. A tavak a térképvásznon mostantól kék színben jelennek meg.
A tavak nevének megjelenítéséhez:
Nyissa meg újra a
lakesréteg Tulajdonságok párbeszédablakátA címkézés engedélyezéséhez a legördülő menüből válassza az Egyszerű címkék-et.
Az Érték listából válassza ki a
NAMESmezőt.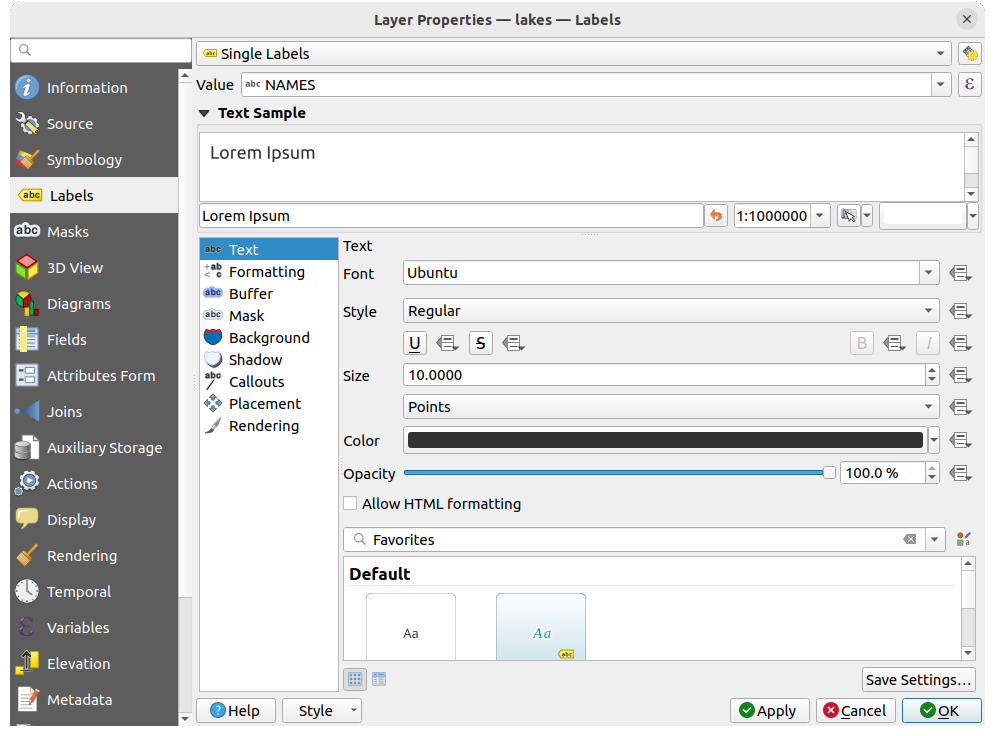
1.5. ábra A tavak nevének megjelenítése
Nyomja meg az Alkalmaz gombot. A nevek mostantól megjelennek a határvonalak fölött.
Javíthatja a címkék olvashatóságát ha egy fehér övezetet tesz a betűk köré:
Kattintson az Övezet fülre a bal oldali listában
Az övezet méretének adjon meg
3-atKattintson az Alkalmaz gombra
Ellenőrizze, hogy az eredmény jónak tűnik-e, és szükség esetén módosítsa az értéket.
Végezetül az OK gombra kattintva zárja be a Tulajdonságok párbeszédablakot, amivel alkalmazza a módosításokat.
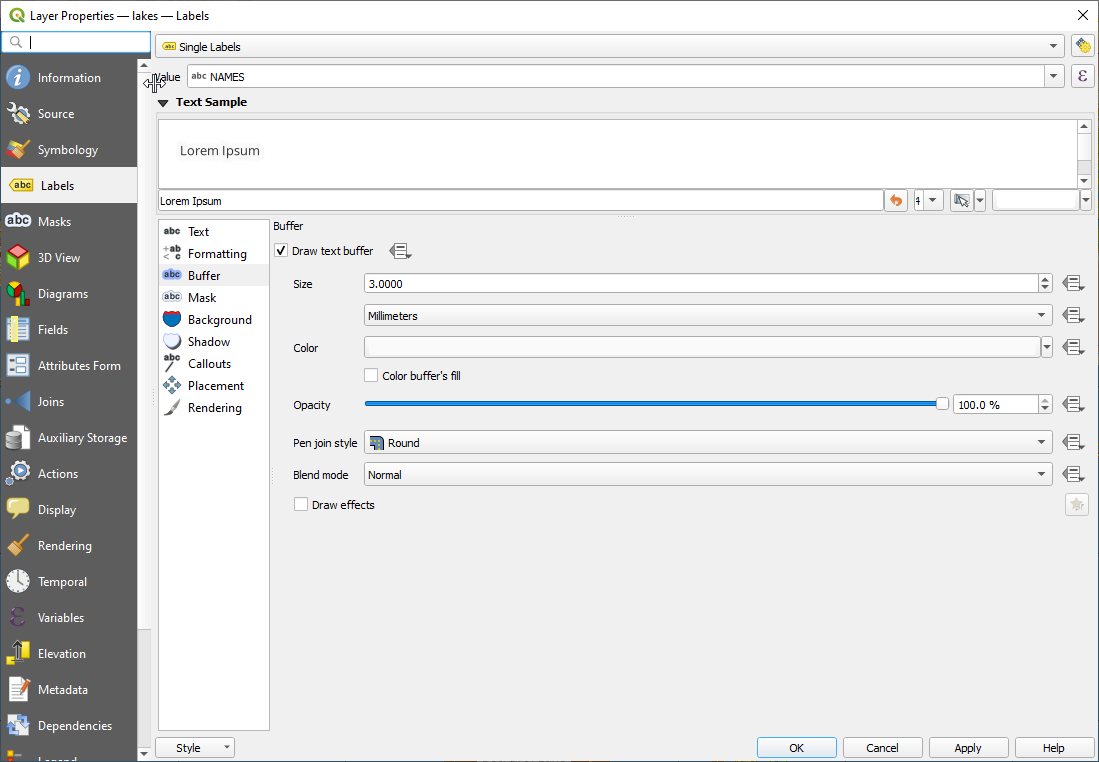
1.6. ábra Övezetek megjelenítése a címkék körül
Adjunk hozzá egy kis dekorációt a térképhez, majd exportáljuk ki a QGIS-ből:
Válassza ki menüt
A megnyíló párbeszédablakban jelölje be a
 Lépték bekapcsolása jelölőnégyzetet
Lépték bekapcsolása jelölőnégyzetetA párbeszédablakban látható beállításokat tetszés szerint testre szabhatja.
Nyomja meg az Alkalmaz gombot
Hasonlóképpen, a dekorációk menüből más elemeket if feltehet a térképvászonra (északjel, szerzői jogi címke, stb).
A megjelenő párbeszédablakban nyomja meg a Mentés gombot
Válassza ki a fájl helyét, formátumát, és erősítse meg a Mentés gomb ismételt megnyomásával.
Nyomja meg a
 menüt, hogy eltárolja a módosításokat egy
menüt, hogy eltárolja a módosításokat egy .qgzprojektfájlba.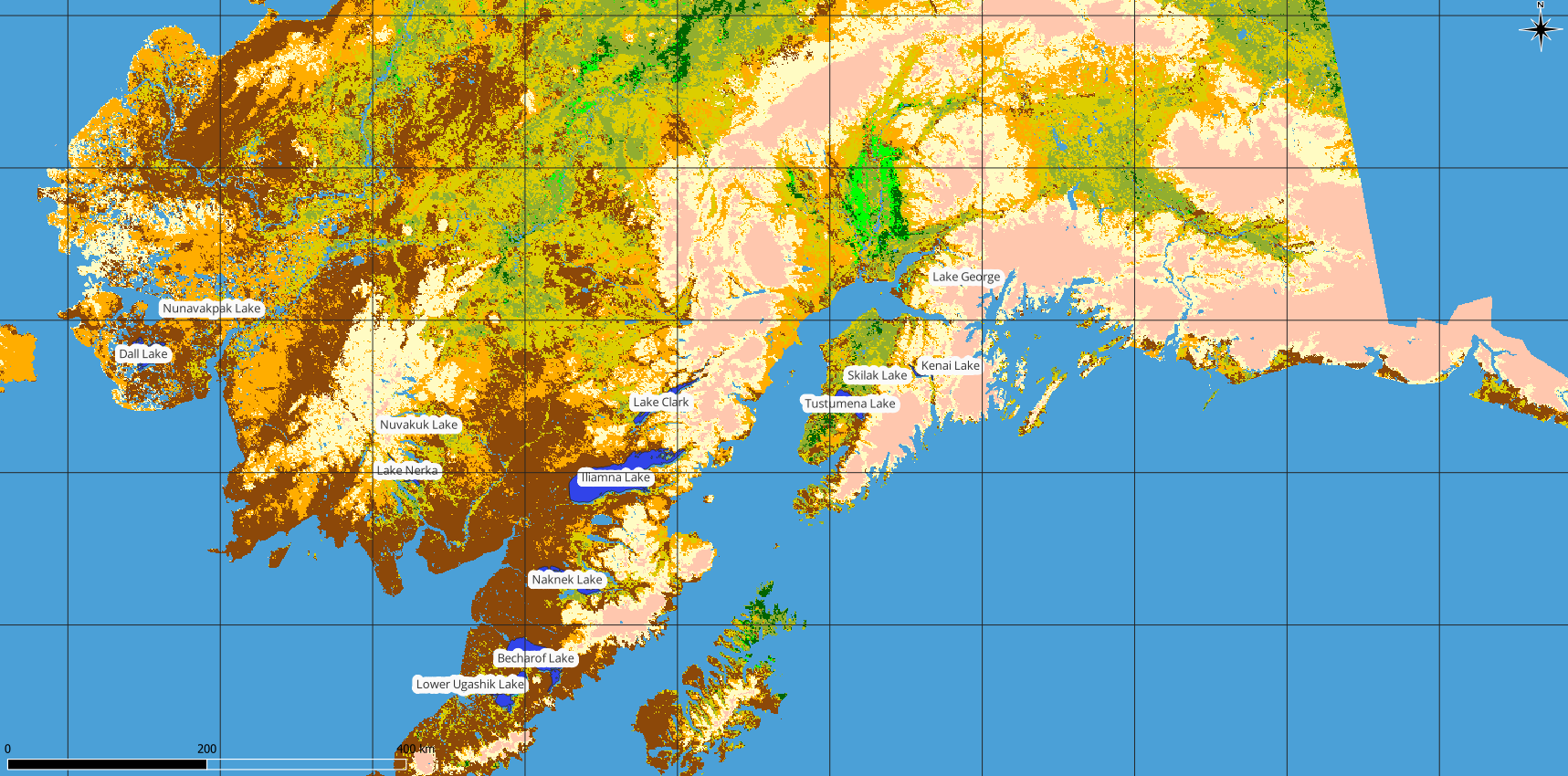
1.7. ábra Exportált térkép dekorációkkal
Kész is! Láthatja, milyen egyszerű QGIS-ben a raszteres és vektoros rétegeket megjeleníteni, beállítani, és a térképből más szoftverekben is használható képet létrehozni. Lépjünk tovább, hogy többet megtudjunk az elérhető funkciókról, képességekről és beállításokról, valamint ezek használatáról.
Megjegyzés
Ha folytatná a QGIS megtanulását lépésről lépésre haladó feladatok során, kövesse az Oktatóanyagot.




