중요
번역은 여러분이 참여할 수 있는 커뮤니티 활동입니다. 이 페이지는 현재 100.00% 번역되었습니다.
17.5. 더 많은 알고리즘과 데이터 유형
참고
이 수업에서는 알고리즘 3개를 더 실행해보면서 다른 입력 유형을 사용하는 방법과 지정한 폴더에 출력물을 자동으로 저장하도록 환경설정하는 방법을 배워보겠습니다.
이 수업에는 테이블과 폴리곤 레이어가 필요합니다. 테이블에 저장된 좌표를 기반으로 포인트 레이어를 생성한 다음, 각 폴리곤 내부에 위치하는 포인트의 개수를 알아낼 것입니다. 이번 수업에 해당하는 QGIS 프로젝트를 열면, X와 Y 좌표를 담고 있는 테이블을 찾을 수 있지만 폴리곤 레이어를 찾을 수는 없을 겁니다. 걱정하지 마십시오. 공간 처리 알고리즘을 통해 폴리곤 레이어를 생성할 것입니다.
제일 먼저 Points layer to table 알고리즘을 사용해서 테이블에 저장된 좌표로부터 포인트 레이어를 생성해야 합니다. 이제 검색란 사용법을 알았으니, 해당 알고리즘을 쉽게 찾을 수 있을 겁니다. 알고리즘을 더블클릭하면 다음 대화창이 나타납니다.
이전 수업에서와 마찬가지로 이 알고리즘은 산출물 하나를 생성하는데, 입력 파라미터는 3개입니다.
Table : 좌표를 저장하고 있는 테이블입니다. 여기에 수업 데이터에서 찾은 테이블을 선택해야 합니다.
X & Y field : 이 두 파라미터는 첫 번째 파라미터와 연결돼 있습니다. 해당 선택기가 앞에서 선택한 테이블에서 사용할 수 있는 필드의 이름을 보여줄 것입니다. X 파라미터에 XCOORD 필드를, Y 파라미터에 YCOORD 필드를 선택하십시오.
CRS : 이 알고리즘은 레이어를 입력받지 않으므로, 입력 레이어를 따라 산출 레이어에 좌표계를 할당할 수 없습니다. 그 대신, 사용자가 테이블의 좌표가 사용하는 좌표계를 직접 선택하도록 합니다. 오른쪽 버튼을 클릭해서 QGIS CRS 선택기를 열고, 산출물 좌표계로 EPSG:4326 을 선택하십시오. 이 좌표계가 테이블에 저장된 좌표의 좌표계이기 때문에 해당 좌표계를 선택하는 것입니다.
대화창이 다음과 같이 보여야 합니다.
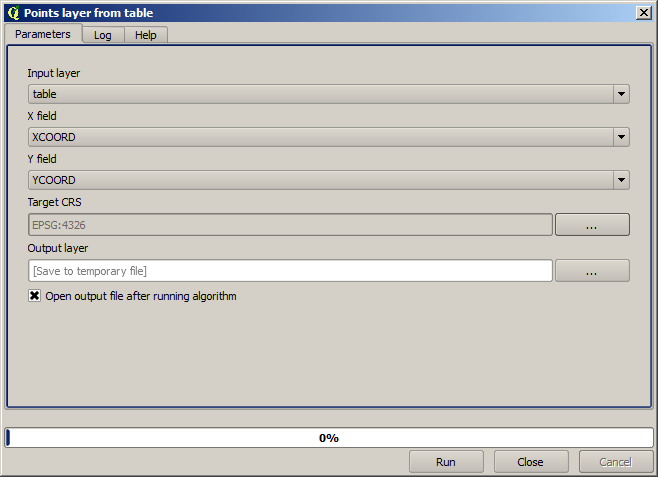
이제 Run 버튼을 눌러 다음 레이어를 얻을 수 있습니다(새로 생성한 포인트 주변으로 지도를 확대/축소해야 할 수도 있습니다):
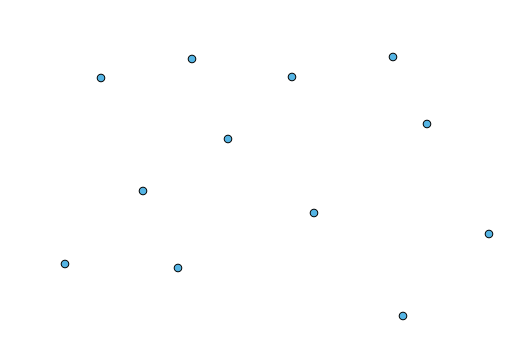
다음으로 폴리곤 레이어가 필요합니다. Create grid 알고리즘을 사용해서 폴리곤들의 정규 그리드를 생성할 것입니다. 이 알고리즘은 다음과 같은 파라미터 대화창을 엽니다.
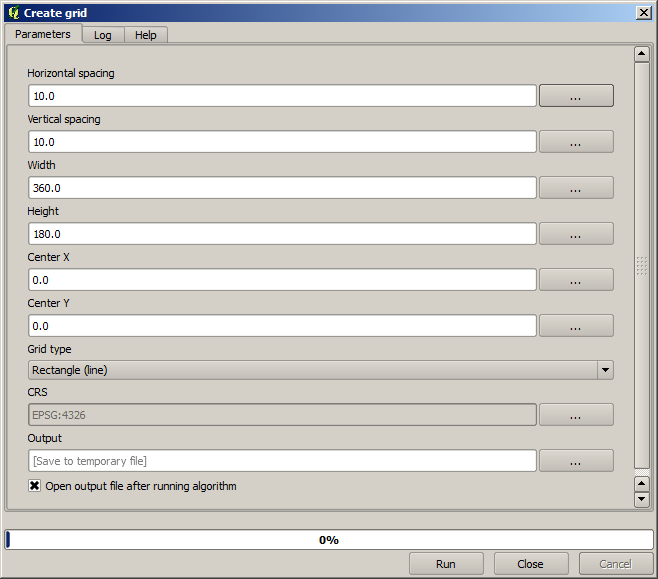
경고
이 옵션들은 QGIS 최신 버전에서 더 단순화되었습니다. X와 Y의 최대/최소값을 입력하면 됩니다. (추천 값 : -5.696226, -5.695122, 40.24742, 40.248171)
그리드를 생성하는 데 필요한 입력값이 모두 숫자입니다. 숫자 값을 입력해야 할 경우, 두 가지 옵션이 있습니다. 해당 란에 직접 입력하든지, 또는 오른쪽에 있는 버튼을 클릭해서 다음 그림과 같은 대화창을 불러오면 됩니다.
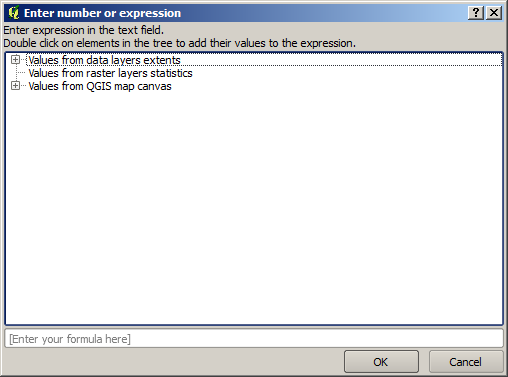
이 대화창은 간단한 계산기를 포함하고 있어서, 11 * 34.7 + 4.6 같은 표현식을 입력하면 결과를 계산해서 파라미터 대화창의 해당 텍스트 란에 입력해줍니다. 또, 여러분이 쓸 수 있는 상수 및 다른 레이어에서 나온 값들도 담고 있습니다.
이 경우 입력 포인트 레이어의 범위를 모두 포함하는 그리드를 생성하려고 하므로, 포인트 레이어의 좌표를 이용해서 그리드 생성 알고리즘이 필요로 하는 파라미터들인 그리드의 중심 좌표 및 너비와 높이를 계산해야 합니다. 여러분의 수학 지식을 응용해서 입력 포인트 레이어에서 나온 상수 및 계산기 대화창을 통해 직접 계산해보십시오.
Type 항목에 Rectangles (polygons) 를 선택하십시오.
이전 알고리즘과 마찬가지로, 여기에도 좌표계를 입력해야 합니다. 이전과 동일하게 target CRS 에 EPSG:4326 을 선택하십시오.
이제 파라미터 대화창이 다음과 같이 보여야 합니다.
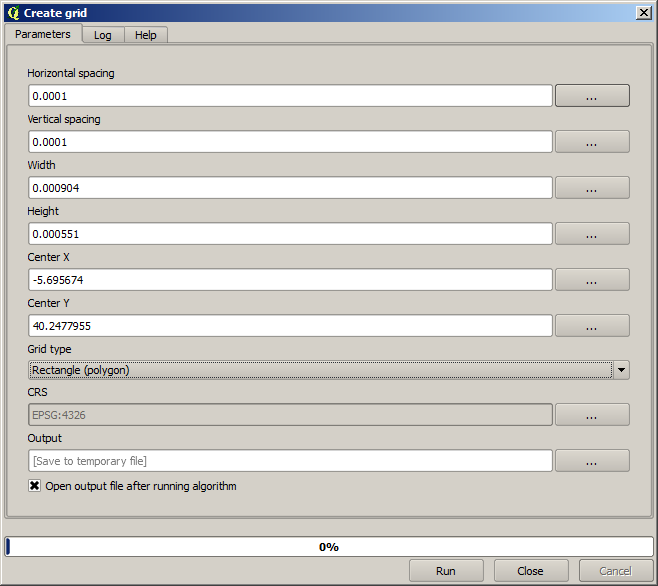
(너비와 높이에 다음과 같이 간격(spacing)을 하나씩 넣는 편이 좋습니다 — 수평 간격: 0.0001, 수직 간격: 0.0001, 너비: 0.001004, 높이: 0.000651, 중심 X 좌표: -5.695674, 중심 Y 좌표: 40.2477955) X 중심의 경우 조금 어려운데, 다음을 참조하십시오. -5.696126+(( -5.695222+ 5.696126)/2)
Run 을 클릭하면 다음과 같은 그리드 선 레이어를 얻게 됩니다.
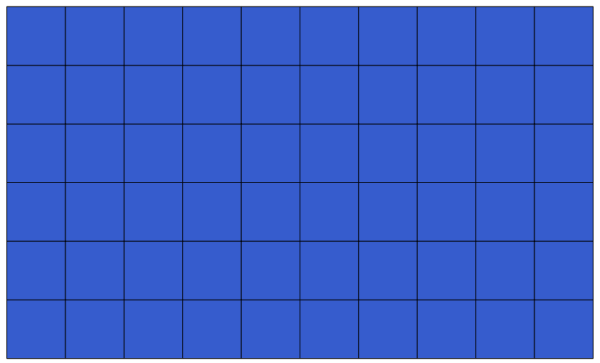
마지막 단계로 이 그리드 선의 사각형 하나하나에 들어가는 포인트의 개수를 계산해야 합니다. Count points in polygons 알고리즘을 사용하겠습니다.
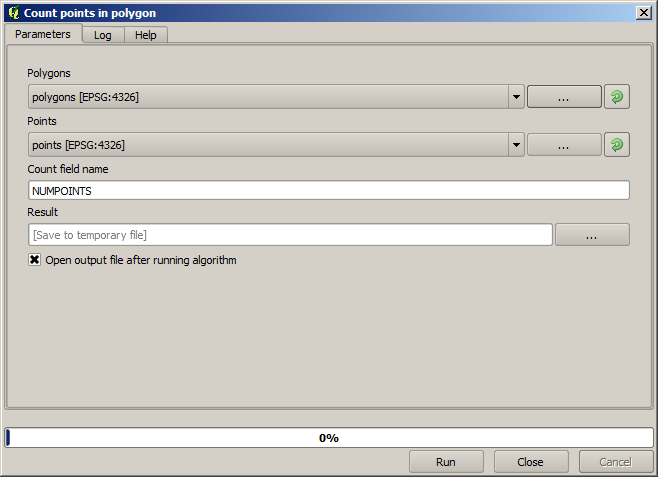
이제 우리가 찾던 결과를 보게 되었습니다.
이 수업을 끝내기 전에, 여러분이 고집스럽게 사용자 데이터를 저장하고자 할 경우 더 쉽게 설정할 수 있는 방법이 있습니다. 사용자가 모든 산출물 파일을 어떤 지정한 폴더에 저장하고자 할 경우, 매번 폴더 경로를 입력할 필요가 없습니다. 대신 메뉴에서 항목을 선택하십시오. 다음 환경설정 대화창이 나타날 것입니다.
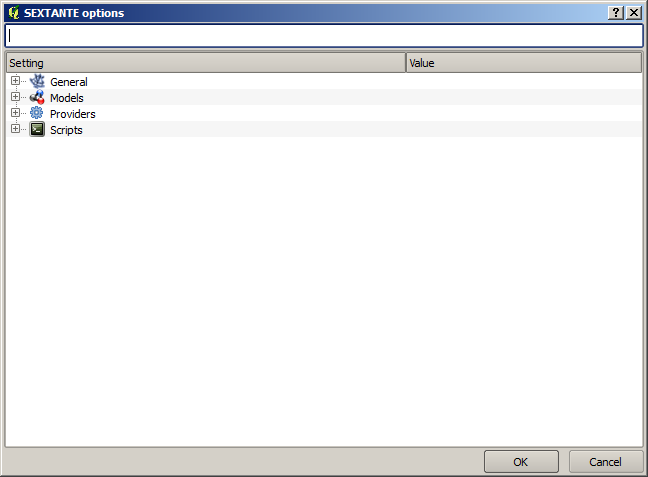
General 그룹에서 Output folder 항목을 찾아, 여러분의 지정 경로를 입력하십시오.
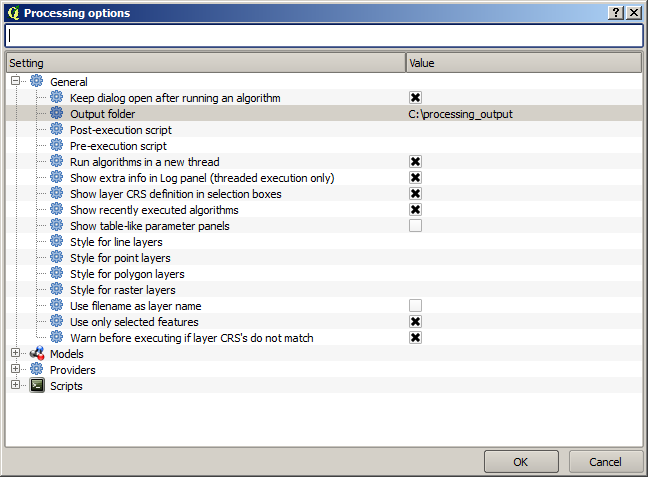
이제부터 알고리즘을 실행할 때, 전체 경로 대신 파일 이름만 입력하십시오. 예를 들어 앞의 설정대로라면, 방금 실행했던 알고리즘의 산출물 경로에 graticule.shp 라고 입력한 경우 산출물을 D:\processing_output\graticule.shp 로 저장할 것입니다. 다른 폴더에 산출물을 저장하고 싶다면 전체 경로를 입력하면 됩니다.
Create grid 알고리즘을 사용해서 다른 그리드 크기는 물론 다른 그리드 유형으로도 만들어보십시오.