중요
번역은 여러분이 참여할 수 있는 커뮤니티 활동입니다. 이 페이지는 현재 100.00% 번역되었습니다.
10.2. 수업: WFS(Web Feature Service)
WFS(Web Feature Service)는 GIS 데이터를 사용자가 QGIS에 직접 불러올 수 있는 포맷으로 제공합니다. 사용자가 편집할 수 없는 맵만을 제공하는 WMS와는 달리, WFS는 피처 그 자체에 접근할 수 있도록 해줍니다.
이 수업의 목표: WFS를 사용하고 WMS와의 차이점을 이해하기.
10.2.1. ★☆☆ 따라해보세요: WFS 레이어 불러오기
새 맵을 시작하십시오. 이 맵은 시연 용이기 때문에 저장하지 않을 겁니다.
New 버튼을 클릭합니다.
대화창이 열리면, Name 에
nsidc.org를 그리고 URL 에https://nsidc.org/cgi-bin/atlas_south?version=1.1.0을 입력하십시오.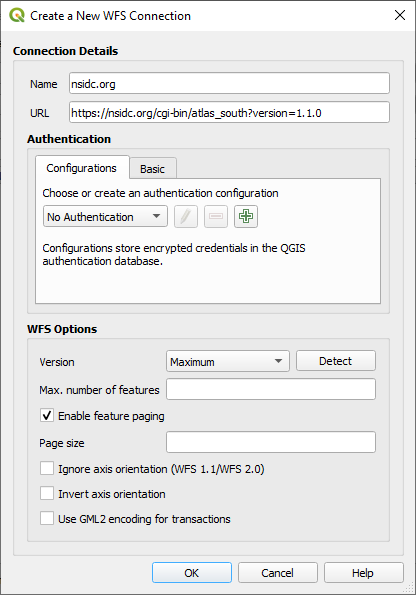
OK 를 클릭하면 Server connections 에 새 연결이 나타날 것입니다.
Connect 를 클릭하십시오. 사용할 수 있는 레이어들의 목록이 나타날 것입니다:
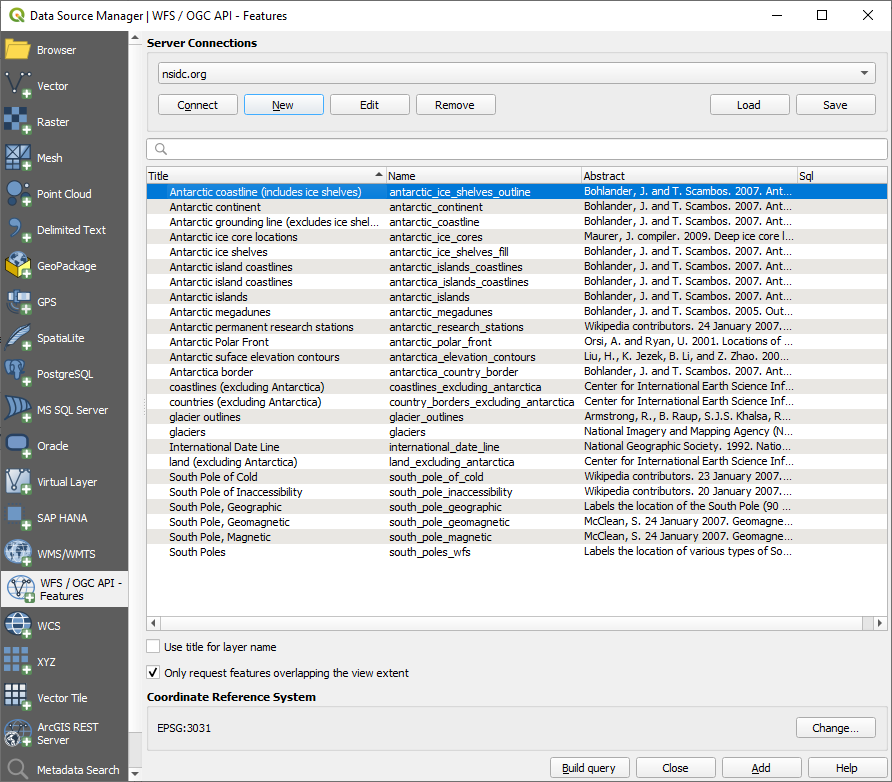
레이어 목록 아래 있는 Only request features overlapping the view extent 옵션을 체크 해제하십시오. 여러분의 현재 맵 캔버스가 관심 지역인 남극을 커버하고 있지 않을 수도 있기 때문입니다.
antarctica_country_border레이어를 찾으십시오. 상단의 Filter 텍스트란을 사용해도 됩니다.해당 레이어를 클릭해서 선택한 다음:
south_poles_wfs레이어도 찾아서 선택하십시오. Ctrl 키를 누른 채 선택해야 할 수도 있습니다.
Add 를 클릭하십시오.
레이어들을 불러오는 데 시간이 조금 걸릴 겁니다. 불러오기가 완료되면, 남극의 윤곽선과 그 안에 있는 몇몇 포인트들을 보여주는 레이어들이 맵에 나타날 것입니다.
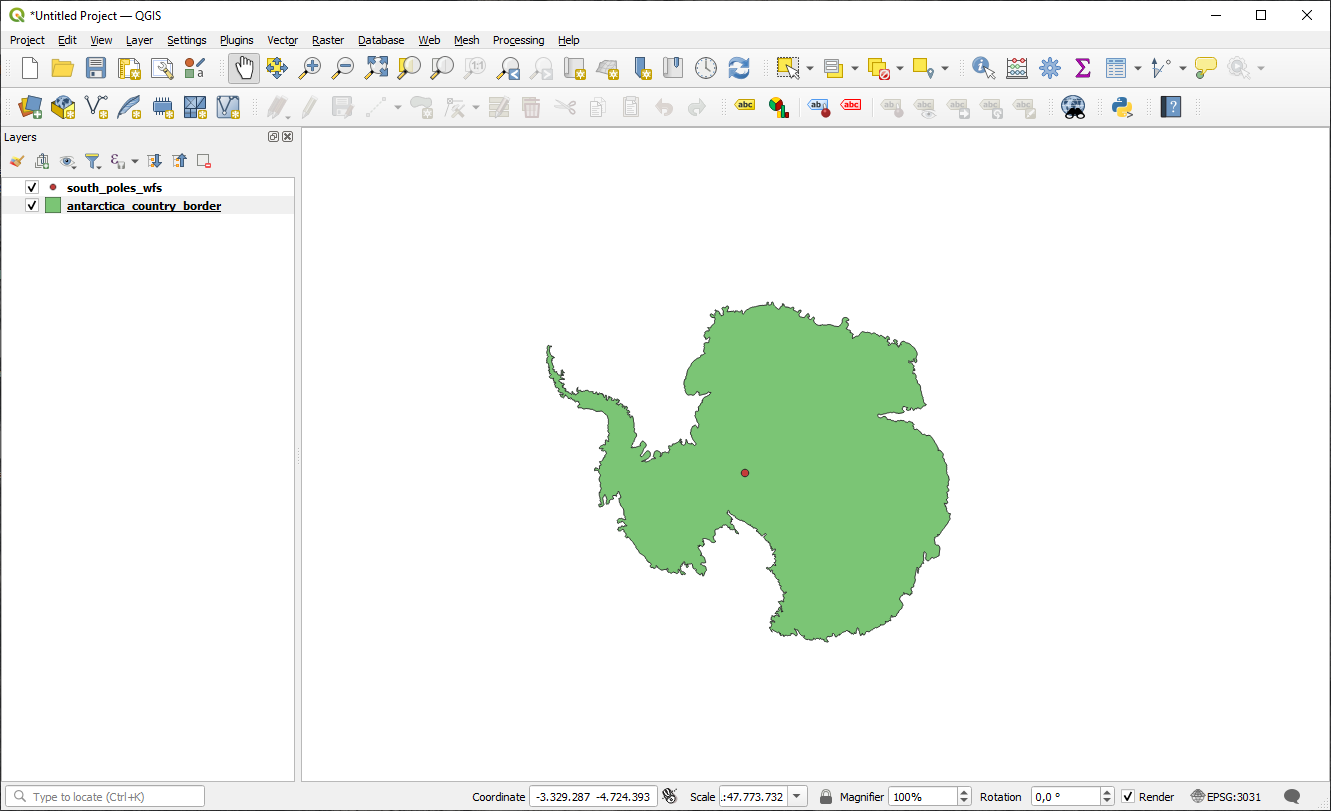
이들과 WMS 레이어는 어떤 점이 다를까요?
레이어들 가운데 하나를 선택하면 피처 선택 및 속성 테이블 도구가 활성화되는 것을 알 수 있을 것입니다. 이 레이어들은 벡터 레이어입니다.
south_poles_wfs레이어를 선택한 다음 속성 테이블을 여십시오. 다음을 보게 될 것입니다: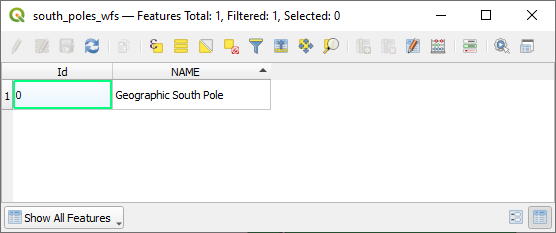
포인트에 속성이 부여돼 있으므로, 라벨을 붙이는 것은 물론 심볼도 변경할 수 있습니다. 다음은 그 예입니다:
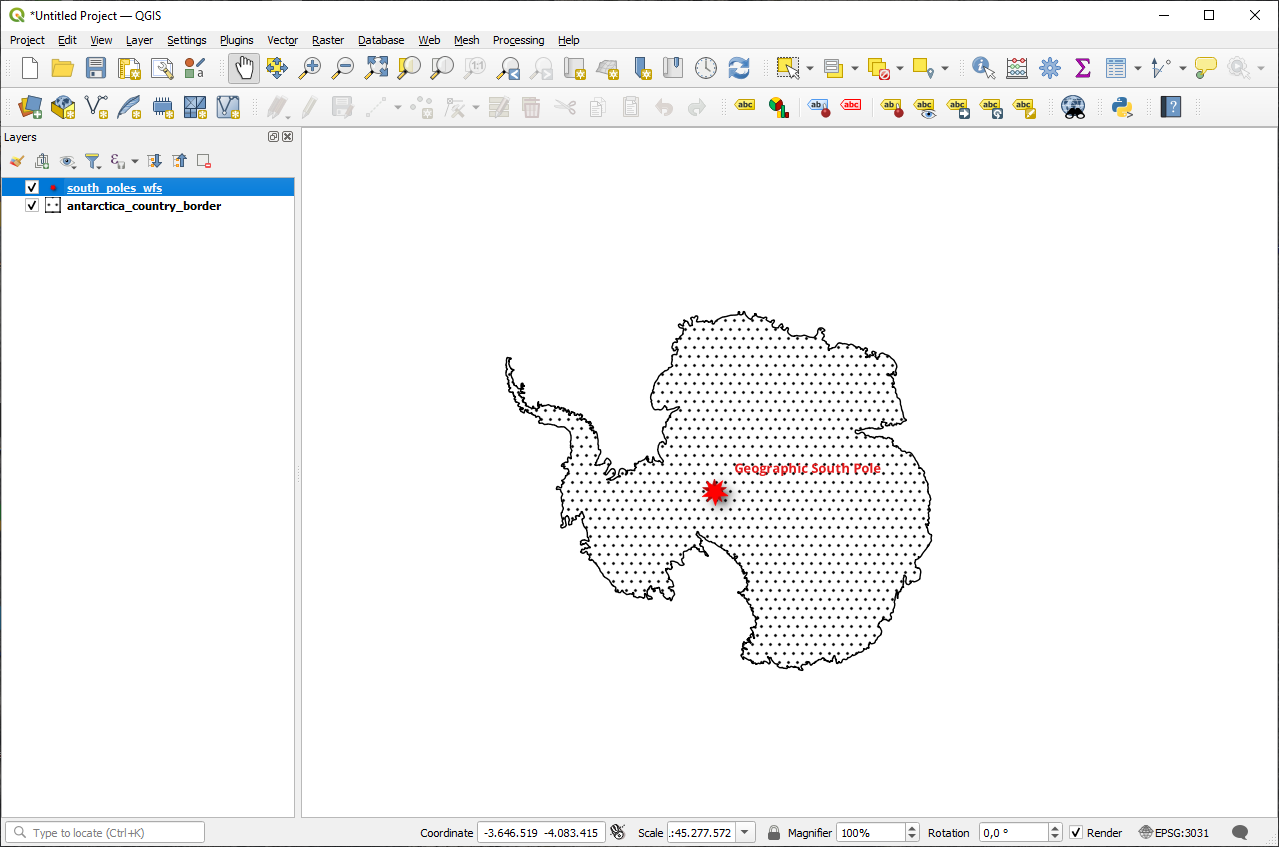
WMS 레이어와의 차이점
WFS는 레이어를 렌더링한 맵이 아니라 레이어 그 자체를 반환합니다. 데이터에 직접 접근할 수 있기 때문에, 레이어의 심볼을 변경하거나 분석 기능을 실행할 수 있습니다. 하지만 훨씬 많은 데이터를 전송해야 한다는 단점도 있습니다. 사용자가 불러오는 레이어가 복잡한 형태이거나, 많은 속성들이나 피처를 담고 있을 경우, 또는 단순히 많은 레이어를 불러오는 경우 이 단점이 특히 두드러지게 됩니다. 이 때문에 WFS 레이어를 불러오는 데에는 일반적으로 긴 시간이 걸립니다.
10.2.2. ★★☆ 따라해보세요: WFS 레이어 쿼리하기
WFS 레이어를 불러온 다음 쿼리할 수도 있지만, 대부분의 경우 불러오기 전에 쿼리하는 편이 훨씬 효율적입니다. 그렇게 하면 사용자가 원하는 피처만 요청하기 때문에 훨씬 적은 대역폭을 쓰게 되기 때문입니다.
예를 들어, 현재 사용 중인 WFS 서버 상에 countries (excluding Antarctica) 라는 레이어가 있습니다. 여기서 (아마도 antarctica_country_border 레이어와 함께) 이미 불러온 south_poles_wfs 레이어의 위치와 남아프리카 공화국의 위치를 비교해보고 싶다고 해봅시다.
두 가지 방법이 있습니다. 첫 번째는 countries (excluding Antarctica) 레이어 전체를 불러온 다음, 평소와 마찬가지로 쿼리를 작성할 수 있습니다. 하지만 전 세계의 모든 나라들의 데이터를 전송받아 남아프리카 공화국의 데이터만 이용하는 것은 대역폭을 조금 낭비하는 것 같군요. 사용자의 인터넷 연결 속도에 따라 이 데이터를 불러오는 데 몇 분이 걸릴 수도 있습니다.
두 번째는 서버에서 레이어를 불러오기도 전에 필터 역할을 하는 쿼리를 작성하는 방법입니다.
Data Source Manager 대화창의 WFS / OGC API Features 탭을 여십시오.
이전에 사용했던 서버에 연결하면 사용할 수 있는 레이어들의 목록을 볼 수 있을 것입니다.
countries (excluding Antarctica)레이어를 찾아서 더블클릭하십시오. 레이어 이름이country_borders_excluding_antarctica입니다. 레이어를 선택한 다음 대화창 하단에 있는 Build query 버튼을 눌러도 됩니다: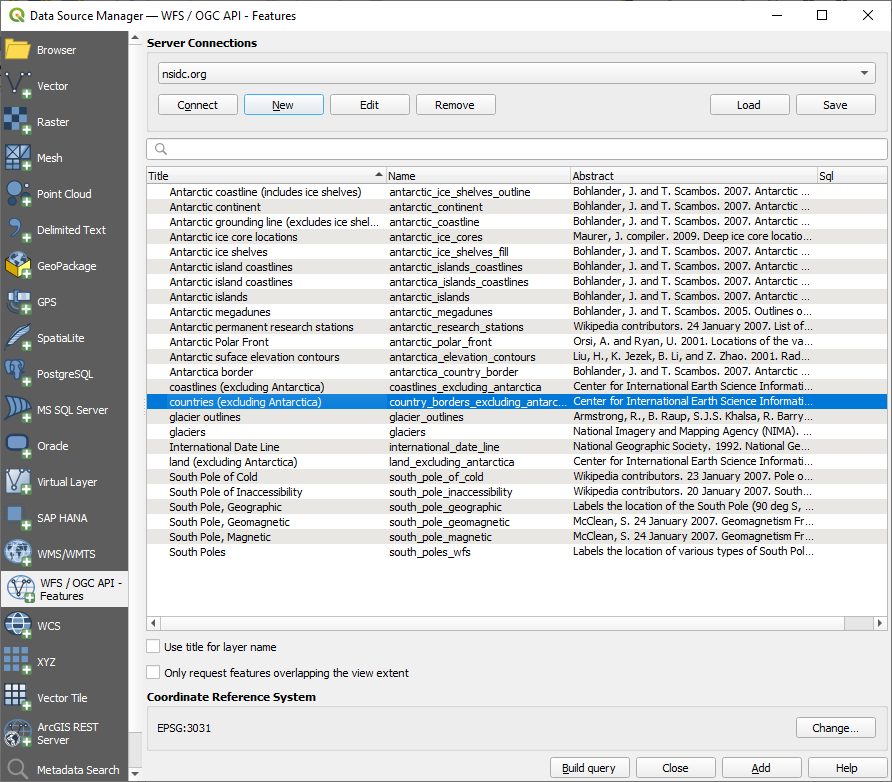
대화창이 열리면, SQL Statement 란에 다음
SELECT * FROM country_borders_excluding_antarctica WHERE "Countryeng" = 'South Africa'쿼리를 입력하십시오.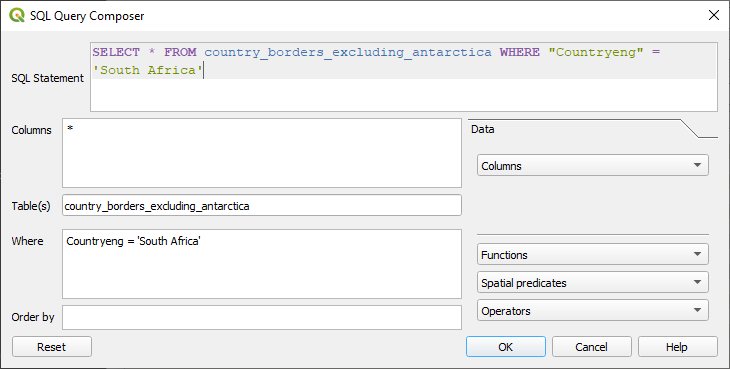
OK 를 클릭합니다.
사용한 표현식이 대상 레이어의 Sql 값으로 나타날 것입니다:
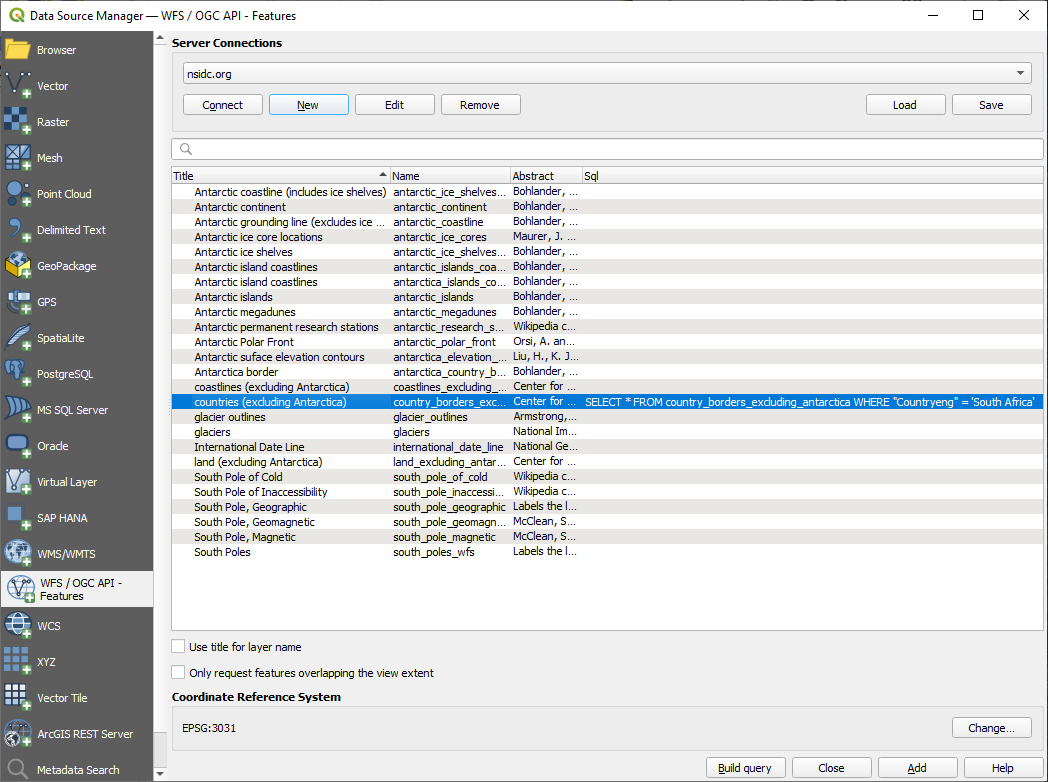
앞 그림과 같이 레이어를 선택하고 Add 버튼을 클릭하십시오. 해당 레이어에서
Countryeng의 값이South Africa인 국가만 불러올 것입니다: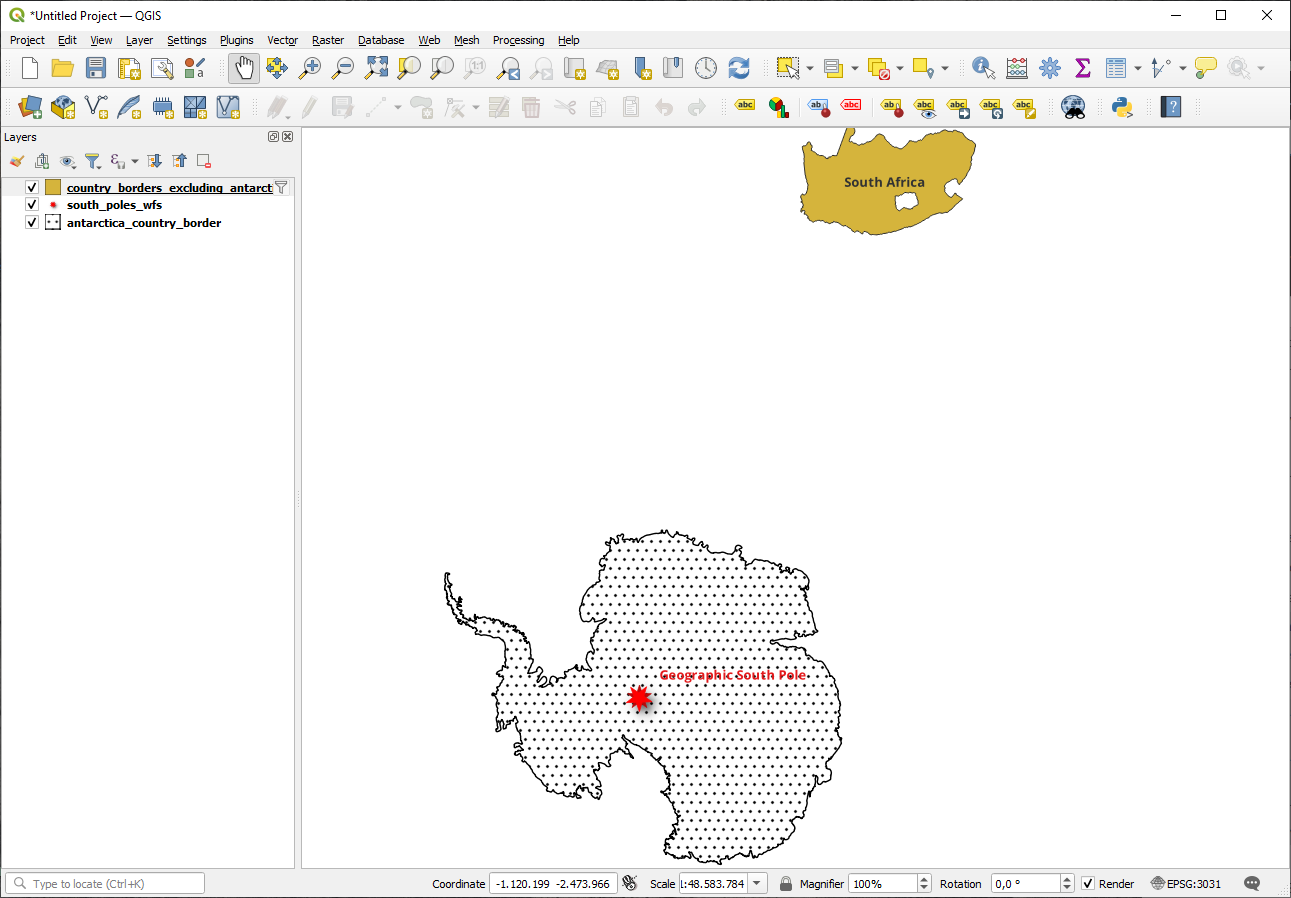
country_borders_excluding_antarctica레이어 옆에 아이콘이 생겼다는 사실을 알아차렸나요? 불러온 레이어가 필터링되었기 때문에 프로젝트에 레이어의 피처들이 전부 보이는 것이 아니라는 사실을 알려주는 역할입니다.
아이콘이 생겼다는 사실을 알아차렸나요? 불러온 레이어가 필터링되었기 때문에 프로젝트에 레이어의 피처들이 전부 보이는 것이 아니라는 사실을 알려주는 역할입니다.그럴 필요는 없지만 두 가지 방법을 다 해봤다면, 필터링하기 전에 모든 나라를 불러오는 것이 훨씬 느리다는 것을 알 수 있을 겁니다!
WFS의 사용성에 대해
사용자의 요구가 매우 특화되어 있을 경우, 사용자가 필요한 피처를 호스팅하고 있는 WFS를 찾기란 매우 어렵습니다. WFS가 상대적으로 희귀한 이유는 전체 피처를 표현하기 위해 전송해야 하는 데이터가 대용량이기 때문입니다. 따라서 이미지만을 전송하는 WMS에 비해, WFS를 호스팅하는 것은 가성비가 떨어집니다.
그러므로 사용자가 앞으로 보게 될 WFS는 아마도 인터넷 상에 있는 것보다는 로컬 네트워크나 혹은 사용자 자신의 컴퓨터에 있을 가능성이 가장 큽니다.
10.2.3. 결론
사용자가 레이어의 속성 및 도형에 직접 접근해야 할 경우, WMS 레이어보다 WFS 레이어가 더 낫습니다. 하지만 (속도는 물론 쉽게 사용할 수 있는 공공 WFS 서버 부족이라는 문제를 일으키는) 다운로드해야 할 데이터 용량을 감안하면 언제나 WMS 대신 WFS를 사용할 수 있는 것은 아닙니다.
10.2.4. 다음은 무엇을 배우게 될까요?
다음 강의에서는 QGIS 서버를 사용해서 OGC 서비스를 제공하는 방법을 배울 것입니다.
