Important
La traduction est le fruit d’un effort communautaire auquel vous pouvez vous joindre. Cette page est actuellement traduite à 96.83%.
2. Les fichiers de projet
2.1. La notion de projets QGIS
L’état de votre session QGIS s’appelle un projet. QGIS ne peut travailler que sur un projet à la fois. Un paramètre peut être spécifique à un projet ou appliqué par défaut à l’ensemble des nouveaux projets de l’application (voir section Options). QGIS peut enregistrer l’état de votre travail dans un fichier projet à l’aide des options de menu  ou
ou  .
.
Note
Si le projet a été modifié, le symbole * apparaîtra dans la barre de titre et, par défaut, QGIS vous demandera si vous voulez enregistrer les modifications. Ce comportement est contrôlé par la case à cocher  Demander de sauvegarder le projet et les sources de données quand nécessaire situé dans le menu .
Demander de sauvegarder le projet et les sources de données quand nécessaire situé dans le menu .
You can load existing projects through  ,
or .
,
or .
From the Browser panel you can Open Project, Extract Symbols… – opens the style manager to export symbols to XML, add them to the default style, or export as PNG/SVG. You can also access the File Properties… dialog. The project file can be expanded to see its layers. The context menu of a layer offers the same actions as elsewhere in the browser.
Au démarrage, une liste de Modèles de projet et de Projets récents est affichée, avec une capture d’écran, leur nom et chemin (jusqu’à dix projets). La liste Projets récents est pratique pour accéder aux projets récemment utilisés. Double-cliquer sur une entrée permet d’ouvrir le projet ou le modèle de projet. Faites un clic droit pour Épingler à la liste, Ouvrir le répertoire… du fichier ou Enlever de la liste. si votre projet apparaît dans la liste des Projets récents mais que vous ne le trouvez pas dans votre gestionnaire de fichiers, l’option Ouvrir le dossier… vous aidera à localiser les projets manquants, déplacés ou supprimés. Il est également possible de Vider la liste des Projets récents si vous en avez envie. Si vous avez des projets épinglés à l’écran, il vous faudra expressément autoriser leur retrait de la liste. Vous pouvez aussi ajouter une couche afin de directement créer un nouveau projet. Les listes disparaissent aussitôt laissant la place au canevas de carte.
Si vous souhaitez revenir à une nouvelle session, aller sur  . Vous serez alors invité à enregistrer le projet existant si des modifications ont été apportées depuis son ouverture ou sa dernière sauvegarde.
. Vous serez alors invité à enregistrer le projet existant si des modifications ont été apportées depuis son ouverture ou sa dernière sauvegarde.
Lorsque vous ouvrez un nouveau projet, la barre de titre affichera Projet sans titre jusqu’à ce qu’il est enregistré.
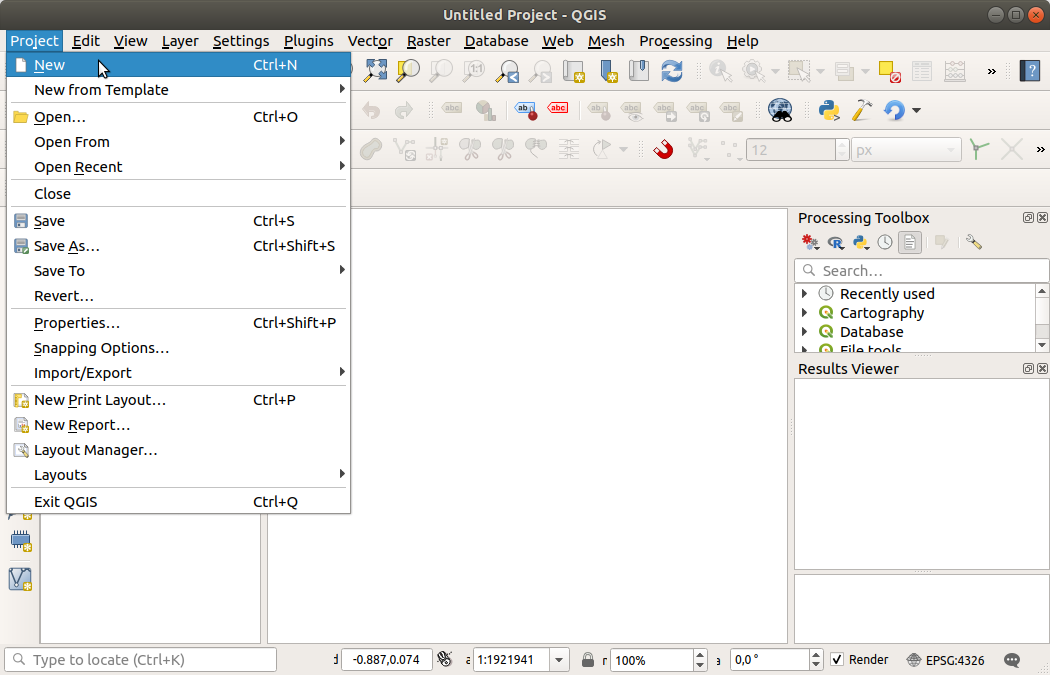
Fig. 2.1 Démarrer un nouveau projet dans QGIS
Les informations enregistrées dans un projet sont :
les couches ajoutées,
les couches qui peuvent être interrogées,
les propriétés des couches comprenant notamment les symboles associés et leurs styles,
Notes de couche
Les vues cartographiques 2D et 3D
Projection de chaque vue cartographique
Dernière emprise visualisée pour chaque carte
les mises en page de carte,
les éléments intégrés aux mises en page et leurs paramètres,
les options d’atlas,
Paramètres de numérisation
les relations de table,
les macros du projet,
les styles par défaut du projet,
les paramètres des extensions,
les paramètres de QGIS Server définis dans l’onglet QGIS Server des propriétés du projet,
les requêtes stockées dans le Gestionnaire de base de données.
Le fichier de projet est enregistré au format XML (voir QGS/QGZ - Le format du fichier de projet QGIS). Il est donc possible de l’éditer en dehors de QGIS si vous savez ce que vous faites. Le format a été modifié à plusieurs reprises. Les projets enregistrés sous des anciennes versions de QGIS peuvent ne plus fonctionner correctement.
Note
Par défaut, QGIS vous avertira des différences de version. Ce comportement est contrôlé dans l’onglet Général du menu ( Avertir lors de l’ouverture du fichier projet sauvegardé dans une version précédente de QGIS).
Avertir lors de l’ouverture du fichier projet sauvegardé dans une version précédente de QGIS).
Quand vous sauvegardez un projet .qgs dans QGIS, une sauvegarde est créée dans le même dossier que le fichier projet et porte l’extension .qgs~.
L’extension pour les projets QGIS est .qgs mais lors de l’enregistrement depuis QGIS, le format par défaut est un format compressé avec l’extension .qgz. Le fichier .qgs est incorporé dans le fichier .qgz (une archive zip), avec sa base de données SQLite associée (.qgd) pour le stockage auxiliaire. Vous pouvez voir ces fichiers en décompressant le fichier .qgz.
Note
Le mécanisme de Onglet Stockage auxiliaire permet de générer un fichier de projet zippé très utile car il inclut les données auxiliaires.
Les projets peuvent également être sauvegardés/chargés à partir d’une base de données PostgreSQL, GeoPackage ou Oracle, via le menu Projet :
Les deux menus ont un sous-menu avec une liste d’implémentations de stockage de projets supplémentaires (PostgreSQL, GeoPackage et Oracle). Cliquer sur l’action ouvrira une boîte de dialogue pour choisir une connexion GeoPackage et un projet ou une connexion PostgreSQL, un nom de schéma et un projet, ou encore une connexion Oracle, un utilisateur et un projet.
Les projets stockés dans un base Geopackage, PostgreSQL ou Oracle peuvent également être chargés à partir du panneau Explorateur de QGIS, soit en double-cliquant dessus, soit en les faisant glisser sur le canevas de la carte.
2.2. Gestion des chemins cassés vers les fichiers
Lors de l’ouverture d’un projet, QGIS peut ne pas atteindre certaines sources de données en raison d’un service ou d’une base de données non disponible, ou d’un fichier renommé ou déplacé. QGIS ouvre alors la boîte de dialogue Gérer les couches non disponibles, qui référence les couches non trouvées. Vous pouvez :
Double-cliquez dans le champ Source données, ajustez le chemin de chaque couche et cliquez sur Appliquer changements ;
Sélectionnez une ligne, appuyez sur Navigateur pour indiquer l’emplacement correct et cliquez sur Appliquer changements ;
Appuyez sur Trouver automatiquement pour parcourir les dossiers et essayer de réparer automatiquement tous les chemins d’accès défectueux ou ceux sélectionnés. Sachez que la navigation peut prendre un certain temps. Cliquez ensuite sur Appliquer les modifications.
Ignorez le message et ouvrez votre projet avec le(s) chemin(s) brisé(s) en cliquant sur Laisser les couches non câblées. Votre couche est alors affichée dans le panneau Couches, mais sans aucune donnée jusqu’à ce que vous fixiez le chemin en utilisant l’icône
 Couche non disponible ! à côté dans le panneau Couches, ou Réparer les sources de données … dans le menu contextuel des couches.
Couche non disponible ! à côté dans le panneau Couches, ou Réparer les sources de données … dans le menu contextuel des couches.Avec l’outil Réparer sources de données, une fois qu’un chemin de couche a été réparé, QGIS scanne tous les autres chemins cassés et essaie de réparer automatiquement ceux qui ont le même chemin de fichier cassé.
Exécuter QGIS en ligne de commande avec l’option --skipbadlayers peut vous aider à contourner la fenêtre Gérer les couches indisponibles au démarrage.
2.3. Générer des sorties depuis un projet
Il existe plusieurs façons de générer des sorties à partir de votre session QGIS. Nous avons déjà discuté de l’enregistrement en tant que fichier projet dans La notion de projets QGIS. D’autres façons de produire des fichiers de sortie sont :
Créer des images :
 exporte le canevas de la carte dans un format image (PNG, JPG, TIFF…) à une résolution, taille, etc. personnalisées. L’inclusion des informations de géoréférencement dans l’image exportée est possible en cochant l’option
exporte le canevas de la carte dans un format image (PNG, JPG, TIFF…) à une résolution, taille, etc. personnalisées. L’inclusion des informations de géoréférencement dans l’image exportée est possible en cochant l’option  Ajouter les informations de géoréférencement (intégrées ou via fichier worldfile). Voir Exporter la vue cartographique pour plus de détails.
Ajouter les informations de géoréférencement (intégrées ou via fichier worldfile). Voir Exporter la vue cartographique pour plus de détails.Exporter des fichiers PDF : exporte le canevas de la carte dans un PDF à l’échelle et la résolution voulue et avec quelques paramètres avancés (simplification, géoréférencement, …). Voir Exporter la vue cartographique pour plus de détails.
Exporter des fichiers DXF : ouvre une fenêtre dans laquelle vous pouvez définir le “Mode Symbologie”, “l’Échelle de symboles” et les couches vecteur que vous souhaitez exporter en DXF. Grâce au “Mode Symbologie”, les symboles QGIS d’origine peuvent être exportés avec une grande fidélité (voir section Création de nouveaux fichiers DXF).
Concevoir des mises en pages :
 ouvre une fenêtre où vous pouvez mettre en page et imprimer la carte courante (voir la section Mise en page des cartes).
ouvre une fenêtre où vous pouvez mettre en page et imprimer la carte courante (voir la section Mise en page des cartes).
