Wichtig
Übersetzen ist eine Gemeinschaftsleistung Sie können mitmachen. Diese Seite ist aktuell zu 88.89% übersetzt.
18.1. Lesson: Working with Databases in the QGIS Browser
In den vorhergehenden 2 Modulen haben wir grundlegende Konzepte, Möglichkeiten und Funktionen von relationalen Datenbanken behandelt. Wir haben Erweiterungen betrachtet, die das Speichern, Verwalten, Abfragen und Verändern von räumlichen Daten in relationalen Datenbanken ermöglichen. In diesem Abschnitt gehen wir darauf ein, wie man räumliche Datenbanken effizient in QGIS verwendet.
Ziel dieser Lektion: Erlernen des Umgangs mit räumlichen Datenbanken unter Nutzung des QGIS Browsers.
18.1.1. ★☆☆ Follow Along: Adding Database Tables to QGIS using the Browser
Wir haben schon behandelt, wie man Tabellen aus einer Datenbank als QGIS Layer hinzufügt. Wir gehen jetzt detaillierter darauf ein und werden noch andere Wege kennenlernen, wie man das in QGIS erledigen kann. Sehen wir uns zuerst die neue Browserschnittstelle an.
Erstellen Sie einen neue leere Karte in QGIS.
Öffnen Sie den Browser durch Klick auf den Reiter Browser unten im Layer Bedienfeld
Öffnen Sie den PostGIS Bereich im Baum des Browsers. Hier sollte Ihre vorher konfigurierte Verbindung verfügbar sein (Sie müssen unter Umständen auf die Aktualisieren Schaltfläche oben im Browserfenster drücken).
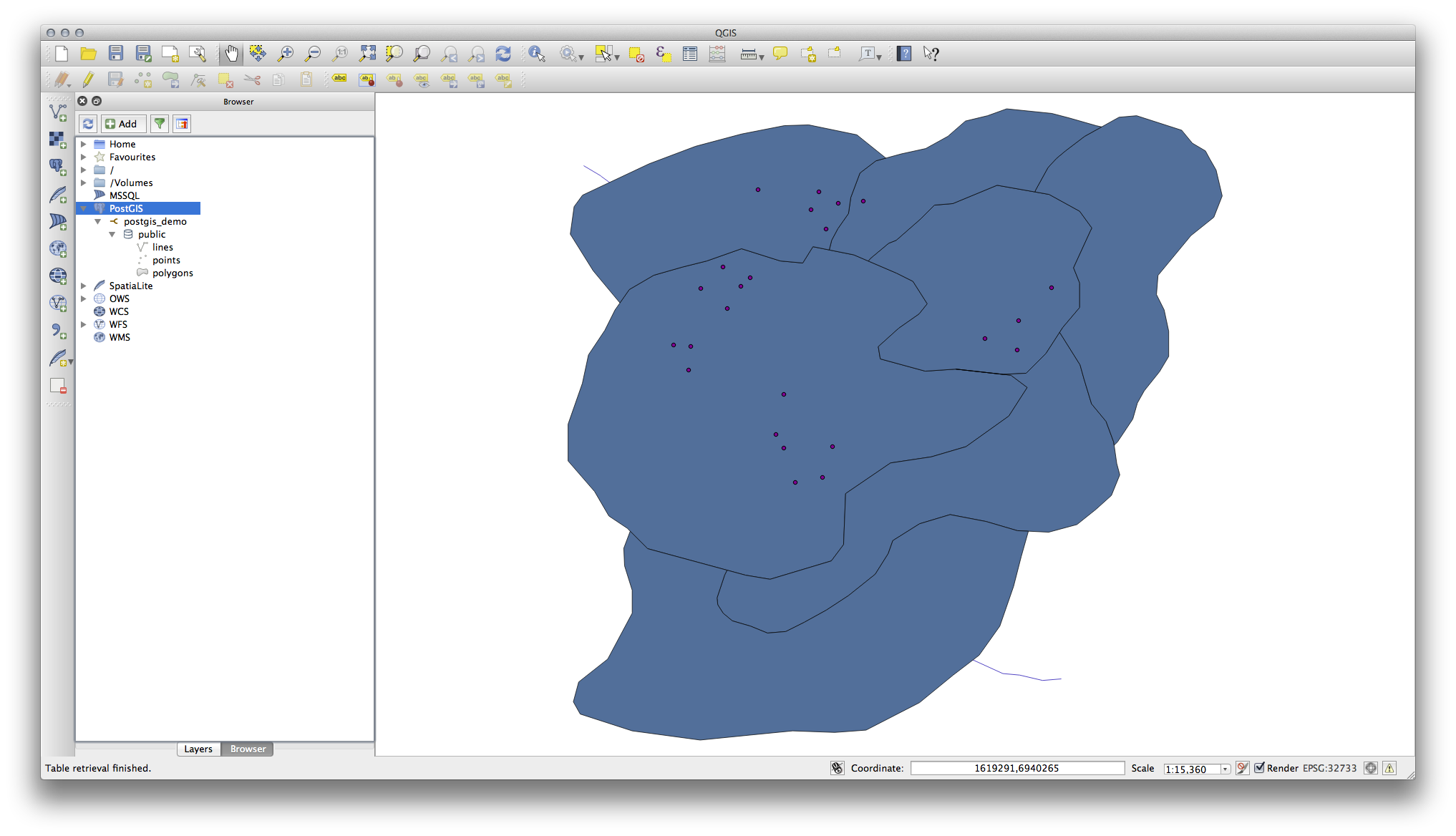
Ein Doppelklick auf eine beliebige Tabelle oder Layer fügt ihn in den Kartenbereich ein.
Mit Rechtsklick auf einen Layer oder eine Tabelle in dieser Ansicht erhalten wir einige Optionen. Klicken Sie auf den Eintrag Eigenschaften, um die Eigenschaften des Layers anzuzeigen.
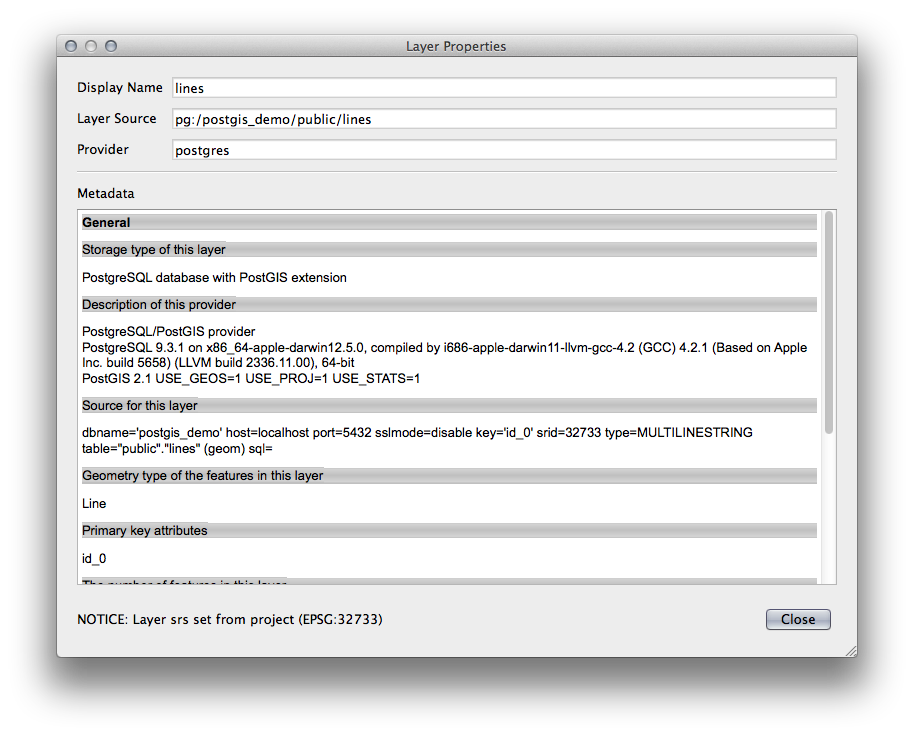
Bemerkung
Natürtlich können Sie mit Hilfe dieser Schnittstelle auch eine Verbindung zu PostGIS Datenbanken auf einem externen Server herstellen. Mit Rechtsklick auf den PostGIS Eintrag im Baum können Sie die Verbindungsparamter für eine neue Verbindung vorgeben.
18.1.2. ★☆☆ Follow Along: Adding a filtered set of records as a Layer
Nachdem wir gesehen haben, wie man eine vollständige Tabelle als QGIS Layer hinzufügt, wäre es schön, eine gefilterte Liste an Datensätzen aus einer Tabelle als Layer hinzuzufügen. Wir verwenden dazu Abfragen, die wir in früheren Abschnitten behandelt hatten.
Erstellen Sie eine neue Karte ohne Layer
Klicken Sie auf die Schaltfläche Add PostGIS Layers oder wählen aus dem Menü.
Verbinden Sie sich im Dialog Add PostGIS Table(s) mit der postgis_demo Verbindung.
Durch Erweitern von public schema sollten Sie drei Tabellen finden, mit denen wir schon vorher gearbeitet hatten.
Klicken sie auf den Layer lines, um ihn auszuwählen. Führen Sie keinen Doppelklick auf den Layer aus sondern klicken auf die Schaltfläche Set Filter um den Query Builder Dialog zu öffnen.
Erstellen Sie den folgenden Ausdruck mit Hilfe der Schaltflächen oder durch direkte Eingabe:
"roadtype" = 'major'
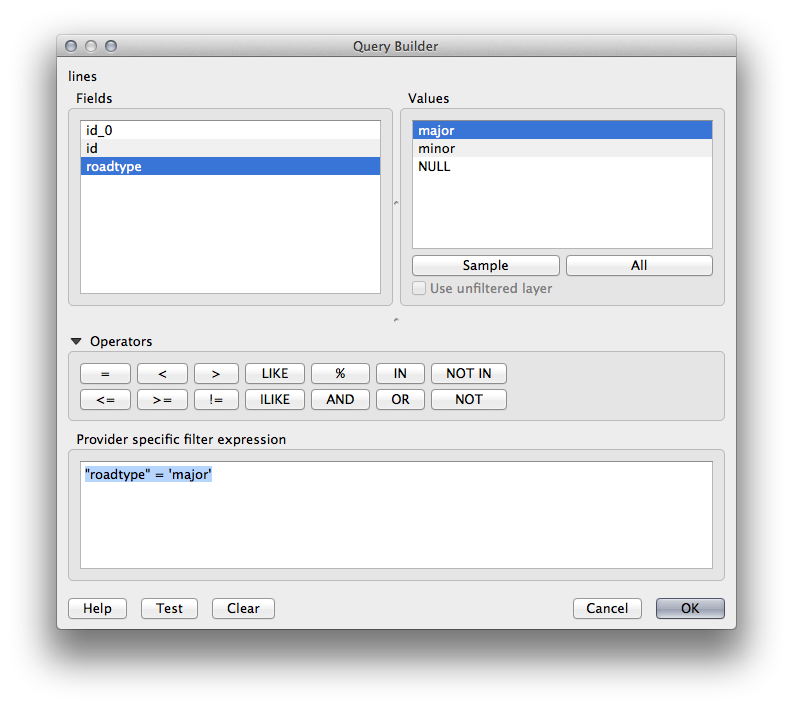
Klicken Sie auf OK um die Bearbeitung des Filters abzuschließen. Klicken sie auf Add um den gefilterten Layer in die Karte einzufügen.
Benennen Sie den Layer lines in roads_primary um.
Wir sehen, dass nur die Hauptstraßen anstelle des kompletten Layers in unsere Karte übernommen wurden.
18.1.3. Zusammenfassung
Wir haben gesehen, wie man den QGIS Browser zum Umgang mit räumlichen Datenbanken verwendet und wie man mit einem Abfragefilter versehene Layer in die Karte einfügt.
18.1.4. Was kommt als Nächstes?
Als nächstes sehen wir, wie man mit der DB-Verwaltung in QGIS umfangreichere Aufgaben zur Datenbankverwaltung erledigen kann.