Importante
La traduzione è uno sforzo comunitario a cui puoi unirti. Questa pagina è attualmente tradotta al 100.00%.
21. Lavorare con i tasselli 3D
21.1. Cosa sono i Tasselli 3D?
I tasselli 3D sono specifiche per lo streaming e la visualizzazione di insiemi di dati geospaziali 3D su larga scala. Utilizzano una struttura gerarchica per gestire e visualizzare in modo efficiente i contenuti 3D, ottimizzando le prestazioni grazie al caricamento dinamico di livelli di dettaglio appropriati. Questa tecnologia è ampiamente utilizzata nella pianificazione urbana, nell’architettura, nella simulazione, nei giochi e nella realtà virtuale, fornendo una soluzione standardizzata e interoperabile per la visualizzazione di dati geografici complessi. Leggere Utilizzare servizi tasselli 3D per maggiori dettagli.

Fig. 21.1 Esempio di tasselli 3D
21.2. Sorgenti Dati
Supporto per tasselli 3D:
Remote source -
http://example.com/tileset.jsonLocal files -
file:///path/to/tiles/tileset.json
21.2.1. Utilizzando i dati provenienti dal collegamento Cesium
Cesium ion è una piattaforma basata sul cloud per la gestione e lo streaming di dati geospaziali 3D. Semplifica la gestione, la visualizzazione e la condivisione dei dati. Per aggiungere tasselli 3D da Cesium ion, devi iscriverti al servizio qui: https://ion.cesium.com.
Puoi anche utilizzare il plugin Cesium ion dal repository QGIS per aggiungere i dati a QGIS.
21.2.2. Utilizzare dati 3D Google
Per utilizzare i tasselli 3D fotorealistici di Google in QGIS, è necessario ottenere una chiave API per i tasselli 3D. Una volta ottenuta la chiave, è sufficiente aggiungere i tasselli di Google utilizzando lo stesso processo di connessione.
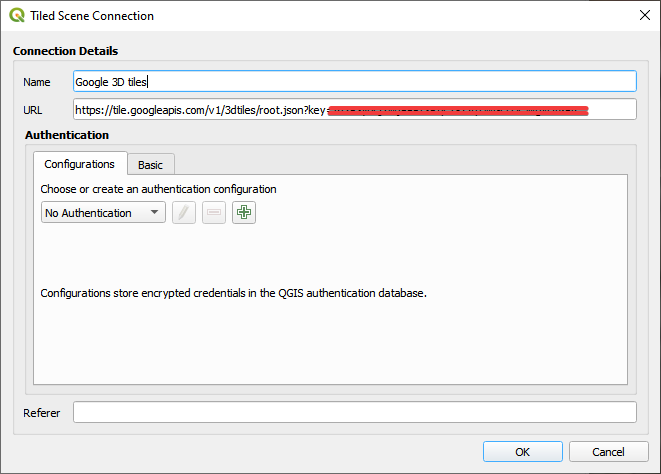
Fig. 21.2 Connessione Tasselli Google 3D
21.3. Proprietà Tasselli 3D
La finestra di dialogo dei tasselli 3D Proprietà Layer contiene le seguenti sezioni:
|
||
|
|
|
[1] Disponibile anche nel Layer styling panel
21.3.1. Proprietà Informazioni
La scheda Informazioni è di sola lettura e rappresenta un luogo utile per ottenere rapidamente informazioni sintetiche e metadati sul layer corrente. Le informazioni fornite sono:
in base al provider del layer: nome, URL, tipo di sorgente e percorso, numero di livelli di zoom
il sistema di riferimento delle coordinate: nome, unità, metodo, precisione, riferimento ( per esempio se è statico o dinamico)
prelevati dai filled metadata: accesso, estensioni, collegamenti, contatti, cronologia…
21.3.2. Proprietà Sorgente
La scheda  Sorgente visualizza le informazioni di base sul tassello 3D selezionato, tra cui:
Sorgente visualizza le informazioni di base sul tassello 3D selezionato, tra cui:
Il Nome layer da visualizzare nel Pannello Layer;
il Sistema di Riferimento (SR) Assegnato: Visualizza il Coordinate Reference System (CRS) del layer. Puoi cambiare il SR del layer, selezionandone uno usato di recente nell’elenco a discesa o facendo clic sul pulsante Seleziona SR (vedere Scelta del sistema di riferimento delle coordinate). Utilizza questa procedura solo se il SR del layer è sbagliato o non specificato.
21.3.3. Proprietà Simbologia
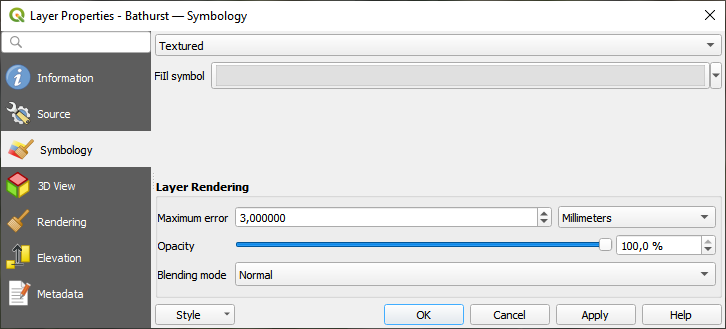
Fig. 21.3 Simbologia Tassello Layer 3D
Per impostazione predefinita, il layer è stilizzato usando la texture, ma è possibile cambiarlo per vedere la maglia wireframe dietro la scena scegliendo Wireframe nel menu a discesa. Puoi inoltre modificare il riempimento della mesh e i simboli delle linee, simili a quelli dei poligoni vettoriali. Selezionando la casella di controllo Usa i colori della texture si rvisualizzerà ogni elemento della mesh con il valore medio della texture completa. Questa è una buona opzione da provare quando si ha a che fare con un set di dati di grandi dimensioni e si vuole ottenere una rapida panoramica dei dati.
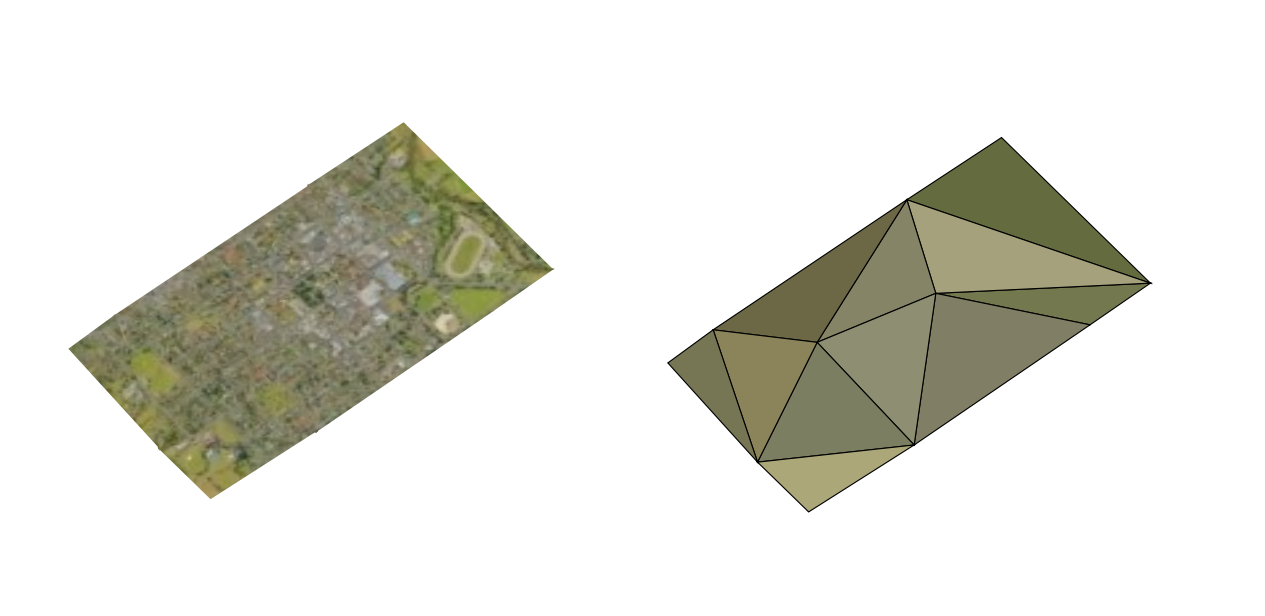
Fig. 21.4 Tasselli 3D - testurizzati e wireframe
Per visualizzare i dati si puoi aprire  :guilabel: Nuova vista mappa 3D.
:guilabel: Nuova vista mappa 3D.
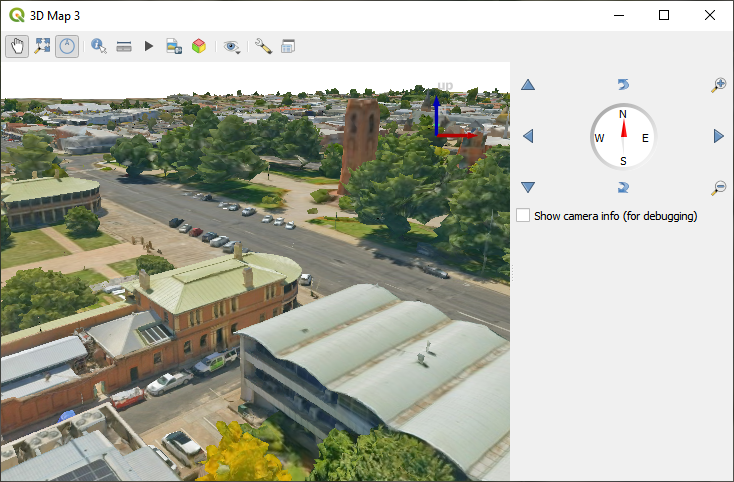
Fig. 21.5 Visualizzazione Mappa 3D
Dalla scheda Simbologia, puoi anche impostare alcune opzioni che agiscono automaticamente su tutti gli elementi del layer:
Errore massimo: Questo parametro determina il livello di dettaglio visualizzato nel modello 3D. Come le nuvole di punti, i tasselli 3D spesso contengono più informazioni del necessario per la rappresentazione visiva. Regolando questa impostazione, si controlla l’equilibrio tra densità di visualizzazione e velocità di restituzione. Un valore maggiore (ad esempio, 5 mm) può introdurre spazi vuoti evidenti tra gli elementi, mentre un valore minore (ad esempio, 0,1 mm) può portare alla visualizzazione di un numero eccessivo di dettagli, rallentando potenzialmente il processo di restituzione. È possibile selezionare diverse unità per adattare l’impostazione alle proprie esigenze specifiche.
Opacità: Con questo strumento si regola la visibilità del layer sottostante sulla mappa. Utilizza il cursore per adattare la visibilità del layer della scena in base alle tue preferenze. In alternativa, specifica l’esatta percentuale di visibilità attraverso il menu accanto al cursore.
Modalità di fusione: Con questi strumenti puoi ottenere effetti speciali di visualizzazione che in precedenza conoscevi solo con i programmi di grafica. I pixel dei layer sovrapposti e sottostanti vengono miscelati attraverso le impostazioni descritte in Metodi di fusione.
21.3.4. Proprietà Vista 3D
Errore massimo di spazio sullo schermo determina la soglia per la sostituzione delle tessere del terreno con altre più dettagliate (e viceversa), cioè quanto presto la vista 3D utilizzerà tessere di qualità superiore. Numeri più bassi significano più dettagli nella scena a scapito di una maggiore complessità di visualizzazione.
 Mostra riquadri di delimitazione Mostra i riquadri di delimitazione 3D dei tasselli del terreno (utile per risolvere eventuali problemi con il terreno).
Mostra riquadri di delimitazione Mostra i riquadri di delimitazione 3D dei tasselli del terreno (utile per risolvere eventuali problemi con il terreno).
21.3.5. Proprietà Visualizzazione
In Visibilità dipendente dalla scala, è possibile impostare le scale Massimo (incluso) e Minim0 (escluso), definendo un intervallo di scale in cui gli elementi saranno visibili. Al di fuori di questo intervallo, vengono nascosti. Il pulsante Imposta alla scala corrente dell’estensione della mappa ti permette di utilizzare la scala corrente della mappa come confine dell’intervallo di visibilità. Per ulteriori informazioni, vedere Selettore della scala di visibilità.
21.3.6. Proprietà Elevazione
La scheda  Elevazione fornisce opzioni per controllare le proprietà di elevazione del layer all’interno di una 3D map view. In particolare, puoi impostare:
Elevazione fornisce opzioni per controllare le proprietà di elevazione del layer all’interno di una 3D map view. In particolare, puoi impostare:
Superficie di elevazione: modalità con la quale i valori Z dei vertici del layer 3D devono essere interpretati come elevazione del terreno. puoi applicare un fattore di Scala e un Offset.
21.3.7. Scheda Metadati
La scheda  Metadati ti fornisce le opzioni per creare e modificare un rapporto sui metadati del layer. Per ulteriori informazioni, vedere Metadati.
Metadati ti fornisce le opzioni per creare e modificare un rapporto sui metadati del layer. Per ulteriori informazioni, vedere Metadati.



