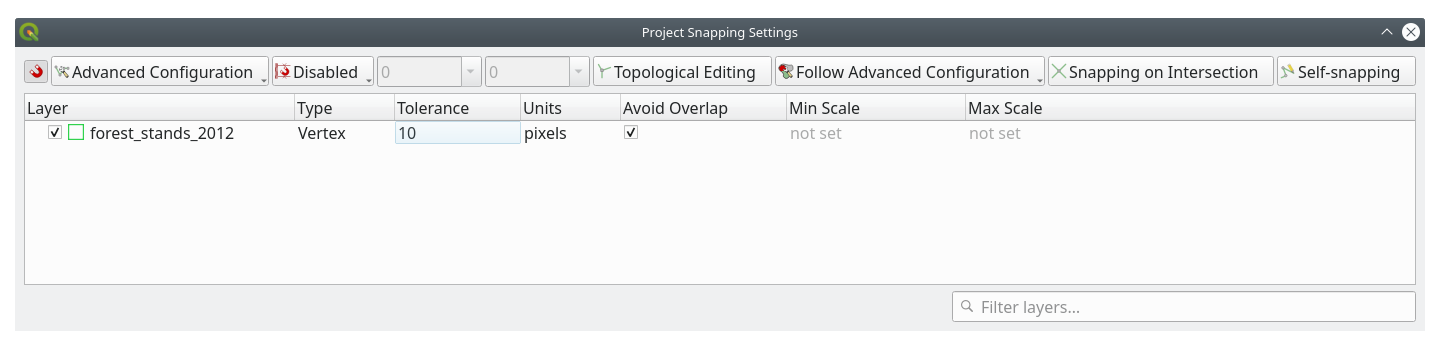Belangrijk
Vertalen is een inspanning van de gemeenschap waaraan u deel kunt nemen. Deze pagina is momenteel voor 100.00% vertaald.
14.4. Les: Bosopstanden bijwerken
Nu u de informatie uit de oude inventariskaarten hebt gedigitaliseerd en de overeenkomende informatie aan de bosopstanden hebt toegevoegd, zou de volgende stap zijn de inventaris van de huidige status van het bos te maken.
U zult nieuwe bosopstanden vanaf nul digitaliseren met een luchtfoto. Net als in de vorige les zult u een infrarood gekleurde luchtfoto (CIR) gebruiken. Dit type afbeeldingen, waarbij het infrarode licht wordt opgenomen in plaats van het blauwe licht, worden breed gebruikt om begroeide gebieden te bestuderen.
Na het digitaliseren van de bosopstanden, zult u informatie toevoegen, zoals nieuwe beperkingen, opgelegd door regelgeving met betrekking tot het behouden ervan.
Het doel voor deze les: Een nieuwe set bosopstanden digitaliseren vanuit CIR-luchtfoto’s en informatie toevoegen vanuit andere gegevenssets.
14.4.1. ★☆☆ Oude bosopstanden met huidige luchtfoto’s vergelijken
De National Land Survey van Finland heeft een beleid voor open gegevens die u in staat stellen een groot scala aan geografische gegevens, zoals luchtfoto’s, traditionele topografische kaarten, DEM, LiDAR-gegevens, etc, te downloaden. Toegang tot de service kan hier ook in het Engels worden verkregen. De in deze oefening gebruikte luchtfoto is gemaakt uit twee orthogerectificeerde CIR-afbeeldingen, gedownload vanaf die service (M4134F_21062012 en M4143E_21062012).
Open QGIS en stel het CRS van het project in op ETRS89 / ETRS-TM35FIN in
Voeg de CIR-afbeelding
rautjarvi_aerial.tiftoe aan het project:Ga naar de map
exercise_data\forestry\met behulp van uw browser voor bestandsbeheerSleep het bestand
rautjarvi_aerial.tifop uw project en zet het neer
Sla het project van QGIS op als
digitizing_2012.qgs
De CIR-afbeeldingen zijn van 2012. U kunt de bosopstanden die werden gemaakt in 1994 vergelijken met de situatie bijna 20 jaar later.
Voeg de laag
forest_stands_1994.shptoe die werd gemaakt in de vorige les:Ga naar de map
exercise_data\forestry\met behulp van uw browser voor bestandsbeheerSleep het bestand
forest_stands_1994.shpop uw project en zet het neer
Stel de symbologie zo in dat u door uw polygonen heen kunt kijken:
Bekijk hoe de oude bosopstanden volgen (of niet) wat u visueel als een homogeen bos zou interpreteren.
Zoom en pan over het gebied. U zult waarschijnlijk opmerken dat sommige van de oude bosopstanden nog steeds zullen corresponderen met de afbeeldingen maar dat andere dat niet doen.
Dit is een normale situatie, omdat 20 jaar is verstreken en verschillende bewerkingen in de bossen zijn uitgevoerd (oogsten, uitdunnen…). Het is ook mogelijk dat de bosopstanden er in 1992 homogeen uitzagen voor de persoon die ze digitaliseerde maar dat sommige bossen zich, bij het verstrijken van de tijd, op verschillende manieren hebben ontwikkeld. Het is ook mogelijk dat de prioriteiten voor het inventariseren van de bossen toen anders waren dan dat zij vandaag de dag zijn.
Vervolgens zult u nieuwe bosopstanden maken voor deze afbeelding, zonder de oude te gebruiken. Later kunt u ze vergelijken om de verschillen te bekijken.
14.4.2. ★☆☆ De CIR-afbeelding interpreteren
Laten we hetzelfde gebied digitaliseren als dat wat werd bedekt door de oude inventarisatie, begrensd door de wegen en het meer. U hoeft niet het gehele gebied te digitaliseren, net zoals in de vorige oefening kunt u beginnen met een vectorbestand dat al de meeste bosopstanden bevat.
Verwijder de laag forest_stands_1994.
Voeg het bestand
exercise_data\forestry\forest_stands_2012.shptoe aan het projectStel de opmaak van deze laag zo in dat de polygonen geen vulling hebben en de randen zichtbaar zijn
Open het dialoogvenster Laageigenschappen voor de laag
forest_stands_2012Stel Vulkleur in op transparante vulling
Stel Lijnkleur in op groen
Stel Lijndikte in op
0.50 mm

U kunt zien dat het noordelijke gedeelte van het gebied van de inventarisatie nog ontbreekt. Uw taak is om de ontbrekende bosopstanden te digitaliseren.
Besteed, voordat u begint, enige tijd aan het bekijken van de reeds gedigitaliseerde bosopstanden en de overeenkomende bossen in de afbeelding. Probeer een idee te vormen over hoe de grenzen van de bosopstanden worden bepaald, het helpt als u enige kennis over bosbouw heeft.
Enkele punten om aan te denken:
Welke bossen zijn loofbomen (in Finland meestal berkenbossen) en welke zijn coniferen (in deze regio den of spar). In CIR-afbeeldingen zullen loofbomen veelal een heldere rode kleur hebben, waar coniferen als een donkergroene kleur worden weergegeven.
Hoe oud is het bos? De grootte van de boomkruinen kan worden geïdentificeerd in de afbeelding.
Hoe dicht zijn de verschillende bosopstanden? Een bosopstand waar recent werd uitgedund zal bijvoorbeeld duidelijk ruimte weergeven tussen de boomkruinen en zou eenvoudig te herkennen moeten zijn van de andere bosopstanden er omheen.
Blauwachtige gebieden geven onvruchtbaar terrein, wegen en stedelijke gebieden , gewassen die nog niet zijn gaan groeien etc. aan.
Gebruik geen zoom die te dicht op de afbeelding komt bij het proberen te identificeren van bosopstanden. Een schaal tussen 1 : 3.000 en 1 : 5.000 zou voor deze afbeeldingen voldoende moeten zijn. Zie de afbeelding hieronder (schaal 1:4000):
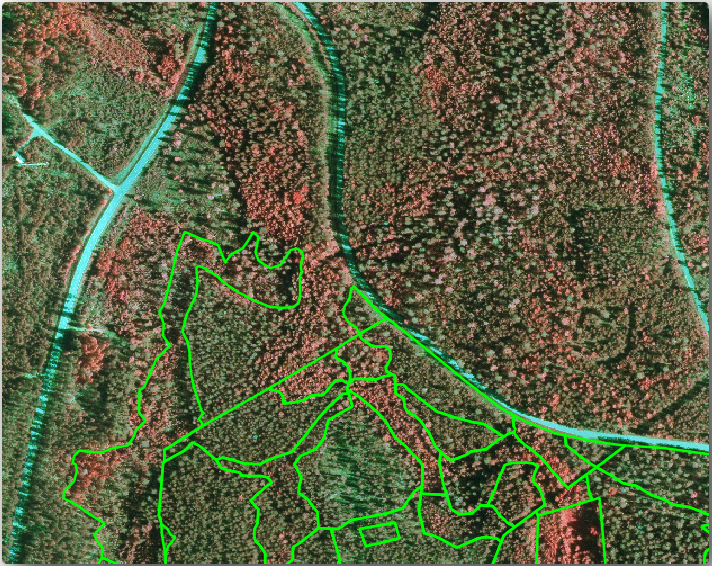
14.4.3. ★☆☆ Probeer zelf: Bosopstanden digitaliseren vanuit CIR-afbeelding
Bij het digitaliseren van bosopstanden zou u moeten proberen bosgebieden te krijgen die zo homogeen mogelijk zijn in termen van boomsoorten, leeftijd van het bos, dichtheid van de bosopstand… Wees echter niet te gedetailleerd, of u eindigt met het maken van honderden kleine bosopstanden - en die in het geheel niet bruikbaar zijn. U zou moeten proberen opstanden te krijgen die betekenisvol zijn in de context van bosbouw, niet te klein (ten minste 0,5 ha) maar ook niet te groot (niet meer dan 3 ha).
Met deze punten in gedachten kunt u nu de ontbrekende bosopstanden digitaliseren.
Stel de opties voor snappen en topologie in:
Selecteer de laag forest_stands_2012 in de lijst Lagen
Klik op de knop
 Bewerken aan/uitzetten om bewerken in te schakelen.
Bewerken aan/uitzetten om bewerken in te schakelen.Begin met het digitaliseren met dezelfde technieken als in de vorige les. Het enige verschil is dat u nu geen puntenlaag heeft waaraan u kunt snappen. Voor dit gebied zou u ongeveer 14 nieuwe bosopstanden moeten krijgen. Vul het veld
StandIDmet nummers, beginnend met901, tijdens het digitaliseren.Wanneer u gered bent zou uw laag er ongeveer als volgt uit moeten zien:
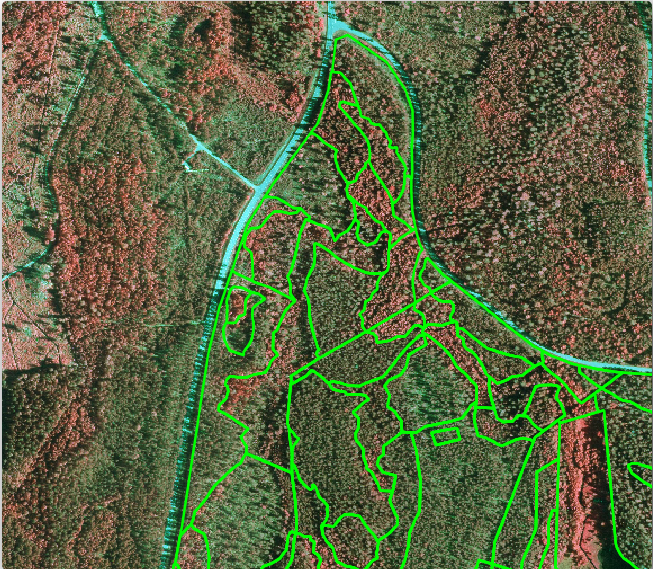
Nu heeft u een nieuwe set polygonen die de verschillende bosopstanden weergeven voor de situatie van 2012 zoals die kan worden geïnterpreteerd vanuit de CIR-afbeeldingen. Echter, u mist de gegevens van de inventarisatie van de bossen. Daarvoor dient u naar het bos te gaan en monstergegevens te verzamelen die u zult gebruiken om de attributen voor de bossen in te schatten voor elk van de bosopstanden. U zult in de volgende les zien hoe u dat doet.
U kunt enkele extra informatie over regels voor natuurbehoud toevoegen waarmee in dit gebied rekening moet worden gehouden.
14.4.4. ★☆☆ Bosopstanden bijwerken met informatie over natuurbehoud
Voor het gebied waarin u werkt is zijn er enkele regels met betrekking tot natuurbehoud waarmee rekening moet worden gehouden bij het maken van de planning voor de bossen:
Twee locaties van een beschermde soort gewone vliegende eekhoorn (Pteromys volans) zijn geïdentificeerd. Overeenkomstig de regelgeving dient een gebied van 15 meters rondom die plaatsen onaangetast te blijven.
Een aan de oever gelegen bos met speciale betekenis dat groeit langs een stroom in het gebied moet worden beschermd. Tijdens veldonderzoek is vastgesteld dat 20 meter aan beide zijden van de stroom beschermd moet worden.
U heeft een vectorbestand dat de informatie over de locaties van de eekhoorns bevat en een ander met de gedigitaliseerde stroom die stroomt van het noordelijke gebied naar het meer.
Voeg, uit de map
exercise_data\forestry\, de bestandensquirrel.shpenstream.shptoe aan het project.Gebruik het gereedschap
 Attributentabel openen om de laag
Attributentabel openen om de laag squirrelte bekijkenU kunt zien dat er twee locaties zijn gedefinieerd voor de gewone vliegende eekhoorn, en dat het gebied dat moet worden beschermd is aangegeven door een afstand van 15 meter vanaf die locaties.
Laten we het te beschermen gebied wat meer nauwkeurig afbakenen. We zullen een buffer maken rondom de locaties van de punten, met de afstand voor bescherming.
Open .
Stel Afstand in op
15 meterStel Gebufferd in op
exercise_data\forestry\squirrel_15m.shpKlik op Uitvoeren
Als het proces is voltooid, klik op Sluiten
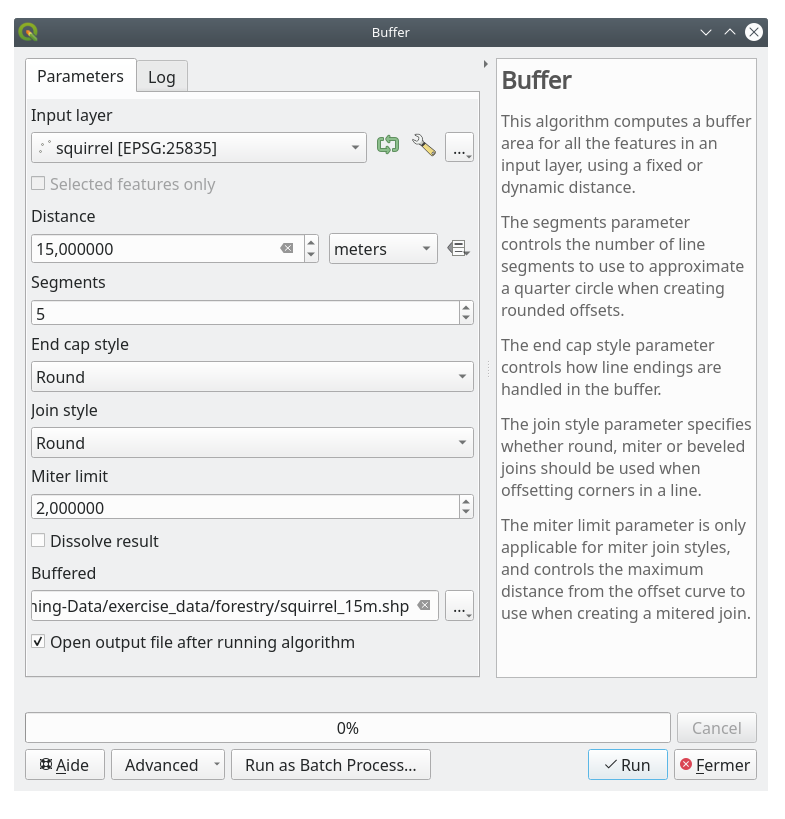
U zult opmerken dat, als u inzoomt op de locatie in het noordelijke gedeelte van het gebied, het gebied van de buffer zich ook uitstrekt over twee aanliggende bosopstand. Dit betekent dat wanneer er een bewerking plaats zou vinden in die bosopstand, ook rekening gehouden zou moeten worden met de beschermde locatie.
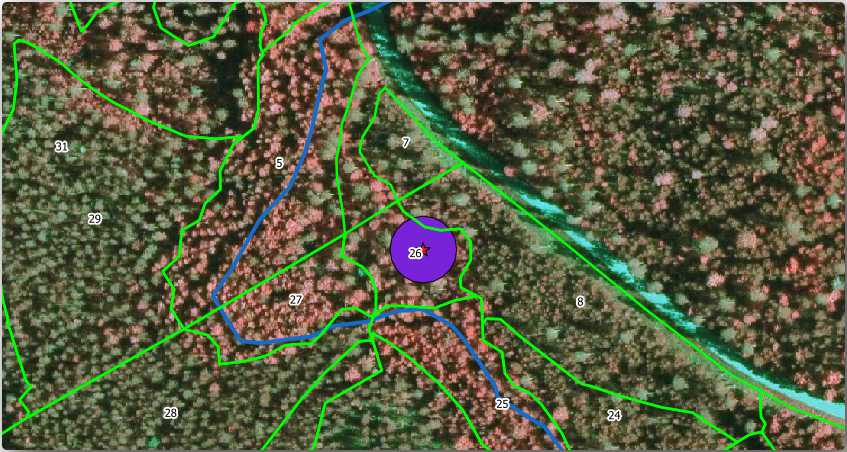
Voor het beschermen van de locaties van de eekhoorns gaat u een nieuw attribuut (kolom) toevoegen aan uw nieuwe bosopstanden, die informatie zal bevatten over de locaties die moeten worden beschermd. Die informatie zal dan beschikbaar zijn als er een bewerking in het bos moet worden gepland, en het team in het veld, vóór het werk begint, in staat stellen het gebied te markeren dat onaangetast moet blijven.
Voor het samenvoegen van de informatie over de eekhoorns met die van de bosopstanden kunt u het algoritme Koppel attributen op basis van plaats gebruiken:
Open .
In Objecten die ze (geometrisch voorvoegsel), selecteer
 kruisen
kruisenStel Verbindingsstijl in als Alleen attributen gebruiken van eerste overeenkomende object (één-tot-één)
Laat unchecked Records negeren die niet konden worden verbonden als niet geselecteerd
Stel Samengevoegde laag in op
exercise_data\forestry\stands_squirrel.shpKlik op Uitvoeren
Als het proces is voltooid, kunt u het dialoogvenster Sluiten
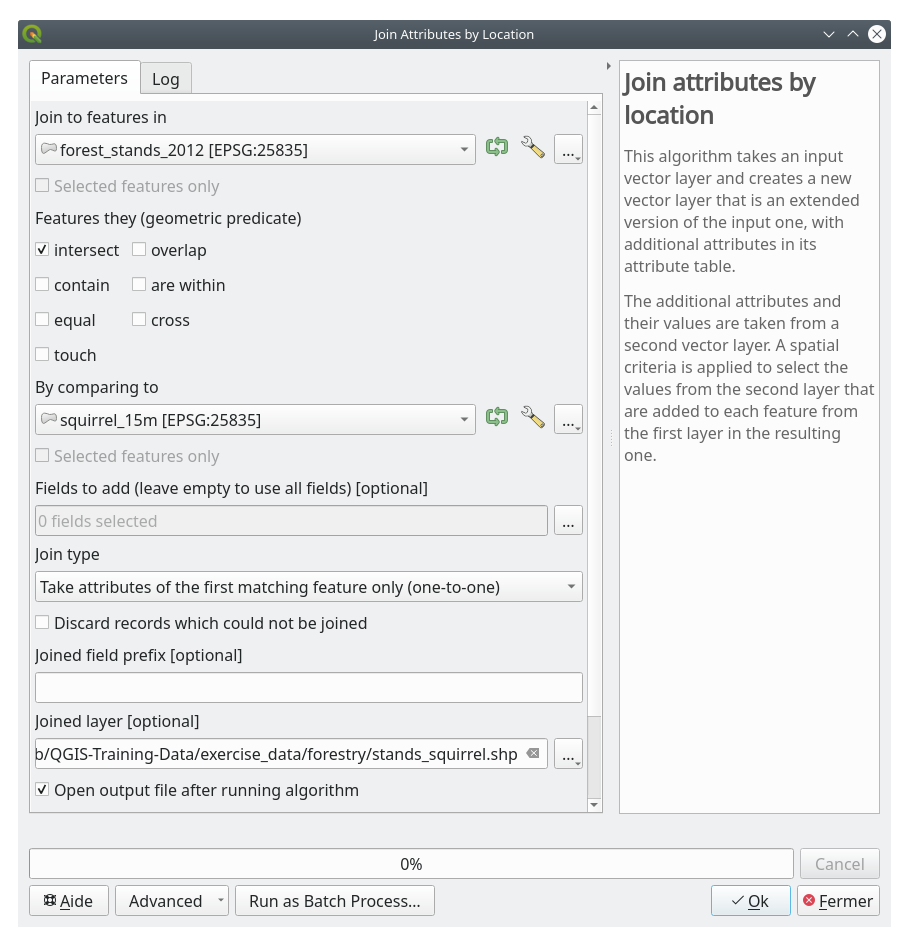
Nu heeft u een nieuwe laag met bosopstanden, stands_squirrel.shp die de informatie voor natuurbehoud voor de gewone vliegende eekhoorn weergeeft.
Open de attributentabel van de laag
stands_squirrelSorteer de tabel door te klikken op het veld point_pr in de koprij van de tabel.
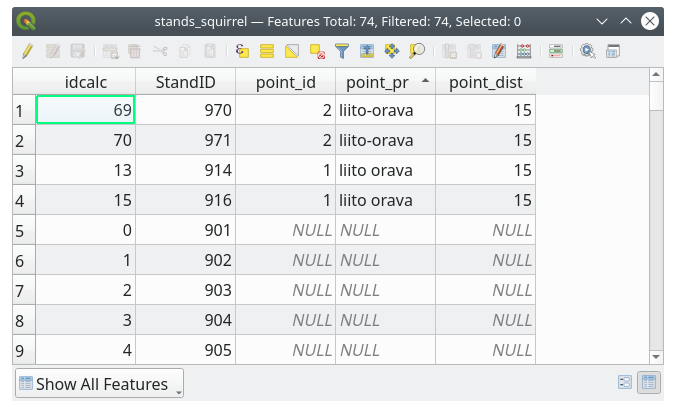
U kunt nu zien dat er enkele bosopstanden zijn die informatie hebben over de beschermde locaties. De informatie in de gegevens voor de bosopstanden zullen aan de beheerder van het bos duidelijk maken dat er rekening moet worden gehouden met regels over natuurbehoud. Dan kan hij of zij de locatie ophalen uit de gegevensset squirrel, en het gebied bezoeken om de overeenkomende buffer rondom de locatie te markeren, zodat de veldwerkers kunnen voorkomen dat zij de woonomgeving van de eekhoorns verstoren.
14.4.5. ★☆☆ Probeer zelf: Bosopstanden bijwerken met afstand tot de stroom
Door dezelfde benadering, zoals aangegeven voor de beschermde locaties voor de eekhoorns, te volgen kunt u nu uw bosopstanden bijwerken met de informatie voor de bescherming die is gerelateerd aan de stroom. Enkele punten:
Onthoud dat de buffer
20meter rondom de stroom isU wilt alle informatie over de bescherming in hetzelfde vectorbestand, gebruik dus de laag
stands_squirrelals de basislaag.Noem uw uitvoerbestand
forest_stands_2012_protect.shp.
Open, als het proces is voltooid, de attributentabel van de uitvoerlaag en bevestig dat u alle informatie voor natuurbehoud voor de bosopstanden langs de aan de oever gelegen stroom die zijn geassocieerd met de stroom heeft.
Sla uw project van QGIS op als u tevreden bent met de resultaten
14.4.6. Conclusie
U heeft gezien hoe u CIR-afbeeldingen kunt interpreteren om bosopstanden te digitaliseren. Natuurlijk zou het enige praktijkervaring vergen om meer nauwkeurige bosopstanden te maken en gewoonlijk zou het gebruiken van andere informatie,zoals kaarten van de bodem, betere resultaten geven, maar u kent nu de basis voor dit type taak. Toevoegen van informatie uit andere gegevenssets bleek een onbeduidende taak te zijn.
14.4.7. Wat volgt?
De bosopstanden die u heeft gedigitaliseerd zullen worden gebruikt voor het plannen van bewerkingen in de bossen in de toekomst, maar u moet nog steeds meer informatie over het bos krijgen. In de volgende les zult u zien hoe u een aantal monsterplaatsen plant om het bosgebied dat u zojuist heeft gedigitaliseerd te inventariseren, en een algehele indruk te krijgen over de parameters van het bos.