Importante
La traduzione è uno sforzo comunitario you can join. Questa pagina è attualmente tradotta al 100.00%.
8.4. Lezione: Esercizi supplementari
In questa lezione, sarai guidato in una analisi GIS completa con QGIS.
Nota
Lezione preparata da Linfiniti Consulting (South Africa) e Siddique Motala (Cape Peninsula University of Technology)
8.4.1. Enunciazione del problema
Sei incaricato di trovare delle aree all’interno e nei dintorni della Cape Peninsula che abbiamo un habitat adatto per delle rare specie di boscaglia fine. L’estensione dell’area di analisi va da Cape Town alla Cape Peninsula tra Melkbosstrand nel nord e Strand nel sud. I botanici hanno fornito le seguenti preferenze esposte dalle specie in questione:
Crescono nei pendii affacciati a est
Crescono nei pendii con inclinazione compresa fra il 15% ed il 60%
Crescono in aree con precipitazioni annue maggiori di 1000 mm
Possono essere trovate solo ad oltre 250m da qualsiasi insediamento umano
L’area verde in cui si trovano deve essere di almeno 6000 ㎡
Come studente universitario, hai accettato di cercare le piante in quattro diverse aree. Vuoi che le quattro aree siano quelle più vicine all’università di Cape Town dove vivi. Usa le tue abilità GIS per determinare dove dovresti andare a cercare.
8.4.2. Tracciamento della soluzione
I dati per questo esercizio possono essere trovati nella cartella exercise_data/more_analysis.
Dovrai cercare le quattro aree adatte che sono più vicine all’università di Cape Town.
La soluzione comporterà:
Analizzare un layer raster DEM per trovare i pendii esposti a est e i pendii con le pendenze corrette.
Analizzare un layer raster delle precipitazioni per individuare le aree con la quantità di precipitazioni corrispondente
Analizzare un layer vettoriale di zonizzazione per trovare aree che siano lontane dagli insediamenti umani e che abbiano le dimensioni desiderate.
8.4.3. Passo dopo passo: Impostazioni Mappa
Clicca sul pulsante
 SR Attuale nell’angolo in basso a destra dello schermo. Nella scheda SR della finestra di dialogo che appare, usa lo strumento «Filtro» per cercare «33S». Seleziona la voce WGS 84 / UTM zone 33S (con codice EPSG
SR Attuale nell’angolo in basso a destra dello schermo. Nella scheda SR della finestra di dialogo che appare, usa lo strumento «Filtro» per cercare «33S». Seleziona la voce WGS 84 / UTM zone 33S (con codice EPSG 32733).Fai clic su OK
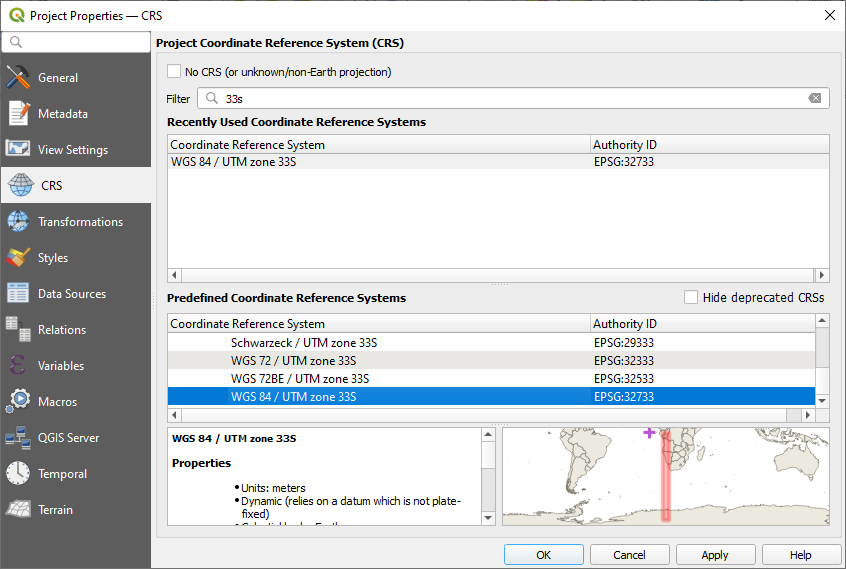
Fig. 8.30 Impostazione del SR
Salva il file di progetto facendo clic sul pulsante della barra degli strumenti Salva progetto o utilizzando la voce di menu .
Salvalo in una nuova cartella chiamata
Rasterprac, che dovrai creare da qualche parte nel tuo computer. Dovrai salvare i layer che creerai in questa cartella. Salva il progetto con nometuo_nome_fynbos.qgs.
8.4.4. Caricare i dati nella mappa
Per elaborare i dati, devi caricare i layer necessari (nomi di strade, zone, precipitazioni, DEM, distretti) nell’area di disegno della mappa.
Per i vettori…
Clicca sul pulsante
 Apri Gestore delle sorgenti dati nella Barra degli strumenti per la gestione delle sorgenti dati, ed abilita la scheda
Apri Gestore delle sorgenti dati nella Barra degli strumenti per la gestione delle sorgenti dati, ed abilita la scheda  Vettore nel dialogo che appare, oppure usa la voce di menu
Vettore nel dialogo che appare, oppure usa la voce di menu 
Clicca sul pulsante … per sfogliare i dati vettoriali
Nella finestra di dialogo che appare, apri la cartella
exercise_data/more_analysis/StreetsSeleziona il file
Street_Names_UTM33S.shpClicca Apri.
Il dialogo si chiude e mostra quello originario, con il percorso del file nel campo di testo vicino a Dataset vettoriale. Questo ti permette di controllare di aver selezionato il file corretto. È anche possibile inserire manualmente il percorso del file, nel caso volessi farlo.
Clicca Aggiungi. Il layer vettoriale sarà caricato sulla mappa. I colori saranno assegnati automaticamente. Li cambierai più tardi.
Rinominare il layer in
StreetsClicca su di esso col tasto destro nel pannello Layer (per impostazione predefinita nella parte sinistra dello schermo)
Nel dialogo che appare clicca su Rinomina Layer e rinominalo, premendo il tasto Invio quando finito
Ripeti il processo di aggiungere un vettore, ma questa volta seleziona il file
Generalised_Zoning_Dissolve_UTM33S.shpnella cartellaZoning.Rinominalo in
Zoning.Carica anche il layer vettoriale
admin_boundaries/Western_Cape_UTM33S.shpnella tua mappa.Rinominalo in
Districts.
Per i raster…
Clicca sul pulsante
 Apri Gestore delle sorgenti dati e abilita la scheda
Apri Gestore delle sorgenti dati e abilita la scheda  Raster nella finestra di dialogo che appare, oppure usa la voce di menu
Raster nella finestra di dialogo che appare, oppure usa la voce di menu 
Naviga fino al file appropriato, selezionalo e clicca su :guilabel: Apri.
Fai lo stesso per i due file raster seguenti,
DEM/SRTM.tiferainfall/reprojected/rainfall.tifRinomina il raster SRTM in
DEMe il raster delle precipitazioni inRainfall(con una maiuscola iniziale)
8.4.5. Cambiare l’ordine dei layer
Clicca e trascina i layer su e giù nel pannello Layer per cambiare l’ordine in cui appaiono sulla mappa in modo che tu possa vedere il maggior numero possibile di layer.
Ora che tutti i dati sono caricati e opportunamente visibili, l’analisi può iniziare. È meglio se l’operazione di ritaglio viene fatta prima. Questo per evitare che la potenza di elaborazione venga sprecata per calcolare valori in aree che non verranno comunque utilizzate.
8.4.6. Trovare i distretti giusti
Considerata la succitata area di indagine, dobbiamo limitare i nostri distretti ai seguenti:
BellvilleCapeGoodwoodKuils RiverMitchells PlainSimon TownWynberg
Fai clic destro sul layer
Districtsnel pannello Layer`.Nel menu che appare, seleziona la voce Filtro…. Appare la finestra di dialogo Costruttore di interrogazioni.
Ora costruirai una query per selezionare solo i distretti che sono stati scelti:
Nell’elenco Campi, fai doppio clic sul campo
NAME_2per farlo apparire nel campo di testo in basso Espressione di Filtro specificaFai clic sul pulsante IN per aggiungerlo alla query SQL
Apri le parentesi
Fai clic sul pulsante Tutti sotto l’elenco (attualmente vuoto) Valori.
Dopo poco, la lista Valori sarà popolata con i valori del campo selezionato (
NAME_2).Fai doppio clic sul valore
Bellvillenella lista :guilabel: Valori` per aggiungerlo alla query SQL.Aggiungi una virgola e fai doppio clic per aggiungere il distretto
Cape.Ripeti il procedimento precedente per i restanti distretti
Chiudi le parentesi
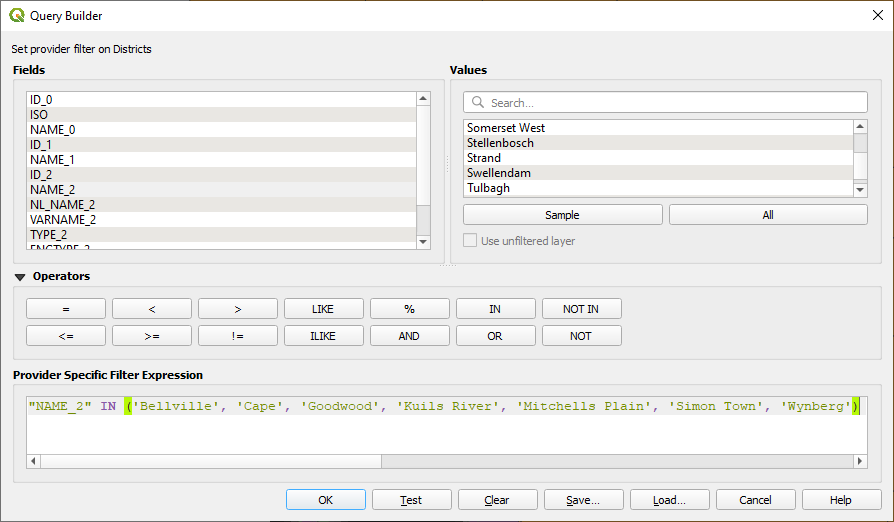
Fig. 8.31 Costruttore di interrogazioni
La query finale dovrebbe essere (l’ordine dei distretti tra le parentesi non ha importanza):
"NAME_2" in ('Bellville', 'Cape', 'Goodwood', 'Kuils River', 'Mitchells Plain', 'Simon Town', 'Wynberg')
Nota
Puoi anche usare l’operatore
OR; la query sarebbe così:"NAME_2" = 'Bellville' OR "NAME_2" = 'Cape' OR "NAME_2" = 'Goodwood' OR "NAME_2" = 'Kuils River' OR "NAME_2" = 'Mitchells Plain' OR "NAME_2" = 'Simon Town' OR "NAME_2" = 'Wynberg'
Fai clic su OK due volte.
I distretti mostrati nella tua mappa sono ora limitati a quelli della lista qui sopra.
8.4.7. Ritagliare i Raster
Ora che hai un’area di interesse, puoi ritagliare i raster su quest’area.
Apri la finestra di dialogo di ritaglio selezionando la voce di menu :
Nell’elenco a discesa Layer in ingresso, seleziona il layer “”DEM””
Nell’elenco a discesa Layer Maschera, seleziona il layer “”Districts””
Scorri verso il basso e specifica una destinazione in uscita nel campo di testo Ritagliato (maschera) cliccando il pulsante … e scegliendo Salva su file…
Vai alla cartella
RasterpracInserisci un nome di file -
DEM_clipped.tifSalva
Assicurati che
 Apri il file risultante dopo l’esecuzione dell’algoritmo sia selezionato
Apri il file risultante dopo l’esecuzione dell’algoritmo sia selezionatoClicca Esegui
Al termine dell’operazione di ritaglio, lascia aperta la finestra di dialogo :guilabel:”Clip Raster by Mask Layer” per poter riutilizzare l’area di ritaglio
Seleziona il layer raster “”Rainfall”” nell’elenco a discesa :guilabel:”Layer in ingresso” e salva l’output come :file:”Rainfall_clipped.tif”
Non cambiare nessun’altra opzione. Lascia tutto come prima e clicca su :guilabel: Esegui
Dopo che la seconda operazione di ritaglio è stata completata, puoi chiudere la finestra di dialogo Ritagliare raster con layer maschera
Salva la mappa
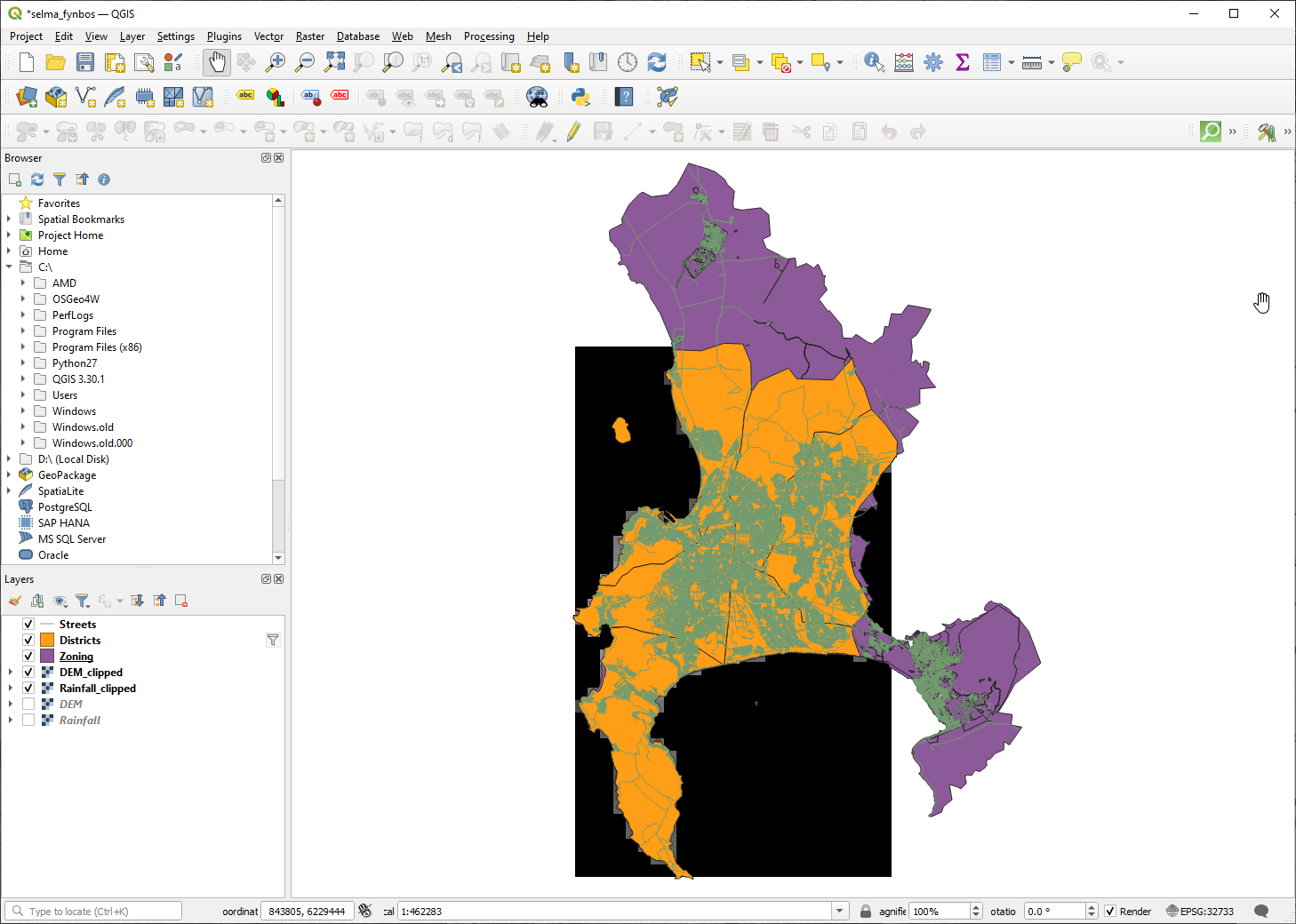
Fig. 8.32 Visualizzazione della mappa con vettoriali filtrati, raster ritagliati e layer riordinati
Allinea i raster
Per la nostra analisi abbiamo bisogno che i raster abbiano lo stesso SR e che siano allineati.
Per prima cosa cambiamo la risoluzione dei nostri dati sulle precipitazioni a 30 metri (dimensione dei pixel):
Nel pannello :guilabel:”Layer”, assicurati che “”Rainfall_clipped”” sia il livello attivo (cioè, è evidenziato dopo aver fatto clic su)
Fai clic sulla voce di menu :menuselection:”Raster –> Proiezioni –> Trasformazione (Riproiezione)…” per aprire la finestra di dialogo :guilabel:”Trasformazione (Riproiezione)”
In Metodo di ricampionamento da utilizzare, seleziona Bilineare (kernel 2x2) dal menu a discesa.
Imposta Risoluzione del file in uscita espressa in unità di mappa del SR di destinazione a
30.Scorri fino a Riproiettato e salva il risultato nella cartella
rainfall/reprojectedcomeRainfall30.tif.Assicurati che
 Apri il file risultante dopo l’esecuzione dell’algoritmo sia selezionato
Apri il file risultante dopo l’esecuzione dell’algoritmo sia selezionato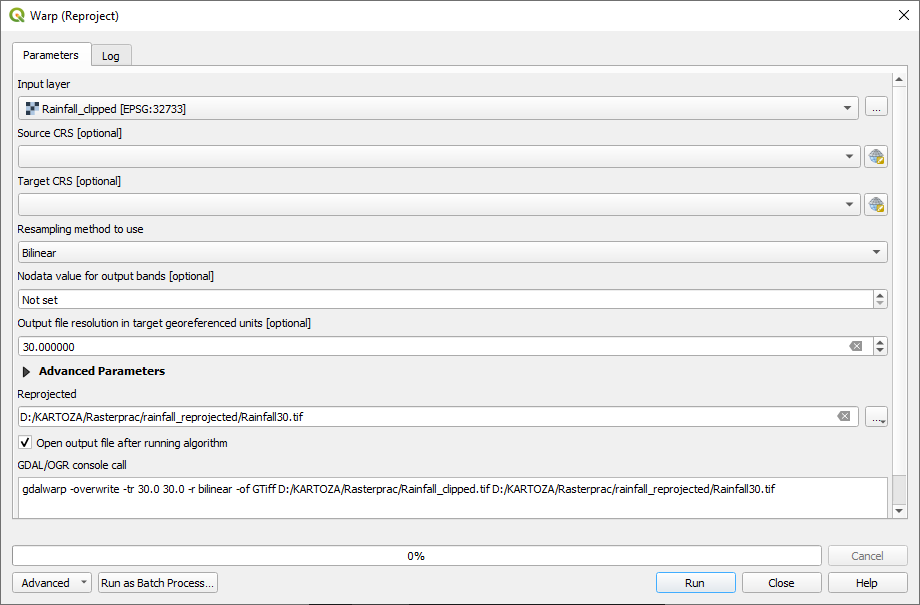
Fig. 8.33 Warp (Riproiettare) Rainfall_clipped
Poi allineiamo il DEM:
Nel pannello :guilabel:”Layer”, assicurati che “”DEM_clipped”” sia il layer attivo (cioè, è evidenziato dopo aver fatto clic su)
Fai clic sulla voce di menu :menuselection:”Raster –> Proiezioni –> Trasformazione (Riproiezione)…” per aprire la finestra di dialogo :guilabel:”Trasformazione (Riproiezione)”
In :guilabel:”Target CRS”, seleziona :guilabel:”Project CRS: EPSG:32733 - WGS 84 / UTM zone 33S” dal menu a discesa
In Metodo di ricampionamento da utilizzare, seleziona Bilineare (kernel 2x2) dal menu a discesa.
Imposta Risoluzione del file in uscita espressa in unità di mappa del SR di destinazione a
30.Scroll down to Georeferenced extents of output file to be created. Use the button to the right of the text box to select .
Scorri fino a Riproiettato e salva il risultato nella cartella
DEM/reprojectedcomeDEM30.tif.Assicurati che
 Apri il file risultante dopo l’esecuzione dell’algoritmo sia selezionato
Apri il file risultante dopo l’esecuzione dell’algoritmo sia selezionato
Per vedere bene cosa stia avvenendo, la simbologia dei layer deve essere cambiata.
8.4.8. Cambiare la simbologia dei layer vettoriali
Nel pannello Layer, clicca con il tasto destro sul layer Streets.
Seleziona Proprietà dal menu che appare
Passa alla scheda :guilabel:”Simbologia” nella finestra di dialogo visualizzata
Fai clic sulla voce :guilabel: Linea nel widget superiore.
Seleziona un simbolo nell’elenco sottostante o impostatene uno nuovo (colore, trasparenza, …).
Fai clic su :guilabel:”OK” per chiudere la finestra di dialogo :guilabel:”Proprietà layer”. Questo cambierà il rendering del layer :guilabel:”Streets”.
Segui una procedura simile per il layer :guilabel:”Zoning” e scegli un colore appropriato per esso
8.4.9. Cambiare la simbologia dei layer raster
La simbologia dei layer raster è un pò diversa.
Apri la finestra di dialogo :guilabel:”Proprietà” per il layer raster :guilabel:”Rainfall30”
Passa alla scheda :guilabel:”Simbologia”. Noterai che questa finestra di dialogo è molto diversa dalla versione utilizzata per i layer vettoriali.
Expand Min/Max Value Settings
Assicurati che il pulsante :guilabel:”Media +/- deviazione standard” sia selezionato
Assicurati che il valore nella casella associata sia “”2.00””
For Contrast enhancement, make sure it says Stretch to MinMax
For Color gradient, change it to White to Black
Fai clic su OK
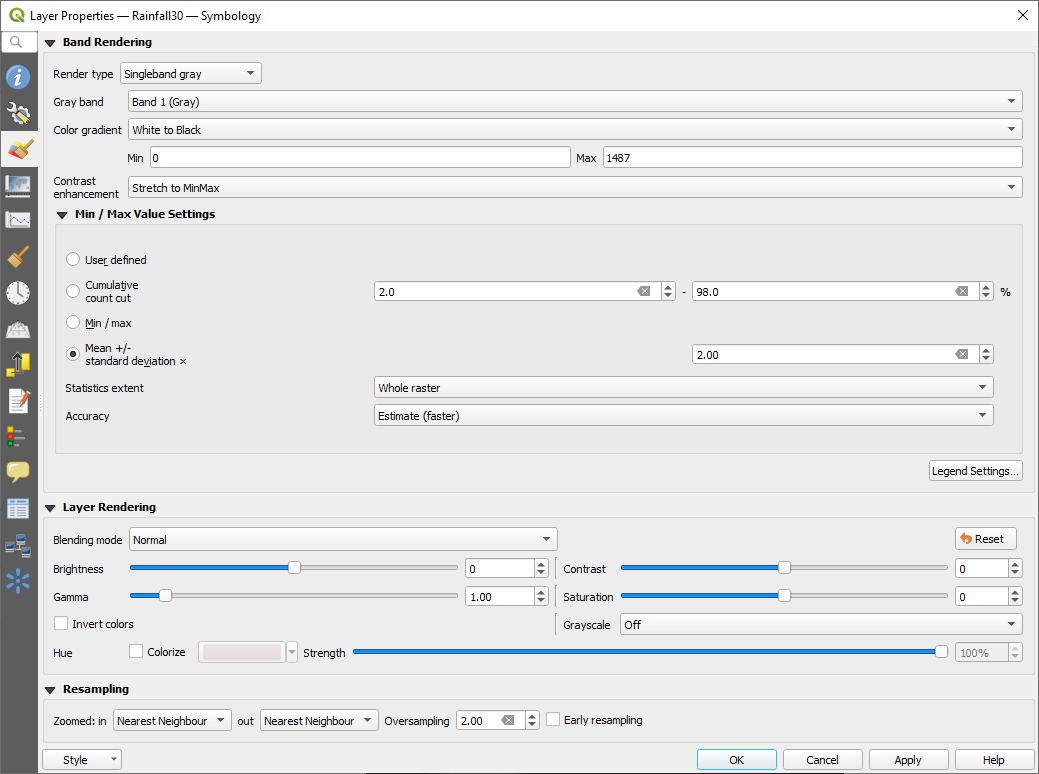
Fig. 8.34 Simbologia Raster
Il raster ``Rainfall30””, se visibile, dovrebbe cambiare colore, consentendo di vedere diversi valori di luminosità per ogni pixel.
Ripeti questo processo per il layer “”DEM30””, ma imposta le deviazioni standard utilizzate per l’allungamento su “”4.00””
8.4.10. Ripulire la mappa
Rimuovi i layer originali
RainfalleDEM, così comeRainfall_clippedeDEM_clippeddal pannello Layer:Fai clic con il pulsante destro del mouse su questi layer e seleziona Rimuovi.
Nota
Questo non rimuoverà i dati dal tuo dispositivo di memorizzazione, li toglierà semplicemente dalla tua mappa.
Salva la mappa
Ora puoi nascondere i layer vettoriali deselezionando la casella accanto a loro nel pannello Layer. Questo renderà il processo di visualizzazione della mappa più veloce e ti farà risparmiare un po” di tempo.
8.4.11. Creare l’ombreggiatura
Per creare l’ombreggiatura, dovrai utilizzare un algoritmo che è stato scritto per questo scopo.
Nel pannello Layer, assicurati che
DEM30sia il layer attivo (adcesempio, è evidenziato facendo clic su di esso)Fai clic sulla voce di menu per aprire la finestra di dialogo Ombreggiatura
Scorri fino a Ombreggiatura e salva il risultato nella cartella
Rasterpraccomehillshade.tif.Assicurati che
 Apri il file risultante dopo l’esecuzione dell’algoritmo sia selezionato
Apri il file risultante dopo l’esecuzione dell’algoritmo sia selezionatoClicca Esegui
Attendi che finisca l’elaborazione.
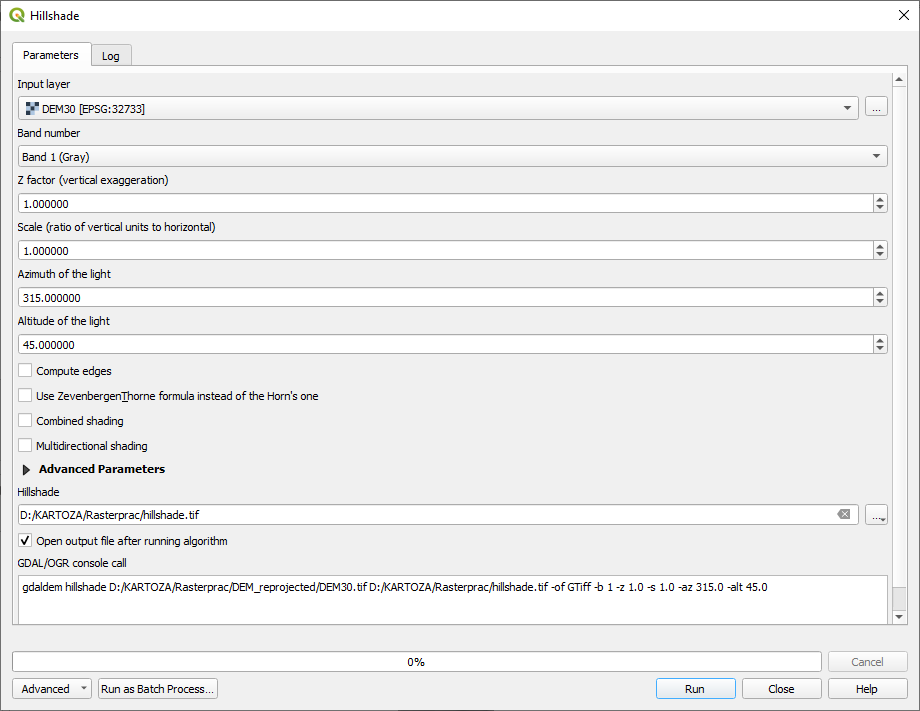
Fig. 8.35 Analisi Raster Ombreggiatura
Il nuovo layer hillshade è visibile nel pannello Layer.
Fai clic con il pulsante destro del mouse sul layer
hillshadenel pannello Layer e visualizza la finestra di dialogo ProprietàFai clic sulla scheda Trasparenza e imposta il dispositivo di scorrimento Opacità globale su
20%Fai clic su OK
Nota l’effetto quando l’ombreggiatura trasparente viene sovrapposta al DEM ritagliato. Potrebbe essere necessario modificare l’ordine dei layer o fare clic sul layer
Rainfall30per vedere l’effetto.
8.4.12. Pendenza
Fai clic sulla voce di menu per aprire la finestra di dialogo dell’algoritmo Pendenza
Seleziona
DEM30come Layer in ingressoCheck
 Slope expressed as percent instead of degrees.
Slope can be expressed in different units (percent or degrees).
Our criteria suggest that the plant of interest grows on slopes with
a gradient between 15% and 60%.
So we need to make sure our slope data is expressed as a percent.
Slope expressed as percent instead of degrees.
Slope can be expressed in different units (percent or degrees).
Our criteria suggest that the plant of interest grows on slopes with
a gradient between 15% and 60%.
So we need to make sure our slope data is expressed as a percent.Definisci un nome di file appropriato e una posizione per il tuo risultato.
Assicurati che
 Apri il file risultante dopo l’esecuzione dell’algoritmo sia selezionato
Apri il file risultante dopo l’esecuzione dell’algoritmo sia selezionatoClicca Esegui
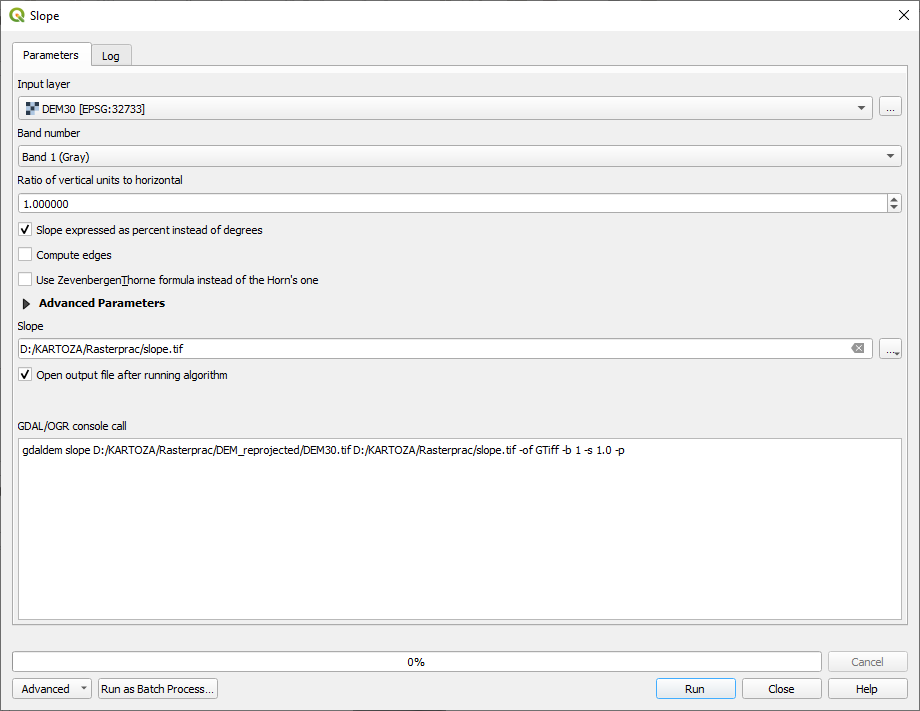
Fig. 8.36 Analisi Raster Pendenza
L’immagine della pendenza è stata calcolata e aggiunta alla mappa. Come al solito, è visualizzata in scala di grigi. Cambia la simbologia con una più colorata:
Apri la finestra di dialogo layer Proprietà (come al solito, tramite il menu di scelta rapida del layer)
Fai clic sulla scheda Simbologia
Where it says Singleband gray (in the Render type dropdown menu), change it to Singleband pseudocolor
Choose Mean +/- standard deviation x for Min / Max Value Settings with a value of
2.0Seleziona una adatta :guilabel:”Rampa di colore”
Clicca Esegui
8.4.13. Prova Tu: Esposizione
Utilizza lo stesso approccio utilizzato per il calcolo della pendenza, scegliendo :guilabel:”Aspetto…” nel menu :menuselezione:”Raster –> Analisi”.
Ricordati di salvare il progetto periodicamente.
8.4.14. Riclassificare i raster
Choose
Specify your
Rasterpracdirectory as the location for the Output layer (click on the … button), and save it asslope15_60.tifAssicurati che la casella Apri file di output dopo l’esecuzione dell’algoritmo sia selezionata.
Nell’elenco Raster bands a sinistra, vedrai tutti i layer raster nel tuo pannello “Layer. Se il tuo layer Slope si chiama slope, verrà elencato come
slope@1. Indicando la banda 1 del raster di pendenza.La pendenza deve essere tra
15e60gradi.Usando gli elementi della lista e i pulsanti dell’interfaccia, costruisci la seguente espressione:
(slope@1 > 15) AND (slope@1 < 60)
Imposta il campo :guilabel:”Output layer” su una posizione e un nome di file appropriati.
Click Run.
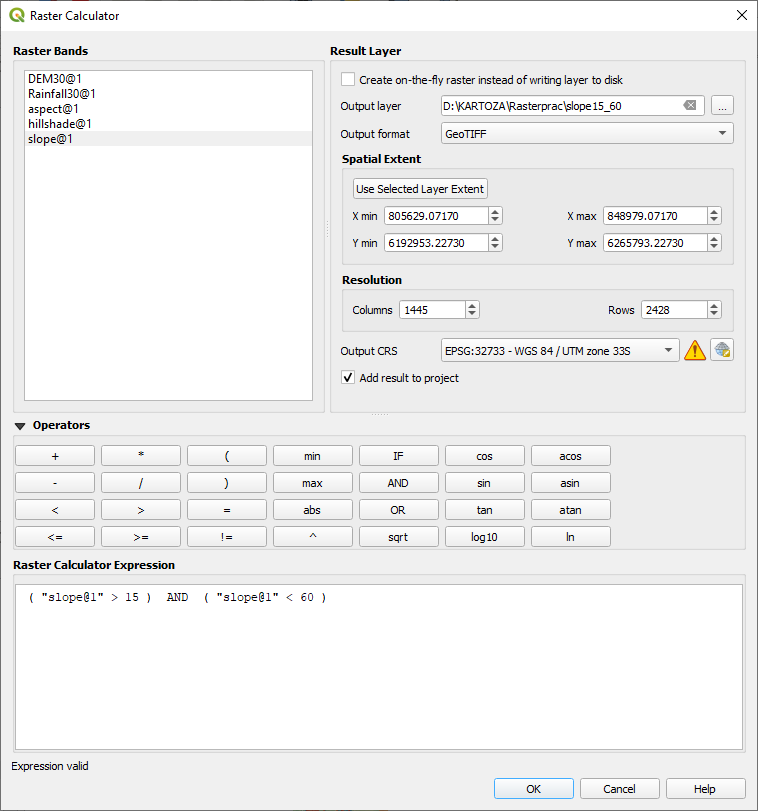
Fig. 8.37 Calcolatore Raster Pendenza
Now find the correct aspect (east-facing: between 45 and 135
degrees) using the same approach.
Costruisci la seguente espressione:
(aspect@1 > 45) AND (aspect@1 < 135)
You will know it worked when all of the east-facing slopes are white in the resulting raster (it’s almost as if they are being lit by the morning sunlight).
Trova la pioggia corretta (maggiore di “”1000”” mm) allo stesso modo. Utilizza la seguente espressione:
Rainfall30@1 > 1000
Now that you have all three criteria each in separate rasters, you
need to combine them to see which areas satisfy all the criteria.
To do so, the rasters will be multiplied with each other.
When this happens, all overlapping pixels with a value of 1 will
retain the value of 1 (i.e. the location meets the criteria), but
if a pixel in any of the three rasters has the value of 0 (i.e.
the location does not meet the criteria), then it will be 0 in the
result.
In this way, the result will contain only the overlapping areas that
meet all of the appropriate criteria.
8.4.15. Combining rasters
Apri Calcolatore Raster ()
Crea l’espressione seguente (con i nomi appropriati per i layer):
[aspect45_135] * [slope15_60] * [rainfall_1000]
Imposta il percorso di output nella cartella
RasterpracNome del raster in uscita
aspect_slope_rainfall.tifVerifica che
 Apri il file il file risultante dopo l’esecuzione dell’algoritmo sia selezionato
Apri il file il file risultante dopo l’esecuzione dell’algoritmo sia selezionatoClicca Esegui
Il nuovo raster ora visualizza correttamente le aree in cui sono soddisfatti tutti e tre i criteri.
Salva il progetto
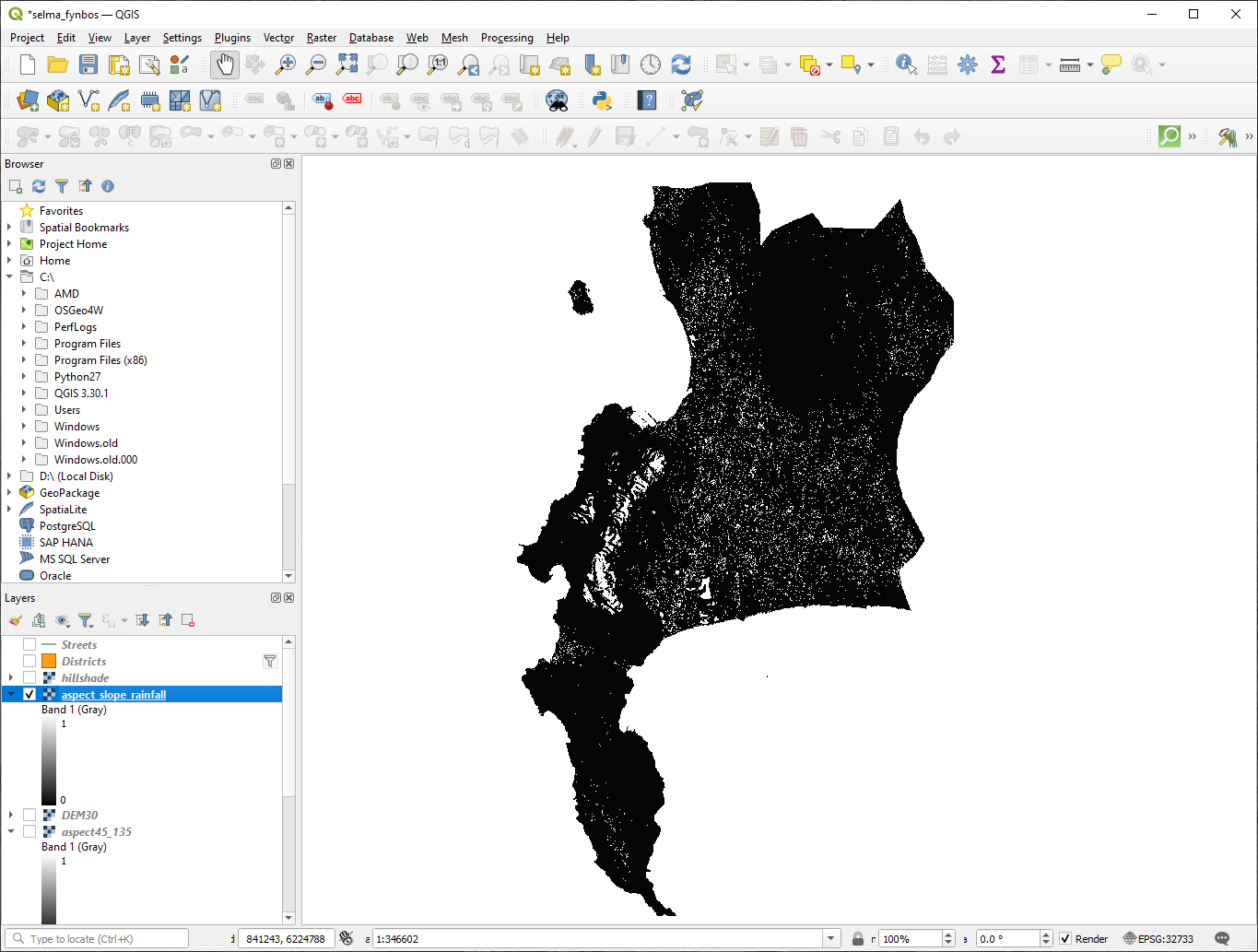
Fig. 8.38 Visualizzazione della mappa in cui sono soddisfatti tutti e tre i criteri
The next criterion that needs to be satisfied is that the area must be
250 m away from urban areas.
We will satisfy this requirement by ensuring that the areas we compute
are inside rural areas, and are 250 m or more from the edge of the area.
Hence, we need to find all rural areas first.
8.4.16. Trovare le aree rurali
Nascondi tutti i layer nel pannello Layer
Deseleziona il layer vettoriale
Zoning.Fai clic con il pulsante destro del mouse su di esso e visualizza la finestra di dialogo :guilabel:”Attribute Table”. Nota i molti modi diversi in cui la terra è suddivisa in zone qui. Vogliamo isolare le zone rurali. Chiudi la tabella Attributo.
Fai clic con il pulsante destro del mouse sul livello “”Zoning”” e seleziona :guilabel:”Filter…” per visualizzare la finestra di dialogo :guilabel:”Query Builder”
Costruisci la seguente query:
"Gen_Zoning" = 'Rural'
Vedi le istruzioni precedenti se sei in difficoltà.
Fai clic su :guilabel:”OK” per chiudere la finestra di dialogo :guilabel:”Generatore di query”. La query deve restituire una funzionalità.
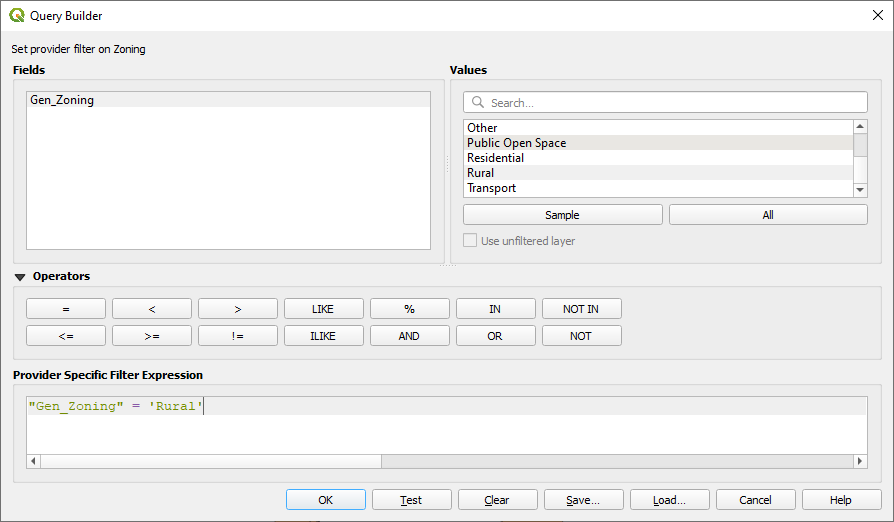
Costruttore di interrogazioni Zonizzazione
Dovresti vedere i poligoni rurali dal layer «Zoning». Dovrai salvarli.
Nel menu di scelta rapida per “”Zoning””, seleziona :menuselection:”Export –> Save Features As… `.
Salva il tuo layer nella cartella
Rasterprac.Nome del file in uscita
rural.shpFai clic su OK
Salva il progetto
Now you need to exclude the areas that are within 250m from the
edge of the rural areas.
Do this by creating a negative buffer, as explained below.
8.4.17. Creazione di un buffer negativo
Fai clic sulla voce di menu :menuselection:”Vector –> Geoprocessing Tools –> Buffer…”
Nella finestra di dialogo visualizzata, seleziona il layer “”rurale”” come layer vettoriale di input (:guilabel:”Solo feature selezionate” non deve essere selezionato)
Imposta :guilabel:”Distanza” su “”-250””. Il valore negativo indica che il buffer sarà un buffer interno. Assicurati che le unità siano metri nel menu a discesa.
In Buffered, place the output file in the
Rasterpracdirectory, and name itrural_buffer.shpFai clic su Salva
Fai clic su :guilabel:”Esegui” e attendi il completamento dell’elaborazione
Chiudi la finestra di dialogo Buffer.
Assicurati che il buffer funzioni correttamente notando come il layer «rural_buffer» sia diverso dal layer «rurale». Potrebbe essere necessario modificare l’ordine di disegno per osservare la differenza.
Rimuovi layer
ruralSalva il progetto
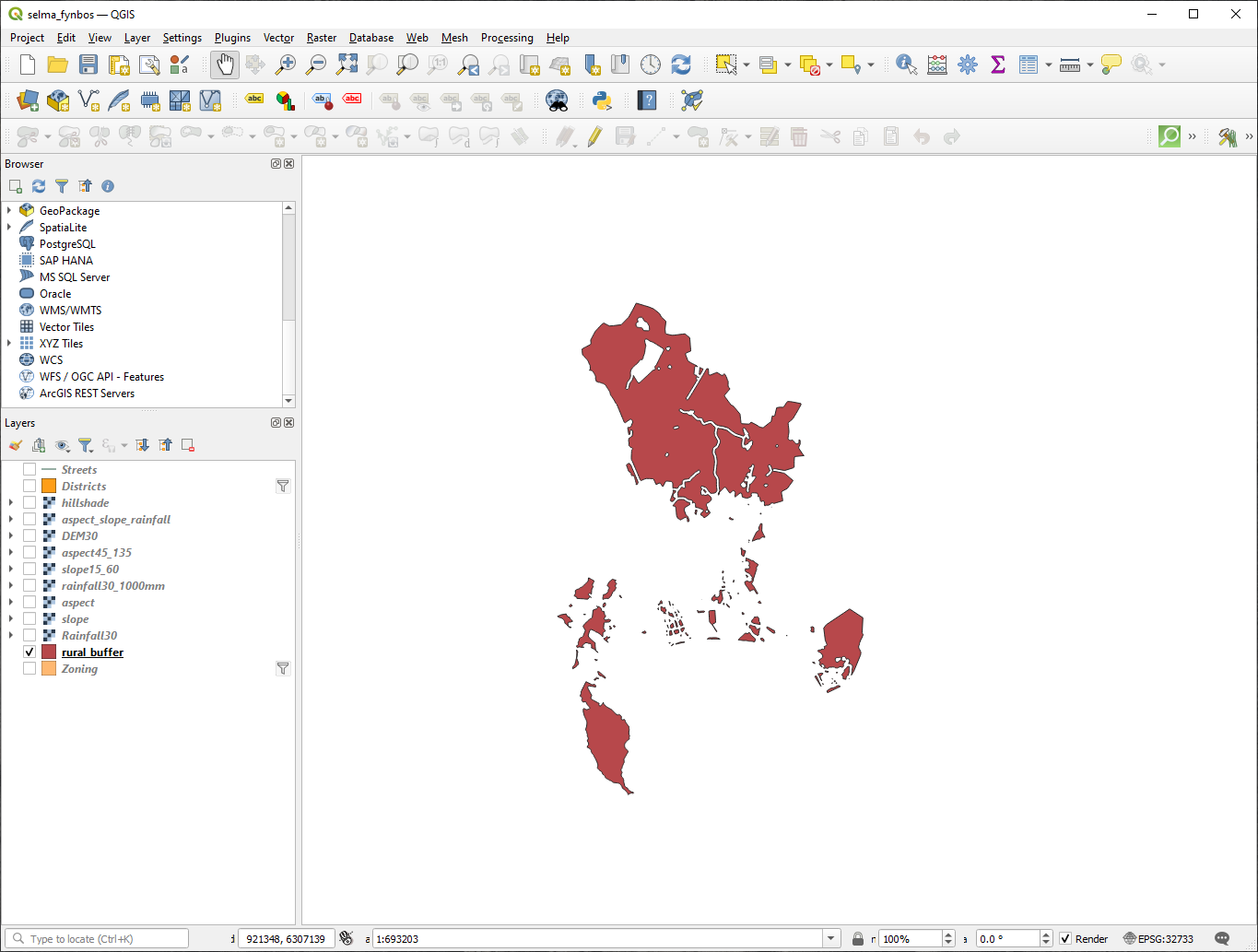
Fig. 8.39 Visualizzazione mappa con buffer rurale
Ora devi combinare il tuo layer vettoriale rural_buffer con il raster aspect_slope_rainfall. Per combinarli, dovremo cambiare il formato dei dati di uno dei layer. In questo caso, vettorializzerai il raster, poiché i layer vettoriali sono più convenienti quando vogliamo calcolare le aree.
8.4.18. Vettorializzare il raster
Fai clic sulla voce di menu
Seleziona il raster
aspect_slope_rainfallcome Layer in ingressoSet Name of the field to create to
suitable(the default field name isDN- Digital number data)Salva l’output. In :guilabel:”Vectorized”, selezionare :guilabel:”Save file as”. Imposta il percorso su :file:”Rasterprac” e denomina il file :file:”aspect_slope_rainfall_all.shp”.
Verifica che
 Apri il file il file risultante dopo l’esecuzione dell’algoritmo sia selezionato
Apri il file il file risultante dopo l’esecuzione dell’algoritmo sia selezionatoClicca Esegui
Chiudi la finestra di dialogo quando l’elaborazione è terminata.
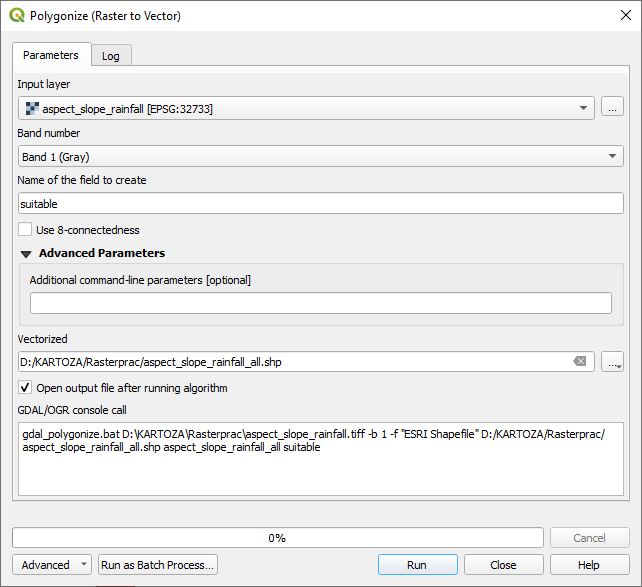
Fig. 8.40 Da Raster a Vettore
All areas of the raster have been vectorized, so you need to select
only the areas that have a value of 1 in the suitable field.
(Digital Number.
Apri la finestra di dialogo :guilabel:”Query Builder” (fai clic con il pulsante destro del mouse - :guilabel:”Filter…”) per il nuovo layer vettoriale
Costruisci questa query:
"suitable" = 1
Fai clic su OK
Dopo esserti assicurato che la query sia stata completata (e che siano visibili solo le aree che soddisfano tutti e tre i criteri, cioè con un valore di
1), crea un nuovo file vettoriale dai risultati, usando il comando nel menu tasto destro del mouse del layer.Salva il file nella directory :file:”Rasterprac”
Denomina il file
aspect_slope_rainfall_1.shpRimuovi il layer
aspect_slope_rainfall_alldalla tua mappaSalva il tuo progetto
When we use an algorithm to vectorize a raster, sometimes the algorithm yields what is called «Invalid geometries», i.e. there are empty polygons, or polygons with mistakes in them, that will be difficult to analyze in the future. So, we need to use the «Fix Geometry» tool.
8.4.19. Fixing geometry
In the Processing Toolbox, search for «Fix geometries», and Execute… it
Per :guilabel:”Input layer”, seleziona “”aspect_slope_rainfall_1””
In :guilabel:”Geometrie fisse”, seleziona :guilabel:”Salva file con nome”, quindi salva l’output in :file:”Rasterprac” e denomina il file :file:”fixed_aspect_slope_rainfall.shp”.
Verifica che
 Apri il file il file risultante dopo l’esecuzione dell’algoritmo sia selezionato
Apri il file il file risultante dopo l’esecuzione dell’algoritmo sia selezionatoClicca Esegui
Chiudi la finestra di dialogo quando l’elaborazione è terminata.
Ora che hai vettorializzato il raster e fissato la geometria risultante, puoi combinare i criteri di aspetto, pendenza e pioggia con la distanza dai criteri di insediamento umano trovando l’intersezione del layer «fixed_aspect_slope_rainfall» e del layer «rural_buffer».
8.4.20. Determining the Intersection of vectors
Fai clic sulla voce di menu :menuselection:”Vector –> Geoprocessing Tools –> Intersection…”
Nella finestra di dialogo visualizzata, seleziona il layer
rural_buffercome Layer in ingressoPer :guilabel:”Overlay layer”, seleziona il layer “”fixed_aspect_slope_rainfall””
In :guilabel:”Intersection”, inserisci il file di output nella directory :file:”Rasterprac”
Name the output file
rural_aspect_slope_rainfall.shpFai clic su Salva
Fai clic su :guilabel:”Esegui” e attendi il completamento dell’elaborazione
Chiudi la finestra di dialogo :guilabel:”Intersezione”.
Make sure that your intersection worked correctly by noting that only the overlapping areas remain.
Salva il progetto
The next criteria on the list is that the area must be greater than
6000 ㎡.
You will now calculate the polygon areas in order to identify the
areas that are the appropriate size for this project.
8.4.21. Calcolare l’area per ogni poligono
Apri il menu di scelta rapida del nuovo layer vettoriale
Select Open attribute table
Fai clic sull”|modificaModifica| :sup:”Attiva/disattiva il pulsante di modifica” nell’angolo in alto a sinistra della tabella oppure premi :kbd:”Ctrl+e”
Fai clic sul campo |calcola| :sup:Pulsante “Apri calcolatrice campo” nella barra degli strumenti lungo la parte superiore della tabella, oppure premi :kbd:”Ctrl+i”
Nella finestra di dialogo visualizzata, assicurati che | casella di controllo| :guilabel:”Crea nuovo campo” sia selezionato e imposta :guilabel:”Nome campo di output” su “”area”” Il tipo di campo di output deve essere un numero decimale (reale). Impostare :guilabel:”Precision” su “”1”” (un decimale).
Nell’area :guilabel:”Expression” digitare:
$area
Ciò significa che il calcolatore di campi calcolerà l’area di ciascun poligono nel layer vettoriale e quindi popolerà una nuova colonna intera (chiamata “”area””) con il valore calcolato.
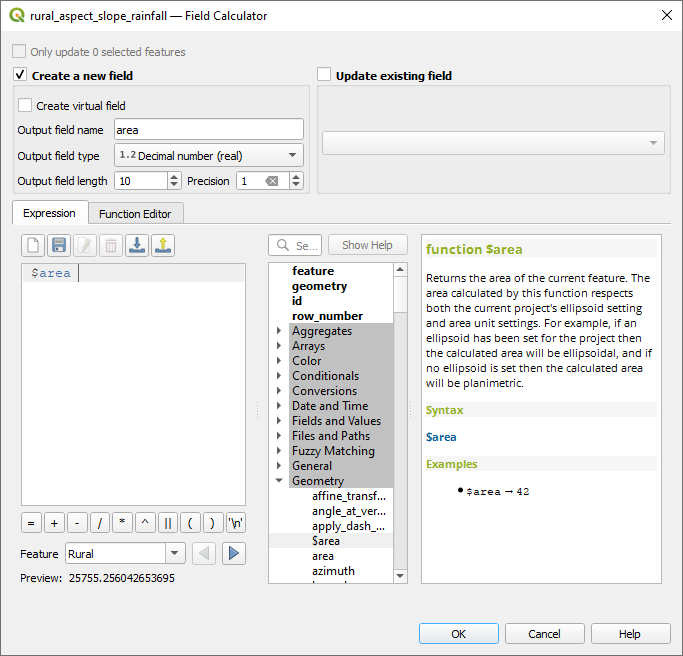
Fig. 8.41 Calcolatore Campo
Fai clic su OK
Fai la stessa cosa per un altro nuovo campo chiamato “”id””. In :guilabel:”Field calculator expression”, digita:
$id
This ensures that each polygon has a unique ID for identification purposes.
Fai clic su |modificamodifica| :sup:”Attiva/disattiva di nuovo la modifica” e salva le modifiche se richiesto

Fig. 8.42 Tabella degli attributi con colonne area e id
8.4.22. Selecting areas of a given size
Now that the areas are known:
Build a query (as usual) to select only the polygons that are larger than
6000㎡. The query is:"area" > 6000
Salvare la selezione nella directory :file:”Rasterprac” come nuovo layer vettoriale denominato :file:”suitable_areas.shp”.
Ora hai le aree adatte che soddisfano tutti i criteri di habitat per la rara pianta di fynbos, da queste sceglierai le quattro aree più vicine all’Università di Città del Capo.
8.4.23. Digitalizza l’Università di Città del Capo
Crea un nuovo layer vettoriale nella directory :file:”Rasterprac” come prima, ma questa volta usa :guilabel:”Point” come :guilabel:”Geometry type” e assegnagli un nome :file:”university.shp”
Assicurati che sia nel SR corretto (
Progetto CRS:EPSG:32733 - WGS 84 / zona UTM 33S)Termina la creazione del nuovo layer (clicca su OK)
Nascondi tutti i layer tranne il nuovo layer
universitye il layerStreets.Aggiungi una mappa di sfondo (OSM):
Go to the Browser panel and navigate to
Trascina e rilascia la voce “”OpenStreetMap”” nella parte inferiore del pannello :guilabel:”Layer”
Using your internet browser, look up the location of the University of Cape Town. Given Cape Town’s unique topography, the university is in a very recognizable location. Before you return to QGIS, take note of where the university is located, and what is nearby.
Assicurati che il layer «Strade» sia stato cliccato e che il layer «università» sia evidenziato nel pannello :guilabel:»Layer»
Passa alla voce di menu :menuselection:”View –> Toolbars” e assicuratii che :guilabel:”Digitalizzazione” sia selezionato. Dovresti quindi vedere un’icona della barra degli strumenti con una matita su di essa (
 :sup: “Toggle editing”). Questo è il pulsante Attiva/disattiva modifica.
:sup: “Toggle editing”). Questo è il pulsante Attiva/disattiva modifica.Fai clic sul pulsante :guilabel:”Toggle editing” per accedere a edit mode. Ciò consente di modificare un layer vettoriale
Fai clic sul
 :sup:Pulsante “Aggiungi caratteristica punto”, che dovrebbe trovarsi vicino al
:sup:Pulsante “Aggiungi caratteristica punto”, che dovrebbe trovarsi vicino al  :sup:Pulsante “Attiva/disattiva modifica”
:sup:Pulsante “Attiva/disattiva modifica”With the Add feature tool activated, left-click on your best estimate of the location of the University of Cape Town
Immetti un numero intero arbitrario quando viene richiesto l’id
Fai clic su OK
Fai clic sul | Salva Modifiche| :sup:Pulsante “Salva modifiche livello”
Click the Toggle editing button to stop your editing session
Salva il progetto
8.4.24. Trova i luoghi più vicini all’Università di Città del Capo
Go to the Processing Toolbox, locate the Join Attributes by Nearest algorithm () and execute it
Input layer should be
university, and Input layer 2suitable_areasImposta una posizione e un nome di output appropriati (:guilabel:”Livello unito”)
Imposta :guilabel:”Massimo vicini più vicini” su “”4””
Verifica che
 Apri il file il file risultante dopo l’esecuzione dell’algoritmo sia selezionato
Apri il file il file risultante dopo l’esecuzione dell’algoritmo sia selezionatoLascia i parametri rimanenti con i loro valori predefiniti
Clicca Esegui
Il layer di punti risultante conterrà quattro elementi: avranno tutti la posizione dell’università e i suoi attributi e, inoltre, gli attributi delle aree adatte vicine (incluso l’id) e la distanza da quella posizione.
Apri la tabella degli attributi del risultato del join
Prendi nota dell’id delle quattro aree adatte più vicine, quindi chiudi la tabella degli attributi
Apri la tabella degli attributi del layer
suitable_areasBuild a query to select the four suitable areas closest to the university (selecting them using the
idfield)
Questa è la risposta finale alla quesito posto.
Per l’invio, crea un layout completamente etichettato che includa il layer hillshade semitrasparente su un raster accattivante di tua scelta (come il DEM o il raster di pendenza, ad esempio). Includi anche l’università e il layer «suitable_areas», con evidenziate le quattro aree adatte più vicine all’università. Segui tutte le best practice per la cartografia nella creazione della tua mappa di output.
