MetaSearch Catalog Client¶
Introduction¶
MetaSearch is a QGIS plugin to interact with metadata catalog services, supporting the OGC Catalog Service for the Web (CSW) standard.
MetaSearch provides an easy and intuitive approach and user-friendly interface to searching metadata catalogs within QGIS.
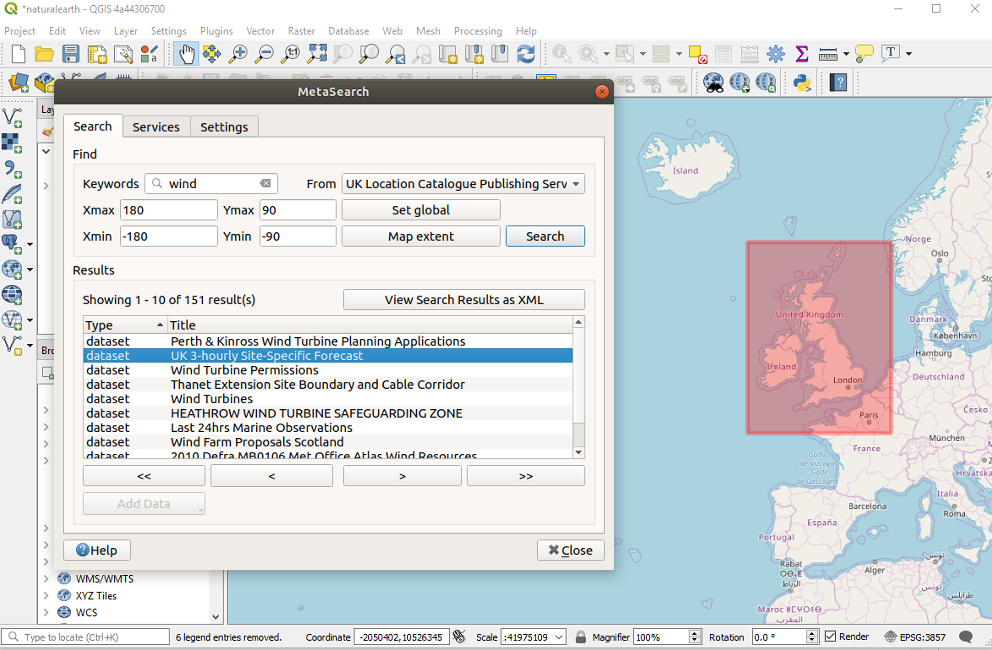
Search and results of Services in MetaSearch¶
Installation¶
MetaSearch is included by default with QGIS 2.0 and higher. All dependencies are included within MetaSearch.
Install MetaSearch from the QGIS plugin manager, or manually from https://plugins.qgis.org/plugins/MetaSearch.
Working with Metadata Catalogs in QGIS¶
CSW (Catalog Service for the Web)¶
CSW (Catalog Service for the Web) is an OGC (Open Geospatial Consortium) specification that defines common interfaces to discover, browse and query metadata about data, services, and other potential resources.
Startup¶
To start MetaSearch, click the  icon or select via the QGIS main menu. The MetaSearch dialog will
appear. The main GUI consists of three tabs: Services,
Search and Settings.
icon or select via the QGIS main menu. The MetaSearch dialog will
appear. The main GUI consists of three tabs: Services,
Search and Settings.
Managing Catalog Services¶
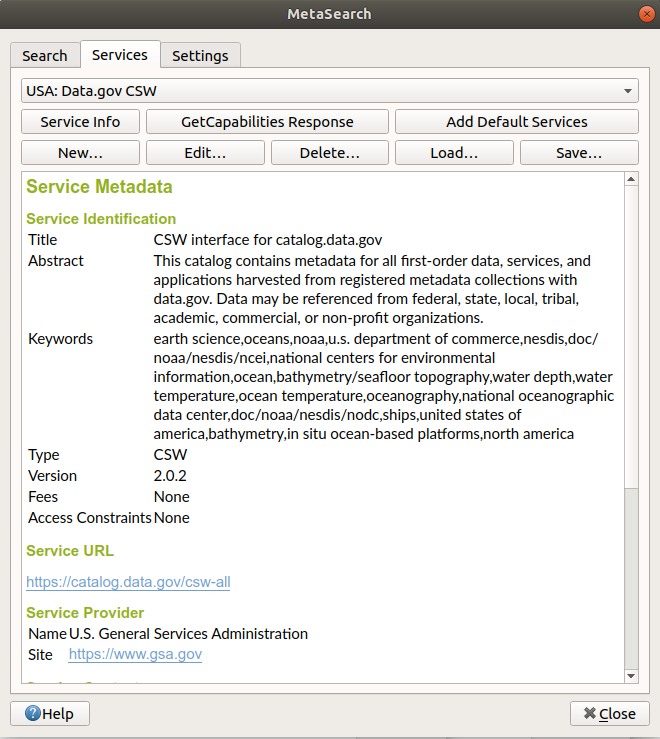
Managing Catalog Services¶
The Services tab allows the user to manage all available catalog services. MetaSearch provides a default list of Catalog Services, which can be added by pressing Add Default Services button.
To all listed Catalog Service entries, click the dropdown select box.
To add a Catalog Service entry, click the New button, and enter a Name for the service, as well as the URL (endpoint). Note that only the base URL is required (not a full GetCapabilities URL). If the CSW requires authentication, enter the appropriate User name and Password credentials. Clicking OK will add the service to the list of entries.
To edit an existing Catalog Service entry, select the entry you would like to edit and click the Edit button, and modify the Name or URL values, then click OK.
To delete a Catalog Service entry, select the entry you would like to delete and click the Delete button. You will be asked to confirm deleting the entry.
MetaSearch allows for loading and saving connections to an XML file. This is useful when you need to share settings between applications. Below is an example of the XML file format.
<?xml version="1.0" encoding="UTF-8"?>
<qgsCSWConnections version="1.0">
<csw name="Data.gov CSW" url="https://catalog.data.gov/csw-all"/>
<csw name="Geonorge - National CSW service for Norway" url="https://www.geonorge.no/geonetwork/srv/eng/csw"/>
<csw name="Geoportale Nazionale - Servizio di ricerca Italiano" url="http://www.pcn.minambiente.it/geoportal/csw"/>
<csw name="LINZ Data Service" url="http://data.linz.govt.nz/feeds/csw"/>
<csw name="Nationaal Georegister (Nederland)" url="http://www.nationaalgeoregister.nl/geonetwork/srv/eng/csw"/>
<csw name="RNDT - Repertorio Nazionale dei Dati Territoriali - Servizio di ricerca" url="http://www.rndt.gov.it/RNDT/CSW"/>
<csw name="UK Location Catalogue Publishing Service" url="http://csw.data.gov.uk/geonetwork/srv/en/csw"/>
<csw name="UNEP/GRID-Geneva Metadata Catalog" url="http://metadata.grid.unep.ch:8080/geonetwork/srv/eng/csw"/>
</qgsCSWConnections>
To load a list of entries, click the Load button. A new window will appear; click the Browse button and navigate to the XML file of entries you wish to load and click Open. The list of entries will be displayed. Select the entries you wish to add from the list and click Load.
Click the Service Info button to displays information about the selected Catalog Service such as service identification, service provider and contact information. If you would like to view the raw XML response, click the GetCapabilities Response button. A separate window will open displaying Capabilities XML.
Searching Catalog Services¶
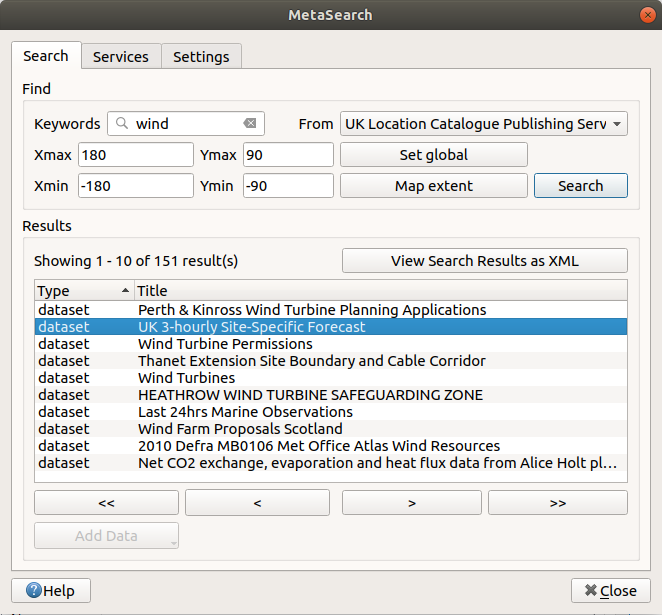
Searching catalog services¶
The Search tab allows the user to query Catalog Services for data and services, set various search parameters and view results.
The following search parameters are available:
Keywords: free text search keywords;
From: the Catalog Service to perform the query against;
Bounding box: the spatial area of interest to filter on defined by Xmax, Xmin, Ymax, and Ymin. Click Set Global to do a global search, click Map Extent to do a search on the visible area only or manually enter custom values as desired.
Clicking the Search button will search the selected Metadata Catalog. Search results are displayed in a list and are sortable by clicking on the column title. You can navigate through search results with the directional buttons below the search results. Clicking the View Search Results as XML button opens a window with the service response in raw XML format.
Clicking a result will provide the following options:
if the metadata record has an associated bounding box, a footprint of the bounding box will be displayed on the map;
double-clicking the record displays the record metadata with any associated access links. Clicking the links opens the link in the user’s web browser;
if the record is a supported web service (WMS/WMTS, WFS, WCS, ArcGIS MapServer, ArcGIS FeatureServer, etc.), the Add Data button will be enabled for the user to add to QGIS. When clicking this button, MetaSearch will verify if this is a valid OWS. The service will then be added to the appropriate QGIS connection list, and the appropriate connection dialog will then appear.
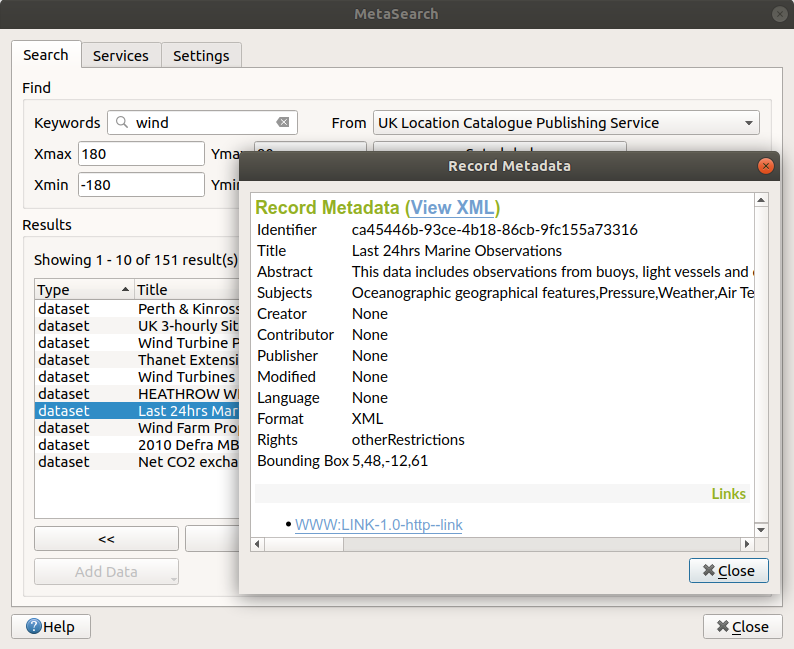
Metadata record display¶
Settings¶
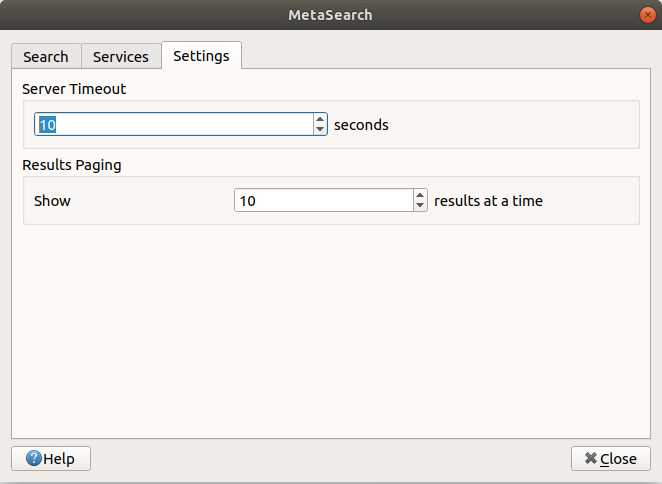
MetaSearch settings¶
You can fine tune MetaSearch with the following settings:
Results paging: when searching metadata catalogs, the number of results to show per page. Default value is 10;
Timeout: when searching metadata catalogs, the number of seconds for blocking connection attempt. Default value is 10.